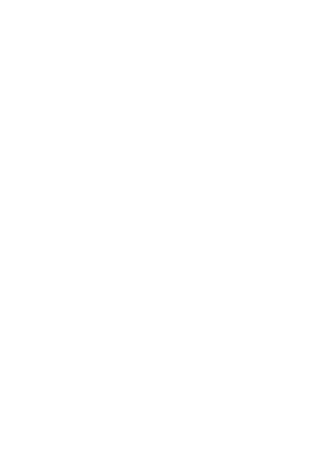
Actividad powerpoint
- 2. ACTIVIDAD POWERPOINT PRESENTADO POR: AURA YINETH BERNAL GUAUQUE CLAUDIA LUCIA ALVAREZ NIÑO COLEGIO EVANGELICO LUTERANO DE COLOMBIA “CELCO” SOGAMOSO 2014
- 3. ACTIVIDAD POWERPOINT PRESENTADO POR: AURA YINETH BERNAL GUAUQUE CLAUDIA LICIA ALVAREZ NIÑO GRADO: 6°A TEGNOLOGIA E INFORMATICA DOSENTE: LIC.ROLANDO GUTIERRES COLEGIO EVANGELICO LUTERANO DE COLOMBIA “CELCO” SOGAMOSO 2014
- 4. INTRODUCCION……………………………………………………4 ¿QUE ES MICROSOFT POWERPOINT? .DEFINE LAS CARACTERISTICAS, BARRAS DE HERRAMIENTAS E ICONO QUE LO REPRESENTA……………………………………………………….5 DEFINE CUALES SON LAS BARRAS DE HERRAMIENTAS QUE COMPONEN POWERPOINT………………………………………6-12 ¿QUE SON TRANSICIONES? REALIZA UNA LISTA CON LAS TRANSICIONES QUE ENCONTRAMOS…………………………13-19 ¿QUE SON LAS ANIMACIONES? REALIZA UNA LISTA CON LAS ANIMACIONES QUE ENCONTRAMOS…………………….20-21 ¿QUÉ SON LOS HIPERBINCULOS……………………………….22
- 5. ¿QUE ES MICROSOFT POWERPOINT? Microsoft PowerPoint es un programa de presentación desarrollado para sistemas operativos Microsoft Windows Es un programa diseñado para hacer presentaciones con texto esquematizado, fácil de entender, animaciones de texto e imágenes prediseñadas o importadas desde imágenes de la computadora. Se le pueden aplicar distintos diseños de fuente, plantilla y animación. Este tipo de presentaciones suele ser muy llamativo y mucho más práctico que los de Microsoft Word. PowerPoint es uno de los programas de presentación más extendidos. Hay más barras disponibles en PowerPoint que las que usted hubiera querido ver de una sola vez .En el menú de la barra de herramientas que aparece, hay 13 para poder elegir entre ellas, además del Menú y la Barra de Estado. Además, todavía hay más menús, de los que son sensibles al contexto y se muestran solamente cuando usted los necesita, como la barra de herramientas de los Patrones. Por defecto, PowerPoint mostrará las barras de Título, Menú, Estándar, Formato, Dibujo y barra de Estado. Este es el icono que representa a Microsoft PowerPoint
- 6. CUALES SON LAS BARRAS DE HERRAMIENTAS QUE COMPONEN A MICROSOFT POWERTPOINT Las barras en PowerPoint Barra de título Como es habitual la barra de título contiene los siguientes elementos: Menú de control. Contiene los elementos habituales de control (mover, minimizar o iconizar y ampliar o cerrar) de cualquier ventana en Windows 95/98/NT. Nombre de la aplicación y del archivo activo. Botones de minimización, control de tamaño de la ventana y de cierre de la aplicación. Barra de estado La barra de estado es el área inferior de la pantalla en la cual se muestran mensajes que describen lo que está haciendo en PowerPoint a medida que trabaja. Normalmente, la barra de estado indica la diapositiva en la que se encuentra en ese momento, la plantilla que se está utilizando y hay dos botones de método abreviado: Diapositiva nueva y Diseño de la diapositiva. Al hacer clic en el botón Diapositiva nueva aparecerá el cuadro de diálogo correspondiente y se añadirá una diapositiva nueva en su presentación inmediatamente después de la diapositiva en la que se encuentre en ese momento. La diapositiva nueva tendrá el diseño que haya elegido en el cuadro de diálogo. El botón Diseño de la diapositiva, por otra parte, le permitirá cambiar el diseño de la diapositiva actual. Finalmente, al hacer doble clic en el espacio que indica la plantilla que se está utilizando, podrá aplicar o cambiar la plantilla que utilice para su presentación.
- 7. Barra de desplazamiento A la derecha de la ventana de PowerPoint 97 hay una barra de desplazamiento vertical. Esta barra y las flechas dobles le permiten pasar de una transparencia a otra, avanzando y/o retrocediendo de una en una, o yendo directamente a la transparencia deseada. La barra de menús La barra de menús contiene la lista de menús propios de PowerPoint. Cada menú contiene una lista de diversos comandos, que se aplicarán según la necesidad en cada caso. New (Nuevo): Permite crear un nuevo fichero de PowerPoint. Open (Abrir): Abre un fichero de PowerPoint ya existente. Se ofrece la posibilidad de abrir el documento en modo de lectura (Read Only), con el fin de evitar modificaciones accidentales en el fichero original. Close (Cerrar): Cierra un fichero o documento activo. Cuando se selecciona esta opción sin haber salvado previamente el fichero aparece una caja de diálogo que pregunta si se desean guardar los cambios realizados. Save (Guardar): Actualiza en el disco la información del documento en el que se está trabajando, sin opción de modificar el nombre del fichero o guardarlo en otro directorio, a menos que sea la primera vez que se salva el fichero en el disco. Save As (Guardar como...): Permite guardar el fichero activo con otro nombre o en un lugar diferente del disco. Si se selecciona el mismo nombre y directorio aparece un cuadro de diálogo Preguntando si se desea reemplazar el fichero original.
- 8. Properties (Propiedades): Permite al usuario definir una serie de datos adicionales para poder posteriormente identificar el contenido del fichero. Estos datos son el nombre del fichero, el directorio en el que se encuentra, fichero en el que está la plantilla, número de diapositivas, título, tema, autor, palabras clave, comentarios, etc. Slide Setup (Configuración de las diapositivas): Abre un cuadro de diálogo donde se pueden definir los tamaños de la diapositiva orientaciones, numeraciones de diapositivas desde una dada, etc. Es importante definir al comienzo de la edición de la presentación la forma en la que se van a mostrar las transparencias. Si van a ser impresas en papel es conveniente definir el tamaño correspondiente a la hoja (normalmente DinA4), mientras que si se realiza Una presentación automática el tamaño se debe corresponder con el de la pantalla del PC. Print (Imprimir): Este comando permite imprimir la parte que se desee del documento activo, ya sean las diapositivas, las notas para los oyentes, las anotaciones para el orador o el esquema. Además permite definir el número de copias, las diapositivas que se desean imprimir y un conjunto de opciones más, como por ejemplo la impresión en blanco y negro. En muchos aspectos es similar al comando Print de Word. Barra de herramientas: Las barras de herramientas proporcionan un acceso instantáneo a las herramientas y comandos de uso más frecuente. Cuando se inicia PowerPoint por primera vez, aparecerán horizontalmente la barra de herramientas Estándar (Standard Toolbar) y la barra de herramientas de Formato (Format Toolbar), justo debajo de la barra de menús, y la barra de herramientas Dibujo (Draw Toolbar) verticalmente, a la izquierda de la ventana. Cada una de las opciones de visualización de PowerPoint presenta automáticamente barras de herramientas diferentes. Se pueden mostrar tantas barras de herramientas como se deseen, o bien, hacer que todas desaparezcan de la pantalla. Esto dependerá de lo que el usuario desee y del tamaño de la pantalla. Además, se puede personalizar cada una de las barras de herramientas añadiendo o eliminando botones en la misma. Los botones que se deseen
- 9. incluir estarán disponibles a través del cuadro de diálogo Customize Toolbars (Personalizar barras de herramientas) del comando Customize (Personalizar) en el menú Tools (Herramientas). También se puede crear una barra de herramientas de usuario personalizada (Customize Toolbar) que incluya sólo aquellos botones que se usan con más frecuencia. Para ocultar o mostrar una barra de herramientas, se selecciona en el menú View (Ver) el comando Tools (Herramientas). En el cuadro de diálogo correspondiente aparecerán marcadas las barras de herramientas visibles. Si se desea ocultar/mostrar una barra o barras basta con hacer clic En la casilla ubicada a la izquierda del nombre de la barra o barras que se desee ocultar. De esta forma desaparecerá/aparecerá la marca de la casilla, indicando que la barra correspondiente se halla oculta/visible. A continuación se hace clic en OK (Aceptar). También se pueden personalizar las barras de herramientas clicando el botón derecho del ratón sobre una de las barras de herramienta. Para cambiar la posición o el tamaño de una barra de herramientas basta con hacer clic en un lugar vacío de la barra de herramientas (es decir, no en un botón) y arrastrarla a otra posición de la pantalla. Barra de herramientas Formato: La barra de herramientas Formato se pueden uti lizar en los modos de ver Diapositiva, Esquema y Notas. Las herramientas de esta barra le brindan un acceso rápido a alguno de los atributos que más comúnmente se aplican al texto. Barras de Dibujo PowerPoint proporciona tres barras de herramientas de dibujo con botones que le permitirán un acceso veloz a los comandos de uso más frecuente para dibujar. Barra de herramientas Dibujo: Esta barra contiene todas las herramientas que se usarán para dibujar toda clase de objetos, tales como líneas, texto, círculos y cuadrados o rectángulos. Rectángulos. También dispone de herramientas para modificar los objetos una vez dibujados.
- 10. Herramienta selección, se utiliza para seleccionar, arrastrar y mover objetos. Para seleccionar haga clic sobre el objeto elegido y para seleccionar varios objetos a la vez simplemente mantenga presionada la tecla SHIFT mientras hace clic en los distintos objetos que desea seleccionar. Para anular la selección de un objeto, mantenga presionada la tecla SHIFT mientras hace clic en el objeto que ya no desea tener seleccionado. Herramienta texto, se utiliza para crear una leyenda, fuera de un marcador de posición. Haga clic en donde quiera agregar texto y comience a escribir. Herramienta línea. Arrastre para dibujar líneas, arrastre + SHIFT para dibujar una línea horizontal o vertical o a un ángulo de 45 grados. Herramienta arco. Arrastre para dibujar un arco, arrastre + SHIFT para dibujar un arco circular. Herramienta forma libre. Arrastre para dibujar a mano alzada. Haga clic en los vértices para crear un dibujo de múltiples líneas. Haga clic + SHIFT para dibujar líneas horizontales, verticales y diagonales. Herramienta rectángulo. Arrastre para dibujar un rectángulo. Arrastre + SHIFT para dibujar un cuadrado. Herramienta elipse/círculo. Arrastre para dibujar una elipse. Arrastre + SHIFT para dibujar un círculo. Herramienta girar libremente. Seleccione el objeto luego seleccione la herramienta de girar y arrastre de cualquier esquina del objeto para hacerlo girar. Herramienta autoformas. Haga clic para activar la barra de formas, elija una forma y arrastre para dibujarla. Arrastre + SHIFT para dibujar una forma regular. Para agregar texto a la autoforma selecciónela y comience a escribir. Para hacer los ajustes del texto en la forma, escoja la opción Fijación de texto del menú FORMATO. Herramienta de color de relleno. Seleccione el objeto, luego seleccione la herramienta de color de relleno, elija el color del relleno o la opción desee (sombreado, entramado, sin relleno, otro color textura o fondo) para rellenar. Si desea aplicar el color predeterminado elija la opción automática.
- 11. Herramienta de color de línea. Seleccione el objeto, luego seleccione la herramienta de color de línea y elija el color para la línea, o las opciones sin línea u otro color. Si desea aplicar el color predeterminado elija la opción automática. Herramienta de sombra. Seleccione el objeto y luego seleccione la herramienta de sombra para aplicar la misma. El color y el tamaño de la sombra es el predeterminado en el cuadro de diálogo de Sombra del menú FORMATO. Herramienta de estilo de línea. Para hacer líneas o bordes de diferentes estilos, seleccione el objeto, luego seleccione la herramienta de estilo de línea y elija el estilo que desee aplicar. Herramienta de puntas de líneas. Seleccione una línea, luego seleccione la herramienta de puntas de línea y elija la punta que desee aplicar para crear una flecha. Herramienta de líneas de guiones. Para hacer bordes o líneas con guiones, seleccione el objeto, luego seleccione la herramienta de líneas de guiones y elija el estilo de guión que desee aplicar. Barra de herramientas Dibujo+ En la barra de herramientas Dibujo+ hallará herramientas especiales para modificar los elementos visuales y así facilitar el manejo de los mismos. Herramienta traer adelante. Seleccione el objeto u objetos y luego elija la herramienta de traer adelante para colocar al frente el (los) objeto (s) elegido (s) con respecto a otro u otros objetos. Herramienta enviar atrás. Seleccione el objeto u objetos y luego seleccione la herramienta enviar atrás para colocar detrás el (los) objeto(s) elegido(s) con respecto a otro u otros objetos. Herramienta agrupar objetos. Seleccione los objetos que desee agrupar y luego seleccione la herramienta agrupar objetos para manejar varios objetos como uno solo. Herramienta desagrupar objetos. Seleccione el objeto que desee desagrupar y luego seleccione la herramienta desagrupar objetos para manejar cada objeto individualmente.
- 12. Herramienta girar a la izquierda. Seleccione el objeto u objetos y luego seleccione la herramienta girar a la izquierda para girar el (los) objeto (s). Herramienta girar a la derecha. Seleccione el objeto u objetos y luego seleccione la herramienta girar a la derecha para girar el (los) objeto (s). Herramienta voltear horizontalmente. Seleccione el objeto u objetos y luego seleccione la herramienta voltear horizontalmente para girar el (los) objeto (s). Herramienta voltear verticalmente. Seleccione el objeto u objetos y luego seleccione la herramienta voltear verticalmente para girar el (los) objeto (s). Barra de herramientas Formas automáticas: Las herramientas de esta barra se usan para dibujar formas de uso común: estrellas, triángulos y rombos, por ejemplo. Haga aparecer dicha barra haciendo clic en el botón Formas automáticas de la barra de herramientas Dibujo o usando el comando Barras de herramientas del menú VER. Barra de herramienta de Esquema: La barra de herramienta de esquema se visualizará cuando cambie al modo de ver Esquema. La barra de herramienta contiene herramientas útiles para organizar rápidamente el contenido de su presentación. Puede usar esos botones para cambiar el nivel de sangría de un punto de viñeta o para mover un punto con viñeta o una diapositiva entera arriba o abajo en el esquema. También puede usar los botones para mostrar u ocultar el formato para las diapositivas, o para expandir o contraer el texto de las diapositivas seleccionadas. Barra de herramientas del Clasificador de diapositivas: La barra de herramienta del Clasificador de diapositivas se visualizará cuando cambie al modo de ver Clasificador de diapositivas. Puede utilizar los botones de la barra de herramientas Clasificador de diapositivas para establecer intervalos de diapositivas en una presentación con diapositivas y elegir las transiciones animadas que desea utilizar para avanzar de una diapositiva a otra.
- 13. Barra de herramientas de efectos especiales: Para activar la barra de efectos especiales haga clic en el botón de efectos animación de la barra de herramientas estándar o use el comando Barras de herramientas del menú VER. Puede utilizar los botones de la barra de herramientas de efectos especiales para mostrar progresivamente texto y objetos para una presentación electrónica de diapositivas. Barra de desplazamiento: A la derecha de la ventana de PowerPoint hay una barra de desplazamiento. Esta barra y las flechas dobles le permiten pasar de una diapositiva a otra si está trabajando en el modo de ver Diapositivas o en el modo de ver Notas. Pasar a una diapositiva en particular usando la barra de desplazamiento. Arrastre el cuadro de desplazamiento en la dirección deseada. A medida que lo haga, el cuadro indicador de diapositiva le mostrará el número de la diapositiva que esté a punto de aparecer en pantalla. Suelte el botón del mouse cuando llegue al número de la diapositiva que esté buscando. Ejemplo: Pasar de una diapositiva a otra usando los botones de flechas dobles. Podrá pasar rápidamente a la diapositiva siguiente o anterior usando los botones correspondientes ubicados debajo de la barra de desplazamiento vertical. Haga clic en el botón con las flechas dobles hacia arriba o hacia abajo para pasar a la diapositiva anterior o siguiente respectivamente.
- 14. ¿QUE SON TRANSICIONES? Las transiciones son animaciones que aplicas a elementos de una diapositiva durante su aparición o desaparición en la pantalla durante una presentación. Como en toda animación, si dinamizan una presentación, se tienen que emplear con cierta reserva para no correr el riesgo de perturbar la transmisión del mensaje. Puedes controlar la velocidad, combinar sonido y hasta personalizar las propiedades de los efectos de transición. Microsoft PowerPoint 2010 ofrece numerosos tipos de transiciones diferentes. En la ficha Transiciones, en el grupo "Transición a esta diapositiva", puedes elegir entre numerosas transiciones. Para ver otros efectos de transición, en la lista Estilos rápidos, haz clic en el ícono en forma de flecha hacia abajo. Agregar una transición a una diapositiva 1. En el panel que contiene las pestañas Diapositivas y Esquema, haz clic en la pestaña Diapositivas. 2. Selecciona la miniatura de la diapositiva sobre la cual deseas aplicar una transición. 3. En el grupo "Transición a esta diapositiva" de la ficha Transiciones, haz clic en el efecto de transición que hay que aplicar a esta diapositiva. Puedes seleccionar una transición a partir de la lista Estilos rápidos o ver otros efectos de transición haciendo clic en esta lista en el botón Más.
- 15. Para aplicar la misma transición en todas las diapositivas de la presentación, repite los pasos 2 y 3, luego en el grupo Intervalos de la ficha Transiciones, haz clic en "Aplicar a todo". Definir el intervalo de tiempo de una transición Para definir la duración de la transición entre la diapositiva precedente y la diapositiva activa, escribe o selecciona la velocidad deseada en el campo Duración en el grupo Intervalos de la ficha Transiciones. Dispones en el mismo grupo de varias posibilidades para especificar el plazo después del cual la diapositiva activa pasa a la siguiente: Para hacer avanzar la diapositiva de un clic de ratón, puntea el compartimiento "Al hacer clic con el mouse". Para hacer avanzar la diapositiva después de un plazo dado, escribe el número de segundos deseado en el campo "Después de".
- 16. Añadir un sonido a una transición 1. En el panel que contiene las pestañas Diapositivas y Esquema, haz clic en la pestaña Diapositivas. 2. Selecciona la miniatura de la diapositiva a la cual deseas añadir un sonido. 3. En el grupo Intervalos de la ficha Transiciones, haz clic en la flecha situada al lado de Sonido, luego efectúa una de las operaciones siguientes: Para añadir uno de los sonidos propuestos en la lista, selecciónalo. Para añadir otro sonido que no esté en la lista, selecciona la opción "Otro sonido", localiza el archivo de audio que hay que añadir, luego haz clic en Abrir.
- 17. Puedes modificar las transiciones entre las diapositivas, definir propiedades o intervalos de tiempo diferentes para las transiciones y suprimir las transiciones de las diapositivas de la presentación. Modificación de una transición 1. En la vista Normal, en el panel que contiene las pestañas Diapositivas y Esquema, selecciona la pestaña Diapositivas. 2. En la pestaña Diapositivas, haga clic en la miniatura de la diapositiva que contiene la transición que hay que modificar. 3. En el grupo "Transición a esta diapositiva" de la ficha Transiciones, haz clic en otro efecto de transición que hay que aplicar en esta diapositiva.
- 18. Para modificar las transiciones para todas las diapositivas de su presentación, repita los pasos 2 y 3, luego en el grupo Intervalo de la ficha Transiciones, haz clic en "Aplicar a todo". Configurar las propiedades de una transición La mayoría de las transiciones propuestas por PowerPoint 2010 contienen propiedades personalizables. 1. En vista Normal, en la pestaña Diapositivas, haz clic en la miniatura de la diapositiva que contiene la transición que hay que modificar. 2. En la ficha Transiciones, en el grupo "Transición a esta diapositiva", haz clic en "Opciones de efecto" y selecciona la opción deseada.
- 19. Quitar una transición 1. En el panel que contiene las pestañas Diapositivas y Esquema, selecciona la pestaña Diapositivas. 2. En vista Normal, en la pestaña Diapositivas, haz clic en la miniatura de la diapositiva que contiene la transición que hay que quitar. 3. En la ficha Transiciones, en el grupo "Transición a esta diapositiva", haz clic en "Ninguna".
- 20. ¿QUE SON ANIMASIONES? Una animación de power point es una forma de dar movimiento a las imágenes letras títulos o la misma hoja que haces es decir, si escribes algo puedes darle movimiento diferente, como hacerlo que gire, se mueva de un lado a otro etc... ¿CUALES SON? Existen cuatro diferentes tipos de efectos de animación en PowerPoint 2010: Efectos de entrada: puedes por ejemplo procurar que un objeto aparezca en barrido, entre repentinamente en la diapositiva desde uno de los bordes o aparezca dando rebotes. Efectos de salida: puedes por ejemplo procurar que un objeto salga precipitadamente de la diapositiva, desaparezca de la pantalla o salga de la diapositiva con un efecto de espiral. Efecto de énfasis: puedes por ejemplo aumentar o reducirse el tamaño de un objeto, modificar su color o hacerlo girar alrededor de su centro. Trayectorias de la animación: puedes utilizar estos efectos para desplazar un objeto hacia arriba o hacia abajo, hacia la izquierda o hacia la derecha o según una trayectoria circular o en forma de estrella (entre otras trayectorias). Puedes utilizar una animación sola o combinar varios efectos. Puedes por ejemplo procurar que una línea de texto entra repentinamente sobre la diapositiva por la izquierda mientras que aumenta el tamaño aplicándole un efecto de principio de Entrada de desvanecimiento y un efecto de énfasis de Aumentar y hundir.
- 22. ¿QUE ES UN HIPERVINCULO? En Microsoft Office PowerPoint 2007, un hipervínculo es una conexión entre dos diapositivas de la misma presentación (como un hipervínculo a una presentación personalizada) o a una diapositiva de otra presentación, dirección de correo electrónico, página Web o archivo. Puede crear un hipervínculo a partir de texto o de un objeto, como imagen, gráfico, forma o WordArt.