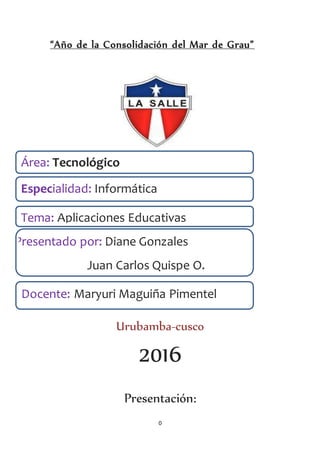
Word basico 2010
- 1. 0 “Año de la Consolidación del Mar de Grau” Urubamba-cusco 2016 Presentación: Área: Tecnológico Especialidad: Informática Tema: Aplicaciones Educativas Presentado por: Diane Gonzales Juan Carlos Quispe O. Docente: Maryuri Maguiña Pimentel
- 2. 1 En este manual estudiaremos a cerca del grupo office básico 2010 como por ejemplo Word y observaremos puntos importantes por ejemplo: elementos básicos de Word, creación, edición, guardar, recuperar, imprimir, vistas, imágenes en documentos y mucho más. MUCHAS GRACIAS =) INTRODUCCION El procesador de texto fue, en un principio, un programa de propósito general destinado a Simular el funcionamiento de una máquina de escribir.
- 3. 2 Con el avance de la informática, esta simulación ha quedado muy superada, ya que un procesador de texto permite manipular el texto a gusto del usuario (distintos tipos de letra, formatos, introducción de gráficos, personalización de los documentos, etc.), operaciones que una máquina de escribir no puede realizar. El objeto de todo procesador de texto reside en obtener una copia impresa del documento Creado, que se obtiene por medio de la impresora conectada al ordenador. La calidad que consiguen estos dispositivos es notablemente superior a cualquier máquina de escribir, lo que hace al procesador de texto uno de los programas informáticos más difundidos y utilizados en cualquier ambiente profesional. Esta aplicación se encuentra muy generalizada en las empresas. Las ventajas que han proporcionado el ordenador y el procesador de texto con respecto a la Máquina de escribir son múltiples, entre ellas almacenar en discos los documentos creados para su posterior manipulación. Índice Introducción…………………………………………………………02 Ingresar a Word…………………………………………..............04 Ventana de Word…………………………………………………..05 Acceder a una ficha…………………………...…………………..08 Creación de un Documento………………………………………09
- 4. 3 Diseño de Impresión……………………………………………….10 Configurar Margen…………………………………………………13 Escribir el Documento…………………………………………….16 Guardar Documento……………………………………………….18 Manipulación de Texto…………………………………………….23 Personalizar las revisiones ortográficos………………………30 Mejorar la presentación……………………………….…………..33 Remover, repetir y copiar formatos……………………….…….41 Personalizar Word…………………………………………………..44 Plantillas……………………………………………………………….51 Imprimir Documento………………………………………………..54 MICROSOFT WORD 2010 INGRESAR A WORD 1. Hacer clic en el botón Inicio 2. Seleccionar el comando 3. Hacer clic en 1. Abrir el menú Inicio (CONTROL + ESC) 2. Ubicar el cursor con las flechas de dirección en el comando 3. Seleccionar el grupo de programas Microsoft Office 4. Presionar la flecha de dirección derecha 5. Elegir con las flechas de dirección
- 5. 4 6. Presionar ENTER Sugerencias: Otro método para acceder a Microsoft Word 2010, es haciendo doble clic sobre el icono de acceso directo que se encuentra en el Escritorio VENTANA DE WORD Al entrar a Microsoft Office Word 2010, se observa que los menús y barras de herramientas se han reemplazado por la cinta de opciones, situada en la parte superior de la ventana. La cinta de opciones contiene fichas en las que se encuentran los comandos. Word 2010 dispone de un centro de control que reúne lo esencial de un modo muy visual, los botones se encuentran visibles todo el tiempo, como se muestra en la siguiente ventana:
- 6. 5 Elementos de la ventana De manera general, los cambios a la interfaz de Microsoft Office Word 2010, se representan a continuación. Barra de título Muestra el nombre del documento seguido del nombre del programa.
- 7. 6 Cinta de opciones Con sus diferentes fichas, contiene las herramientas de Word, conformados en grupos con botones de comando de acceso directo. Fichas ó Pestañas (1) Están diseñadas para estar orientadas a las tareas. Grupos (2) Incluidos en cada ficha, dividen las tareas en sub tareas Botones de Comando (3) Se encuentran en cada grupo y ejecutan un comando o muestran un menú de comandos. Cuadro de control Está ubicado en la esquina superior izquierda de la ventana de Word y contiene los comandos para el control de la ventana como son Restaurar, Cerrar, Minimizar, etc. Barra de herramientas de acceso rápido Está ubicada de forma predeterminada en la parte superior de la ventana de Word y proporciona acceso rápido a herramientas que se utilizan con frecuencia. Es posible personalizar la Barra de herramientas de acceso rápido agregándole comandos. Regla Se utiliza para definir márgenes, sangrías y topes de tabulación.
- 8. 7 Iniciadores de cuadros de diálogo: Son pequeños iconos que aparecen en ciertos grupos. Al hacer clic en un Iniciador de cuadros de diálogo se abre un cuadro de diálogo o un panel de tareas, que proporciona más opciones relacionadas con dicho grupo. Generalidades Utilizar la Cinta de Opciones Para poder realizar una acción determinada, es necesario elegir de las diferentes fichas disponibles en la Cinta de Opciones, aquella de la que se desea hacer uso. La ficha Archivo contiene los comandos necesarios para el manejo de los archivos, como son, Guardar, Abrir, Cerrar, Nuevo, Imprimir, etc. La ficha Inicio contiene las operaciones más comunes sobre formatos, como son aplicar estilos de fuente de negrita, cursiva, elegir tipo de fuente, tamaño etc. Hay operaciones que no están “disponibles” en un determinado momento, estas se identifican por el color atenuado. Para abrir una ficha con el teclado se deberá presionar la combinación de teclas ALT y la letra o conjunto de letras que aparece al lado del icono del comando que se desea, al momento de seleccionarlo éste desplegará los grupos contenidos en la ficha. ACCEDER A UNA FICHA 1. Hacer clic en el nombre de la ficha deseada Teclado 1. Presionar la tecla ALT 2. Presionar la letra, que aparecerá encuadrada, en la ficha que se desea abrir Elegir un Botón de comando 1. Hacer clic en el botón del comando deseado. 2. Una vez ubicada la ficha deseada, Presionar la tecla ALT
- 9. 8 3. Presionar la letra encuadrada, que aparecerá en el botón de comando que se desea utilizar. Accesar a un Iniciador de cuadro de diálogo 1. Hacer clic en la flecha ubicada a la derecha del nombre del grupo deseado 1. Una vez ubicada la ficha deseada, Presionar la tecla ALT 2. Ingresar la letra encuadrada, que aparecerá en el iniciador de cuadro de diálogo que se desea usar Seleccionar una opción dentro del cuadro de diálogo 1. Hacer clic en la ficha deseada 2. Hacer clic en las opciones necesarias (cuadro de lista, casillas de verificación, etc.) 3. Una vez elegidas todas las opciones requeridas hacer clic en el botón Aceptar Teclado 1. Seleccionar la ficha deseada presionando la tecla ALT + la letra subrayada 2. Ubicar el cursor en las opciones necesarias (casilla de verificación, botón de opción, cuadro de lista, etc.) presionando la tecla ALT + la letra subrayada. 3. Desplazar el cursor si es necesario, con las flechas de dirección, para seleccionar alguna alternativa o desplazarse a cada elemento con el Tabulador 4. Una vez elegidas todas las opciones presionar ENTER CREACIÓN DE UN DOCUMENTO Para iniciar un escrito utilizando el procesador de palabras Word 2010 es recomendable considerar los siguientes pasos: 1. Crear un nuevo documento (al entrar a Word 2010 se crea automáticamente) 2. Preparar la página 3. Escribir el documento 4. Guardarlo 5. Revisar ortografía 6. Mejorar la presentación
- 10. 9 Crear un nuevo documento Al entrar al programa Word presentará un documento nuevo, lo que equivale a una hoja en blanco sobre la que se puede comenzar a escribir, adicional a esto, es posible abrir otro nuevo documento: 1. Hacer clic en ficha Archivo 2. Hacer clic en el comando 3. Hacer clic en el icono Teclado 1. Presionar la tecla ALT 2. Presionar la tecla A 3. Presionar la tecla N 4. De ser necesario desplazarse con las teclas de flecha de dirección, hacia el icono “Documento en blanco” 5. Presionar ENTER Otra opción de método abreviado es: 1. Presionar la combinación de teclas CONTROL + U Preparar la página Distintas vistas de la página La página en la que se está trabajando puede presentarse en diferentes vistas, cada una de ellas permite concentrarse en aspectos distintos. En la Barra de Estado, se encuentran los Botones de vista de documento que permiten pasar de un modo de presentación a otro, son equivalentes a los comandos del menú Ver en Office 2003: Así mismo en la ficha Vista, se podrán encontrar más opciones relacionadas con la vista del documento: DISEÑO DE IMPRESIÓN Permite visualizar la página tal y como se imprimirá, con gráficos, imágenes, encabezados y pies de página, aquí mismo se podrá definir o modificar encabezados y pies de página, ajustar márgenes, etc. Se podrán observar los extremos de la hoja.
- 11. 10 Cambiar a vista Diseño de impresión 1. Hacer clic en el botón Diseño de impresión de la Barra de Estado 2. Hacer clic en la ficha Vista y elegir el botón de comando Diseño impresión (ALT,N,P) Cambiar a vista Lectura de pantalla completa 1. Hacer clic en el botón Lectura de pantalla completa de la Barra de Estado 2. Hacer clic en la ficha Vista y elegir el botón de comando Lectura de pantalla completa (ALT,N,C) Cambiar a vista Diseño Web 1. Hacer clic en el botón Diseño web de la Barra de Estado 2. Hacer clic en la ficha Vista y elegir el botón de comando Diseño web (ALT,N,W) Cambiar a vista Esquema 1. Hacer clic en el botón Esquema de la Barra de Estado 1. Hacer clic en la ficha Vista y elegir el botón de comando Esquema (ALT,N,U) Tamaño y orientación de la página Antes de iniciar el escrito del nuevo documento se recomienda preparar la página, especificando el tamaño de hoja, márgenes, encabezados y pies de página; sin embargo, no es indispensable preparar la página en ese momento, se puede hacer en cualquier momento. Las partes que componen una hoja y que se podrán modificar son:
- 12. 11 Es común realizar escritos que requieran diferentes tamaños de papel, por lo que es importante que el procesador de textos que se utilice permita manejar diferentes tamaños; esta característica está incluida en Word. Puede cambiarse el tamaño de la hoja a carta u oficio, modificando las medidas de largo o la orientación a vertical u horizontal. Las medidas de la hoja se muestran en la siguiente tabla: Configurar el tamaño y orientación de la página 1. Seleccionar la ficha Diseño de Página 2. Hacer clic en el iniciador de cuadro de diálogo del grupo Configurar Página 3. Selecciona ficha “Papel”
- 13. 12 4. Elegir en el cuadro de lista desplegable “Tamaño del papel” el tamaño deseado 5. Si se desea especificar un tamaño personal, indicar la medida en los cuadros “Ancho:” y “Alto:”, utilizando los botones incremento o decremento. Nota: Si el tamaño del papel seleccionado es utilizado con frecuencia, elegir el botón y posteriormente el botón. Estas opciones guardan la nueva configuración asignada en la plantilla del documento. Todos los documentos basados en esta plantilla (Normal) utilizarán las nuevas especificaciones CONFIGURAR LOS MÁRGENES
- 14. 13 Los márgenes predeterminados pueden ser modificados de acuerdo a las necesidades particulares: Para configurar los márgenes 1. Seleccionar la ficha Diseño de Página 2. En la regla vertical y horizontal, colocar el puntero del mouse en los límites de éstas 3. Hacer clic y sin soltar arrastrar el mouse hasta la medida deseada Nota: Para visualizar las reglas vertical y horizontal, hacer clic en la ficha Vista y seleccionar el comando Regla también se podrá hacer clic en el botón regla , ubicado en la parte superior de la barra de desplazamiento vertical. 1. Seleccionar la ficha Diseño de Página, en el iniciador de cuadro de diálogo Configurar Página (ALT,C,C) 2. Elegir la ficha “Márgenes”
- 15. 14 3. Escribir o elegir con los botones incremento o decremento la medida del margen que se desee en los cuadros “Superior:”, “Inferior:”, “Izquierdo:” y “Derecho:” (ALT + U), (ALT + I), (ALT + Z) y (ALT + E) 4. En la sección “Orientación” elegir el botón Vertical u Horizontal 5. Presionar ENTER o hacer clic en el botón Aceptar. Configurar los márgenes del encabezado y pie de página. 1. Seleccionar la ficha Diseño de Página, en el iniciador de cuadro de diálogo “Configurar Página” (ALT,C,C). 2. Elegir la ficha “Diseño”. 3) Escribir o especificar con los botones incremento o decremento en la sección “Desde el borde” la medida del margen del encabezado y del pie deseado. Nota: Si los márgenes específicos se utilizan con frecuencia, elegir el botón Predeterminar… y posteriormente el botón Aceptar. Intercambiar márgenes
- 16. 15 Word tiene la facultad de imprimir hojas por ambos lados, intercambiando los márgenes entre las páginas nones y pares. 1. Seleccionar la ficha Diseño de Página, en el iniciador de cuadro de diálogo “Configurar Página” (ALT,C,C). 2. Seleccionar la ficha “Márgenes” 3. En la sección “Páginas” seleccionar la opción “Márgenes simétricos”, del cuadro de la lista desplegable “Varias páginas” 4. Presionar ENTER o hacer clic en el botón Aceptar Al activar esta opción los nombres de los márgenes “Izquierdo:” y “Derecho:” cambiarán a “Interior:” y “Exterior:” ESCRIBIR EL DOCUMENTO.
- 17. 16 Se recomienda realizar el documento hasta concluirlo, posteriormente modificar su presentación. Word controla los márgenes y empieza nuevas líneas y hojas si es necesario. Una vez realizado el escrito, es recomendable conocer algunos movimientos del cursor y herramientas de edición. Mostrar los caracteres no imprimibles Word puede presentar caracteres que hagan referencia a los ENTERS, a las marcas de tabulación, a los espacios, etc. Para mostrar los caracteres no imprimibles: 1. Hacer clic en el botón Mostar todo de la Cinta de Opciones Inicio, en el grupo Párrafo Teclado 1. Seleccionar la ficha Inicio, en el grupo Párrafo, el comando Mostrar todo (ALT,O,9) Paginación Cuando se ha llegado al último renglón de una página, Word inicia automáticamente una página nueva, respetando los formatos establecidos. Este cambio se puede apreciar con una línea punteada dentro de la vista de página “Diseño de impresión”, a esta línea se le denomina “salto de página automático”. Forzar el inicio de una página Es posible forzar un salto de página antes de llegar al final de la página, este salto se denomina “Salto de página manual” y está representado por una línea punteada como se muestra a continuación: 1. Colocar el cursor en donde se desea insertar un salto de página manual 2. Hacer clic en la ficha Insertar, en el grupo Páginas 3. Hacer clic en el botón de comando Salto de página Teclado 1. Colocar el cursor en donde se desea insertar un salto de página manual 2. Seleccionar la ficha Insertar, en el grupo Páginas, el comando Salto de Página (ALT,B,O) Word insertará la línea que indica que en ese lugar se dio un salto de página manual.
- 18. 17 Desplazamiento y movimientos del cursor. Por lo general, la ventana de documento contiene más texto del que puede verse en ella, Word permite desplazarse a través del documento para trabajar en diferentes partes del mismo. El cursor indica la posición dentro del texto; es posible moverlo a diferentes partes, utilizando el teclado o el mouse cuando el texto que se desea ver se encuentra fuera de los límites de la ventana. Herramientas de edición Insertar texto Word permite insertar letra s o palabras entre el texto ya escrito.
- 19. 18 1. Colocar el cursor en el lugar donde se desee insertar el texto 2. Comenzar a escribir Borrar texto Se utilizan las teclas de RETROCESO y SUPR Retroceso:Borra los caracteres que se encuentran a la izquierda del cursor. Supr: Borra el carácter que se encuentra a la derecha del curso GUARDAR DOCUMENTOS Una vez que se ha creado parte del documento, éste deberá guardarse en algún dispositivo de almacenamiento permanente, para ser utilizado posteriormente. Guardar el documento por primera vez 1. Hacer clic en el botón de comando Guardar de la Barra de herramientas de acceso rápido, ó bien, 2. Hacer clic en la ficha Archivo y elegir el comando Se mostrará el siguiente cuadro de diálogo: 3. Escribir el nombre del archivo en el cuadro “Nombre de archivo:” 4. Elegir la unidad de disco y carpeta en donde se desea guardar el archivo,
- 20. 19 5. Presionar ENTER o hacer clic en el botón Teclado 1. Elegir el comando Guardar de la Barra de herramientas de acceso rápido (ALT, 1). 2. Hacer clic en la ficha Archivo, elegir el comando (ALT, A, D), 3. Presionar la combinación de teclas CONTROL + G Se mostrará el siguiente cuadro de diálogo: 4. Escribir el nombre del archivo en el cuadro “Nombre de archivo:” 5. Seleccionar la unidad de disco y carpeta en donde se desea guardar el archivo, del lado izquierdo de la ventana 6. Presionar ENTER o hacer clic en el botón Guardar cambios en un documento. Los cambios que se realizan en un documento hecho previamente, se guardan en forma similar a la primera vez. El botón de comando Guardar , guarda los cambios en forma sucesiva en el mismo documento, conservando el nombre y la ruta que se designó originalmente. 1. Hacer clic en el botón de comando Guardar de la Barra de herramientas de acceso rápido 2. Hacer clic en la ficha Archivo 3. Hacer clic en el comando Guardar
- 21. 20 Teclado 1. Elegir el comando Guardar de la Barra de herramientas de acceso rápido (ALT, 1), ó bien, 2. Abrir la ficha Archivo y elegir el comando Guardar: (ALT, A, D), Sugerencia:Otra forma para guardar los cambios de un documento es utilizando el método abreviado CONTROL + G Guardar una copia de un documento existente en una unidad distinta El comando Guardar como..., permite guardar un documento existente con un nombre distinto en una unidad de disco diferente. 1. Abrir la ficha Archivo, elegir el comando Guardar como… (ALT, A, M) Se mostrará el siguiente cuadro de diálogo: 2. Escribir el nombre del archivo en el cuadro “Nombre de archivo:” 3. Elegir la unidad de disco y carpeta en donde se desea guardar el archivo 4. Presionar ENTER o hacer clic en el botón Cerrar un documento
- 22. 21 1. Abrir la ficha Archivo 2. Hacer clic en el comando Cerrar (ALT, A, E) Abrir un documento Para poder trabajar con un documento que se ha guardado previamente, es necesario abrirlo. 1. Abrir la ficha Archivo 2. Hacer clic en el comando Abrir (ALT, A, B) Se mostrará el siguiente cuadro de diálogo: 3. Seleccionar la unidad de disco de donde se desea abrir el archivo 4. Abrir la carpeta que contiene el archivo deseado Hacer doble clic en la carpeta deseada a) Colocar el cursor en el cuadro que contiene las carpetas (Presionar TABULADOR) b) Elegir la carpeta con las flechas de dirección c) Presionar ENTER 5. Seleccionar el archivo en la columna “Nombre”
- 23. 22 Hacer doble clic en el nombre del archivo. a) Colocar el cursor en el cuadro que contiene los archivos (presionar TABULADOR) b) Elegir el nombre de archivo con las flechas de dirección c) Presionar ENTER Una vez que se ha trabajado en Word, éste guardará en una lista dentro de la ficha Archivo en el comando Reciente los nombres de los archivos que se han utilizado por última vez, el número de archivos que se genere dependerá de la configuración del programa. Para abrir un archivo utilizado recientemente: 1. Abrir la ficha Archivo 2. Seleccionar el comando Reciente
- 24. 23 MANIPULACIÓN DE TEXTO. Se puede modificar la estructura del documento copiando, moviendo o eliminado información. Para poder realizar estas acciones es necesario conocer algunas herramientas auxiliares. Seleccionar texto Para modificar un texto escrito es necesario “Seleccionarlo”. Seleccionar un texto equivale a sombrearlo de la siguiente manera: 1. Colocar el puntero al inicio del texto que se desea seleccionar 2. Hacer clic y arrastrar para extender la selección Otros métodos con el mouse son: 1. Colocar el cursor al inicio del texto a seleccionar 2. Presionar la tecla de función F8 3. Extender la selección (sombra) con las flechas de dirección. Existen métodos abreviados con el teclado:
- 25. 24 Cancelar la selección. 1. Hacer clic en cualquier parte del documento fuera de la selección Teclado 1. Presionar ESC 2. Presionar cualquier flecha de dirección Mover bloques de texto Cuando un texto se mueve, Word lo borra de su posición original y lo inserta en otro lugar. Mover texto (método normal) 1. Seleccionar el texto a mover 2. Hacer clic en el botón Cortar de la ficha Inicio 3. Colocar el cursor en la nueva posición 4. Hacer clic en el botón Pegar de la ficha Inicio Teclado 1. Seleccionar el texto a mover 2. Elegir el botón de comando Cortar de la ficha Inicio (ALT,O,X) 3. Colocar el cursor en la nueva posición 4. Elegir el botón de comando Pegar de la ficha Inicio (ALT,O,V,C) Mover texto (método rápido) 1. Seleccionar el texto a mover 2. Colocar el puntero del mouse dentro de la selección hasta que el cursor se convierta en una flecha 3. Oprimir el botón izquierdo del mouse 4. Arrastrar el puntero hasta colocarlo en la nueva posición 5. Soltar el botón del Mouse Teclado 1. Seleccionar el texto a mover 2. Presionar la tecla F2 3. Mover el cursor a la nueva posición 4. Presionar ENTER Copiar bloques de texto Al copiar texto, éste se duplica dejando el original en la posición inicial.
- 26. 25 Copiar texto (método normal) 1. Seleccionar el texto que se desea copiar 2. Hacer clic en el botón Copiar de la ficha Inicio 3. Colocar el cursor en el lugar donde se desea insertar la copia 4. Hacer clic en el botón Pegar de la ficha Inicio Teclado 1. Seleccionar el texto que se desea copiar 2. Elegir el botón de comando Copiar de la ficha Inicio (ALT,O,C) 3. Colocar el cursor en la nueva posición 4. Elegir el botón de comando Pegar de la ficha Inicio (ALT,O,V,C) Copiar texto (método rápido) 1. Seleccionar el texto a copiar 2. Colocar el puntero del mouse dentro de la selección hasta que el cursor se convierta en una flecha 3. Presionar simultáneamente la tecla control y el botón izquierdo del mouse 4. Arrastrar el mouse hasta colocarlo en el lugar deseado (sin soltar la tecla y el botón) 5. Soltar el botón del mouse y posteriormente la tecla Teclado 1. Seleccionar el texto a copiar 2. CONTROL + C 3. Colocar el mouse en el lugar deseado a insertar el texto copiado 4. CONTROL + V Cuando se utilizan los comandos de cortar y copiar, es posible guardar en el Portapapeles de Office las acciones que se van realizando con estas herramientas de edición, para que posteriormente los textos o gráficos puedan ser utilizados en cualquier archivo creado en Office (Word, Excel, PowerPoint). Mostrar el Portapapeles de Office 1. Hacer clic en la ficha Inicio 2. Hacer clic en el Iniciador de cuadro de diálogo Portapapeles
- 27. 26 Teclado 1. Presionar la combinación de teclas ALT, O, FO Activar o desactivar opciones de comandos del Portapapeles de Office Utilizar el Portapapeles de Office Se podrán pegar elementos del Portapapeles de Office uno por uno o todos a la vez. 1. Hacer clic donde desee que se peguen los elementos. Puede pegar elementos reunidos en cualquier programa de Office. 2. Seguir uno de estos pasos: Para pegar elementos individualmente, en el panel de tareas Portapapeles, hacer doble clic en cada elemento que se desee pegar Para pegar todos los elementos copiados en el panel de tareas Portapapeles, hacer clic en el botón Pegar todo.
- 28. 27 Eliminar bloques de texto. Para borrar caracteres, se utilizan las teclas SUPR y RETROCESO pero si se desea borrar palabras, frases, párrafos e inclusive documentos completos, seguir el siguiente procedimiento. 1. Seleccionar el texto a eliminar 2. Presionar la tecla SUPR Deshacer El botón de botón Deshacer escritura permite anular una acción o una modificación hecha al documento. Deshacer la última modificación 1. Inmediatamente después de ejecutar la acción, hacer clic en el botón Deshacer escritura en la Barra de herramientas de acceso rápido 1. Inmediatamente después de ejecutar la acción, presionar la combinación teclas ALT,2 2. Seleccionar la acción que se desea eliminar 3. Presionar ENTER Teclado 1. Presionar las teclas CONTROL + Z 2. Deshacer varias acciones 1. Después de ejecutar la acción, hacer clic en la flecha del botón Deshacer escritura en la Barra de herramientas de acceso rápido, para ver la lista de las acciones ejecutadas 2. Seleccionar la acción desde la que se desea deshacer. REVISIÓN DE DOCUMENTOS Verificación ortográfica y gramatical Es recomendable revisar el documento para detectar posibles errores ortográficos y gramaticales, Word cuenta con un diccionario principal que contiene la mayoría de las palabras más comunes; cuando Word encuentra una palabra que no se encuentra en dicho diccionario, la considera como un posible error. Es probable que no todas las palabras se encuentren en el diccionario principal, como son: nombres propios, términos técnicos, etc. Para evitar que Word las desconozca se pueden agregar al diccionario principal o a un diccionario personalizado. La revisión ortográfica y gramatical, se podrá personalizar y realizar de varias formas: Automáticamente a medida que se escribe Cuando está activa esta opción Word revisará la ortografía conforme se va escribiendo, cuando no reconoce una palabra la subrayará con una línea roja Al terminar de crear un documento Revisar un documento después de transcribirlo
- 29. 28 1. Colocar el cursor a partir de donde se desea realizar la revisión 2. Hacer clic en la ficha Revisar 3. Hacer clic en el botón Ortografía y gramática del grupo Revisión 1. Seleccionar el cursor a partir de donde se desea realizar la revisión 2. Presionar la combinación de teclas ALT, R, G Teclado 1. Presionar la tecla F7 Word se detendrá en la primera palabra desconocida o incorrecta y se pondrá presentar algún cuadro de diálogo como el que se muestra a continuación: Elegir alguna de las siguientes opciones según lo requerido: Si se requiere revisar o no la gramática: 1. Activar o desactivar la casilla “Revisar gramática” La palabra correcta se encuentra dentro del cuadro “Sugerencias:” 2. Hacer clic en el botón Teclado 1. Colocar el cursor en el cuadro “Sugerencias” (ALT+E) 2. Elegir con las flechas de dirección la palabra correcta de la lista 3. Elegir el botón (ALT+C)
- 30. 29 Si la palabra correcta no aparece en el cuadro “Sugerencias”: 1. En el cuadro superior “No se encontró:” corregir la palabra incorrecta. 2. Presionar ENTER o hacer clic en el botón Si la palabra desconocida es correcta y se quiere continuar la verificación sin cambiarla, y se desea que se muestre cuando vuelva a aparecer: Hacer clic en el botón o presionar ALT+I Si la palabra desconocida es correcta y se desea continuar sin cambiarla, y sin que se detenga más durante la revisión: Hacer clic en el botón o presionar ALT+S Si la palabra correcta se encuentra dentro del cuadro “Sugerencias”, y se desea cambiar siempre que aparezca en el documento: Hacer clic en el botón o presionar ALT+B Si la palabra desconocida se desea agregar al diccionario (diccionario en uso): Hacer clic en el botón o presionar ALT+G Se desea agregar la palabra mal escrita y su forma correcta a una lista de autocorrección para que la corrija automáticamente siempre que aparezca: Hacer clic en el botón (ALT+U) Puede configurar su programa para corregir automáticamente palabras con faltas ortográficas que son parecidas a palabras del diccionario principal que utiliza el corrector ortográfico. 1. Hacer clic en la ficha Archivo 2. Hacer clic en el botón en 3. Seleccionar la opción Revisión 4. Hacer clic en el botón Opciones de autocorrección. 5. En la ficha “Autocorrección”, hacer clic en el botón Excepciones 6. Hacer clic en la ficha “Otras correcciones” 7. Escribir la palabra con la falta de ortografía en el cuadro “No corregir” 8. Hacer clic en el botón Agregar 9. Hacer clic en el botón Aceptar Si se desea deshacer la última especificación dada en el cuadro de diálogo: Hacer clic en el botón o presionar la combinación de teclas ALT + H Terminar la revisión ortográfica en cualquier momento. Presionar la tecla ESC o hacer clic en el botón
- 31. 30 PERSONALIZAR LAS REVISIONES ORTOGRÁFICAS. Durante la revisión 1. Hacer clic en el botón , o presionar ALT+O En cualquier momento 1. Abrir la ficha Archivo y seleccionar el comando 2. Elegir la opción Revisión Se mostrará el siguiente cuadro de diálogo: Al corregir la ortografía en los programas de Microsoft office.
- 32. 31
- 33. 32 Sinónimos Word cuenta con un diccionario de sinónimos, útil como ayuda en la redacción de documentos para mejorar la precisión y variedad de los escritos. Un sinónimo se podrá buscar en cualquier momento. Buscar sinónimos 1. Seleccionar o colocar el cursor en la palabra a la que se desea buscar el sinónimo Nota: Si el cursor se encuentra entre 2 palabras se buscará el sinónimo de la palabra situada a la izquierda, si se seleccionaron varias palabras se buscará el sinónimo para la primera de la selección. 2. Seleccionar en la ficha Revisar, el botón de comando Sinónimos en el grupo Revisión (ALT,R,E) Se mostrará en el panel de tareas las opciones sugeridas.
- 34. 33 3. Hacer clic en la flecha a la derecha del sinónimo deseado 4. Elegir el comando Insertar Si no existe un sinónimo apropiado en el cuadro, 5. Hacer clic en un sinónimo para buscar más semejanzas de la palabra deseada 6. Para regresar a la palabra anteriormente buscada, hacer clic en el botón Nota: Presionar el método abreviado SHIFT +F7 para mostrar las referencias de los sinónimos. MEJORAR LA PRESENTACIÓN Una vez escrito el texto, se puede cambiar su apariencia, mejorando la presentación de los documentos. Formato de caracteres Aspecto Fuente Tamaño de la fuente Formato de párrafo Alineación Interlineado Sangrías Tabulaciones Formato a caracteres Modifica la apariencia de los caracteres en cuanto al tipo de letra, tamaño y estilo. 1. Seleccionar el texto 2. Hacer clic en alguno de los botones de aspecto de la ficha Inicio, en el grupo Fuente (Negrita, Cursiva, Subrayar, respectivamente), los tres aspectos pueden ser aplicados al mismo tiempo 3. Elegir el tipo de fuente que se desea utilizar en el cuadro de lista desplegable “Fuente” de la ficha Inicio 4. Seleccionar el tamaño deseado en el cuadro de lista desplegable “Tamaño de fuente” Teclado 1. Seleccionar el texto 2. Seleccionaren la ficha Inicio, el botón de comando , del grupo Fuente (ALT,O,1 y/o 2 y/o 3) según se desee Para mayor detalle de la definición:
- 35. 34 1. Abrir el iniciador de cuadro de diálogo “Fuente” 2. Elegir en los cuadros de lista “Fuente:”, “Estilo de fuente:” y “Tamaño :”, el tipo, estilo y tamaño deseado 3. Elegir en los cuadros de lista desplegable: “Color de fuente:”, “Estilo de subrayado:” y “Color de subrayado:” 4. Activar las casillas de verificación de “Efectos”, hasta obtener el efecto deseado (Tachado, Doble tachado, Superíndice, Subíndice, Sombra, Contorno, Relieve, Grabado, Versales, Mayúsculas, Oculto) 5. Hacer clic en el botón Aceptar o presionar ENTER Nota: Si el formato de carácter aplicado se utiliza con frecuencia, hacer clic en el botón y posteriormente en el botón
- 36. 35 Cambiar caracteres de mayúsculas a minúsculas y viceversa. Cuando se ha escrito un texto en minúsculas, éste podrá convertirse a tipo oración, minúsculas, mayúsculas, poner en mayúsculas cada palabra o alternar entre mayúsculas y minúsculas. 1. Seleccionar el texto al cual se le desea cambiar el formato 2. Seleccionar la ficha Inicio, en el botón Cambiar mayúsculas y minúsculas del grupo Fuente (ALT,O,M1) 3. Seleccionar la opción que corresponda a la acción que se desea realizar de acuerdo a la siguiente tabla: Sugerencia:Para realizar el cambio de formato de texto presionar las teclas SHIFT + F3. Formato de párrafos Dentro del formato de un párrafo intervienen aspectos como: alineación, sangrías, interlineado y tabulaciones, estas características se pueden modificar de acuerdo a las necesidades. Alineación
- 37. 36 La alineación tiene que ver con cada uno de los párrafos de un documento. Recordar que un párrafo no es necesariamente un conjunto de varios renglones, puede considerarse desde una palabra hasta varios renglones delimitados por un ENTER. La alineación predeterminada al iniciar un documento es a la izquierda, la cual podrá cambiarse de acuerdo a las necesidades específicas del usuario. 1. Colocar el cursor en el párrafo al que se le desea modificar la alineación 3. Hacer clic en los botones de alineación de la ficha Inicio del grupo Párrafo (Alinear a la izquierda- Centrar-Alinear a la derecha- Justificar). Teclado 1. Colocar el cursor en el párrafo al que se le desea modificar la alineación 2. Activar la ficha Inicio 3. Presionar la letra encuadrada del botón de la alineación deseada (ALT, O, 8, 7,5,K) Para mayor definición: 1. Abrir el iniciador de cuadro de diálogo “Párrafo” de la ficha Inicio del grupo Párrafo 2. Elegir la ficha “Sangría y espacio" Cuadro de alineación. 3. Elegir la alineación deseada en el cuadro “Alineación:”
- 38. 37 4. Hacer clic en el botón Aceptar o presionar ENTER Nota: Si se desea modificar la alineación de varios párrafos simultáneamente o de todo el documento, es necesario seleccionarlos previamente. Sugerencia: Para aplicar una alineación utilizando métodos abreviados. Interlineado El interlineado se refiere al espacio existente entre cada línea de un párrafo. 1. Colocar el cursor en el párrafo al que se le desea modificar el interlineado 2. Hacer clic en el botón de interlineado de la ficha Inicio del grupo Párrafo (ALT,O,D) 3. Elegir el interlineado deseado Para mayor definición del interlineado: 1. Hacer clic en el botón de interlineado de la ficha Inicio del grupo Párrafo 2. Hacer clic en el botón Opciones de interlineado… Se mostrará el siguiente cuadro de diálogo. 3. En la ficha “Sangría y espacio”, en la sección “Espaciado”, cuadro de lista desplegable “Interlineado:” seleccionar el tipo de espacio deseado
- 39. 38 4. Presionar ENTER o hacer clic en el botón Nota: Si se desea modificar el interlineado de varios párrafos o de todo el documento, seleccionarlos antes de definir el interlineado. Sugerencia: Para aplicar un interlineado utilizando métodos abreviados: Sangrías Las sangrías son distancias adicionales que se aplican a las líneas de un párrafo a partir de los márgenes izquierdo y derecho. Las disponibles en Word son: Izquierda:Distancia adicional a partir del margen izquierdo, que se aplica a todas las líneas de un párrafo. Derecha:Distancia adicional a partir del margen derecho, que se aplica a todas las líneas de un párrafo. Primera línea: Distancia adicional a partir del margen izquierdo que se aplica sólo a la primera línea de un párrafo. Francesa: Distancia adicional a partir del margen izquierdo aplicable a todas las líneas excepto a la primera. Para definir sangrías utilizando el mouse, es necesario hacer uso de los marcadores de sangría que se encuentran en la regla, representados por 3 triángulos, como se observa en la siguiente figura: Triángulo superior: Representa la sangría izquierda de la primera línea. Triángulo inferior:Representa la sangría izquierda de todas las líneas de un párrafo excepto la primera. Rectángulo inferior:Representa la sangría izquierda de todo el párrafo. Triángulo inferior derecho:Representa la sangría derecha que tienen todas las líneas. Aplicar sangrías 1. Colocar el cursor en el párrafo al que se le desea aplicar la sangría
- 40. 39 2. Arrastrar el marcador que corresponda a la sangría deseada a) Sangría “izquierda” 1. Colocar el puntero del mouse en el marcador de sangría izquierda 2. Arrastrar el cuadro hacia la derecha, hasta colocar todos los marcadores en la posición deseada b) Sangría “derecha” 1. Arrastrar el marcador de sangría derecha (triángulo inferior) hacia la izquierda hasta colocarlo en la posición deseada c) Sangría de “primera línea” 1. Arrastrar el triángulo superior hacia la derecha, hasta colocarlo en la posición deseada d) Sangría “francesa” 1. Arrastrar el triángulo inferior hacia la derecha, hasta colocarlo en la posición deseada Teclado 1. Colocar el cursor en el párrafo en el que se desea la sangría o seleccionar varios párrafos 2. En el botón de interlineado de la ficha Inicio del grupo Párrafo 3. Hacer clic en el botón Opciones de interlineado (ALT,O,D, Opciones de Interlineado) 4. En la ficha “Sangría y espacio”, sección “Sangría” (ALT+S), elegir el tipo de sangría deseada
- 41. 40 5. Colocar el cursor en el cuadro que haga referencia al tipo de sangría deseado: “Izquierda:”, “Derecha:”, o bien, en el cuadro de lista desplegable “Especial:”, seleccionar ”Francesa” o ”Primera línea” 6. Indicar la distancia deseada en el cuadro “En:” utilizando los botones de incremento/decremento 7. Hacer clic en el botón o presionar ENTER Nota: Si se desea modificar la sangría de varios párrafos o de todo el documento, seleccionarlos antes de definirla. Elegir sangría derecha e izquierda Para elegir sangrías francesas y de Primera línea
- 42. 41 REMOVER,REPETIRY COPIAR FORMATOS. Cuando se le ha aplicado a un texto formato de párrafo o de carácter en ocasiones es necesario “retirar” sólo los formatos aplicados y conservar el texto original. Remover los formatos de párrafo y de carácter Carácter CONTROL + Barra espaciadora Párrafo CONTROL + W Copiar formato de carácter Los formatos de carácter especificados se podrán aplicar a otro texto, copiado exclusivamente dichos formatos. 1. Seleccionar cualquier carácter que contenga los formatos “modelo” 2. Al cambiar la apariencia del puntero a una brocha seleccionar con ella el texto al que se le desea dar formato Teclado. 1. Seleccionar cualquier carácter que contenga los formatos modelo 2. Presionar las teclas CONTROL +SHIFT + C 3. Seleccionar el texto al cual se le desea copiar el formato 4. Presionar las teclas CONTROL +SHIFT + V OTRAS HERRAMIENTAS Insertar encabezados y pies de página Con la opción encabezados y pies de página, se podrá incluir además de números de página, total de páginas, texto que se repita en todas las páginas de un documento, fecha, hora, utilizando el espacio del margen superior y del margen inferior respectivamente. Crear encabezado y pies de página 1. Seleccionar en la ficha Insertar, en el grupo Encabezado y pie de página (ALT,B,H o P) 2. Seleccionar el tipo de Encabezado o Pie de Página que se desee insertar
- 43. 42 Al activar la opción, se mostrará el tipo de Encabezado o Pie de Página seleccionado, así como las opciones disponibles en una ficha adicional Diseño y una barra punteada en el documento de Word, lo cual representa el espacio disponible para personalizar el Encabezado o Pie de Página. 3. Escribir el texto que se desea para el Encabezado o Pie de página 4. Aplicar el formato de caracteres y de párrafo deseados Insertar número de página 1. En la ficha Insertar, en el grupo Encabezado y Pie de Página, hacer clic en el botón Teclado 1. En la ficha Insertar, en el grupo Encabezado y Pie de Página, hacer clic en el botón Número de Página (ALT,B,J) 2. Seleccionar la opción, conforme a la posición deseada: 3. Seleccionar el estilo de la posición del Número de página seleccionada 4. Personalizar el formato de números de página, en el cuadro de lista desplegable de “Formato del número”
- 44. 43 3. Presionar ENTER o hacer clic en el botón Es posible personalizar más características, a través de la ficha Diseño, que se activa específicamente para Encabezado y Pie de página. Una vez finalizado el formato para Encabezado y Pie de página 6. Hacer clic en e botón (ALT, JH,C). Elementos de la ficha Diseño de herramientas para Encabezado y pie de página Algunos elementos de la ficha de Diseño que se activa al modificar las herramientas del Encabezado y Pie de página, son:
- 45. 44 PERSONALIZAR WORD. Cinta de Opciones La Cinta de opciones, es un componente de la Interfaz de usuario de Microsoft Office Word 2010, que reemplaza las barras de herramientas y menús en algunos programas de versión Office 2003. La Cinta de opciones se ha diseñado para ayudar a buscar rápidamente los comandos necesarios para llevar a cabo una tarea. Los comandos están organizados en grupos locales bajo fichas, como por ejemplo el grupo Portapapeles en la ficha Inicio. Cada ficha está relacionada con un tipo de actividad, como escribir o diseñar una página. Para lograr una mayor claridad, algunas fichas aparecen únicamente cuando son necesarias. Por ejemplo, la ficha Herramientas de dibujo aparece únicamente cuando se selecciona una forma, una línea u otro objeto de dibujo. No hay forma de eliminar o reemplazar la Cinta de Opciones por las barras de herramientas y los menús de versiones anteriores de Microsoft Office. No obstante, se podrá minimizar la cinta de opciones para que el área de trabajo sea mayor. Cosas que no se pueden hacer con la Cinta de Opciones Agregar o reorganizar los comandos de la cinta de opciones Cambiar o quitar un comando o un grupo de la cinta de opciones Agregar fichas a la cinta de opciones Cambiar a las barras de herramientas y menús de versiones anteriores de Microsoft Office Cosas que se pueden hacer con la Cinta de Opciones Minimizar la cinta de opciones para ampliar el espacio disponible en la pantalla Minimizar la Cinta de opciones 1. Hacer clic en el botón minimizar la cinta de opciones Teclado 1. CONTROL + F1 El botón , cambiará al botón expande la cinta de opciones . Restaurar la Cinta de opciones 1. Hacer clic en el botón expande la cinta de opciones Teclado 1. CONTROL + F1
- 46. 45 Barra de herramientas de acceso rápido La Barra de herramientas de acceso rápido es una barra personalizable que contiene un conjunto de comandos independientes de la ficha que se está mostrando. La Barra de herramientas de acceso rápido puede ubicarse en uno de los siguientes lugares: En la esquina superior izquierda (ubicación predeterminada) Cinta de opciones Cambiar de lugar la Barra de herramientas de acceso rápido. 1. Hacer clic en el botón Personalizar barra de herramientas de acceso rápido 2. Hacer clic en el comando Mostrar debajo de la cinta de opciones La nueva posición de la Barra de herramientas de acceso rápido, será en la parte inferior de la cinta de opciones.
- 47. 46 Personalizar la Barra de herramientas de acceso rápido Agregar botones 1. Hacer clic en el botón Personalizar barra de herramientas de acceso rápido . 2. Hacer clic en Más comandos… Se mostrará el siguiente cuadro de diálogo.
- 48. 47 3. Hacer clic en el comando que se desee agregar a la Barra de herramientas de acceso rápido 4. Hacer clic en el botón Agregar Al terminar de agregar los comandos que se desean 5. Hacer clic en el botón Aceptar Quitar botones de la Barra de herramientas de acceso rápido 1. Hacer clic en Personalizar barra de herramientas de acceso rápido . 2. Hacer clic en Más comandos… 3. Hacer clic en el comando que se desee eliminar de la barra de herramientas de acceso rápido
- 49. 48 4. Hacer clic en el botón Quitar Al terminar de quitar los comando que se desee. 5. Hacer clic en el botón Aceptar Cambiar la posición de los botones de la Barra de herramientas de acceso rápido 1. Hacer clic en Personalizar barra de herramientas de acceso rápido . 2. Hacer clic en Más comandos 3. En la lista de comandos en la sección derecha, seleccionar el comando que se desee cambiar de posición en la Barra de herramientas de acceso rápido
- 50. 49 4. Hacer clic en las flechas Al terminar de cambiar la posición de los comando que se desee, 5. Hacer clic en el botón Aceptar Restablecer la Barra de herramientas de acceso rápido 1. Hacer clic en Personalizar barra de herramientas de acceso rápido . 2. Hacer clic en Más comandos… 3. Hacer clic en el botón Restablecer Nota: En caso de NO haber comandos adicionales a los predeterminados en la lista de comandos en la sección derecha, el botón se encontrará deshabilitado.
- 51. 50 4. Hacer clic en botón Aceptar
- 52. 51 PLANTILLAS Una plantilla es un modelo o patrón para crear nuevos documentos. En una plantilla se guarda internamente el formato utilizado, es decir, el estilo de la fuente, el tamaño, etc., de todo el documento, así como los formatos de las tablas, las tabulaciones incluidas, la configuración de números de página, cabeceras y pies de página. Una plantilla puede ser útil cuando se usan varias veces un documento con la misma estructura. Por ejemplo, para mandar faxes, el documento será siempre muy parecido, ya que tendrá títulos para identificar al autor, la dirección, el remitente, el asunto, etc. Una plantilla es un documento de Word 2010 con la característica de que el tipo de documento es plantilla de documento (.docx) La principal característica de una plantilla es que al utilizarla se crea un documento Word normal con los datos introducidos en ese momento y la plantilla permanece en su estado original, de forma que se podrá utilizar cuantas veces se requiera. Word 2010 dispone de otras plantillas para escribir Cartas, Faxes, Informes, etc. Es posible crear plantillas propias para ahorrar tiempo al elaborar trabajos repetitivos. Crear plantillas 1. Hacer clic en la ficha Archivo 2. Seleccionar el comando 3. Hacer clic en el icono “Documento en Blanco” 4. Hacer clic en el botón
- 53. 52 5. Crear el documento y especificar las configuraciones que se deseen utilizar en la plantilla: márgenes, fuentes, sangrías, etc. 6. Una vez creado el documento hacer clic en la ficha Archivo 7. Seleccionar el comando Guardar como 8. En el cuadro de lista Guardar como tipo:, seleccionar “Plantilla de Word (*.docx)” 9. Escribir el nombre de la plantilla en el cuadro “Nombre de archivo:” Teclado 9. Presionar ENTER o hacer clic en el botón Usar plantillas 1. Hacer clic en la ficha Archivo 2. Seleccionar el comando Nuevo
- 54. 53 2. Selecciona una de las siguientes opciones. a. Plantillas disponibles: permite abrir las plantillas disponibles en el disco duro de la máquina. b. Plantillas de Office.com: se accederá al sitio Web de Microsoft que contiene varias plantillas que se podrán utilizar, desde esa página Web, se podrán descargar las plantillas que se deseen.
- 55. 54 IMPRIMIR DOCUMENTOS. Word permite imprimir el documento completo o cualquier parte de éste (páginas continuas o discontinuas). Imprimir documentos 1. Hacer clic en la ficha Archivo 2. Hacer clic en el comando Imprimir 3. Definir las características de la impresión en la sección “Configuración:” 4. Hacer clic en el botón