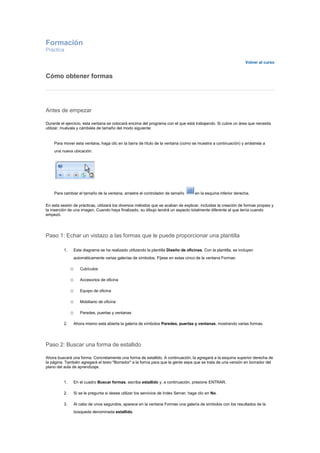
Ejercicio práctico de visio 2
- 1. FormaciónPráctica<br />Volver al curso<br />Importante: Esta sesión de prácticas fue creada para . Incluye instrucciones prácticas que pueden no coincidir con su versión más actualizada de este programa.<br />Cómo obtener formas<br />Antes de empezar<br />Durante el ejercicio, esta ventana se colocará encima del programa con el que está trabajando. Si cubre un área que necesita utilizar, muévala y cámbiela de tamaño del modo siguiente:<br />Para mover esta ventana, haga clic en la barra de título de la ventana (como se muestra a continuación) y arrástrela a una nueva ubicación: <br />Para cambiar el tamaño de la ventana, arrastre el controlador de tamaño en la esquina inferior derecha. <br />En esta sesión de prácticas, utilizará los diversos métodos que se acaban de explicar, incluidas la creación de formas propias y la inserción de una imagen. Cuando haya finalizado, su dibujo tendrá un aspecto totalmente diferente al que tenía cuando empezó.<br />Paso 1: Echar un vistazo a las formas que le puede proporcionar una plantilla <br />Este diagrama se ha realizado utilizando la plantilla Diseño de oficinas. Con la plantilla, se incluyen automáticamente varias galerías de símbolos. Fíjese en estas cinco de la ventana Formas: <br />Cubículos <br />Accesorios de oficina <br />Equipo de oficina <br />Mobiliario de oficina <br />Paredes, puertas y ventanas <br />Ahora mismo está abierta la galería de símbolos Paredes, puertas y ventanas, mostrando varias formas. <br />Paso 2: Buscar una forma de estallido<br />Ahora buscará una forma. Concretamente una forma de estallido. A continuación, la agregará a la esquina superior derecha de la página. También agregará el texto quot; Borradorquot; a la forma para que la gente sepa que se trata de una versión en borrador del plano del aula de aprendizaje. <br />En el cuadro Buscar formas, escriba estallido y, a continuación, presione ENTRAR. <br />Si se le pregunta si desea utilizar los servicios de Index Server, haga clic en No. <br />Al cabo de unos segundos, aparece en la ventana Formas una galería de símbolos con los resultados de la búsqueda denominada estallido. <br />Arrastre una forma de estallido a la página. <br />En la página, haga doble clic en la forma de estallido para entrar en modo de texto. <br />Escriba Borrador para reemplazar el texto predeterminado. <br />Presione ESC para salir del modo de texto. <br />Con la forma de estallido seleccionada, aumente el tamaño del texto. En el menú Formato, haga clic en Texto. En el cuadro de diálogo Texto, en Tamaño, elija 18 pto y, a continuación, haga clic en Aceptar. <br />Si sabe que va a volver a utilizar estas formas de estallido más adelante, conviene que guarde la galería de símbolos de estallido. Haga clic con el botón secundario del mouse (ratón) en estallido y, a continuación, haga clic en Guardar. <br />En el cuadro Nombre de archivo situado en la parte inferior, escriba Estallidos para uso posterior y, a continuación, haga clic en el botón Guardar. <br />Observe que el título de la galería de símbolos ha cambiado a Estallidos para uso posterior. <br />Haga clic con el botón secundario del mouse en la barra de título de Estallidos para uso posterior y, a continuación, haga clic en Cerrar. <br />Cada vez que vuelva a necesitar esa galería de símbolos, estará disponible. Fíjese en cómo se abre. <br />En el menú Archivo, elija Formas y, a continuación, elija Mis formas. <br />En la lista aparecerá Estallidos para uso posterior. Haga clic en dicha galería de símbolos y se mostrará de nuevo en la ventana Formas. <br />Paso 3: Buscar una forma<br />Ahora buscará una forma. Concretamente, buscará una forma de flecha. La utilizará dos veces: para mostrar qué puerta es la de entrada y cuál es la de salida. La flecha que utilizará está disponible en la galería de símbolos Formas básicas.<br />La galería de símbolos Formas básicas se incluye con la plantilla Diagrama básico y es el medio más habitual para su uso. Pero la galería de símbolos contiene muchas formas útiles que se pueden utilizar en la práctica totalidad de diagramas. Por lo tanto, es muy útil saber cómo la ha de buscar cuando la necesite.<br />En el menú Archivo, elija Formas, elija General y, a continuación, haga clic en Formas básicas. <br />Desplácese hacia abajo en la galería de símbolos hasta que vea la forma Flecha decorativa. <br />Haga clic y arrastre la forma Flecha decorativa hasta la página. <br />Mueva la flecha para que quede situada debajo de la puerta en el lado izquierdo. <br />Ahora haga clic y arrastre el punto final de la flecha para que quede en la parte superior. Cuando haya terminado, la flecha apuntará hacia arriba del siguiente modo: <br />Arrastre ahora otra forma Flecha decorativa de la galería de símbolos Formas básicas hasta situarla debajo de la puerta en el lado derecho. <br />Arrastre el punto inicial de la flecha hacia la parte superior para que la flecha apunte hacia abajo del siguiente modo: <br />Paso 4: Utilizar galerías de símbolos proporcionadas por otras personas<br />Imagine que alguien le ha proporcionado un archivo de galería de símbolos (archivo .vss o .vsx), que está en su escritorio, y desea utilizarlo en Visio.<br />Para que la galería de símbolos esté disponible en Visio, tiene que colocarla en esta ubicación: <br />C:ocuments and SettingsuNombreis documentosis formas<br />Sin embargo, esta ruta puede ser difícil de recordar. Aquí tiene una manera más sencilla, en Visio: <br />En el menú Archivo, elija Formas. A continuación, elija Mis formas y haga clic en Organizar Mis formas. <br />El Explorador de Windows abre la carpeta que necesite como una nueva ventana. Después de copiar el archivo .vss en esta carpeta, la galería de símbolos estará disponible en el submenú Mis formas. <br />Observe qué galerías de símbolos están ahora en la carpeta. Debe ver Estallidos para uso posterior, que guardó anteriormente. <br />Cierre la ventana Mis formas. <br />Paso 5: Insertar una imagen<br />Ahora agregará un logotipo en la esquina superior izquierda de la página.<br />En el menú Insertar, elija Imagen y, a continuación, haga clic en Desde archivo. <br />Busque la carpeta que contenga la imagen que desea insertar, haga clic en el archivo de imagen y, a continuación, en el botón Abrir. En Mis documentosis imágenes hay imágenes de ejemplo. <br />Ahora haga clic y arrastre la imagen hasta donde se ve quot; LOGOquot; en la esquina superior izquierda. <br />Si es necesario, reduzca el tamaño de la imagen para que sea más pequeña de manera que cubra los demás elementos de la página. Y observe que tiene ocho controladores de selección; es una forma 2D. <br />Paso 6: Dibujar una forma propia <br />Ahora dibujará una forma propia. Creará una forma simple: un arco que empiece en la palabra Pantalla y termine en la pantalla de proyección situada en la pared derecha. Lo hará de manera que la gente pueda observar la pantalla (tiende a confundirse con la pared). <br />Primero asegúrese de que la barra de herramientas Dibujo esté visible. En el menú Ver, elija Barras de herramientas y, a continuación, haga clic en Dibujo. <br />Haga clic en el botón Herramienta Arco . <br />Ahora creará un arco similar a este: <br />Para ello, haga clic y arrastre hacia arriba y hacia la derecha.<br />Observe que el arco tiene un punto inicial y un punto final. Por lo tanto, es una forma 1D. <br />Ahora desea que el punto final tenga una punta de flecha. En el menú Formato, haga clic en Línea. <br />En Extremos de línea, elija la opción que desee para el cuadro Fin. <br />En el cuadro Tamaño final, elija Enorme. Después, haga clic en Aceptar. Ahí está la punta de flecha. <br />Mueva el arco para que quede situado encima de la palabra Pantalla, del siguiente modo <br />
