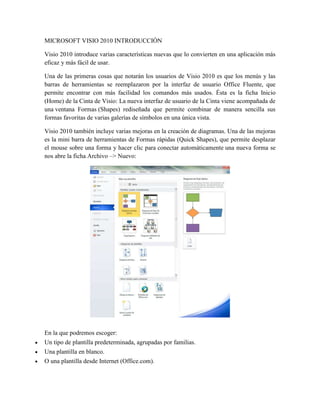
Introducción de visio 2010 parte 1
- 1. MICROSOFT VISIO 2010 INTRODUCCIÓN Visio 2010 introduce varias características nuevas que lo convierten en una aplicación más eficaz y más fácil de usar. Una de las primeras cosas que notarán los usuarios de Visio 2010 es que los menús y las barras de herramientas se reemplazaron por la interfaz de usuario Office Fluente, que permite encontrar con más facilidad los comandos más usados. Ésta es la ficha Inicio (Home) de la Cinta de Visio: La nueva interfaz de usuario de la Cinta viene acompañada de una ventana Formas (Shapes) rediseñada que permite combinar de manera sencilla sus formas favoritas de varias galerías de símbolos en una única vista. Visio 2010 también incluye varias mejoras en la creación de diagramas. Una de las mejoras es la mini barra de herramientas de Formas rápidas (Quick Shapes), que permite desplazar el mouse sobre una forma y hacer clic para conectar automáticamente una nueva forma se nos abre la ficha Archivo –> Nuevo: En la que podremos escoger: Un tipo de plantilla predeterminada, agrupadas por familias. Una plantilla en blanco. O una plantilla desde Internet (Office.com).
- 2. Para iniciar este capítulo, usaremos una plantilla de diagrama de flujo. Abriéndose la presentación siguiente: Los que estén familiarizados con Microsoft Office 2010 se sentirán relativamente cómodos manejando las interfaces de este programa. En el lado izquierdo nos aparece la ventana Formas. Que podemos ensancharla o estrecharla según convenga (posicionándonos encima de la línea de separación aparece una doble flecha, y haciendo clic con el botón izquierdo del ratón conseguiremos moverla): Incluso minimizarla cliqueando encima de la flecha superior derecha:
- 3. La ventana Formas es la figura que probablemente más vamos a utilizar. Cliqueando en el triángulo negro se despliega una ventana con una lista de opciones para escoger el tipo de modelo más ajustado a nuestras necesidades: Por ejemplo, escogeremos General –> Formas básicas. Aparecen tres botones: Más formas (que permite ir añadiendo nuevas formas). Formas rápidas (las que se supone más utilizadas dentro de la categoría básicas). Formas básicas (todas las contenida en esa categoría).
- 4. Si por cualquier motivo tuviéramos que quitar la ventana “Formas”, lo haremos desde la ficha Vista –> Panel de tareas –> Formas.