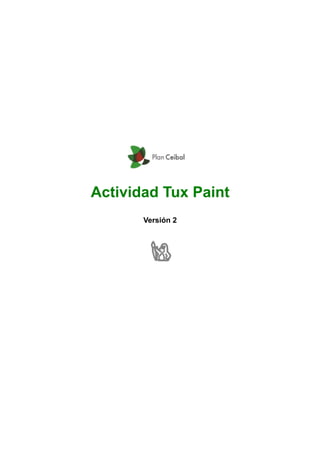
Tux paint
- 2. Manual de Tux Paint CITS – Plan Ceibal – Formación en TIC Índice Introducción.............................................................................................................................3 Pantalla principal.......................................................................................................................3 Barra de Herramientas..........................................................................................................4 Barra de Opciones de Herramienta.........................................................................................5 Paleta de Colores..................................................................................................................6 Área de Ayuda......................................................................................................................6 Espacio de trabajo................................................................................................................6 Barra de Herramientas...............................................................................................................7 Herramientas de Archivo.......................................................................................................7 Nuevo..............................................................................................................................7 Abrir................................................................................................................................7 Guardar...........................................................................................................................7 Herramientas de Edición......................................................................................................10 Deshacer........................................................................................................................10 Rehacer.........................................................................................................................10 Goma.............................................................................................................................10 Herramientas de Diseño......................................................................................................11 Pintar.............................................................................................................................11 Líneas............................................................................................................................11 Figuras...........................................................................................................................11 Texto.............................................................................................................................12 Sellos.............................................................................................................................14 Mágicas..........................................................................................................................17 Explorando Mágicas.................................................................................................................19 Efectos Básicos...................................................................................................................19 Texturas.............................................................................................................................20 Trazos................................................................................................................................21 Filtros de aplicación Puntual (clic y arrastro).........................................................................22 Filtros (doble comportamiento)............................................................................................23 ¿Cómo armar una presentación?..............................................................................................24 ¿Cómo importar un archivo de imagen?....................................................................................26 MAN.FORM.TuxPaint Página 2 de 29
- 3. Manual de Tux Paint CITS – Plan Ceibal – Formación en TIC Introducción Tux Paint es una actividad de dibujo que combina una interfaz de fácil manejo y una amplia gama de herramientas que permiten al usuario desarrollar su creatividad. Pantalla principal Al ejecutar Tux Paint vemos por unos segundos la Pantalla de bienvenida, luego aparece la Pantalla principal o como se la denomina interfaz gráfica de la Actividad. El entorno de trabajo es simple y atractivo. A la izquierda de la pantalla se ubica la Barra de Herramientas donde encontramos todas las funciones para desarrollar, optimizar y administrar nuestras creaciones. A la derecha de la pantalla encontramos la Barra de Opciones de Herramienta, es decir para cada herramienta seleccionada a la izquierda corresponde una batería de opciones a la derecha. En el área inferior aparece la Paleta de Colores y debajo de esta se encuentra la zona de Ayuda. Al centro de la pantalla, el espacio de trabajo o Lienzo. MAN.FORM.TuxPaint Página 3 de 29
- 4. Manual de Tux Paint CITS – Plan Ceibal – Formación en TIC Barra de Herramientas Es muy importante conocer todas las herramientas que ofrece Tux Paint para realizar una adecuada manipulación de los múltiples recursos disponibles. Veámosla entonces en su totalidad. Nota: La función Imprimir no está disponible para la versión instalada en las XO. MAN.FORM.TuxPaint Página 4 de 29
- 5. Manual de Tux Paint CITS – Plan Ceibal – Formación en TIC Barra de Opciones de Herramienta Como se dijo anteriormente, una vez que seleccionamos una herramienta, a la derecha se despliega la Barra de Opciones de la misma. Por ejemplo si seleccionamos la herramienta Pintar, a la derecha vamos a ver los distintos tipos de Pinceles disponibles para realizar dicha tarea (Figura 1). Figura 1 – Al seleccionar Pintar a la derecha se despliegan los distintos Pinceles disponibles. MAN.FORM.TuxPaint Página 5 de 29
- 6. Manual de Tux Paint CITS – Plan Ceibal – Formación en TIC Paleta de Colores La Paleta de Colores ofrece un conjunto de colores predeterminados que podemos elegir, pero también podemos seleccionar un color que no esté allí haciendo clic en el botón Selector de Colores ubicado en el ángulo inferior derecho de la Paleta (Figura 2). Una vez desplegado el Selector podemos mover el puntero con forma de mano para seleccionar el color adecuado. En el ángulo superior derecho del Selector se muestra de manera dinámica el color elegido. Para salir del Selector hacemos clic en el botón Volver. Si observamos la Paleta de Colores el botón Selector de Colores toma el último color seleccionado. Figura 2 – Paleta de Colores y Selector de Colores. Área de Ayuda De forma dinámica Tux nos ofrece información complementaria acerca de cómo utilizar las herramientas y sus opciones (Guía visual 1). Espacio de trabajo Área central de la Pantalla principal llamada Lienzo dónde materializamos nuestras creaciones (Guía visual 1). MAN.FORM.TuxPaint Página 6 de 29
- 7. Manual de Tux Paint CITS – Plan Ceibal – Formación en TIC Barra de Herramientas La Barra de Herramientas está constituida por distintos tipos de herramientas, las hay de archivo, de edición y de diseño. El color de los botones de las herramientas nos indica su estado (Figura 3). Figura 3 – Comportamiento de los botones. Herramientas de Archivo Estas herramientas nos permiten administrar los archivos ya sea creando uno nuevo, abriendo uno existente o guardando un trabajo realizado. Nuevo Permite crear un nuevo dibujo. Una vez que hacemos clic en el botón Nuevo se despliega la Galería de Fondos que incluye colores planos, el selector de colores, fondos prediseñados e imágenes. Una vez seleccionado el fondo hago clic en el botón Abrir. Se abre un nuevo archivo con el fondo elegido (Guía visual 3). Abrir Presionando este botón podemos abrir un dibujo guardado previamente en la Galería de Trabajos de Tux Paint. Desde allí también podemos generar una Presentación con los archivos seleccionados, eliminar archivos e incluso salir sin seleccionar ningún archivo (Guía visual 4). Guardar Con esta función podemos guardar nuestras creaciones en la Galería de Trabajos. MAN.FORM.TuxPaint Página 7 de 29
- 8. Manual de Tux Paint CITS – Plan Ceibal – Formación en TIC MAN.FORM.TuxPaint Página 8 de 29
- 9. Manual de Tux Paint CITS – Plan Ceibal – Formación en TIC MAN.FORM.TuxPaint Página 9 de 29
- 10. Manual de Tux Paint CITS – Plan Ceibal – Formación en TIC Herramientas de Edición Deshacer Permite deshacer la última acción realizada. Rehacer Permite rehacer la última acción realizada. Ambas funciones admiten retroceder o avanzar hasta 18 pasos. Goma Permite eliminar áreas no deseadas del dibujo en curso. Una vez presionado el botón Goma a la derecha se muestran las Opciones de la goma. Las hay de sección cuadrada y circular y en diferentes tamaños (Figura 4). Figura 4 – Ejemplo de Goma. MAN.FORM.TuxPaint Página 10 de 29
- 11. Manual de Tux Paint CITS – Plan Ceibal – Formación en TIC Herramientas de Diseño Pintar Permite dibujar a mano alzada. Una vez presionado el botón Pintar a la derecha se visualizan los distintos pinceles disponibles. Hay dos grandes grupos de pinceles, los de sección clásica (circulares, cuadrados, etc.) y los de sección fantasía (forma variable, trazo discontinuo, etc.). Para realizar el trazo seleccionamos un pincel y un color. Nos posicionamos en el lienzo, hacemos clic y arrastramos dándole forma al trazo. Si hacemos un único clic se representa la forma del pincel. (Figura 6). Líneas Permite dibujar líneas rectas. Al igual que Pintar al presionar el botón Líneas a la derecha aparecen los pinceles para realizar el trazo. Para realizar la línea seleccionamos un pincel y un color. Nos posicionamos sobre el lienzo, al hacer clic y mantener apretado se fija el punto de inicio de la recta, al mover el ratón se dibuja una línea guía que nos indica la dirección y longitud de la misma. Seleccionamos el punto final y soltamos (Figura 5). Figura 5 – Ejemplos de Pintar y Líneas. Figuras MAN.FORM.TuxPaint Página 11 de 29
- 12. Manual de Tux Paint CITS – Plan Ceibal – Formación en TIC Permite dibujar figuras poligonales. Al presionar el botón Figuras a la derecha aparecen las distintas figuras geométricas en dos variantes: contorno y superficie. Para dibujar el contorno de una figura primero debemos seleccionarla. A continuación elegimos un color y nos posicionamos en el lienzo. Hacemos clic y mantenemos apretado, se genera el centro geométrico de la figura, al mover el ratón se dibuja un contorno guía que nos indica el tamaño. Al soltar el ratón el tamaño queda definido y se habilita la rotación de la misma. Una vez que queda en la posición deseada hacemos clic y se dibuja el contorno. Si quiero dibujar una figura llena realizo el procedimiento descripto anteriormente pero seleccionando la opción superficie (Figura 6). Las figuras modifican sus proporciones mientras definimos el tamaño a excepción del cuadrado y el círculo que conservan sus propiedades. Figura 6 - Ejemplos Figuras: contorno y superficie. Texto MAN.FORM.TuxPaint Página 12 de 29
- 13. Manual de Tux Paint CITS – Plan Ceibal – Formación en TIC Permite ingresar texto al dibujo. Al presionar el botón Texto a la derecha aparecen las distintas tipografías disponibles. En la parte inferior de la barra de opciones encontramos los botones de formato de texto: Negrita, Itálica y Tamaño. Al hacer selecciones de formato dicha operación se refleja en la Barra de Opciones quedando todas las familias tipográficas afectadas con el formato seleccionado. Para escribir seleccionamos una tipografía y un color, hacemos clic sobre el lienzo e ingresamos el texto donde aparece el cursor. Para trasladarlo hacemos clic en otra parte del lienzo. Una vez determinada la posición final del mismo para fijarlo presionamos Enter. MAN.FORM.TuxPaint Página 13 de 29
- 14. Manual de Tux Paint CITS – Plan Ceibal – Formación en TIC Sellos Permite insertar en el área de trabajo una amplia variedad de imágenes que podemos seleccionar y editar para incluir en nuestras creaciones. Al presionar el botón Sellos a la derecha aparecen las distintas categorías de imágenes disponibles. Si elegimos un sello, al movernos con el ratón sobre el lienzo se dibuja un contorno guía que permite visualizar el tamaño y elegir la posición para insertarlo. En la parte inferior de la Barra de Opciones encontramos dos flechas, izquierda y derecha que me habilitan a navegar por las 17 categorías disponibles a saber: • Animales • Dibujos animados • Vestimenta • Alimentos • Pasatiempos • Artículos para el hogar • Medicina • Artículos de guerra • Fuerzas de la naturaleza • Personas • Plantas • Festividades • Espacio • Deportes • Símbolos • Equipamiento urbano • Medios de transporte MAN.FORM.TuxPaint Página 14 de 29
- 15. Manual de Tux Paint CITS – Plan Ceibal – Formación en TIC MAN.FORM.TuxPaint Página 15 de 29
- 16. Manual de Tux Paint CITS – Plan Ceibal – Formación en TIC Debajo de las flechas de navegación hay dos botones que permiten aplicar simetría vertical u horizontal a los sellos. Si presionamos el botón de la izquierda se aplica una simetría de eje vertical y el botón de la derecha se aplica una simetría de eje horizontal. No todos los sellos tienen disponibles estas funciones. Si los botones están grises la función no está habilitada. Figura 7 – Ejemplos de Simetrías. Debajo de los botones de simetría está el Selector de Tamaño. Si queremos que la imagen sea pequeña hacemos clic en las barritas azules de la izquierda, si por el contrario queremos que sea grande hacemos clic en las barritas azules de la derecha. El sello cambiará de tamaño, menor o mayor, en función de la selección realizada. MAN.FORM.TuxPaint Página 16 de 29
- 17. Manual de Tux Paint CITS – Plan Ceibal – Formación en TIC Figura 8 – Selector de Tamaño. En la categoría Animales están habilitados dos pequeños botones celestes ubicados en el ángulo inferior izquierdo de la pantalla. Si el volumen está alto al seleccionar el sello podemos escuchar el ruido que emite el animal y su nombre en inglés. El botón izquierdo me permite volver a reproducir el ruido del animal y el derecho reproduce su nombre en inglés. Si la función no está habilitada los botones serán grises. En el área de Ayuda encontramos el nombre del sello en español e incluso en algunos casos información ampliada del mismo. Figura 9 – Botones de audio. Mágicas Permite aplicar al dibujo un amplio espectro de efectos especiales de naturaleza variable. Con los más simples podemos colorear o generar simetrías pero también podemos aplicar trazos y texturas originales. Por último están los filtros que confieren a la imagen características únicas. Al presionar el botón Mágicas a la derecha aparecen los distintos efectos disponibles. Dependiendo del efecto MAN.FORM.TuxPaint Página 17 de 29
- 18. Manual de Tux Paint CITS – Plan Ceibal – Formación en TIC seleccionado puedo hacer clic y arrastrar para aplicar o hacer clic en el lienzo y aplicar. Para saber cómo utilizarlos nos guiamos con los botones que aparecen debajo de la barra de efectos. Al seleccionar un efecto si está activo el de la varita con un trazo (Puntual) para aplicarlo debemos hacer clic y arrastrar; si está activo el de la varita con una superficie (Total) al hacer clic se aplica a todo el lienzo. Algunos efectos tienen activas ambas modalidades. MAN.FORM.TuxPaint Página 18 de 29
- 19. Manual de Tux Paint CITS – Plan Ceibal – Formación en TIC Explorando Mágicas Efectos Básicos – Rellenar o bote de pintura: permite colorear cualquier forma cerrada con el color seleccionado (Figura 10). – Espejar: permite voltear la imagen respecto a un eje vertical imaginario (Figura 11). – Invertir: permite voltear la imagen respecto a un eje horizontal imaginario (Figura 11). – Pliegue (Fold): permite generar un pliegue en cualquier esquina del lienzo (Figura 11). Figura 10 – Colorear con la herramienta Rellenar. Figura 11 – Aplicar simetrías con las herramientas Espejar e Invertir. Aplicar Pliegue. MAN.FORM.TuxPaint Página 19 de 29
- 20. Manual de Tux Paint CITS – Plan Ceibal – Formación en TIC Texturas – Ladrillos I y II: permiten dibujar una textura de ladrillos. La diferencia entre ambos es el tamaño de la textura. Una vez seleccionado el color al aplicarlas se aprecia que la textura se colorea en una gama del mismo. – Flor: permite dibujar flores. Al hacer clic y arrastrar sobre el lienzo se dibuja el tallo de la misma. Los pétalos son del color seleccionado en la Paleta de colores. – Espuma: permite dibujar espuma de burbujas. – Azulejos: permite dibujar azulejos. – Pasto: permite dibujar pasto. Independientemente del color seleccionado el pasto se dibujará verde. Lo que le indicamos al seleccionar otros colores que no son verde es el tono. Por ejemplo si elegimos amarillo será verde limón; si optamos por azul será verde petróleo. Si dibujamos el pasto en la parte inferior del lienzo será más largo que si lo hacemos en el borde superior del mismo. Este comportamiento sirve para dar profundidad a nuestros dibujos. – Pintura metálica: genera una textura metalizada. – Lluvia (Rain): permite generar desde pequeñas gotas hasta una intensa tormenta. – Bolas de nieve (Snow Balls) y Copos de nieve (Snow Flakes): generan un paisaje nevado. – TV: genera líneas horizontales emulando la pantalla del televisor. – Ondas verticales (Wavelets): distorsionan la imagen en vertical. – Ondas: distorsionan la imagen en horizontal. MAN.FORM.TuxPaint Página 20 de 29
- 21. Manual de Tux Paint CITS – Plan Ceibal – Formación en TIC Trazos – Caligrafía: dibuja el trazo en modo caligráfico. – Confetti: dibuja tres trazos simultáneos representando una lluvia de papelitos. – Caleidoscopio: dibuja dos trazos simétricos en ambos sentidos izquierda-derecha, arriba- abajo. – Luz: dibuja un trazo de neón. – Picasso: dibuja tres trazos simultáneos que emulan los trazos del pintor. – Arcoíris: dibuja un trazo con los colores del arcoíris. Es el único trazo que no tiene disponible la paleta de colores. – Rosette: dibuja tres líneas simultáneas que parten del centro del lienzo y representan un motivo floral similar al de una rosa. – Pasta de dientes (Toothpaste): dibuja un trazo con volumen. MAN.FORM.TuxPaint Página 21 de 29
- 22. Manual de Tux Paint CITS – Plan Ceibal – Formación en TIC Filtros de aplicación Puntual (clic y arrastro) – Alien: corrimiento de los tonos de la imagen. Las luces se saturan virando a su complementario y las sombras saturan el tono. – Bloques: pérdida de resolución de la imagen, haciendo visible el tamaño de los pixeles que la constituyen. – Dibujito: transforma la imagen en un comic. – Tiza: simula esta técnica tradicional de dibujo. – Distorsión: deforma geométricamente la imagen. – Gotear: chorrea los colores hacia abajo. Se aplica en vertical. – Bajorrelieve: simula un bajorrelieve sobre la imagen. – Ojo de pez (Fish eye): deforma la imagen como si viéramos a través de un lente “Ojo de Pez”. – Puzle (Puzzle): descompone la imagen en pequeñas porciones cuadradas. – Ondas: genera ondas concéntricas. – Manchar: empasta los colores disponibles en la imagen. MAN.FORM.TuxPaint Página 22 de 29
- 23. Manual de Tux Paint CITS – Plan Ceibal – Formación en TIC Filtros (doble comportamiento) – Oscurecer: satura la imagen apagando el brillo de la misma. – Desenfocar: suaviza la imagen generando pérdida de nitidez. – Contorno (Edges): perfila el contorno de la imagen, desechando el resto. – Aclarar: ilumina la imagen saturando el brillo. – Mosaico: genera un mosaico. – Negativo: proporciona el negativo de la imagen. – Ruido (Noise): cuando hablamos de Ruido en imágenes digitales nos referimos a la presencia de pixeles de color aleatorios con los cuales crear interesantes texturas. – Separación de colores: convierte la imagen a dos tonos, blanco y el color seleccionado de la paleta de colores. – Enfocar (Sharpen): mejora el contorno de la imagen recuperando su nitidez. – Silueta: genera el contorno de la imagen en blanco sobre fondo negro. – Teñir: aplica un filtro de color sobre la imagen. MAN.FORM.TuxPaint Página 23 de 29
- 24. Manual de Tux Paint CITS – Plan Ceibal – Formación en TIC ¿Cómo armar una presentación? Como vimos cuando presentamos las Herramientas de Archivo se pueden guardar las creaciones generadas en la Galería de Trabajos. Desde allí podemos armar una presentación con aquellos que consideremos adecuados a tal fin (Ver página 8). Si presionamos el botón Diapositivas en el ángulo inferior izquierdo ingresamos a la función. Seguimos viendo la Galería pero en el ángulo inferior izquierdo aparecen los controles de la Presentación: el botón Reproducir y el Selector de Velocidad. MAN.FORM.TuxPaint Página 24 de 29
- 25. Manual de Tux Paint CITS – Plan Ceibal – Formación en TIC Para seleccionar los archivos que integrarán la presentación hacemos clic sobre ellos. Automáticamente se les asigna un número en el ángulo inferior derecho que determina el orden de los mismos en la presentación. Para deseleccionar alguna diapositiva hacemos clic nuevamente sobre ella y el número desaparece. Las restantes diapositivas se reordenan automáticamente. Previo a correr la presentación podemos fijar la velocidad de reproducción automática de la misma con el Selector de Velocidad. Más rápida será la visualización cuantas más barritas azules marquemos y viceversa. Una vez ajustados todos los parámetros apretamos el botón Reproducir para iniciar la presentación cuya visualización es a pantalla completa. Figura 17 – Controles de la Presentación. Una vez que la Presentación está corriendo en el sector inferior de la pantalla encontramos dos botones. Si hacemos clic en Siguiente podemos pasar manualmente a la siguiente diapositiva. Si hacemos clic en Volver salimos de la Presentación y volvemos a la Galería de Trabajos. Esta última acción también la podemos realizar apretando Escape o la cruz en el teclado de la XO. En la laptop XO, los archivos generados en Tux Paint no quedan registrados individualmente en el Diario. Una forma de extraerlos individualmente para utilizarlos en otras aplicaciones es haciendo una captura de pantalla (Alt + 1) de la diapositiva elegida mientras corre la Presentación. La imagen quedará guardada en el Diario bajo la denominación Captura de pantalla. Es aconsejable cambiarle el nombre al archivo para ubicarlo fácilmente. MAN.FORM.TuxPaint Página 25 de 29
- 26. Manual de Tux Paint CITS – Plan Ceibal – Formación en TIC ¿Cómo importar un archivo de imagen? Tux Paint nos provee de una extensa base de imágenes ya sea en la Galería de Fondos o en Sellos, pero es probable que para desarrollar un proyecto concreto necesitemos un archivo específico que no se encuentre allí. Para ello debemos recurrir a la importación de archivos, es decir indicarle a Tux Paint donde queremos guardar ese archivo concreto para poder utilizarlo con la aplicación. Es importante considerar que esta acción solo admite formato de archivo .png Desde la Actividad Terminal podemos ejecutar esta operación a través de una línea de comando. No olvidar que cuando trabajamos en Terminal debemos ser estrictos con la sintaxis del comando, es decir respetar mayúsculas, minúsculas, espacios, etc. Comando para incorporar Fondos en Tux Paint desde un pendrive. Comando para incorporar Sellos en Tux Paint desde un pendrive. Como vimos anteriormente los Sellos en Tux Paint están divididos en categorías. A su vez, cada categoría se divide en subcategorías. Por ejemplo en la línea de comando para Sellos le estamos indicando a Tux Paint que copie un archivo dentro de la categoría animales (animals) y a su vez dentro de la subcategoría mamíferos (mammals). A continuación se listan las Categorías y subcategorías de Sellos. Animales (animals) – anfibios (amphibians) – aves (birds) – dinosaurios (dinosaur) – peces (fish) – insectos (insects) – reptiles (lizards) – mamíferos (mammals) – marsupiales (marsupials) – crustáceos (shellfish) MAN.FORM.TuxPaint Página 26 de 29
- 27. Manual de Tux Paint CITS – Plan Ceibal – Formación en TIC Dibujos animados (cartoon) – tux Vestimenta (clothes) – armadura (armor) – sombreros (hats) Alimentos (food) – postre (dessert) – fruta (fruit) – nueces (nuts) – especies (spices) – vegetales (vegetables) Pasatiempos (hobbies) – música (music) Artículos del hogar (household) – herramientas de pintura (arttools) – vajilla (dishes) – herramientas (tools) Medicina (medical) Artículos de guerra (military) – munición (ammunition) – vehículos (vehicles) Fuerzas de la naturaleza (naturalforces) Personas (people) – dibujos (cartoon) – juguetes (toys) MAN.FORM.TuxPaint Página 27 de 29
- 28. Manual de Tux Paint CITS – Plan Ceibal – Formación en TIC Plantas (plants) – flores (flowers) – árboles (trees) Festividades (seasonal) – pascua (easter) – hanukkah (hanukkah) – christmas (navidad) – halloween (halloween) – año nuevo (newyears) Espacio (space) – luna (moon) – planetas (planets) Deportes (sports) – dibujos (cartoon) Símbolos (symbols) – alfabetos (alphabets) – caritas (faces) – música (music) – ajedrez (chess) – matemática (math) – dinero (money) – formas (shapes) Equipamiento urbano (town) – dibujos (cartoon) – monumento (monuments) – banderas (flags) – señales de tránsito (roadsigns) – casas (houses) MAN.FORM.TuxPaint Página 28 de 29
- 29. Manual de Tux Paint CITS – Plan Ceibal – Formación en TIC Medios de transporte (vehicles) – auto (auto) – biciclo (cycle) – granja (farming) – locomotora (locomotive) – carrera (race) – construcción (construction) – emergencias (emergency) – vuelo (flight) – transporte colectivo (masstransit) – barco (ship) MAN.FORM.TuxPaint Página 29 de 29