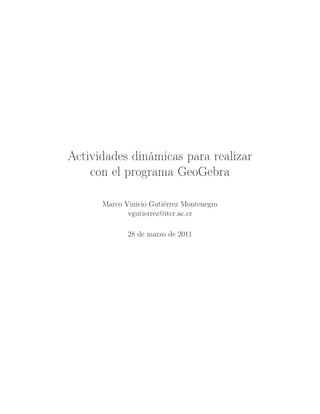
Geogebra2
- 1. Actividades dinámicas para realizar con el programa GeoGebra Marco Vinicio Gutiérrez Montenegro vgutierrez@itcr.ac.cr 28 de marzo de 2011
- 2. Índice general 1. Temas Preliminares 3 1.1. Introducción . . . . . . . . . . . . . . . . . . . . . . . . . . . . . . . . . 3 1.2. Instalación . . . . . . . . . . . . . . . . . . . . . . . . . . . . . . . . . . 4 1.3. Interfaz . . . . . . . . . . . . . . . . . . . . . . . . . . . . . . . . . . . 5 1.3.1. Vista Gráfica . . . . . . . . . . . . . . . . . . . . . . . . . . . . 6 1.3.2. Vista Algebraica . . . . . . . . . . . . . . . . . . . . . . . . . . 6 1.3.3. Hoja de Cálculo . . . . . . . . . . . . . . . . . . . . . . . . . . . 7 1.3.4. Campo de Entrada . . . . . . . . . . . . . . . . . . . . . . . . . 7 1.4. Propiedades de los objetos . . . . . . . . . . . . . . . . . . . . . . . . . 8 1.4.1. Objetos libres . . . . . . . . . . . . . . . . . . . . . . . . . . . . 8 1.4.2. Objetos dependientes . . . . . . . . . . . . . . . . . . . . . . . . 9 1.4.3. Objetos auxiliares . . . . . . . . . . . . . . . . . . . . . . . . . . 9 1.4.4. Objetos fijos . . . . . . . . . . . . . . . . . . . . . . . . . . . . . 9 1.4.5. Ocultar rótulos . . . . . . . . . . . . . . . . . . . . . . . . . . . 9 1.4.6. Renombrar objetos . . . . . . . . . . . . . . . . . . . . . . . . . 11 1.4.7. Borrar objetos . . . . . . . . . . . . . . . . . . . . . . . . . . . 11 1.4.8. Redefinir un objeto . . . . . . . . . . . . . . . . . . . . . . . . . 11 1.5. Guardar una construcción . . . . . . . . . . . . . . . . . . . . . . . . . 12 1.6. Otras características de GeoGebra . . . . . . . . . . . . . . . . . . . . 12 1
- 3. ÍNDICE GENERAL 2 2. Construcciones paso a paso 14 2.1. Aspectos Generales . . . . . . . . . . . . . . . . . . . . . . . . . . . . . 14 2.2. Actividades propuestas . . . . . . . . . . . . . . . . . . . . . . . . . . . 15 2.2.1. Construcción de un triángulo cualquiera inscrito en una circun- ferencia. . . . . . . . . . . . . . . . . . . . . . . . . . . . . . . . 15 2.2.2. Construcción de una mediatriz. . . . . . . . . . . . . . . . . . . 16 2.2.3. Construcción de un paralelogramo. . . . . . . . . . . . . . . . . 17 2.2.4. Construcción de un cuadrilátero. . . . . . . . . . . . . . . . . . 19 2.2.5. Construcción con una semicircunferencia. . . . . . . . . . . . . . 20 2.2.6. Trazado de lugares geométricos. . . . . . . . . . . . . . . . . . . 22 2.2.7. Deslizadores y animaciones . . . . . . . . . . . . . . . . . . . . . 25
- 4. Capítulo 1 Temas Preliminares 1.1. Introducción En los últimos diez años se ha incrementado el uso de la tecnología computacional como apoyo para la enseñanza y aprendizaje de la matemática, lo que ha provocado la aparición de diversos y potenciales programas de geometría dinámica, siendo GeoGebra uno de ellos, creado por Markus Hohenwarter a inicios del año 2001. GeoGebra, es un procesador geométrico y un procesador algebraico, es decir, una apli- cación de matemática con software interactivo que reúne geometría, álgebra, cálculo y estadística, programado en el lenguaje Java, lo que facilita su uso en muchas platafor- mas. El programa es de fácil acceso, pues es gratuito, sencillo y fácil de aprender, convir- tiéndolo en un programa versátil, que ofrece variadas y útiles aplicaciones a través de sus numerosas herramientas, permitiendo abordar problemas geométricos y de dibujo lineal en el plano, mediante la experimentación y la manipulación de distintos objetos, dando paso a la resolución de problemas de una forma interactiva. Su funcionalidad es similar al resto de programas de geometría dinámica existentes, ya que, permite mediante la construcción de objetos elementales llevar a cabo la generación de nuevos elementos, estableciendo relaciones entre ellos, de forma tal, que es posible la manipulación dinámica de éstos. Desde su aparación, este programa ha superado las expectativas de los usuarios, man- teniendo una ventaja con respecto a otros programas similares, pues su creador ha incorporado una opción para generar hojas dinámicas exportables, sin más que elegir una opción en el menú, permitiéndole trasladar las aplicaciones mediante la Web, lo que facilita el intercambio de actividades con una gran comunidad a nivel mundial por medio de wikis y foros. Podemos construir de modo muy simple puntos, segmentos, polígonos, rectas, vectores, 3
- 5. 1. Temas Preliminares 4 cónicas, gráficas de funciones, curvas paramétricas y diagramas estadísticos. Todo es- to dinámicamente, de forma que cualquier objeto puede sufrir modificaciones con un simple movimiento del ratón. El éxito en el uso de este programa dependerá en gran parte del empeño y dedicación que tengamos para aprender el manejo de sus herramientas y comandos, pero sin duda, con dedicación y entusiamo, podemos lograr interesantes y útiles aplicaciones, ya que el programa cuenta con el potencial suficiente para ello, sobre todo porque en la versión (3.2) tiene incorporada una hoja de cálculo, permitiendo el manejo de información tabular, ligado a los objetos creados. En este material, el autor1 plantea los aspectos generales sobre las características del programa, que le permitan al usuario conocer los principales elementos de este progra- ma, así como la creación de una serie de actividades que puede realizar paso a paso, permitiéndole desarrollar habilidades y destrezas en la búsqueda y aplicación de sus herramientas, y al mismo tiempo disponer de una gama de archivos dinámicos, que le pueden ser útiles en su labor académica y profesional. 1.2. Instalación Como se dijo, GeoGebra es un programa desarrollado en lenguaje Java, compuesto por varios archivos de extensión “jar”, cuyo archivo principal es “geogebra.jar”. Para poder ser ejecutado (en local o en red) necesita que la computadora tenga la plataforma de Java (versión 1.4 o superior) instalada. Si no se tiene, se puede descargar en: http://www.geogebra.org. Una vez finalizado el proceso de instalación de Java, para poder instalar la versión (3.2), elegimos entre los siguientes enlaces a los instaladores de acuerdo al sistema operativo que manejemos: Instalador para Windows. Instalador para Mac OS X. Instalador para Linux. y pulsando sobre la opción seleccionada, automáticamente se abre la ventana de insta- lación 1 Lic. Marco Gutiérrez M., Profesor de la Escuela de Matemática ITCR.
- 6. 1. Temas Preliminares 5 Figura 1.1: Ventana para instalación listo para guardar y ser ejecutado. Una vez hecha la instalación, para poder ejecutar el programa se hace doble clic en el icono correspondiente en el Escritorio, o bien sobre el archivo “geogebra.jar”, si conocemos su localización en el disco duro u otro soporte. 1.3. Interfaz La ventana principal de GeoGebra contiene en la parte superior una barra de título, que muestra el nombre del archivo que permanece abierto, o en su defecto sin nombre, por tratarse de un nuevo archivo. Además contiene una barra de menús, donde están los distintos menús que pueden ser desplegados con facilidad y que determinan la configuración del programa. En esta ventana principal se muestra también la barra de herramientas, donde se ubica una variada cantidad de botones desplegables, donde se encuentran las opciones para realizar las construcciones geométricas, información de la herramienta selecciona- da, y los botones para deshacer y realizar las acciones ejecutadas. Las herramientas ocupan la parte superior de la ventana de GeoGebra, justo debajo de los menús. Corresponden a los objetos y operaciones gráficas más usuales. Se accede a ellas mediante los botones. Cada botón visible se activa haciendo clic sobre él, e incluye una “flecha” en su esquina inferior derecha que al ser activada con un clic despliega todos los botones disponibles relacionados con el visible.(Ver figura 1.2)
- 7. 1. Temas Preliminares 6 Figura 1.2: Herramientas de GeoGebra 1.3.1. Vista Gráfica La Vista Gráfica ocupa la parte central. En esta zona se realizan las construcciones de los objetos gráficos. Por defecto, ocupa la mayor parte de la pantalla. No se puede ocultar, aunque sí se puede reducir. Sobre la Vista Gráfica se pueden representar directamente objetos geométricos eligien- do la herramienta que se desea utilizar. Es aconsejable, mientras no se domine cada herramienta, atender al texto de ayuda que aparece en la barra de herramientas, esto nos brindará la información sobre la acción que ejecuta cada una de ellas.(Ver figura 1.3) Figura 1.3: Texto de ayuda Cualquier objeto puede ser manipulado por la Vista Gráfica, para ello basta con arras- trarlo con el ratón, siempre que el objeto tenga la propiedad para poder ser desplazado, pues algunos objetos no se pueden mover porque están fijos por construcción o porque así se ha decidido. 1.3.2. Vista Algebraica La Vista Algebraica se encuentra a la izquierda de la pantalla (ver figura 1.4 en la página 7), en ella se ofrece la información algebraica de los objetos dispuestos en la Vista Gráfica, es decir, indica los objetos que son libres, los dependientes (que su movimiento depende de otro objeto) y los auxiliares, logrando una conexión entre los símbolos algebraicos y su ecuación, la gráfica de una función y su expresión simbólica etc. Cualquier objeto geométrico (no se incluyen, por tanto, textos e imágenes) creado en la Vista Gráfica tendrá su representación algebraica en la Vista Algebraica, y al tiempo que se mueve un objeto, es posible observar la actualización inmediata de su valor en la Vista Algebraica. Algo muy importante es que todos los objetos que se disponen en la Vista Gráfica se muestran con el mismo color en la Ventana Algebraica, facilitando su identificación
- 8. 1. Temas Preliminares 7 para realizar cambios en las construcciones. Por defecto, los puntos libres aparecen con color azul intenso, los puntos semilibres en azul pálido, los ángulos y listas en verde oscuro, y el resto de objetos en negro o gris oscuro. 1.3.3. Hoja de Cálculo La Hoja de Cálculo es similar a la hoja en Excel, se encuentra en la derecha de la pantalla y proporciona información tabular, lo que conlleva a generar una relación entre los objetos contruidos en la Vista Gráfica y su información algebraica. Se puede ocultar o mostrar desde el menú Vista. Por defecto, se encuentra oculta. Es una potente herramienta auxiliar que permite crear e interactuar con los objetos gráficos de forma tabular, o pegar y copiar tablas. Cada celda de la hoja de cálculo posee un nombre único (A1, C4,...) que sirve de vínculo automático con el objeto que posea el mismo nombre. Ese nombre puede usarse en expresiones y comandos como referencia al valor que contenga cada celda. (Ver figura 1.4). Figura 1.4: Pantalla principal de GeoGebra 1.3.4. Campo de Entrada Se encuentra en la parte inferior de la pantalla (como se muestra en la figura 1.4) y permite introducir directamente desde el teclado números, definir operaciones, coorde-
- 9. 1. Temas Preliminares 8 nadas, ecuaciones y comandos. En la parte inferior derecha se encuentran tres listas desplegables con operadores y funciones, así como letras griegas y comandos. Se puede ocultar o mostrar desde el menú Vista. Por defecto, se encuentra visible. Con hacer un clic sobre el campo de entrada se posiciona el cursor en él y se ingresa la instrucción con el teclado. Para aplicar el texto introducido se pulsa la tecla ENTER. 1.4. Propiedades de los objetos El cuadro de propiedades permite modificar características de los objetos, como ocul- tarlos, renombrarlos, redefinirlos,cambiar tamaños, estilos o colores, etc. Es posible acceder al cuadro de diálogo de Propiedades de un objeto de varias maneras: 1. Haciendo clic derecho sobre el objeto. 2. Haciendo doble clic sobre el objeto en la Vista Gráfica. 3. Haciendo doble clic sobre el objeto en la Vista Algebraica, siempre que no sea un objeto libre (en cuyo caso esta acción abriría la edición inmediata). 4. Seleccionando el objeto y pulsando posteriormente la opción Propiedades del menú Edita. 1.4.1. Objetos libres Estos objetos están ubicados en una carpeta con el mismo nombre, ubicada en la Vista Algebraica, se sitúan todos los objetos que no dependen de ningún otro valor, es decir, puntos libres y cualquier otro objeto definido directamente (sin usar objetos ya construidos). Los objetos libres se crean a partir de puntos básicos, se pueden arrastrar para moverlos, aunque solo cambiarán de posición; para cambiar el tamaño será necesario arrastrar los puntos básicos o elementos iniciales sobre los que se han creado.
- 10. 1. Temas Preliminares 9 1.4.2. Objetos dependientes En la carpeta Objetos Dependientes se sitúan el resto de los objetos, incluso aunque sean objetos que se puedan desplazar (pero no independientes, no libres) o sean puntos semilibres, que son aquellos que se pueden mover libremente en otro objeto geométrico (segmento, recta, circunferencia, etc.). Cuando se desea contruir un objeto que esté relacionado con otro ya existente, el proceso consiste en activar en primer lugar la herramienta del nuevo objeto que se desea construir. Luego acercando el puntero al objeto principal éste resaltará, y procedemos a constuir el nuevo objeto. 1.4.3. Objetos auxiliares En la carpeta Objetos Auxiliares se puede acomodar cualquier objeto, libre o de- pendiente, que queramos apartar, ya sea porque no pertenece a la línea principal de la construcción o por cualquier otra razón. 1.4.4. Objetos fijos Cualquier objeto sea libre o dependiente se le puede otrogar la propiedad de obje- to fijo, es decir, un objeto que no se puede mover. Cuando un objeto presente esta propiedad tampoco es posible modificarlo, redefinirlo o eliminarlo, al menos hasta que esta propiedad no sea modificada. Esta es una propiedad muy útil, sobre todo cuando deseamos que un objeto no se pueda modificar o borrar, particularmente cuando se ejecutan animaciones. Para definir un objeto se pulsa sobre el objeto con un clic derecho y al desplegarse la ventana de opciones se elije Propiedades; una vez realizada esta acción se abre una nueva ventana y se selecciona la opción de Objeto Fijo. (Ver figura 1.5). 1.4.5. Ocultar rótulos El programa por defecto realiza automáticamente la rotulación de cada objeto que se construya en la Vista Gráfica, lo cual muchas veces la pantalla se llena de etiquetas, y esto nos lleva a pensar que no es necesaria la acción de rotular todos los objetos. Para ello hay dos formas elementales de resolver el problema de que no aparezca el rótulo de cada objeto que se dibuje.
- 11. 1. Temas Preliminares 10 Figura 1.5: Propiedad de fijado Podemos utilizar algunas de estas acciones: 1. La forma más sencilla consiste en cerrar la Vista Algebraica y con ello cada construcción no será rotulada, aunque sí cada una tiene una etiqueta para identificarse en la Vista Alge- braica, solo que no será visible en la pantalla. 2. Otra forma es poder escoger solo aquellos objetos que se de- sean rotular en la pantalla. Para ello en el menú Opciones elija Rotulado, luego elija la opción deseada. Pueden ser: a) Automático: rotula por defecto a todos los objetos en pantalla. b) Todos los Nuevos Objetos: cumple con la misma función que el modo Automático. c) Ningún Nuevo Objeto: no rotula a ningún objeto creado en la pantalla. d) Solo los Nuevos Puntos: rotula solo puntos que formen parte de las construcciones de objetos.
- 12. 1. Temas Preliminares 11 1.4.6. Renombrar objetos En todas las construcciones de objetos, por defecto cada uno de ellos (punto, segmento, recta, circunferencia, etc.) será etiquetado con una letra(minúscula o mayúscula), para identificarlo como objeto en la Ventana Algebraica. Sin embargo se cuenta con la opción Renombra que permite cambiar el nombre de los objetos con la etiqueta que se desee. Para ello se abre el cuadro de diálogo que permite renombrar al objeto con solo hacer clic derecho sobre el objeto. Si el nuevo nombre ya existía para otro objeto, éste cambiará también de nombre (normalmente, el programa le añade el subíndice 1). 1.4.7. Borrar objetos La propiedad de borrar realiza la acción de eliminar objetos seleccionados y todos aquellos que dependan de ellos. Esto equivale a usar la tecla DEL. Para realizar la eliminación de objetos creados en la pantalla, bastará con hacerlo ya sea seleccionándolo en la Vista Gráfica o bien desde la Vista Algebraica, con ambas opciones funcionará. Se debe recordar que para ejecutar la cción de borar objetos, éstos deben ser libres, en caso contrario debe liberarse. Cuando se desee borrar más de un objeto se seleccionan con una marquesina sobre la pantalla y se utiliza el atajo con la tecla DEL. 1.4.8. Redefinir un objeto Al hacer un doble clic sobre un objeto, éste se puede redefinir. También se tiene la posibilidad de editar sus propiedades. Otra alternativa, es seleccionarlo y pulsar la tecla F3. Al pulsar F3, después de elegir un objeto, se traslada su definición al campo de entrada. Este procedimiento es particularmente útil cuando: 1. La definición del objeto es una expresión larga. 2. Se desea hacer uso de la lista desplegable de comandos. 3. Se quiere copiar la definición de un objeto en otro, sea de nueva creación o ya creado. Si el objeto es libre y se hace doble clic sobre la Vista Algebraica se pasará a editarlo (asignarle un nuevo valor) en vez de redefinirlo. Si se quiere realmente redefinirlo, se
- 13. 1. Temas Preliminares 12 hace uso de un doble clic en la Vista Gráfica (o, alternativamente, clic derecho para usar el menú contextual, Propiedades). Los objetos fijos deben liberarse primero para poder ser redefinidos. Este procedimiento es particularmente útil, pues permite liberar o relacionar los objetos ya definidos sin necesidad de reiniciar toda la construcción. El resto de los objetos se acomodarán automáticamente a la nueva definición. Todo ello es sumamente versátil para una modificación retrospectiva de lo construido. Conviene tener en cuenta que también es posible cambiar el orden de las etapas de construcción dentro del Protocolo de la Construcción. Un ejemplo de redefinición es la conversión de una recta que pasa por los puntos A y B en un segmento que los tiene como extremos: se hace doble clic sobre la recta y se ingresa Segmento[A, B] en el campo correspondiente de la caja de diálogo emergente. Figura 1.6: Propiedad Redefine 1.5. Guardar una construcción Para guardar en el disco una construcción se utilizarán las opciones Guarda o Guarda Como que se encuentran en el menú Archivo. La opción Abre, de este mismo menú, permitirá leer una construcción para llevarla a la ventana de trabajo, para su estudio o para su modificación. Para salir de GeoGebra se utiliza la opción Cierra, que también se encuentra en el menú Archivo. Antes de salir, si no se ha guardado la construcción o las últimas modificaciones, solicitará la pertinente confirmación. (Ver la figura 1.7 de la página 13). 1.6. Otras características de GeoGebra Es importante resaltar que este programa está escrito en muchos idiomas y utiliza una fuente de texto en código LATEX, lo que permite introducir etiquetas en este formato.
- 14. 1. Temas Preliminares 13 Figura 1.7: Ventana de confirmación de archivos Además por tener una paleta para colores, estilos y tamaños, garantiza que todas las construcciones puedan personalizarse fácilmente, y que estéticamente sean de mucha calidad, inclusive a la hora de realizar algún tipo de impresión. GeoGebra cuenta con un Protocolo de Construcción y una Barra de Navegación que se ubican en el menú Vista, facilitando la navegación en los archivos existentes en pantalla, es decir, podemos estudiar paso a paso el tipo de objeto utilizado en una determinada construcción, así como el comando utilizado para la creación de dicho objeto. Entre otros aspectos por resaltar del programa, están el cambio del idioma, el tipo y tamaño de letra que deseamos, la unidad angular sea en grados o en radianes, disponer o no de ejes coordenados, activar una cuadrícula, definir las cifras para redondeo, insertar textos, creación de herramientas personales, además admite el ingreso de expresiones como: (x − 2)2 + (y − 1)2 = 25 o 3x − 4y = 0 facilitando la creación de gráficas de funciones.
- 15. Capítulo 2 Construcciones paso a paso 2.1. Aspectos Generales En este capítulo se muestran una serie de actividades dinámicas que involucran ciertas construcciones geométricas y con funciones, omitiendo el significado de cada herramien- ta, pero en cada actividad se le sugiere al usuario mediante una imagen, la elección de la herramienta, que en ese caso, será la adecuada. Si se desea conocer el significado y funcionalidad de cada herramienta, puede hacer lectura del manual de ayuda de GeoGebra, disponible en http://www.geogebra.org. Ahora bien, cuando deseamos realizar una construcción en GeoGebra la mayoría de veces lo haremos de la forma usual, es decir, con el uso de harramientas tradicionales como son la regla y el compás, o con papel y lápiz. Por ejemplo, para crear una recta se realizará a partir de un punto y una dirección o bien, a partir de dos puntos; un cuadrado a partir de sus vértices y una función a partir de su ecuación. Se debe recordar que los objetos se caracterizan por ser dependientes o independientes, como ya se indicó en el capítulo anterior, por lo que la modificación o en su defecto eliminación de alguno que tenga la cualidad de ser dependiente, producirá variaciones importantes en la construcción. Las primeras construcciones que vamos a desarrollar tienen que ver con elementos geométricos, por lo que no es necesario mantener visible los ejes, salvo se indique lo contrario. Para ocultarlos diríjase al menú Vista y pulse sobre la opción Ejes. Es importante señalar que GeoGebra ordena los objetos de forma alfabética de acuerdo a la aparición en pantalla, es decir, cada vez que se ejecuta uno nuevo, sea éste, un punto, un segmento, una recta, un polígono, etc. lo etiqueta automáticamente con una letra minúscula o mayúscula de acuerdo al tipo de objeto. Para evitar que la zona se nos “llene” de rótulos, podemos desactivar esta acción; para ello en el menú Opciones, marcamos Rotulado y luego podemos elegir Solo los Nuevos Puntos. 14
- 16. 2. Construcciones paso a paso 15 2.2. Actividades propuestas 2.2.1. Construcción de un triángulo cualquiera inscrito en una circunferencia. Objetivo: El objetivo de este primer ejemplo es construir un triángulo cualquiera que se pueda modificar con el uso del ratón, y a partir de él la circunferencia que lo circunscribe. También deseamos ubicar el centro de la circunferencia. Construcción paso a paso 1. Abra un nuevo archivo en el programa. 2. Oculte los ejes coordenados y active la opción de cuadrícula. 3. Seleccione la herramienta Polígono y haga clic en tres posiciones distintas de la pantalla (A,B y C) de la Vista Gráfica. Para cerrar el triángulo vuelva a hacer clic en el punto A. Figura 2.1: Polígono 4. Ahora usando la herramienta Circunferencia dados Tres de sus Puntos, que se hace visible al desplegar la lista de botones pulsando sobre la flecha de la esquina inferior derecha del botón visible Circunferencia, haga clic sobre los tres vértices (A,B y C) del triángulo. Figura 2.2: Circunferencia
- 17. 2. Construcciones paso a paso 16 5. Para localizar el centro de la circunferencia le pedimos a GeoGebra que realice esta acción, y para ello basta con seleccionar la herramienta Punto Medio o Centro y hacer clic sobre la circunferencia sin pulsar nada más. Figura 2.3: Punto Medio o Centro 6. Renombrar el circuncentro (punto D), por la etiqueta O, haciendo clic derecho sobre el punto, y al abrirse la ventana emergente ingresamos la letra O. 7. Personalice esta actividad, cambiando grosor y color de los objetos. Ingrese además una etiqueta con el nombre de “Actividad No 1”. 8. Finalmente, guarde su construcción con un nombre adecuado. 2.2.2. Construcción de una mediatriz. Objetivo: El objetivo de esta actividad es dibujar la mediatriz de la cuerda común a dos circunferencias. Construcción paso a paso 1. Abra un nuevo archivo en el programa. 2. Oculte los ejes coordenados y active la opción de cuadrícula. 3. Seleccione la herramienta Circunferencia dado su centro y uno de sus puntos y dibuje dos circunferencias que sean secantes. Figura 2.4: Construcción de una circunferencia 4. Utilizando la herramienta Intersección entre Dos Objetos haga clic sobre cada una de las circunferencias. Esta acción permite la construcción de los puntos de intersección entre las circunferencias.
- 18. 2. Construcciones paso a paso 17 Figura 2.5: Intersección de Dos objetos Figura 2.6: Segmento entre Dos Puntos 5. Con el uso de la herramienta Segmento entre Dos Puntos trace el segmento que une los puntos construidos en el paso anterior. 6. Por último, para trazar la mediatriz, no lo haremos dibujando previamente el punto medio de la cuerda; basta con elegir la herramienta Mediatriz y haciendo clic sobre el segmento, se tiene la recta buscada. Figura 2.7: Mediatriz 7. Personalice la actividad, cambiando estilos y colores. 8. Guarde su construcción. 2.2.3. Construcción de un paralelogramo. Objetivo: En esta actividad se pretende la identificación y uso de algunas herramientas básicas, para la construcción de un paralelogramo. Construcción paso a paso 1. Abra un nuevo archivo en el programa. 2. Oculte los ejes coordenados y active la opción de cuadrícula. 3. Construya un segmento de extremos A y B; luego un punto C fuera de dicho segmento.
- 19. 2. Construcciones paso a paso 18 4. Trace una recta paralela al AB que pase por el punto C. Para realizar tal ac- ción, una vez que haya seleccionado la herramienta, haga clic sobre el punto y seguidamente en el segmento. 5. Dibuje AC utilizando la herramienta adecuada. 6. Construya una recta paralela a AC que pase por el punto B, seleccionado la herramienta Recta Paralela. Figura 2.8: Segmento entre Dos Puntos 7. Utilice la herramienta Intersección de Dos Objetos y construya el punto de intersección entre ambas rectas. 8. Oculte ambas rectas. Luego construya el paralelogramo utilizando la herramienta Segmento entre Dos puntos. 9. Utilice la herramienta Ángulo y construya los ángulos internos del paralelo- gramo. Para esto, marque tres puntos con la herramienta seleccionada para con- struir el ángulo. Figura 2.9: Ángulo 10. Trace las diagonales del paralelogramo, para ello utilice la herramienta Segmento entre Dos Puntos. 11. Construya el punto de intersección de ambas diagonales y verifique propiedades del paralelogramo manipulando libremente sus vértices. 12. Personalice la construcción cambiando estilos y colores. 13. Guarde su construcción con un nombre adecuado.
- 20. 2. Construcciones paso a paso 19 2.2.4. Construcción de un cuadrilátero. Objetivo: Realizar la construcción de un cuadrilátero, utilizando las herramientas adecuadas. Construcción paso a paso 1. Abra un nuevo archivo. 2. Oculte los ejes coordenados y active la opción de cuadírcula. 3. Construya un segmento de extremos A y B, con la herramienta Segmento entre Dos Puntos. 4. Determine el punto medio de AB, renombrándolo como M. Para realizar esta acción de renombrar objetos, vaya a la Vista Algebraica, seleccione el objeto haciendo clic derecho; en sus propiedades elija Renombra. 5. Trace un círculo con centro M y radio MA. Para ello active la herramienta Circunferencia dados su Centro y uno de sus Puntos. 6. Construya la recta perpendicular al AB que contenga al punto M. Active la herramienta Recta perpendicular, seleccione el punto M y seguidamente al AB. Figura 2.10: Recta Perpendicular 7. Determine los puntos de intersección de esa recta con la circunferencia, activando la herramienta Intersección de Dos Objetos, haciendo clic sobre cada objeto. 8. Renombre estos puntos de intersección como C y D. 9. Construya el cuadrilátero ADBC activando la herramienta Polígono, haciendo clic sobre los cuatro puntos A, D, B, C, en ese mismo orden. 10. Oculte la recta, el punto M y AB. Para ocultar los objetos haga clic derecho sobre cada objeto, y elija Muestra Objeto.
- 21. 2. Construcciones paso a paso 20 Figura 2.11: Distancia o Longitud 11. Determine la medida de cada uno de los lados del cuadrilátero, activando la herramienta Distancia o Longitud. Marque cada segmento y de esta forma se obtiene la medida de cada uno de ellos. 12. Active la herramienta Ángulo y determine la medida de cada uno de los ángulos del cuadrilátero ABCD. 13. Personalice la construcción cambiando estilos y colores. 14. Guarde el archivo con un nombre adecuado. 2.2.5. Construcción con una semicircunferencia. Objetivo: Utilizar herramientas de GeoGebra para realizar una construcción. Construcción paso a paso 1. Abra un nuevo archivo en GeoGebra. 2. Oculte los ejes coordenados y active la opción de cuadrícula. 3. Activando la herramienta Segmento entre Dos Puntos trace un segmento de extremos A y B. Renombre el punto A con O. 4. Trace una circunferencia con centro O y radio OB activando la herramienta Circunferencia dados su Centro y uno de sus Puntos. 5. Con la herramienta Nuevo Punto pulse sobre cualquier lugar de la circunfer- encia para colocar un punto sobre ésta. Este punto debe nombrarse con la letra A. 6. Active la herramienta Recta que pasa por Dos Puntos y trace una recta que contenga a los puntos A y O. 7. Con la herramienta Intersección de Dos Objetos construya el segundo punto de intersección entre la recta y la circunferencia. Renombre este punto con la letra B.
- 22. 2. Construcciones paso a paso 21 8. Oculte la recta y conecte los puntos A y B con la herramienta Segmento entre Dos Puntos para dibujar el al AB. 9. Con la herramienta Semicircunferencia trace la que contiene los puntos ex- tremos A y B. Luego oculte la circunferencia. 10. Active la herramienta Recta Perpendicular y trace las perpendiculares a AB por los puntos A y B respectivamente. 11. Con el uso de la herramienta Nuevo Punto pulse sobre la semicircunferencia con el objetivo de dibujar un punto sobre ésta. Nombre este punto con la letra E. 12. Utilice la herramienta Tangentes y construya la recta tangente a la semicircun- ferencia que pasa por el punto E. Para realizar esta construcción haga clic sobre E y luego sobre la semicircunferencia. 13. Construya los puntos de intersección entre esta recta tangente y las dos perpen- diculares. Nómbrelos con las letras C y D. 14. Oculte las dos perpendiculares y la recta tangente. 15. Trace los segmentos BC, CD y DA. 16. Oculte todos los objetos y puntos. Mantenga visible solamente el cuadrilátero, la semicircunferencia y el punto E. 17. Explore y manipule libremente el punto E. 18. Personalice su construcción. 19. Guarde su construcción. Actividades propuestas A partir de una circunferencia y de un punto exterior A, trazar la circunferencia que tiene centro en el punto A y es tangente a la circunferencia. Realizar la construcción geométrica de un triángulo equilátero. ¿Es equilátero el triángulo formado por los puntos medios de cada lado? Construya geométricamente un triángulo cuyos lados miden 3,4 y 5 cm. En un triángulo ABC cualquiera, obtener los puntos correspondientes al baricentro y al ortocentro.
- 23. 2. Construcciones paso a paso 22 2.2.6. Trazado de lugares geométricos. Para construir un lugar geométrico necesitamos dos objetos: un punto que será el que describirá el lugar geométrico, y otro que será el punto que se mueve y hace que las condiciones cambien, y por tanto, exista un lugar geométrico. Para trazar un lugar geométrico, tendremos que marcar el punto que describirá el lugar y el punto que se mueve para describir el lugar. O sea, respondemos a la pregunta: ¿Qué lugar geométrico describe el punto P cuando se mueve el punto A sobre el objeto C (circunferencia, recta, segmento, etc.)? (Necesariamente en ese orden). 2.2.5.1 Trazo de una cardioide. Objetivo: Determinar el lugar geométrico de un punto P, cuando un punto A recorre una circunferencia. Construcción paso a paso 1. Abra un nuevo archivo en el programa. 2. Oculte los ejes coordenados y active la opción de cuadrícula. 3. Active la herramienta Circunferencia dados su Centro y uno de sus Pun- tos. Dibuje una circunferencia en algún lugar de la zona de trabajo. 4. Renombre el punto A centro de la circunferencia por O. Luego oculte el punto B haciendo clic derecho sobre el punto y elija Muestra Objeto. 5. Activando la herramienta de Nuevo Punto, dibuje un punto sobre la circunfer- encia y renómbrelo con la etiqueta A. Figura 2.12: Herramienta de Nuevo Punto 6. Seleccione la herramienta Segmento entre Dos Puntos y trace el radio de la circunferencia que pasa por los puntos O y A. 7. Trace la recta tangente a la circunferencia que pasa por el punto A. Para ello active la herramienta Tangentes (ver figura 2.13), haga clic sobre el punto y luego sobre la circunferencia.
- 24. 2. Construcciones paso a paso 23 Figura 2.13: Herramienta de Tangentes 8. Con el uso de la herramienta Nuevo Punto dibuje un punto C fuera de la circunferencia. 9. Trace la recta perpendicular a la recta tangente que pase por el punto C. 10. Una vez realizada las acciones descritas, utilice la herramienta Intersección entre Dos Objetos y construya un punto de intersección P entre ambas rectas. 11. Para obtener el lugar geométrico descrito por el punto P cuando el punto A recorre la circunferencia, basta con seleccionar la herramienta Lugar geométri- co; pulsando sobre el punto P, que describe el lugar, y sobre el punto A que se mueve sobre la circunferencia tendremos el lugar que buscamos. Figura 2.14: Lugar Geométrico 12. Manipule libremente el punto A y observa los cambios que se producen. 13. Personalice su construcción, cambiando estilos y colores. 14. Guarde su construcción. 2.2.5.2 Trazo de una hipérbola. Objetivo: Buscar a partir de un punto A que es exterior a una circunferencia, el lugar geométrico de los centros de las circunferencias que son tangentes a esa circunferencia y que pasan por el punto A. Construcción paso a paso 1. Abra un nuevo archivo en el programa. 2. Oculte los ejes coordenados y active la opción de cuadrícula.
- 25. 2. Construcciones paso a paso 24 3. Con la herramienta Circunferencia dados su Centro y uno de sus Puntos dibuje una circunferencia cuyo centro sea el punto O. 4. Active la herramienta Nuevo Punto y construya un punto A exterior a la cir- cunferencia. 5. Dibuje un punto B en algún lugar de la circunferencia, utilizando para ello la herramienta Nuevo Punto. 6. Utilizando la herramienta Segmento entre Dos Puntos trace el segmento de extremos A y B. 7. Con la herramienta Punto Medio o Centro realice la construcción del punto medio del AB. 8. Construir la recta perpendicular al AB por el punto C. 9. Ahora, con el uso de la herramienta Recta que pasa por Dos Puntos conecte los puntos A y B. En este caso corresponderá a la prolongación del radio OB del círculo. Figura 2.15: Recta entre Dos Puntos 10. Construya el punto de intersección entre ambas rectas. Nombre a este punto con la letra C. 11. Activando la herramienta Circunferencia dados su Centro y uno de sus Puntos dibuje la circunferencia con centro C que pasa por B. 12. Seleccionando la herramienta de Lugar Geométrico, hacer clic sobre el punto C y luego por el punto B. En este caso se encuentra el lugar descrito por los centros C de las circunferencias tangentes que pasan por A cuando recorre la circunferencia el punto B. 13. Observe que el lugar geométrico es la hipérbola de focos O y A. 14. Manipule libremente los distintos puntos dados en la construcción. 15. Personalice la construcción cambiando estilos y colores. 16. Guarde su construcción.
- 26. 2. Construcciones paso a paso 25 Actividades propuestas Dada una circunferencia y un triángulo ABC, siendo A y B dos puntos de la circunferencia y C el centro, hallar el lugar geométrico del ortocentro cuando el punto B recorre la circunferencia. Sea A un punto interior a una circunferencia y B un punto de esa circunferencia. Si P un punto de la prolongación de AB con la condición de que AB = BP. Determinar el lugar geométrico del punto P al variar el punto B. 2.2.7. Deslizadores y animaciones GeoGebra permite la animación manual (mediante el teclado) o automática (mediante la animación automática de un deslizador). Un deslizador es una herramienta que hace que uno o varios objetos dependan de él, para poder crear movimientos de forma automática. Figura 2.16: Herramienta de Deslizador Para crear un deslizador, se activa la herramienta que se muestra en la figura 2.18, y al hacer clic en la Vista Gráfica, se abre una ventana emergente, donde ingresamos la información para el funcionamiento del deslizador, tales como, el tipo de valor que desamos, ya sea el numérico o el modo de ángulo, el rango de definición y el incremento. (Ver figura 2.17). Figura 2.17: Ventana de ingreso de datos Cuando la animación automática se encuentra activada, aparece un botón en la esquina inferior izquierda de la Vista Gráfica. Este botón permite parar y reiniciar el avance.
- 27. 2. Construcciones paso a paso 26 Figura 2.18: Botón de Pausa-Reproduce Para activar varios deslizadores con animación automática a la vez, de forma sincronizada, los activamos uno a uno, detenemos la animación con el botón Pausa- Reproduce, hacemos clic derecho sobre un deslizador para abrir el cuadro de diálogo Propiedades y desde este cuadro, en la pestaña Básico, establecemos el valor de cada deslizador en el deseado. Sólo tendremos, posteriormente, que volver a animarlos volviendo a pulsar el botón Pausa-Reproduce. Con la animación automática de los deslizadores, podemos animar los puntos semilibres (es decir, los puntos que pertenecen a otro objeto geométrico y conservan movilidad en él). Además de estas formas elementales de animación existen otros “trucos"que per- miten realizar animaciones secuenciales, utilizando uno o varios deslizadores, inclusive utilizando una casilla de control. Para ello se necesita definir una variable que controle la velocidad del deslizador y activar; estos detalles se explorarán más adelante. 2.2.6.1 Rotación de un punto sobre una circunferencia. Objetivo: Crear un procedimiento básico para hacer rotar un punto sobre una circun- ferencia, mediante un deslizador. Construcción paso a paso 1. Abra un nuevo archivo en GeoGebra. 2. Oculte los ejes coordenados y active la opción cuadrícula. 3. Active la herramienta Semirrecta que pasa por Dos Puntos y trace una semirrecta que contenga los puntos A y B. 4. Elija la herramienta Circunferencia dados su Centro y uno de sus Puntos para trazar una circunferencia de centro A y radio AB. 5. Construya el punto medio entre A y B activando la herramienta Punto Medio o Centro y haciendo clic sobre esos puntos.
- 28. 2. Construcciones paso a paso 27 Figura 2.19: Semirrecta 6. Activando la herramienta Deslizador en el modo Ángulo construya un deslizador. Defina el rango de 0◦ a 359.9◦ . 7. En la línea de entrada de datos escriba: Punto[c]. 8. Nuevamente en la línea de entrada escriba: E = Rota[B,α,D] y haga ENTER para generar un punto que se mueve sobre la circunferencia, cuyo movimiento depende del deslizador con el nombre α. 9. Arrastre libremente el deslizador y observe el efecto que produce. 10. Activando la herramienta Vector entre Dos Puntos , dibuje un vector que conecte a los puntos A y E respectivamente. (Ver figura 2.20). Figura 2.20: Vector entre Dos Puntos 11. Construya el ∠BAE marcando los puntos en ese mismo orden. 12. Arrastre el deslizador y observe la animación. 13. En las propiedades del deslizador active Animación Automática. 14. Personalice su actividad. 15. Guarde su construcción. Actividad Propuesta Aplique el principio anterior para realizar una animación que genere una corona cir- cular. Sugerencia. Realice la rotación de un punto, luego utilice la herramienta Refleja Objeto por Punto y finalmente aplique Activar Rastro.
- 29. 2. Construcciones paso a paso 28 2.2.6.2 Construcción de un triángulo usando deslizadores. Objetivo: Construir un triángulo cualquiera de lados a, b, c, utilizando tres deslizadores. Construcción paso a paso 1. Abra un nuevo archivo en GeoGebra. 2. Oculte los ejes de coordenadas y active la cuadrícula. 3. Construya tres deslizadores a, b, c en el modo Número. Defina a cada uno ellos en un rango de [0, 10]. 4. Active la herramienta Nuevo Punto y construya un punto A. 5. Escriba en la línea de entrada: d = Circunferencia[A, a] y presione la tecla ENTER para construir una circunferencia de centro A y radio a. 6. Arrastre el deslizador y observe el efecto que produce. 7. Nuevamente en la línea de entrada escriba: B = Punto[d] y presione ENTER para construir un punto B sobre la circunferencia. 8. Vuelva a la línea de entrada y digite: e = Circunferencia[B, b] presione ENTER luego escriba f = Circunferencia[A, c] y presione ENTER. 9. Arrastre los deslizadores b y c de modo que las circunferencias e y f se intersequen. 10. Active la herramienta Intersección de Dos Objetos y construya los puntos de intersección entre las circunferencias e y f. 11. Con la herramienta Polígono, dibuje un triángulo cuyos vértices sean los puntos A, B y uno de los puntos construidos en el paso anterior. 12. Arrastre los distintos deslizadores y observe la animación. 13. Oculte todos los objetos visibles en la pantalla eligiendo Muestra Objeto, man- teniendo visible solamente el triángulo. 14. En las propiedades del deslizador active Animación Automática. 15. Cierre la Vista Algebraica.
- 30. 2. Construcciones paso a paso 29 16. Modifique el tamaño, el color y los estilos de su construcción. 17. Guarde el archivo. 2.2.6.3 Construcción de un polígono regular de n lados. Objetivo: Utilizar un deslizador para construir un polígono regular de n lados inscrito en una circunferencia. Construcción paso a paso 1. Abra un nuevo archivo en GeoGebra. 2. Oculte los ejes coordenados y active la cuadrícula. 3. Elija la herramienta Circunferencia dados su Centro y uno de sus Puntos y dibuje una circunferencia de centro A y radio AB. 4. Creamos un deslizador en el modo de número, cuyo nombre será “n” y definido en un rango de 3 a 50, con un incremento de 1. 5. Escriba en la línea de entrada: central = 360◦ /n y presione ENTER. 6. Con la herramienta Nuevo Punto coloque un punto sobre la circunferencia. Este punto debe llamarse C. 7. Activando la herramienta Rota Objeto en torno a un Punto, el Ángulo indicado hacer clic sobre el punto C, luego sobre el punto A y cuando se abre la ventana emergente escribir: central. (Ver figura 2.21). Figura 2.21: Herramienta Rota 8. Ahora oculte los rótulos de los puntos C y C . 9. En la línea de entrada de comandos ingrese: Polgono[C, C , n] y presione ENTER. Observe que se formó un polígo regular. 10. Manipule el deslizador para modificar el número de lados del polígono regular.
- 31. 2. Construcciones paso a paso 30 11. Personalice su construcción. 12. Guarde el archivo. 2.2.6.4 Animación de las medianas de un triángulo. Objetivo: Diseñar una animación donde se muestren las medianas de un triángulo. Construcción paso a paso 1. Abra un nuevo archivo en GeoGebra. 2. Oculte los ejes de coordenadas y active la opción de cuadrícula. 3. Active la herramienta Polígono y dibuje un triángulo ABC. 4. Con la herramienta Punto Medio o Centro construya los puntos medios de cada uno de los lados del triángulo. 5. Active la herramienta Deslizador y aplique un deslizador con nombre “d cuyo rango sea [0, 1] y un incremento de 0.001. 6. Verifique de que el deslizador esté en el valor máximo de 1. 7. Introduzca en la línea de entrada: a) A + d ∗ (E − A) b) B + d ∗ (F − B) c) C + d ∗ (D − C) 8. Arrastre el deslizador y observe el efecto que se produce con la manipulación. 9. Active la herramienta Intersección de Dos objetos y con las medianas trazadas construya ese punto de intersección. Verifique que dicho punto tenga la etiqueta J, si no es así renómbrelo. 10. Agregue un texto con baricentro y colóquelo cerca de dicho punto. 11. En las propiedades del texto elija la opción Posición y luego elija J. 12. Active Vista de Hoja de Cálculo en el menú Vista y en la celda “A” escriba: Distancia[A,J], luego en la celda “B” introduzca la instrucción Distancia[G,J].
- 32. 2. Construcciones paso a paso 31 13. Ahora en la celda “C” digite: Distancia[A,J]/Distancia[G,J]. 14. Mueva libremente los vértices del triángulo, ¿qué pasa con el valor de AJ GJ con- forme se cambia la forma del triángulo?. 15. Realice cálculos similares para las otras dos medianas del triángulo. 16. En las propiedades del deslizador active Animación Automática. 17. Cierre la Vista Algebraica. 18. Modifique el tamaño, el color y los estilos de su construcción. 19. Guarde el archivo. 2.2.6.5 Animación para la suma de los ángulos externos de un triángulo. Objetivo: Realizar una animación de los ángulos externos de un triángulo utilizando un deslizador. Construcción paso a paso 1. Abra un nuevo archivo en GeoGebra. 2. Oculte los ejes de coordenadas y active la cuadrícula. 3. Dibuje tres puntos: A, B y C. 4. Active un deslizador cuyo nombre sea “a”. Defina el intervalo de acción de este objeto en [0.001, 0.999] con un incremento de 0.001. 5. Construya un nuevo punto D en cualquier lugar de la Vista Gráfica. 6. Activando la herramienta Homotecia desde un Punto por un Factor de Escala (ver figura 2.22) hacer clic en los puntos D, luego sobre A y al salir la ventana emergente Número digite a. Luego hacer OK. Figura 2.22: Herramienta para Homotecia
- 33. 2. Construcciones paso a paso 32 7. Renombre este punto con la letra E. 8. Repita el paso anterior en este orden: a) D, B e ingresar a en la ventana emergente y renombrar con la letra F. b) D, C e ingresar a en la ventana emergente y renombrar con la letra G. 9. Manipule el deslizador y observe el movimiento de los puntos. 10. Utilizando la herramienta Refleja Objeto por Punto hacer clic sobre el punto F y luego en E. Una vez creado este nuevo punto renombrar con la letra H. Figura 2.23: Herramienta para reflejar objetos 11. Repita el paso anterior haciendo clic sobre: a) E y G. Llame este punto con la letra I. b) G y F. Llame ste último punto con la letra J. 12. Active la herramienta Polígono y construya el triángulo, cuyos vértices corre- sponden a los puntos: A, B y C. 13. Elija la herramienta Ángulo y construya los ángulos: ∠JFE, ∠IGF y ∠HEG. 14. Utilizando las herramientas de los objetos elija Muestra Objeto y oculte todos los puntos construidos con excepción de los puntos A, B y C. 15. Con la herramienta Muestra Rótulo oculte la medida de cada uno de los ángulos exteriores haciendo clic derecho sobre cada uno y eligiendo Muestra Rótulo. 16. Inserte un texto con la etiqueta Suma de ángulos externos de un triángulo activando la herramienta Inserta Texto. Coloque dicho texto. Figura 2.24: Herramienta para insertar texto 17. Arrastre el deslizador para visualizar el efecto. 18. En las propiedades del deslizador active Animación Automática.
- 34. 2. Construcciones paso a paso 33 19. Personalice su animación. 20. Guarde el archivo. Actividades Propuestas Realice una animación similar a la anterior para los ángulos exteriores de un pen- tágono regular. Con un deslizador utilice el comando SumaInferior para representar la sumas de Darboux para la función f(x) = x2 en el intervalo [0.5].