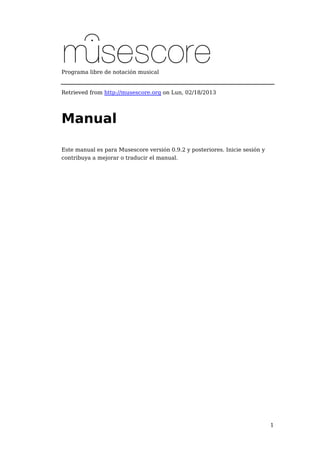
Muse score es
- 1. 1 Programa libre de notación musical Retrieved from http://musescore.org on Lun, 02/18/2013 Manual Este manual es para Musescore versión 0.9.2 y posteriores. Inicie sesión y contribuya a mejorar o traducir el manual.
- 2. 2 Capítulo 1 Inicio En este capítulo se describe como instalar y ejecutar MuseScore por primera vez. También se verá como crear una nueva partitura. Instalación MuseScore funciona en varios sistemas operativos, incluyendo Windows, Mac OS y Linux. Windows El instalador de Windows puede obtenerse desde la página de Descarga de la web de MuseScore. Presiona sobre el enlace para que comience la descarga. Tu navegador pedirá una confirmación de que deseas descargar el archivo. Presiona sobre "Guardar el Archivo". Cuando la descarga finalice haz doble clic al archivo descargado para iniciar la instalación. Es posible que Windows abra un diálogo de seguridad pidiendo permiso para ejecutar el programa. Haz clic en Permitir para continuar.
- 3. 3 El instalador recomienda cerrar todas las aplicaciones abiertas antes de continuar. Haz clic en "Next" para continuar. El asistente para la instalación muestra los términos de licencia de Software Libre. Haz clic en "Estoy de acuerdo" para continuar. La siguiente pantalla muestra la ruta de instalación. Si se está instalando una versión nueva y quiere conservarse la anterior deberá modificarse la ruta, de lo contrario presionar en "Next". A continuación se muestra el nombre de la carpeta donde se instalarán los accesos a MuseScore en el menú Inicio. Si ya habías instalado una versión de MuseScore anteriormente y deseas preservarla, deberás cambiar la ruta de destino de la instalación. En caso contrario, presiona "Siguiente" para continuar. En unos minutos el instalador copiará a nuestro disco duro los archivos y configuraciones necesarias. Después de esto dar clic en "Finish". Si se desea puede eliminarse el instalador. Iniciar MuseScore Para iniciar MuseScore debe ir al menú Inicio → Todos los programas → MuseScore 0.9 → MuseScore. Después de algunos segundos se nos mostrará la partitura de demostración. Siéntete libre para experimentar con esta partitura de ejemplo y así familiarizarte con el manejo del programa. Lo siguiente sería crear una partitura nueva.
- 4. Usuarios avanzados: instalación silenciosa Al instalar MuseScore la instalación se detendrá para realizar preguntas como el directorio en que deseas instalar el programa o la carpeta que contendrá tus archivos de MuseScore. Si planeas instalar MuseScore en varios ordenadores de forma simultánea, este proceso puede ser tedioso. No obstante, con el siguiente comando podrás instalar el programa sin que el proceso se detenga en ningún momento para realizar ningún tipo de consulta: 4 MuseScore-1.0.exe /S /D=C:Program FilesMuseScore Del mismo modo lo podrás desinstalar de la siguiente forma: cd C:Program FilesMuseScore Uninstall.exe /S MacOSX Instalación Encontrarás el archivo dmg para MAC en la página de Descarga web de MuseScore. Haz click en el enlace para iniciar la descarga. Cuando ésta haya finalizado, el archivo dmg se monta automáticamente en tu escritorio como "MuseScore-0.9.6" y el instalador se activa.
- 5. Arrastra el icono de MuseScore al icono de la carpeta de Aplicaciones. Si no eres el administrador, MacOSX preguntará tu contraseña. Pulsa sobre autenticar e introduce tu contraseña para permitir a Mac OS X copiar los archivos de MuseScore en tu carpeta de aplicaciones. Posteriormente podrás iniciar MuseScore desde Aplicaciones o SpotLight. 5 Desinstalación Simplemente elimina MuseScore de la carpeta de Apicaciones. Linux Por favor, lee la página de Descargas para informarte de las instrucciones relativas a la instalación de MuseScore en Linux. Se proporcionan paquetes para Debian, Ubuntu, Fedora y PCLinuxOS. Para otras distribuciones será necesario que tu mismo compiles las fuentes. A continuación se exponen las instrucciones para la instalaión en Fedora. Fedora Importa la clave GPG: su rpm --import http://prereleases.musescore.org/linux/Fedora/RPM-GPG-KEY-Seve 2. Ve a la página de Descargas de la web de MuseScore. Presiona sobre el enlace al paquete estable para Fedora y escoge el rpm adecuado a tu hardware. 3. Según el hardware que tengas, usa uno de estos conjuntos de comandos para instalar MuseScore: para arquitecturas i386 su yum localinstall musescore-0.9.4-1.fc10.i386.rpm para arquitecturas x86_64 su yum localinstall musescore-0.9.4-1.fc10.x86_64.rpm
- 6. Si encuentras problemas con el sonido, lee Fedora 11 y el sonido (en inglés). 6 Crear una partitura nueva Del menú principal elija Archivo → Nuevo.... Esto abre el asistente para partitura nueva. Título, compositor y otra información Ingrese título, compositor y cualquier otra información tal como se muestra en la imagen de abajo. Nótense las dos últimas opciones: • Crear partitura desde plantilla • Crear partitura desde cero De las plantillas hablaremos más abajo, por el momento dejemos marcada la opción "Crear partitura desde cero". Esto nos mostrará toda la gama de instrumentos disponibles para elegir en la siguiente ventana. Para continuar daremos clic en "Siguiente": Instrumentos y partes
- 7. La ventana de instrumentos se divide en dos columnas. La primera columna muestra la lista de instrumentos o partes a elegir. La segunda columna está vacía pero empezará a listar el contenido elegido previamente en la columna anterior. 7 Los instrumentos de la primera columna están organizados dentro de las categorías de familias de instrumentos. Dando doble clic a una categoría se nos mostrarán todos los instrumentos contenidos en ella. Seleccione un instrumento y pulse el botón "Añadir". El instrumento elegido aparecerá en la segunda columna. Se pueden añadir todos los instrumentos o partes de instrumentos deseados. El orden de los instrumentos en la segunda columna determina el orden en que aparecerán en la partitura. Para cambiar dicho orden, dar clic en el nombre de un instrumento y pulsar el botón "Arriba" o "Abajo" para subirlo o bajarlo de lugar. Al terminar de clic en "Siguiente". Armadura
- 8. 8 Si está usando una compilación mas reciente de MuseScore, el asistente preguntará por la armadura. Seleccione la armadura deseada y de clic en "Siguiente" para continuar. Signo de compás, anacrusa, y cantidad de compases Elija el signo de compás con los números deseados. Si la pieza inicia con anacrusa entonces habilite la opción "Compás de anacrusa" y elija la
- 9. 9 duración correcta de la anacrusa. También pueden especificarse el número total de compases que contendrá la pieza en caso de saberlo. En todo caso siempre existirá la posibilidad de agregar o quitar compases. Clic en "Finalizar" para crear la nueva partitura. Toques finales para la partitura recién creada Todas las elecciones que haya hecho en el asistente pueden modificarse en cualquier momento. • Para añadir o quitar compases o crear anacrusa véase Trabajando con compases • Para cambiar cualquier texto véase Edición de texto. Para añadir Título (o cualquier otro texto) use el menú Crear → Texto → Título (o cualquier otro texto) • Para añadir, eliminar o cambiar el orden de los instrumentos use el menú Crear → Instrumentos.... Véase también: Armadura, Signo de compás, Clave. Plantillas La primera pantalla del asistente de creación de partitura tiene una opción para "Crear una partitura desde una plantilla" (vease Título y otro texto arriba para más detalles). Para crear una partitura usando este método, escoge la opción de plantilla y presiona sobre "Siguiente" para continuar. La siguiente pantalla muestra una lista de plantillas. Escoge una y presiona en "Siguiente". Continua y finaliza el asistente de creación de partitura de forma habitual. Los archivos de plantilla son archivos de MuseScore almacenados en la carpeta de plantillas. Puedes crear tus propias plantillas guardando los archivos de MuseScore a la carpeta de plantillas: • En Windows la carpeta de plantillas está normalmente en C:Archivos de ProgramaMuseScoretemplates. • En Linux: 1. Mira en /usr/share/mscore-xxx si instalaste el programa mediante el gestor de paquetes. 2. Si compilaste tú mismo mscore en Linux, mira en /usr/local/share/mscore-xxx. • En Mac mira en /Applications/MuseScore.app/Contents/Resources/templates
- 10. 10 Capítulo 2 Básico Ingresar notas Escribir notas y silencios en el pentagrama requiere cuatro pasos básicos: 1. Escoge la posición inicial para comenzar a escribir 2. Selecciona el Modo de escritura de notas ¡ATENCIÓN! (En este punto se comente la mayoría de los errores) 3. Elige la duración de la figura que deseas escribir 4. Escoge la entonación de la nota o escribe el silencio mediante el teclado, el ratón o un teclado MIDI Para añadir notas que se superponen en el tiempo, pero no comienzan o finalizan a la vez, véase Voces. Para escribir acordes, continua leyendo. Primer Paso: Posición de inicio En primer lugar selecciona una nota o silencio en la partitura para definir la posición a partir de la cual comenzarás a escribir. Al introducir notas en MuseScore se sustituyen las previamente existentes con aquellas que escribes (es decir, que sobrescribe en lugar de insertar). Sin embargo, puedes insertar compases nuevos en cualquier punto (véase Trabajando con Compases, sección "Insertar") o usar copiar y pegar para mover un pasaje completo. Segundo Paso: Modo de escritura de notas El botón "N" de la barra de herramientas de introducción de notas indica si MuseScore se encuentra en modo de escritura de notas o no. Además de pulsar el botón para alternar el modo de escritura, puedes emplear los siguientes atajos del teclado. • N: Activar el Modo de escritura de notas • N o Escape: Abandonar el Modo de escritura de notas
- 11. 11 Tercer Paso: Duración de la nota Tras activar el Modo de escritura de notas escoge la duración de la nota a escribir mediante la barra de herramientas de Escritura de Notas o por medio del atajo del teclado correspondiente. Los atajos del teclado para escoger la figura musical adecuada son los siguientes: • 1: Semifusa • 2: Fusa • 3: Semicorchea • 4: Corchea • 5: Negra • 6: Blanca • 7: Redonda • 8: Breve • 9: Longa • .: Un punto añade un puntillo al valor de la figura seleccionada Cuarto Paso: Elegir la entonación En todos los instrumentos (excepto los de percusión indeterminada) puedes fijar la entonación de las notas pulsando con el ratón directamente sobre el pentagrama (para instrucciones específicas sobre percusión véase Notación de Percusión). Sin embargo, posiblemente encuentres más rápido el uso de un teclado MIDI (véase abajo) o el teclado de tu ordenador. En los siguientes ejemplos se emplea un teclado de ordenador normal y corriente. Elige la entonación tecleando la letra correspondiente en tu teclado: C D E F G A B C 0 (cero) crea un silencio: por ejemplo C D 0 E. Fíjate en que la duración que escoges para las notas también determina la del silencio. Por favor, ten en cuenta que en las versiones 0.9.6 y anteriores, el Espacio crea un silencio. En la última versión de MuseScore el Espacio inicia la reproducción.
- 12. A medida que escribes notas MuseScore avanza automáticamente por la partitura. Si deseas añadir un intervalo armónico sobre la última nota que introdujiste, mantén pulsada la tecla Shift y teclea la nota adecuada: C D Shift+F Shift+A E F 12 Para escribir sonidos que, teniendo distinta duración, suenen simultáneamente véase voces. Para escribir figuras con puntillo, pulsa la tecla .. Por ejemplo 5 . C 4 D E F G A Si tecleas una nota con el teclado, MuseScore escoge la octava más próxima a la última nota que se escribió. Para desplazar la nota a las octavas superior o inferior usa los siguientes atajos del teclado: • Ctrl+↑ (Mac: ⌘+↑): Subir una octava la nota. • Ctrl+↓ (Mac: ⌘+↓): Bajar una octava la nota. He aquí otros atajos del teclado útiles para la escritura de notas: • ↑ (Arriba): Subir la nota un semitono. • ↓ (Abajo):Bajar la nota un semitono. • R: Duplicar la última nota introducida. • Q: Reducir a la mitad la duración de la última nota introducida. • W: Doblar la duración de la última nota introducida • Backspace: Eliminar la última nota introducida • X: Alternar la dirección de la plica de la nota • Shift+X: Mover la cabeza de la nota al lado opuesto de la plica Teclado MIDI Es posible introducir notas con un teclado MIDI desde la versión 0.9.6. 1. Conecte su teclado MIDI al ordenador y enciendalo. 2. Arranque MuseScore 3. Cree un nueva partitura 4. Seleccione con el ratón el silencio del primer compás para indicar dónde desea comenzar a introducir notas 5. Pulse N para activar el modo de escritura de notas 6. Seleccione una figura como una negra o una corchea, del modo que se describe más arriba
- 13. 13 7. Pulse una tecla en su teclado MIDI, y el tono pulsado se añadira a su partitura Nota: el teclado MIDI permite la introducción de una nota o acorde por cada pulsación. Este modo de escritura de notas (a menudo llamado "step-time entry", o escritura por pasos) es rápido y fiable. Algunos programas de notación musical intentan interpretar lo que se toca en el teclado para escribir en tiempo real ("real-time entry") el valor de las figuras. El músico tocará un pasaje con el teclado y el programa intentará determinar la notación. Sin embargo, los resultados frecuentemente son poco fiables, incluso cuando toca un músico con experiencia empleando un caro software. El objetivo de MuseScore se centra en sistemas fiables de escritura de notas. Si posee múltiples dispositivos MIDI conectados a su ordenador quizá necesite especificar a MuseScore cual es el teclado MIDI. En la versión 0.9.6 y posteriores vaya a la pestaña Editar → Preferencias... → E/S (Mac: MuseScore → Preferencias...). En el diálogo de preferencias, pulse sobre la pestaña E/S y seleccione su dispositivo en la sección con la etiqueta "Seleccionar interfaz de entrada para PortMidi". Colores Las notas dentro del registro de un instrumento o voz aparecen negras. Sin embargo, desde la versión 0.9.5, Musescore marca de color rojo las notas que exceden el registro posible del instrumento. Para algunos instrumentos, la amplitud del registro depende de la habilidad del músico (como en el viento, la cuerda o la voz). Para esos instrumentos, las notas fuera del registro de un principiante aparecen de color amarillo, y las notas fuera del rango habitual de un profesional, en rojo. Los colores tienen un carácter informativo y aparecen en la pantalla del ordenador, pero no en las copias impresas. Para deshabilitar el marcado de notas por colores en las versiones 0.9.6 y posteriores, escoge en el cuadro de diálogo que despliega el menu Editar → Preferencias... (Mac: MuseScore → Preferencias...), la etiqueta Entrada de Notas, y desmarca "Colorear notas fuera del registro útil". See also • Notación de Percusión Enlaces externos • Tutorial de vídeo: Nociones básicas de escritura de notas (subtitulado al castellano) Las notas se introducen en el Modo de escritura de notas. Seleccione una nota o silencio para comenzar a escribir. Al introducir notas usted siempre estará reemplazando notas o silencios ya existentes. Así, la duración del compás nunca cambia. Si deseas añadir una sección a la partitura, primero
- 14. 14 deberás crear el número necesario de compases en el lugar adecuado. • N: Activa el Modo de escritura de notas. • Escape: Abandona el Modo de escritura de notas. Después de ingresar al Modo de escritura de notas deberá seleccionar la figura deseada desde la paleta de notas o mediante las siguientes combinaciones de teclas: A partir de la versión 0.9.4 los accesos del teclado para seleccionar los valores de duración de las notas son: En la versión 0.9.3 y anteriores los accesos del teclado a los valores de duración requería la combinación de dos teclas: • Alt+1 Negra • Alt+2 Corchea • Alt+3 Semicorchea • Alt+4 Fusa • Alt+5 Semifusa • Alt+6 Redonda • Alt+7 Blanca • .: Un punto añade un puntillo al valor de la figura seleccionada Para escribir las notas presione: C D E F G A B: 0 (Cero) crea un silencio: C D 0 E. Fíjese que la duración seleccionada para las notas en este ejemplo (negra/corchea) también determina la duración del silencio (de negra/corchea): Por favor, ten en cuenta que en antiguas versiones de MuseScore, el silencio se introducía con la tecla Espacio. En las últimas versiones, esta tecla inicia la reproducción. Conforme se introducen notas, MuseScore mueve el puntero de escritura hacia adelante en la partitura de forma automática. Se pueden agregar notas a la última nota introducida creando un acorde. Mantén Shift pulsado al tiempo que se presionan las teclas correspondientes a las notas musicales deseadas: C D Mayus+F Mayus+A E F
- 15. Para crear una nota con puntillo pulsa .. Por ejemplo: 5 . C 4 D E F G A (Nota: las versiones 0.9.3 y anteriores usan distintas combinaciones de teclas para seleccionar el valor de la nota introducida. Vease la sección de más arriba para más información.) 15 Para cambiar de octava úsense las siguientes combinaciones de teclas: • Ctrl+Arriba (Mac: ⌘+Arriba): Sube la nota una octava. • Ctrl+Abajo (Mac: ⌘+Abajo): Baja la nota una octava. Otros comandos de edición: • x: Invertir la dirección de la plica de la nota. • Shift+x: Mover la cabeza de la nota al lado opuesto de la plica. Copiar y pegar Copiar y pegar son unas herramientas útiles para música repetitiva o para desplazar una sección de música un pulso o dos. Copiar 1. Clic en la primera nota de la selección 2. Mayus+clic en la última nota de la selección. La región deberá ahora estar seleccionada con un rectángulo azul. 3. Ir al menú Editar → Copiar Pegar 1. Clic en una nota o compás donde quiera pegar la selección 2. Ir al menú Editar → Pegar Modo de edición Muchos elementos en la partitura pueden ser modificados en el Modo de edición: • Doble Click inicia Modo de edición • Escape finaliza Modo de Edición
- 16. 16 Algunos elementos muestran asas en modo de edición las cuales pueden arrastrarse por medio del ratón o el teclado. Ligado in modo de edición: Comandos disponibles: • Izquierda mueve el asa un espacio a la izquierda • Derecha mueve el asa un espacio a la derecha • Arriba mueve el asa un espacio arriba • Abajo mueve el asa un espacio abajo • Ctrl+Izquierda (Mac: ⌘+Izquierda): mueve el asa a la izquierda 0.1 espacios • Ctrl+Derecha (Mac: ⌘+Derecha): mueve el asa a la derecha 0.1 espacios • Ctrl+Arriba (Mac: ⌘+Arriba): mueve el asa hacia arriba 0.1 espacios • Ctrl+Abajo (Mac: ⌘+Abajo): mueve el asa hacia abajo 0.1 espacios • Mayus+Izquierda mueve el punto de anclaje del asa a la izquierda • Mayus+Derecha mueve el punto de anclaje del asa a la derecha • Tab ir al asa siguiente Véase también: Edición de texto, Ligadura de expresión, Corchete, Líneas. Trabajando con compases Añadir Para añadir un compás al final de la pieza presione Ctrl+B (Mac: ⌘+B), o desde el menu escoge Crear → Compases → Añadir Compás. Para añadir varios compases pulsa Ctrl+Shift+B (Mac: ⌘+Shift+B) o utiliza el menú Crear → Compases → Añadir Compases.... Insertar Primero seleccione un compás, y luego presione Ins o usa el menu Crear → Compases → Insertar Compás para insertar un compás vacío antes del compás seleccionado. Para insertar varios compases pulsa Ctrl+Ins (Mac: ⌘+Ins) o utilice el menú Crear → Compases → Insertar Compases.... Eliminar Primero selecciona el compás y luego pulsa Ctrl+Supr (Mac: ⌘+Fn+Retroceso). Para la versión 0.9.5 y anteriores es distinto: Pulsa Ctrl (Mac: ⌘) y haz click en una parte vacía del compás con el ratón. El compás se enmarca con una línea punteada, indicando que se ha elegido una "porción de tiempo". Pulsa
- 17. 17 Ctrl+Click (Mac: ⌘+Click) para extender la selección. Presionando Supr (Mac: Fn+Retroceso) se eliminan los compases seleccionados. Propiedades Para editar las propiedades de un compás dar clic derecho en una parte vacía del mismo y seleccionar Propiedades de Compás.... Pentagramas La propiedad Visible te permite mostrar u ocultar las notas y líneas del pentagrama del compás seleccionado. La propiedad Sin plica te permite mostrar u ocultar las plicas del compás seleccionado. Para las notas que habitualmente tienen plica, como las blancas y las negras, sólo se mostrara la cabeza. Duración del compás La duración Nominal es la que corresponde a la indicación de compás mostrada en la partitura. Puedes cambiar la duración Real del compás a cualquier valor de forma independiente a la indicación de compás mostrada. Normalmente, la duración nominal y actual de un compás son idénticas. Sin embargo, un compás de anacrusa puede tener una duración real diferente. En la siguiente imagen, la anacrusa de negra tiene una duración nominal de 4/4, y una duración real de 1/4. Las medidas en el medio tienen una duración nominal y real de 4/4. El compás de cortesía con la blanca con puntillo al final tiene una duración real de 3/4. Compás irregular Un compás "irregular" no se tiene en cuenta al numerar los compases. Normalmente, un compás de anacrusa se considera "irregular".Si está utilizando la versión 0.9.4 o anterior y marca un compás como irregular entonces puede que tenga que guardar y cargar la partitura antes de los
- 18. 18 números compás muestren el cambio. Sumar al número del compás Puedes emplear la opción "sumar al número del compás" para influenciar la numeración de compases. Puedes introducir tanto valores positivos como negativos. Ten en cuenta que esta opción afectará a los compases siguientes también. Un valor de "-1" tiene el mismo efecto que marcar un compás como irregular. Ancho Puedes aumentar o reducir el espacio horizontal entre las notas mediante esta opción. Conteo de repeticiones Si un compás es el final de una repetición, es posible definir el número de veces que se realizará ésta. Separar compases de espera Esta propiedad separa un compás de espera en el compás actual. Esta opción debe marcarse antes de activar la opción de "Crear compases de espera" en Estilo → Editar Estilo General. Las versiones 0.9.6 y posteriores separan los compases de espera automáticamente en zonas importantes, como números de ensayo, cambio de métrica, dobles barras, etc. Numeración MuseScore numera automáticamente el primer compás de cada sistema, pero existen más opciones de numeración. Desde el menú principal, elija Estilo → Editar Estilo General. En el panel izquierdo escoge "Números". En la mitad inferior del panel de la derecha está la sección de "Números de Compás". Marque la casilla que aparece junto a "Números de Compás" para activar la númeración de compás automática. Marca "mostrar primero" si deseas mostrar el primer compás numerado. Marca "todos los pentagramas" si deseas números en todos los pentagramas. De lo contrario sólo se aparecerá la numeración en la parte superior. Escoge mostrar los números "en todos los sistemas" para numerar el primer compás de cada línea, o mostrar los números en un "intervalo" y especifica el tamaño del intervalo. Por ejemplo, un intervalo de 1 numera cada compás; un intervalo de 5 numera cada cinco compases. Paletas Para mostrar u ocultar la paleta úsese el menú Mostrar → Paleta.
- 19. Para aplicar un símbolo de una paleta deberá arrastrarse a algún elemento de la partitura. Se puede hacer exactamente lo mismo seleccionando un elemento de la partitura y dando doble clic en algún símbolo de la paleta. Por ejemplo, para poner el símbolo de tenuto a varias notas simultáneamente: 19 1. seleccionar notas, 2. doble click en el símbolo de tenuto, en la paleta de atributos. Deshacer y rehacer MuseScore puede deshacer y rehacer un número ilimitado de funciones. Los atajos estandar son: • Deshacer: Ctrl+Z (Mac: ⌘+Z) • Rehacer: Ctrl+Mayus+Z o Ctrl+Y (Mac: ⌘+Shift+Z) También pueden usarse los botones de la barra de heramientas: Formatos de archivo MuseScore soporta una amplia variedad de formatos de archivo, lo que te permitirá compartir y publicar partituras en aquél que mejor se ajuste a tus necesidades. Puedes importar archivos mediante el menú Archivo → Abrir... y exportarlos desde el menú Archivo → Guardar Como.... Además de los formatos detallados a continuación, puedes guardar y compartir tus partituras en la red en MuseScore.com Archivo → Save Online.... Formatos nativos de MuseScore Formato Comprimido de MuseScore (*.mscz) MSCZ es el formato de archivo estándar de MuseScore y recomendado para la mayoría de los usuarios. Una partitura guardada en este formato no perderá información. Este formato es una versión del archivo .mscx comprimido en ZIP y puede incluir imágenes. Formato MuseScore (*.mscx) MSCX es la versión sin comprimir del formato de archivo de MuseScore usada a partir de la versión 0.9.5. Una partitura guardada
- 20. en este formato no tendrá pérdida de información a excepción de las imágenes y se recomienda si necesitas editar manualmente el formato de archivo usando un editor de texto. Las versiones anteriores de MuseScore usaban la extensión de archivo MSC. Sin embargo esta extensión puede tener conflictos de asociación en Microsoft Windows y es bloqueada por algunos proveedores de correo. La nueva extensión MSCX sustituye a la antigua extensión MSC, debido al problema anteriormente citado. Nota: MuseScore no integra las fuentes en el archivo. Si deseas compartir un archivo de MuseScore con los demás, escoge una fuente de texto que ellos tengan instalada. Cuando un ordenador carece de las fuentes especificadas en el archivo, MuseScore emplea una fuente de reserva en su lugar. Obviamente, esto le dará a la partitura una apariencia distinta a la esperada. 20 Archivos de respaldo de MuseScore Archivo de Respaldo de MuseScore (.*.mscz, o .*.mscx,) Los archivos de respaldo se crean de forma automática y se guardan en la misma carpeta que un archivo convencional de MuseScore. El nombre del archivo de respaldo comienza con un punto (.) añadido al nombre del archivo original y una coma (,) al final (por ejemplo, si el nombre original del archivo es "sintitulo.mscz", la copia de respaldo se llamará ".sintitulo.mscz,"). El archivo de respaldo contiene la última versión guardada del archivo con el que estás trabajando. Resulta útil en caso de que la versión actual del archivo se corrompa por algún motivo, o de que desees volver a mirar una versión anterior de tu partitura. Para abrir un archivo de respaldo de MuseScore sólo es necesario renombrar el archivo eliminando el punto inicial y la coma final. Al estar almacenado en la misma carpeta que el archivo original, también es necesario darle un nombre único que no entre en conflicto con el nombre del archivo normal (por ejemplo, podrías cambiar el nombre ".sintitulo.mscz," a "sintitulo-respaldo.mscz"). Si estás usando Linux necesitarás cambiar la configuración del navegador de archivos para que muestre los archivos ocultos, o los archivos de respaldo no serán visibles. Formatos para impresión y lectura (Sólo exportación) PDF (*.pdf) Portable Document Format (PDF) es ideal para compartir partituras con otros que no necesiten editarlas. La mayoría de los usuarios cuenta con un lector PDF así que no será necesario instalar ningún software extra para ver la partitura. PostScript (*.ps)
- 21. PostScript (PS) es un lenguaje descriptivo de página popular usado en el mundo de la impresión profesional. 21 PNG (*.png) Portable Network Graphics (PNG) es un formato de imagen ampliamente soportado en Windos, Mac y Linux. Este formato es especialmente popular en internet. Las partituras con más de una página exportan un archivo PNG por cada una. MuseScore crea estas imágenes tal y como deberían aparecer en la página, pero si quieres crear imágenes que muestren los elementos de pantalla, como las cajas de texto, notas invisibles o las notas de colores fuera de tesitura, ve a Editar → Preferencias... (Mac: MuseScore → Preferencias...), haz click en la pestaña Exportar y marca "Función de volcado de pantalla". SVG (*.svg) Scalable Vector Graphics (SVG) puede abrirse con la mayoría de los navegadores de internet (supuestamente también Internet Explorer) y con la mayoría de aplicaciones de gráficos vectoriales. Sin embargo la mayoría del software SVG no soporta fuentes incrustadas así que se deberán instalar las fuentes de MuseScore para ver estos archivos correctamente. Formatos para escuchar (Sólo exportación) WAV Audio (*.wav) WAV (Waveform Audio Format) es un formato de sonido no comprimido desarrollado por Microsoft e IBM, pero ampliamente soportado por software en Windows, Mac OS y Linux. Es un formato ideal para crear CDs, ya que no hay pérdida de calidad de sonido en el proceso de guardar el archivo. Sin embargo, el gran tamaño del archivo complica la compartición de los archivos a través de internet. La opción de exportar a este formato está disponible desde la versión 0.9.5 y posteriores. FLAC Audio (*.flac) Free Lossless Audio Codec (FLAC) es un formato de audio comprimido. Los archivos FLAC tienen aproximádamente la mitad del tamaño de los archivos sin comprimir, y mantienen la misma calidad. Windows y Mac OS no tienen soporte nativo para FLAC pero software como VLC media player puede reproducir archivos FLAC en cualquier sistema operativo. La opción de exportar a este formato está disponible desde la versión 0.9.5 y posteriores. Ogg Vorbis (*.ogg)
- 22. Ogg Vorbis pretende ser un remplazo libre de patentes para el popular formato MP3. Como MP3, los archivos Ogg Vorbis son relativamente pequeños (a menudo, una décima parte del tamaño descomprimido) pero se produce cierta pérdida en la calidad del sonido. Windows y Mac OS no tienen soporte nativo para Ogg Vorbis. Sin embargo, pero software como VLC media player y Firefox 3.5 y posteriores pueden reproducir archivos FLAC en cualquier sistema operativo La opción de exportar a este formato está disponible desde la versión 0.9.5 y posteriores. 22 Formatos para compartir con otros programas informáticos para trabajar con música MusicXML (*.xml) MusicXML es el estándar universal de música escrita y puede ser usado por la mayoría de los editores actuales incluyendo Sibelius, Finale, y más de 100 programas. Es el formato recomendado para compartir partituras con otros editores. MusicXML Comprimido (*.mxl) MusicXML Comprimido crea archivos más pequeños que MusicXML. MusicXML Comprimido es un nuevo estándar y aún no está soportado en su totalidad por otros editores. MIDI (*.mid) Musical Instrument Digital Interface (MIDI) es un formato universalmente soportado por secuenciadores y software de notación musical. Los archivos MIDI están diseñados para la reproducción, no para la partitura, por lo que no contienen información sobre formato, nombres de notas, voces, adornos, articulaciones, repeticiones, o armaduras, entre otras cosas. Para compartir archivos entre programas de notación musical úsese MusicXML. Si sólo te interesa la reproducción de sonido, utiliza MIDI. LilyPond (*.ly) El formato de LilyPond puede abrirse con el editor de Lilypond. Sin embargo, la función de exportar al formato LilyPond aun está incompleta y en fase experimental en las versiones actuales de MuseScore. MuseData (*.md) (Sólo importación) MuseData es un formato desarrollado por Walter B. Hewlett que se remonta a 1983. Su finalidad pretendía ser convertirse en un medio para compartir música entre distintos programas de notación musical. Actualmente está eclipsado por el formato MusicXML pero aun hay
- 23. 23 miles de partituras disponibles en internet en este formato. Capella (*.cap) (Sólo importación) Los archivos CAP son creados por el programa de edición de partituras Capella. MuseScore importa estos archivos con bastante precisión. Bagpipe Music Writer (*.bww) (Sólo importación) Los archivos BWW son creados por el programa de edición de partituras Bagpipe Music Writer. Esta opción de importación sólo está diponible en las versiones 1.0 y posteriores. BB (*.mgu, *.sgu) (Sólo importación) Los archivos BB son creados por el programa de arreglos musicales Band-in-a-Box. MuseScore incluye soporte experimental para la importación de este formato. Overture (*.ove) (Sólo importación) Los archivos OVE son creados por el programa de edición de partituras Overture. Esta opción de importación está disponible desde la versión 0.9.6 aunque está en un estado experimental.
- 24. 24 Capítulo 3 Notación En el capítulo anterior (Básico) se estudió cómo ingresar notas e interactuar con las paletas. El capítulo "Notación" describe con detalle los diferentes tipos de notación incluyendo los mas avanzados.. Alteraciones Las alteraciones pueden agregarse o cambiarse arrastrando el símbolo correspondiente desde la paleta de alteraciones a una nota. Si solamente quiere cambiar la altura de una nota, puede seleccionarla y: • Arriba: Subir la nota un semitono. • Abajo: Bajar la nota un semitono • Ctrl+Arriba: Subir la nota una octava. • Ctrl+Abajo: Bajar la nota una octava MuseScore automáticamente intenta utilizar la alteración apropiada para el cambio de altura. Si no está conforme con el resultado o quiere agregar una alteración cautelar (alteración editorial), debe arrastrar la alteración manualmente desde la paleta de alteraciones a la nota. Si nuevamente cambia la altura de la nota con las teclas de dirección, los cambios
- 25. 25 agregados manualmente se perderán. La función del menú Notes → Pitch spell intenta adivinar las alteraciones correctas para toda la partitura. Arpegio y Glissando Los arpegios se colocan arrastrando el símbolo correspondiente desde la paleta "Arpegio y Glissando" hasta una nota o acorde. Para cambiar la longitud del arpegio hay que hacer doble clic sobre él y arrastrar el extremo hacia arriba o abajo. El glissando se coloca arrastrando el símbolo correspondiente de la paleta sobre la primera de las dos notas consecutivas del mismo pentagrama. Para editar o borrar el texto de un glissando es preciso hacer clic con el botón derecho del ratón sobre él y seleccionar "Propiedades del Glissando" en el menú contextual. Si no hay suficiente espacio entre ambas notas, MuseScore no mostrará el texto.
- 26. 26 Barras de compás Cambiar tipo de barra Las barras de compás pueden cambiarse arrastrando el símbolo correspondiente de la paleta de barras de compás hacia una barra de la partitura. Para ocultar una barra de compás, haga click con el botón derecho sobre la barra y selecciona Hacer Invisible. Crear un sistema de varios pentagramas Para extender las barras de compás hacia varios pentagramas damos doble clic en una barra para editarla (véase Modo de edición). Arrástre el cuadro azul hacia el pentagrama de abajo. Todas las barras de la partitura se actualizarán al abandonar el modo de edición. Véase también: Trabajando con compases Barras de agrupación de notas Agrupado automático en MuseScore Las barras de agrupación se crean automáticamente y pueden modificarse de forma manual. Arrastre el símbolo de barra de agrupación de la paleta propiedades de barras a una nota para cambiar el comportamiento de la barra. Tambien puede seleccionarse una nota y dar doble clic en el símbolo correspondiente de la paleta propiedades de barras.
- 27. Iniciar la barra a partir de esta nota. No finalizar la barra en esta nota. No agrupar la nota. Iniciar una barra de segundo nivel en esta nota (sin implementar aún en 27 las versiones actuales de MuseScore). Véase también • Barras de agrupación de notas entre pentagramas. Adjunto Tamaño beam-palette.png 2.58 KB Corchete Eliminar Seleccionar el corchete y pulsar Supr Añadir Arrastre un símbolo de corchete desde la paleta de corchetes hacia un espacio en blanco en el primer compás de un sistema. Cambiar Arrastre un símbolo de corchete desde la paleta de corchetes hacia un corchete de la partitura. Editar Haga doble clic en un corchete para activar el modo de edición. En el modo de edición se puede modificar la altura de un corchete para expandir arbitrariamente pentagramas de un sistema. Posicionamiento horizontal Si necesita mover un corchete hacia la izquierda o hacia la derecha, haga doble clic en el corchete para entrar en el modo de edición, y pulse Mayus+Izq ó Mayus+Der . Respiración y Pausa Para poner una respiración arrastramos un símbolo desde la paleta de respiraciones hacia una nota de la partitura. El símbolo de respiración se coloca tras la nota. En la versión 0.9.5 y anteriores el símbolo de respiración
- 28. 28 aparecerá delante de la nota sobre la que se arrastró. Símbolo de respiración en una partitura: La cesura tiene la misma función y está disponible desde la versión 0.9.6. Clave Las claves se pueden crear o modificar arrastrandolas desde la paleta de claves a un compás u otra clave previamente creada. Usa la tecla F9 (Mac: ⌥+⌘+K) para mostrar u ocultar la ventana de paletas. Agregar Arrastre una clave desde la paleta dentro de una sección vacía de un compás. Esto crea una clave al principio del compás. Arrástrela hacia una nota para crear una clave a mitad del compás. Si el compás no es el primero del pentagrama, se dibujará clave mas pequeña. Eliminar Seleccione una clave y presione Supr. Nótese que el cambiar una clave no cambia la altura de ninguna nota, solo se mueven al lugar correspondiente a la nueva clave.
- 29. 29 Notación de percusión Un ejemplo de notación de percusión: La notación para percusión a menudo implica el uso de notas con plicas hacia arriba y hacia abajo de forma simultánea. Si la edición de voces multiples no te resulta familiar, lee voces para hacerte una idea general. Abajo se explican las cuestiones relacionadas de forma específica para la notación de percusión. Teclado MIDI La forma más sencilla de añadir notación de percusión a una partitura es a través de un teclado MIDI. La mayoría de los teclados MIDI tienen marcas de percusión sobre cada tecla. Si presionas la tecla de hi hat, MuseScore insertará la notación correcta en la partitura, encargándose de forma automática de escoger la dirección de la plica y el tipo de cabeza para la nota. Ratón La escritura de notas para percusión indeterminada funciona de forma distinta a la del resto de los instrumentos. He aquí los pasos a seguir: 1. Escoge una nota o silencio en el pentagrama de percusión. Por favor, ten en cuenta que la paleta de percusión permanecerá vacía hasta que hayas completado este paso. 2. Presiona "N" para iniciar el modo de introducción de notas 3. Escoge una duración de la barra de herramientas del modo de introducción de notas 4. Escoge un tipo de nota (como bombo o caja) de la paleta de percusión 5. Presiona en el pentagrama de percusión para añadir la nota a la partitura External links • Partes de Percusión [vídeo] Notas de Adorno
- 30. Una apoyatura breve o corta (Acciaccatura) se representa por una pequeña nota, generalmente corchea, rayada o tachada (rayita que cruza plica y corchete un poco inclinada). La apoyatura larga (Appoggiatura) no está tachada. Ambas se suelen colocar justo antes de la nota principal, de tamaño normal. Instrucciones Puedes crear una apoyatura arrastrando el símbolo de apoyatura de desde la paleta de Notas de Adorno hasta la nota principal (en la versión 0.9.5 e inferiores, la paleta se llama simplemente Notas) Se deseas cambiar la duración de una nota de adorno seleccionala y escoge su duración mediante la barra de herramientas o mediante las teclas que van del 1 ... 9 (véase ingresar notas). 30 enlaces externos • Grace note, Appoggiatura, and Acciaccatura (en inglés) en Wikipedia Reguladores Los reguladores son objetos de línea. Para crear una llave de dinámica, primero selecciona la primera nota para marcar el punto de inicio. • H crea una llave de dinámica de crescendo • Mayus+H crea una llave de dinámica de decrescendo Las llaves de dinámica pueden ser también creadas al arrastrar el símbolo correspondiente de la paleta de líneas a la cabeza de una nota. 1. H crea una llave de dinámica de crescendo: 2. doble clic cambia al modo edición: 3. Mayus+derecha mueve el ancla final:
- 31. 31 4. derecha mueve el punto final: Armadura Las armaduras son creadas o modificadas arrastrando una armadura desde la paleta de armaduras hacia un compás u otra armadura. F9 muestra la ventana de paletas. Cambiar Arrastre una armadura desde la paleta hacia una armadura de la partitura. Incluso puede arrastrarse una armadura ya creada hacia otra armadura de la partitura usando Mayus+BotonIzqMouse+Arrastrar. Agregar Arrastre una armadura desde la paleta hacia un compás vacío, se creará una armadura al comienzo del mismo. Quitar Seleccione una armadura presione Supr. Líneas La paleta de líneas como las otras paletas funciona con "arrastrar y soltar". Úsese el ratón para arrastrar el objeto y soltarlo en la partitura.
- 32. 32 Cambiar tamaño 1. Si estás en modo de escritura de notas entonces presiona N para abandonar ese modo 2. Doble clic en la línea que se quiere modificar 3. Muévanse las asas usando los siguientes atajos: • Mayus+Derecha para mover la línea una nota (o compás) a la derecha • Mayus+Izquierda para mover la línea una nota (o compás) a la izquierda 4. Si se quiere cambiar el tamaño de manera mas fina sin cambiar de nota o compás a la que la línea está anclada entonces deberán usarse los siguientes atajos • Derecha mueve el asa a la derecha una unidad • Izquierda mueve el asa a la izquierda una unidad Véase también: Reguladores, Volta (1er y 2o finales) Compases de espera Silencio de compás Cuando un compás completo no posee notas, se emplea un silencio de compás. Para crear un silencio de compás marca el compás y presiona Supr. Todas las notas y silencios en este compás serán reemplazados por un silencio con la duración de todo el compás. Compases de espera Los silencios de compás indican un periodo relativamente largo durante el cual un instrumento ha de permanecer en silencio y se emplean con frecuencia en las partituras para música de conjunto. Instrucciones
- 33. 1. Desde el menú escoge Estilo → Editar el Estilo General... (en la versión 0.9.5 33 y anteriores se llama Estilo → Editar Estilo) 2. Pulsa en la pestaña "Partitura" si aun no está seleccionada 3. Marca la casilla "Crear Compases de Espera" Limitaciones La opción dentro del diálogo de estilo crea automáticamente compases de espera a lo largo de toda la partitura. Por lo tanto, se recomienda que primero escribas toda la pieza y después actives la casilla de compases de espera a través del citado menú de estilo. Las versiones 0.9.5 y anteriores no separaban los compases de espera de forma automática en lugares importantes como dobles barras, cambios de armadura y marcas de ensayo. Esto ya ha sido implementado en las últimas veriones de MuseScore. A modo de solución temporal para estas versiones anteriores véase la sección "Separar compases de espera" de trabajando con compases. Repeticiones Los principios y finales de las repeticiones simples pueden ser definidos usando las barras apropiadas. Para instrucciones para hacer primer y segundo finales véase Volta. Reproducción Para escuchar las repeticiones durante la reproducción asegúrese de que el botón "Play Repeats" está seleccionado en la barra de herramientas. También puede desactivarse este botón mientras se está reproduciendo la música. En el último compás de una repetición es posible elegir la propiedad "Cant. repeticiones" para definir el número de repeticiones. Texto Textos de repetición como "D.C. al Fine" ó "D.S. al Coda" se encuentran en la paleta de repeticiones.
- 34. 34 Ligadura de expresión Una ligadura de expresión es una línea curva entre dos o más notas que indica que estas deberán tocarse sin ningún tipo de separación. Si se desea unir dos notas de la misma altura véase ligadura. Instrucciones 1. Abandona el Modo de Entrada de Notas presionando N. Luego selecciona una nota: 2. S en modo edición crea una ligadura de expresión: 3. Shift+Derecha mueve el final de la ligadura a la siguiente nota: 4. X invierte la dirección de la ligadura: 5. Escape sale del modo de edición: Ajustes
- 35. Los pequeños cuadros o asas (mostrados anteriormente en las imágenes de los pasos 2 y 4) pueden ajustarse con el ratón. Las dos asas de los extremos ajustan el comienzo y final del ligado. Las dos asas internas ajustan el contorno del ligado. Una ligadura de expresión puede abarcar varios sistemas o páginas (ligadura de fraseo). Su inicio y final están fijados a una nota, acorde, o silencio. Por lo tanto, al mover una nota, la ligadura también se mueve. 35 Nota: No es posible cambiar la primera o la última nota a la que va fijada una ligadura usando el ratón. Usa Shift + izquierda o derecha para ajustar el punto de comienzo o final de una ligadura. Línea Punteada A veces se emplean ligaduras punteadas en canciones donde la presencia de una ligadura varia entre las estrofas. Una ligadura discontinua también puede indicar una sugerencia del editor (en oposición a las anotaciones originales del compositor). Presiona el botón derecho del ratón sobre la ligadura y selecciona Propiedades de la Ligadura.... Desde el diálogo de Propiedades de la Ligadura puedes escoger entre una línea continua o punteada. Ver también: Ligadura, Modo de edición. Adjunto Tamaño slur_b2t.png 12.16 KB Ligadura Una ligadura es una línea curva que une dos notas de la misma altura. Si se desea una línea curva que una notas de múltiples alturas véase Ligadura de expresión. Primer método Seleccione la primera nota: + crea una ligadura: Segundo método Para crear ligados en modo de ingreso de notas presione + después de escribir la primera nota de la ligadura.
- 36. 36 Signo de compás El Signo de compás está disponible en la paleta lateral. Los elementos pueden arrastrarse y soltarse a la partitura (véase paletas para más información sobre cómo trabajar con las paletas de MuseScore). Si se necesita un signo de compás que no está listado en la paleta entonces vaya a Create → Time... para crear uno. Pueden editarse ambos números en el pánel Create Time Signature. En la mayoría de los casos solo se necesita editar el número superior. El número superior adicional es para métrica de adición que contiene múltiples dividendos separados por un signo de "más" (+). Anacrusa Hay ocasiones en que la duración de un compás es diferente a la especificada en el signo de compás. La anacruza es un ejemplo común. Para cambiar la duración de un compás sin mostrar su medida véase la sección de Propiedades en trabajando con compases. Trémolo El trémolo es la repetición rápida de una nota o la repetición rápida de dos o mas notas alternadas. Se indica por medio de lineas atravezadas en las barras de agrupación de las notas. Si el trémolo es entre dos o mas notas tales líneas se dibujan entre ellas. En la paleta de trémolo pueden encontrarse diferentes símbolos para una y dos notas.
- 37. Cuando el trémolo es entre dos notas, cada nota tiene el valor de la duración total del trémolo. Para ingresar un trémolo con una duración de la mitad de la nota (blanca), primero ingrese dos cuartos (negras). Después de arrastrar el símbolo de trémolo a la primera nota, el valor de las notas automaticamente se dividen en medias notas. 37 Grupos Irregulares Los grupos irregulares se emplean para representar valores rítmicos diferentes a los que corresponden a las figuras rítmicas convencionales según las proporciones establecidas por el compás. Por ejemplo, una corchea en un dos por cuatro debería valer la mitad de una negra. Sin embargo, en un tresillo de corcheas, cada corchea vale un tercio, en lugar de la mitad de una negra. Un grupo irregular se identifica por un número colocado sobre o bajo un grupo de notas. Con frecuencia van acotadas por unos corchetes a los lados del citado número. Instrucciones Para crear un tresillo primero seleccione una nota que contenga la duración total del tresillo. Por ejemplo, un tresillo de corcheas tiene la duración total de una negra. Desde el menu principal escoge Notas → Grupos Irregulares → Tresillo. De este modo se creará un tresillo dividiendo la duración totla de la nota seleccionada en tres partes iguales. Esto mismo puede lograrse mediante la siguiente combinación de teclas: Ctrl+3 (Mac: ⌘+3). De manera similar puede hacerse Ctrl+5 (Mac: ⌘+5) para cambiar la nota a quintillo. Después podrán editarse.
- 38. 38 Modo de entrada de notas La introducción de grupos irregulares funciona de un modo ligeramente distinto en modo ingresar notas. En la versión 0.9.5 y posteriores, debes atender a la duración de las notas primero y después introducir la entonación. Abajo se presentan las instrucciones necesarias para hacer tresillos de corchea. 1. Activa el modo de entrada de notas 2. Asegurate de que el puntero de entrada de nota se haya en el lugar donde deseas comenzar el tresillo(usa las flechas derecha e izquierda si es necesario) 3. Escoge la duración del grupo irregular completo mediante la barra de herramientas del modo de introducción de notas. Para este ejemplo pulsa sobre el icono de negra (o pulsa la tecla 5). 4. En el menu principal escoge Notas → Grupos Irregulares → Tresillo para especificar el tipo de grupo irregular. También se puede emplear la combinación de teclas Ctrl+3 (Mac: ⌘+3) 5. Date cuenta de que se selecciona automáticamente una corchea en la barra de herramientas. Presiona sobre el pentagrama para añadir la entonación de las notas Propiedades Modificar las propiedades de un grupo irregular, presiona con el botón derecho de ratón en el número del grupo irregular, y escoge Propiedades del Grupo Irregular.... La sección "Número" del diálogo de propiedades te permite mostrar un entero, una proporción con dos enteros o ningún número. En la sección "Llave" puedes escoger entre mostrar una llave para delimitar el grupo irregular o no mostrar nada. La opción "auto encorchetar" oculta la llave para notas agrupadas y la muestra si el grupo irregular incluye notas no agrupadas o silencios. Enlaces externos • Tresillo en es.wikipedia.org
- 39. 39 • Cómo crear Grupos Irregulares en MuseScore [video] Voces Las Voces te permiten escribir notas en un único pentagrama que, sonando simultáneamente, tienen una duración distinta. En los programas informáticos de notación musical, las voces se llaman con frecuencia también capas. Instrucciones 1. Primero escriba la voz aguda (con las plicas hacia arriba). Al ingresar notas, algunas tendrán las plicas hacia abajo. No se preocupe por la dirección de la plica en este momento, ya que cambiarán automáticamente cuando añada la segunda voz. 2. Si estás utilizando un teclado MIDI para ingresar las notas (en lugar del ratón), use la tecla de la flecha Izquierda para mover el cursor de nuevo al inicio. 3. Dé click en el botón de la "Voz 2", botón 4. Introduzca todas las notas inferiores (todas las notas con plica hacia abajo). Cuando termine, debería parecerse a esto: Cuándo usar voces • Cuando se requiera que las plicas apunten a direcciones opuestas dentro de un acorde o dentro de un solo pentagrama • Cuando se necesiten notas de diferente valor interpretadas simultáneamente dentro del mismo pentagrama Ocultar Silencios Para ocultar un silencio, click derecho en el mismo y seleccionar Hacer Invisible. Si se tiene habilitado Mostrar → Mostrar Invisible entonces el silencio oculto se mostrará en pantalla de color gris. Esto sólo sirve para ver dónde está situado, no aparecerá en la impresión final. Volta
- 40. 40 Los corchetes de Volta son usados para marcar diferentes finales en una repetición: Para colocar un signo de volta en la partitura, arrástralo desde la paleta de líneas. Los corchetes pueden abarcar más de un compás. Para editar una volta, haz doble click para entrar en el modo edición, y luego mueve los extremos con: • Shift+Derecha: un compás hacia la derecha • Shift+Izquierda: un compás hacia de izquierda Estos comandos mueven el principio o final "lógico" de la volta que es lo que determina cuántos compases abarca ésta, su colocación en los distintos pentagramas de un mismo sistema y cómo MuseScore la ejecuta. Pueden ajustarse de forma precisa los extremos de la línea de volta pulsando dos veces sobre la misma y moviendo las asas de los laterales bien mediante las teclas de izquierda y derecha, bien mediante el ratón. Estos pequeños ajustes, no obstante, no cambian cómo la repetición es interpretada. Si se mueven los extremos, una línea punteada desde la posición lógica a la posición real es mostrada: Propiedades Texto Puedes modificar el texto y otras muchas propiedades de un corchete de volta usando el diálogo de Propiedades de la Línea. Haz click con el botón derecho sobre un corchete de volta y escoge Propiedades de la Línea.... La figura inferior muestra el texto de la volta como "1.-5."
- 41. Reproducción A veces una repetición se ha de realizar más de dos veces. En la figura superior, el texto de la volta indica que debe repetirse 5 veces antes de continuar. Si deseas modificar el número de veces que MuseScore reproduce una repetición, ve al compás que contiene la barra de repetición y cambia el valor de Conteo de repeticiones (vease trabajando con compases para más detalles). En la versión 0.9.4 y anteriores puedes colocar voltas únicamente en el pentagrama superior de una partitura con varias partes. De otro modo, puedes encontrar errores como salidas inesperadas de MuseScore cuando crees partes (véase bug report) o desplazamientos del punto de anclaje de la volta al recargar la partitura. 41 Enlaes externos • Video demostrativo: Añadir repeticiones alternativas con MuseScore 0.9.5
- 42. 42 Capítulo 4 Sonido y reproducción MuseScore trae consigo herramientas de "Sonido y reproducción". Este capítulo abarca tanto los controles de reproducción como formas de extender los sonidos aparte del sonido de piano por defecto. Modo de Reproducción MuseScore tiene integrado un secuenciador y un sintetizador. Presionando el botón Play se ingresa al Modo de reproducción. En este modo los siguientes comandos están disponibles: • Izquierda busca el acorde previo • Derecha busca el acorde siguiente • Ctrl+Izquierda busca el compás previo • Ctrl+Derecha busca el compás siguiente • Inicio retrocede al inicio de la partitura • F11 alterna mostrar el panel de reproducción Presione de nuevo el botón de play para detener la reproducción y salir del modo de reproducción. MuseScore comienza la reproducción desde el lugar en el que se dejó la última vez. Si selecciona una nota, MuseScore comenzará la reproducción desde la nota seleccionada. La barra de herramientas tiene también un botón de retroceso, para volver rápidamente al comienzo de la partitura y reproducirla. Panel de Reproducción El Panel de Reproducción ofrece mucho más control de la reproducción, incluyendo tempo, posición inicial y volumen general. Desde el menú
- 43. 43 principal, elija Mostrar → Panel de ejecución para abrir el Panel de Reproducción Problemas Version 0.9.5 o inferior: Si se quiere reproducir otro instrumento que no sea el piano, se deberá cambiar el SoundFont integrado en MuseScore por uno más versátil en el menú Editar → Preferencias... → pestaña E/S. Véase SoundFont para instrucciones. Sonido en Ubuntu Si está teniendo dificultades con el sonido en Ubuntu, se recomienda actualizar a la versión 0.9.5 o superior. Las instrucciones para conseguir la última versión se encuentran en la página de descarga. Si tiene más problemas, siéntase libre de utilizar los foros. Adjunto Tamaño play-repeats.png 182 bytes SoundFont MuseScore proporciona un archivo especial llamado SoundFont que contiene la información necesaria para que puedan reproducirse los sonidos de cada instrumento. Algunas SoundFonts estan diseñadas para música clásica, mientras que otras lo están para jazz o pop. Algunas son archivos enormes que consumen gran cantidad de memoria, mientras otras son pequeñas y ligeras. Las últimas versiones de MuseScore (versiones 0.9.6 o superiores) contienen una SoundFont de propósito general, relativamente ligera llamada "TimGM6mb.sf2" . Descripción General Un archivo SoundFont puede almacenar un número determinado de sonidos. Muchos SoundFonts pueden descargarse de internet. Busque alguno que tenga los 128 sonidos de General MIDI (GM). Si utiliza una fuente de sonido que no se ajusta al estándar General MIDI, los demás no podrán oír los instrumentos adecuados al compartir la partitura o guardarla como MIDI.
- 44. El tamaño del archivo y la calidad del sonido de los SoundFonts accesibles en internet es muy variado. Los SoundFonts con una mayor calidad de sonido pueden ser demasiado grandes para la capacidad de algunas computadoras. Si usted nota que MuseScore funciona lentamente tras instalar un SoundFont grande y no puede mantener estable la reproducción, considere instalar un SoundFont mas pequeño. Aquí abajo encontrará tres SoundFonts GM muy populares de diferentes tamaños. 44 • FluidR3_GM.sf2 (141 MB descomprimida) Enlace de descarga: Fluid-soundfont.tar.gz • GeneralUser_GS_1.44-FluidSynth.sf2 (29.8 MB descomprimida) Enlace de descarga: GeneralUser_GS_1.44-FluidSynth.zip (Por cortesía de S. Christian Collins) • TimGM6mb.sf2 (5.7 MB descomprimida) Enlace de descarga: TimGM6mb.sf2 modificada (Por cortesía de Tim Brechbill) Compresión Como los archivos de Fuentes de Sonido son muy grandes, a menudo vienen comprimidos en diversos formatos inclyendo .zip, .sfArk, y .tar.gz. Es necesario descomprimir estos archivos para poder usarlos. • ZIP es un formato estandar de compresión soportado por la mayoría de los sistemas operativos. • sfArk es un formato de compresión diseñado especialmente para comprimir archivos SoundFont. Es necesario tener un descompresor sfArk exclusivo para descomprimirlo. • .tar.gz es un formato de compresión muy popular para Linux. Los usuarios de Windows necesitarán el programa 7-zip el cual permite descomprimir una amplia variedad de formatos. Note que deberá descomprimir dos veces: una para GZip y la otra para TAR. Configurando MuseScore Después de encontrar y descomprimir un SoundFont, no hagas doble click en el archivo para abrirlo, ya que esto no configurará MuseScore. Por el contrario, mueve el archivo a una carpeta de tu elección, arranca MuseScore, y sigue las instrucciones de abajo. Ve a Mostrar → Sintetizador. La configuración inicial de la fuente de sonido (SoundFont) depende del sistema operativo que se utilice. • Windows: C:/Program Files/MuseScore//sound/TimGM6mb.sf2 • Windows (64-bit): C:/Program Files (x86)/MuseScore//sound/TimGM6mb.sf2
- 45. • Mac OS X: /Applications/MuseScore.app/Contents/Resources/sound/TimGM6mb.sf2 45 • Linux (Ubuntu): /usr/share/sounds/sf2/TimGM6mb.sf2 Pulsa sobre el icono de "Abrir" junto a la localización del archivo SoundFont. En el diálogo que aparece navega hasta tu nueva fuente de sonido (archivo .sf2), seleccionalo y pulsa "Abrir". Instructiones para las versiones 0.9.5 y anteriores Si usas la versión 0.9.5 o anterior, ve a Editar → Preferencias... → sección E/S. La configuración inicial de el SoundFont es :/data/piano1.sf2. Reemplaza esta configuración con el lugar del nuevo archivo SoundFont (.sf2). Haz clic en el ícono Abrir para navegar hasta el archivo y abrirlo. Para aplicar los cambios haz clic en OK y sal del panel de preferencias. Reinicia MuseScore para que los cambios surtan efecto. Problemas habituales Si el pánel de reproducción desaparece o está inactivo sigue las instrucciones de abajo para hacer que el sonido vuelva a funcionar: 1. Asegurate de que la entrada del menú Mostrar → Transporte está marcada. Puedes añadir o eliminar la marca presionando con el ratón sobre la entrada correspondiente.Si este paso no resuelve tu problema continua con el siguiente paso 2. Si el pánel de reproducción desaparece después de cambiar el SoundFont ve a Editar → Preferencias... → sección E/S y haz clic en OK si hacer ningún cambio. Después de reiniciar MuseScore el panel de reproducción deberá mostrarse de nuevo. Este es un bug conocido en la versión 0.9.3 y anteriores Si configuras la SoundFont por primera vez, te recomendamos que uses una de las que se listan arriba. Si la reproducción se oye de manera entrecortada se debe a que tu ordenador no es capaz de manejar la SoundFont que has escogido. Hay dos soluciones posibles: 1. Reduce la cantidad de memoria RAM que MuseScore usa escogiendo una So8undFont más pequeña. En la lista de arriba se ofrece alguna sugerencia. 2. Incrementa la cantidad de memoria RAM disponible cerrando todas las aplicaciones de tu ordenador excepto el propio MuseScore. Si aun así continuas teniendo problemas y utilizar una SoundFont es importante para tus necesidades, considera la necesidad de comprar más memoria para tu ordenador.
- 46. 46 Tempo El tempo puede modificarse a travez del panel de reproducción o por medio de texto en la partitura. Panel de reproducción • Mostrar el panel de reproducción: Mostrar → Panel de Reproducción • Modificar los Pulsos por Minuto (bpm) usando la palanca deslizante del Tempo (Tmp) Texto de tempo • Seleccione una nota para indicar donde se creará el tempo • Del menú principal: Crear → Texto... → Tempo... • Presione Aceptar para finalizar El texto de tempo puede modificarse dándole doble clic para entrar al modo de edición. Puedes usar los símbolos de texto para añadir una negra o cualquier figura para mostrar una indicación metronómica junto al texto de tempo. Los pulsos por minuto (BPM) en un tempo ya existente puede ajustarse dando clic derecho en el mismo y seleccionando Propiedades de Tempo... Nota: La velocidad de reproducción de una partitura puede ser distinta de los BPM especificados si la configuración de tempo en el panel de reproducción no es igual al 100%. Cambiar y ajustar los sonidos Mezclador El mezclador te permite modificar el sonido del instrumento asociado a cada parte y ajustar el volumen, el balance, así como efectos de reverberación y chorus de cada pentagrama. Desde el menú principal escoge Mostrar → Mezclador para abrirlo.
- 47. 47 Silenciado de Pentagramas Usa la casilla de verificación Silenciar para silenciar determinados pentagramas. De forma alternativa, usa la casilla de verificación Solo para silenciar todos los pentagramas excepto el que has marcado como "solo". Diales Para girar los diales en el sentido de las agujas del reloj, pulsa sobre ellos con el ratón y arrastra hacia arriba. Para girar un dial en el sentido contrario a las agujas del reloj presiona y arrastra hacia abajo con el ratón. Sonido El menú desplegable de sonidos lista todos los instrumentos que soporta tu Fuente de Sonido actual. Esta propiedad no está implementada en la versión 0.9.4 y anteriores para Windows, pero sí se presenta en la versión 0.9.5. Cambiar instrumento Aunque puede cambiar el sonido del instrumento, el nombre del pentagrama y la transposición del pentagrama por separado, las versiones 0.9.6 o posteriores pueden cambiar todas estas propiedades juntas. 1. Haz click con el botón derecho en una zona vacía del compás y elija Propiedades del Pentagrama... 2. Haz click en Cambiar Instrumento 3. Elige el nuevo instrumento y haga click en Aceptar para volver al diálogo de Propiedades del Pentagrama 4. Haz click en Aceptar para volver a la partitura Cambios dentro de un mismo Pentagrama En MuseScore algunos instrumentos pueden cambiar su sonido durante la pieza. Por ejemplo, las cuerdas pueden sonar en pizzicato o en tremolo y la trompeta puede emplear sordina. Las siguientes instrucciones se aplican a la trompeta con sordina pero los mismos principios se aplican a otros efectos. 1. Escoge la primera nota de la sección con sordina 2. Desde el menú principal escoge Crear → Texto → Texto del Pentagrama 3. Teclea Sordina (o una indicación equivalente como Con Sordino). En este punto, el texto sóo guarda sentido para el intérprete que lo lee, y no afecta al modo en que MuseScore reproducirá la partitura 4. Haz click con el botón derecho en el texto del pentagrama y selecciona Propiedades del Texto del Pentagrama... 5. En el cuadro de diálogo de las Propiedades del Texto del Pentagrama marca la casilla de verificación de Canal 6. En el cuadro de diálogo de Propiedades del Texto del Pentagrama selecciona sordina 7. Pulsa OK para retornar a la partitura
- 48. Cada nota después de este texto añadido al pentagrama sonará con sordina. Para retornar a un sonido sin sordina con posterioridad sigue los mismos pasos, con la excepción del tercer paso. Habrás de escoger Senza sordina. Así mismo, en el sexto paso, selecciona normal. 48 Dinámicas El volumen para la pieza completa se puede modificar mediante el panel de reproducción. También puede alterarse de forma localizada mediante Indicaciones Dinámicas en la partitura. Panel de Reproducción • Mostrar el Panel de Reproducción: Mostrar → Panel de Reproducción • Cambia el Volumen deslizando la barra pertinente Indicaciones Dinámicas Desde la paleta de Dinámicas, arrastra el texto apropiado a un compás de la partitura. Ajustando el volumen de reproducción para una Indicación Dinámica • Pulsa con el botón derecho sobre la Indicación Dinámica para abrir el menú • Selecciona "Propiedades del MIDI". • Ajusta el número que aparece en la casilla "Velocidad". Cuanto mayor sea el número, más fuerte se tocará el pasaje.
- 49. 49 Capítulo 5 Texto El capítulo anterior trata el texto que afecta al tempo de ejecución, pero hay muchos otros tipos de texto disponibles en MuseScore: versos, nombres de acordes, indicaciones de dinámica, digitaciones, encabezados y muchas más. Todas ellas son accesibles desde el menu principal mediante Crear → Texto. Para textos cortos de tipo genérico, emplea texto del pentagrama o del sistema. La diferencia entre estos dos tipos radica en si quieres aplicar el texto a un único pentagrama o a todo el sistema. Edición de texto Pulsa dos veces sobre el texto con el ratón para entrar al modo de edición: En el modo de edición de texto los siguientes comandos están disponibles: • Ctrl+B (Mac: ⌘+B) alterna la letra en negrita • Ctrl+I (Mac: ⌘+I) alterna la letra en cursiva • Ctrl+U (Mac: ⌘+U) alterna la letra en subrayado • Mover el cursor: Inicio Fin Izquierda Derecha • Retroceso borra el caracter a la izquierda del cursor • Suprimir borra el caracter a la derecha del cursor • Enter empieza nueva línea • F2 Insertar un símbolo de texto (véase abajo) Símbolos y caracteres especiales
- 50. Puedes emplear "Símbolos de Texto" para insertar figuras musicales, quebrados y otros símbolos y caracteres especiales en tu texto. En la barra de herramientas del editor de texto pulsa sobre el icóno del teclado para abrir la paleta de "Símbolos de Texto". 50 Ver también: Nombres de acordes, Letra, Marco, Modo de Edición Estilo de texto Cada tipo de texto tiene un estilo básico asociado. Por ejemplo, el texto del título está centrado y emplea un tamaño de fuente relativamente grande. El texto empleado para poner el nombre del compositor tiene una fuente más pequeña y se alinea a la derecha. Para editar el estilo del texto ve al menú Estilo → Editar el Estilo del Texto... . Durante la edición del texto, puedes modificar aspectos que van más allá del estilo básico. Para más detalles véase la sección "Formateando el texto existente" más abajo. Propiedades de texto: • Familia de la fuente: Nombre de la fuente, como por ejemplo "Times New Roman" o "Arial" • Tamaño por puntos: tamaño de la fuente en puntos • Itálica, Negrita, Subrayada: propiedades de la fuente • Anclaje: página, hora/fecha, cabeza de nota, sistema, pentagrama • Alineación: horizontal: izquierda, derecha, centrado; vertical: superior, inferior, centrado • Espaciado: Un espacio extra a la posición normal fijada • Tipo de Espaciado: mm, espacio, o porcentaje del tamaño de la página Tipos de texto • Título, Subtítulo, Compositor, Poeta: fijado a la página • Digitación: Las digitaciones son fijadas a las cabezas de las notas. • Letra: La letra es fijada al valor de la nota. • Nombres de acordes: Los nombres de los acordes también son fijados a los valores de su posición. • Sistema: Se aplica a todos los pentagramas del sistema. * Queda anclado a un pulso determinado. • Pentagrama: Se aplica a un único pentagrama en un sistema.* Queda anclado a un pulso determinado.
- 51. * La distinción entre texto del Sistema y del Pentagrama tiene relevancia en el caso de las piezas de conjunto. El texto del Sistema se extraerá a todas las partes (particellas), mientras que el texto del Pentagrama solo se extraerá a la parte a la cual está anclado. Formateando el texto existente En MuseScore 1.0 y en sus versiones anteriores, los cambios al estilo del texto se aplican al texto nuevo pero no afectan al que se introdujo previamente. Sin embargo, puedes cambiar el formato del texto preexistente pulsando sobre él con el ratón y escogiendo la entrada "Propiedades del texto..." del menu. Para que los cambios de estilo tengan efecto sobre todo el texto del mismo tipo, marca la casilla "aplicar a todos los elementos del mismo tipo". 51 Digitación Las digitaciones pueden ser agregadas a las notas arrastrando un caracter desde la paleta de digitaciones a la cabeza de una nota. Si la cabeza de una nota ha sido previamente seleccionada, el digitado se puede añadir con la pulsando con ratón dos veces sobre la indicación deseada. Las digitaciones son texto normal, que puede ser editado como cualquier otro texto. Letra • En primer lugar, introduce las notas. • Selecciona la primera nota. • Desde el menú principal escoge Crear → Texto → Letras y teclea la sílaba correspondiente a la primera nota • Pulsa Espacio al final de la palabra para ir a la siguiente nota. • Pulsa - al final de una sílaba para ir a la siguiente nota. Las sílabas son conectadas con un guión. • Shift+Espacio cambia a la nota anterior.
- 52. 52 Las sílabas puede ser extendidas con una línea baja: Ingresado con: soul, _ _ _ To Esc. Caracteres especiales La letra puede ser editada como texto normal, salvo algunos caracteres. Si quieres añadir un espacio, un guión o un guión bajo a una sílaba, usa los siguientes atajos: • Ctrl+Espacio (Mac: ⌥+Espacio) introduce un espacio en el texto de la letra • Ctrl+- (Mac: ⌥+-) introduce un - en el texto de la letra • Sólo para Mac: ⌥+_ introduce un guión bajo (_) en el texto de la letra Ver también: Texto, Nombres de acordes. Adjunto Tamaño lyric slur.jpg 4.25 KB Keyboardico.png 967 bytes Nombres de acordes Los nombres de los acordes pueden ser ingresados luego de seleccionar una nota y apretar Ctrl+K. Esto crea un objeto de texto para el acorde seleccionado. • Use espacio para ir al siguiente acorde. • Shift+Espacio va al acorde anterior. • Ctrl+Espacio ingresa un espacio en el texto del nombre del acorde.
- 53. 53 Los nombres de los acordes pueden ser editados como texto normal. Para añadir un sostenido, escribe #, y para añadir un bemol, escribe b. Estos caracteres se transformarán automáticamente en un sostenido o bemol cuando te muevas al siguiente acorde. Fuente de jazz Si prefieres los nombres de acordes con una apariencia de escritura a mano, las versiones 0.9.5 y posteriores incluyen una opción de fuente de jazz. 1. En el menú principal escoge Estilo → Editar Estilo... 2. Selecciona en el panel de la izquierda Nombres de acorde 3. En el panel de la derecha reemplaca el texto chords.xml por jazzchords.xml Adjunto Tamaño cchords_muse.png 11.77 KB cchords_nrb.png 12.55 KB cchords_rb.png 11.28 KB cchords_sym.png 11 KB
- 54. 54 Capítulo 6 Formato Salto o espaciador Los saltos de página o saltos de línea (saltos de sistema) se aplican arrastrando el símbolo correspondiente desde la paleta de saltos hacia un espacio en blanco de la partitura. El salto ocurrirá después del compás marcado. Por supuesto, las marcas verdes de los saltos sólo son visibles en pantalla, pero no se imprimen. Los salto de sistema en mitad de un compás son necesarios en ocasiones (especialmente para lieder o himnos estróficos). Por ejemplo, si quieres que tres pulsos de un compás aparezcan en un sistema y el cuarto aparezca en el siguiente, a modo de anacrusa, necesitas crear dos compases con una duración real reducida - en contraposición a la nominal. para más detalles véanse las secciones "Duración" e "Irregular" de la página Trabajando con compases, así como la última sección de la misma. Los espaciadores se usan para incrementar la separación entre dos pentagramas adyacentes. Arrastra el espaciador a un compás sobre el área que requiere más espacio vertical. Haz doble click en el espaciador y arrastra el mango usando el ratón para ajustar la altura del espaciador. Si deseas ajustar el espacio entre pentagramas para toda la partitura, edita el Estilo General a través del menu Estilo. Los espaciadores estan diseñados para realizar ajustes locales. Marco
- 55. 55 Los marcos proveen un espacio vacío fuera de los compases normales. Pueden contener texto o imágenes. MuseScore tiene dos tipos de marcos: horizontal Los marcos horizontales rompen un sistema. El ancho es modificable y la altura iguala la altura del sistema. Los marcos horizontales pueden ser usados para separar una Coda. vertical Los marcos verticales proveen espacio vacío entre o antes de los sistemas. La altura es modificable y el ancho es el mimso que el del sistema. Los marcos verticales son usados para ubicar títulos, subtítulos o compositor. Si creas un título, un marco vertical es ubicado automáticamente antes del primer compás si todavía no fue creado. Crear un marco Primero seleccionar un compás. El comando para insertar un marco se encuentra en el menú Crear → Compás. El marco es insertado antes el compás seleccionado. Borrar un marco Seleccionar un marco y presionar Del. Editar un marco Para entrar en el modo de edición haz doble click sobre el marco. Una asa aparece, y puede ser usada para arrastrar y modificar el tamaño de un marco. Marco de título en modo edición:
- 56. 56 Imágenes Puedes emplear imágenes para ilustrar partituras o añadir símbolos que no se incluyen en las paletas standard. Para añadir una imagen arrastra el archivo en la partitura. MuseScore soporta archivos en formato PNG y JPEG, así como archivos SVG simples. Esto no incluye archivos SVG con sombreado (shading) o difuminación (blurring).
- 57. 57 Capítulo 7 Barras de agrupación de notas entre pentagramas En partituras de piano, es común usar ambos pentagramas (clave de bajo y agudo) para escribir una frase musical. Esto puede ser realizado en MuseScore como sigue: Primero ingrese todas las notas en un pentagrama:: Utilizando Ctrl+Mayus+Abajo (Mac: ⌘+Mayus+Abajo.) , se mueve la nota o acorde al siguiente pentagrama. Véase también: Barras de compás para las barras de agrupación que conectan notas de dos compases adyacentes.
- 58. 58 Capítulo 8 Soporte Como reportar un error o solicitar ayuda Antes de enviar una solicitud de ayuda en el foro: • POR FAVOR, trata de encontrar la solución en el manual. • Usa la función de búsqueda de la página web para ver si alguien ya ha encontrado el mismo problema en el foro. • Si estás enviando un reporte de errores, primero trata de reproducir el problema con la última versión. Puedes consultar el historial de versiones (en inglés) para verificar si ya ha sido corregido. Cuando envíes tu solicitud de soporte o reportes un error, por favor incluye en lo posible la siguiente información: • La versión de MuseScore que estás usando (por ejemplo, versión 1.0) o el número de revisión si estás usando una versión candidata (por ejemplo, revisión 3996) • Sistema operativo en el que lo tienes instalado (Windows Vista, Mac OS 10.5 o Ubuntu 9.04) • Trata de describir los detalles precisos del problema (donde das clic, qué teclas presionas, qué ves, etc.). Si no puedes describir el problema con estas preguntas, probablemente no vale la pena reportarlo, pues los desarrolladores no podrán reproducirlo (ni resolverlo). • Limita tus informes en el seguidor de incidencias a un único error por informe • Recuerda que el objetivo de un informe de error no es sólo mostrar el fallo, sino permitir a los demás reproducirlo con facilidad
- 59. 59 Incompatibilidades conocidas Se sabe que el siguiente software hace colgarse a MuseScore al inicio : • Micrófono Samson USB, nombre del driver "Samson ASIO Driver", samsonasiodriver.dll. Más info • Digidesign MME Refresh Service. Más info Revertir a la configuración por defecto Las versiones recientes de MuseScore tienen la opción de restablecer la configuración predeterminada con que viene distribuido. Ocasionalmente, esto puede ser útil si tu configuración está corrupta. Esta situación no es habitual, así que es mejor consultar los foros primero, ya que puede que exista una forma de resolver el problema sin necesidad de desechar toda la configuración. Atención: restablecer los valores por defecto elimina cualquier cambio que hayas realizado en preferencias, las paletas o a configuración de las ventanas. Instrucciones para Windows 1. Si ya tienes MuseScore abierto, entonces has de cerrarlo primero (Archivo → Salir) 2. Teclea Tecla de Windows+R para abrir el diálogo de ejecución. (La Tecla de Windows es la que tiene el logo de Microsoft Windows.) 3. Presiona sobre Examinar... 4. Busca mscore.exe en tu computadora. La localización puede variar según la instalación que realizaste, pero probablemente es algo similar a Mi PC > Disco Local > Archivos de Programa > MuseScore > bin > mscore.exe 5. Presiona Abrir para seleccionar el ejecutable y salir del diálogo de Navegación y retorna al diálogo de Ejecución. El siguiente texto, (o algo parecido) debería aparecer en el diálogo de Ejecución: "C:Archivos de ProgramaMuseScorebinmscore.exe" 6. Coloca el cursor con el ratón antes de las comillas finales y añade un espacio seguido de un guión y la letra mayúscula F: -F 7. Presiona Aceptar Tras unos breves segundos, MuseScore debería arrancar con toda la configuración revertida a la que trae por defecto. Para usuarios avanzados, las preferencias principales se encuentran en:
- 60. • Windows Vista o posterior: C:Users<NOMBREDEUSUARIOgt;AppDataRoamingMusEMuseScore.ini • Windows XP o anterior: C:Documents and SettingsNOMBREDEUSUARIOApplication DataMusEMuseScore.ini 60 Las otras preferencias (paleta, sesión...) están en: • Windows Vista o posterior: C:Users<NOMBREDEUSUARIO>AppDataLocalMusEMuseScore • Windows XP o anterior: C:Documents and SettingsNOMBREDEUSUARIOLocal SettingsApplication DataMusE Instrucciones para OS X 1. Si ya tienes MuseScore abierto, entonces has de cerrarlo primero (Archivo → Salir) 2. Desde Abrir Aplicaciones/Utilidades/Terminal y una sesión de Terminal debería abrirse. 3. Tecela (o copia y pega) el siguiente comando en tu terminal (has de incluir el "/" inicial): /Applications/MuseScore.app/Contents/MacOS/mscore -F Esto revierte la configuración de MuseScore a la que trae por defecto e inmediatamente inicia la aplicación. Ahora puedes cerrar el Terminal y continuar utilizando MuseScore. Para usuarios avanzados, el archivo de preferenciasprincipales se encuentra en ~/.config/muse.org/MuseScore.ini. Las otras preferencias (paleta, sesión,...) están en ~/Library/Application Support/MusE/MuseScore/ Instrucciones para Linux (por favor, adaptadlo para otras distribuciones distintas a Ubuntu Lucid) 1. Si ya tienes MuseScore abierto, entonces has de cerrarlo primero (Archivo → Salir) 2. Desde el menu principal de Ubuntu escoge Aplicaciones → Accesorios → Terminal. Una ventana con una sesión del Terminal aparecerá 3. Teclea (o copia y pega) el siguiente comando en tu terminal: mscore -F Esto revierte la configuración de MuseScore a la que trae por defecto e inmediatamente inicia la aplicación. Ahora puedes cerrar el Terminal y continuar utilizando MuseScore.
- 61. Para usuarios avanzados, el archivo principal de preferencias de MuseScore se halla en ~/.config/MusE/MuseScore.ini 61
- 62. 62 Capítulo 9 Apéndice Atajos del teclado Los atajos del teclado pueden personalizarse en Editar → Preferencias... → pestaña Atajos del Teclado (en Mac: MuseScore → Preferencias... → pestaña Atajos del Teclado ) . Aquí hay una lista de la configuración inicial de los atajos. Navegación Comienzo de la partitura: Inicio Última página de la partitura: Fin Siguiente página: Av Pág Página anterior: Re Pág Siguinte compás: Ctrl+Derecha Compás anterior: Ctrl+Izquierda Siguiente nota: Derecha Nota anterior: Izquierda Nota inferior (en un acorde o en un pentagrama inferior): Alt+Abajo Nota superior (en un acorde o en un pentagrama superior): Alt+Arriba Nota más aguda del acorde: Ctrl+Alt+Arriba (Los usuarios de Ubuntu usan este atajo para las Áreas de trabajo) Nota más grave del acorde: Ctrl+Alt+Abajo (Los usuarios de Ubuntu usan este atajo para las Áreas de trabajo) Introducir notas Comenzar el modo de introducción de notas: N Dejar el modo de introducción de notas: N o Esc Duración
- 63. Para una lista de los atajos para cada duración (como negra, corchea, etc.), ver ingresar notas. 63 Disminuir la mitad de la duración de la nota anterior: Q Aumentar el doble de la duración de la nota anterior: W Voces Voz 1: Ctrl+I, Ctrl+1 Voz 2: Ctrl+I, Ctrl+2 Voz 3: Ctrl+I, Ctrl+3 Voz 4: Ctrl+I, Ctrl+4 Alturas Las alturas se pueden introducir por la letra de su nombre o con un teclado MIDI. Ver ingresar notas para todos los detalles. Repetir nota anterior: R Subir la altura una octava: Ctrl+Arriba (Mac ⌘+Arriba) Bajar la altura una octava: Ctrl+Abajo (Mac ⌘+Abajo) Subir la altura un semitono: Arriba Bajar la altura un semitono: Abajo Añadir un sostenido a la nota: (sin definir, debido a conflictos con el zoom) Añadir un bemol a la nota: - Silencio: 0 (cero). En la versión 0.9.6 y anteriores, Silencio: Espacio Intervalo Añadir intervalo sobre la nota actual: Alt+[Número] Añadir intervalo bajo la nota actual: Shift+[Número] Dirección Cambiar dirección (de plica, ligaduras, línea de grupeto, etc.): X Reflejar cabeza de nota: Shift+X Articulaciones Ligadura: + Ligadura de expresión: S Staccato: Shift+. Crescendo (hairpin): H Decrescendo: Shift+H Introducir letra Sílaba anterior: Ctrl+Izquierda Siguiente sílaba: Ctrl+Derecha
- 64. 64 Subir a la estrofa anterior: Ctrl+Arriba Bajar a la siguiente estrofa: Ctrl+Abajo Para más atajos de letra, ver letras Visualización Navegador: F12 (Mac: ⌥+⌘+N) Panel de Reproducción: F11 (Mac: ⌥+⌘+P) Paleta: F9 (Mac: ⌥+⌘+K) Mezclador: F10 (Mac: ⌥+⌘+M) Glosario El glosario es un trabajo en continuo progreso. Ayudanos con él si te es posible. Puedes discutir sobre esta página en el foro de documentación. La lista a continuación es un glosario tanto de los términos usados frecuentemente en MuseScore como de sus significados. Los traductores de esta página deberían añadir la traducción de cada uno de ellos. Voz Los instrumentos polifónicos como los teclados, el violín o la percusión, emplean un tipo de escritura musical que les permite plasmar distintas voces en un mismo pentagrama. Cada voz puede considerarse como una sucesión de sonidos de duración diversa y puede tener lugar de forma simultánea con otras voces. Esto a su vez genera también polirritmias, es decir distintos patrones rítmicos que suenan al mismo tiempo. En este tipo de escritura, cada voz ha de ser escrita en el pentagrama en MuseScore de forma independiente. Acorde La definición mínima de acorde consiste en dos notas distintas tocadas al mismo tiempo. Los acordes consisten en combinaciones de notas escogidas entre las pertenecientes a las series de armónicos de uno, dos, tres (o más) sonidos fundamentales. Por ejemplo, en el acorde de Do M, Sol es el 2º armónico de la fundamental y Mi el 4º. En Do7 M, el Si b es el 6º armónico de la fundamental y en Do Maj7, Si es el 13º armónico de la fundamental a la vez que el 2º armónico de Mi y el 4º de Sol... Pentagrama Un grupo de hasta 5 líneas horzontales empleadas para colocar signos musicales. El pentagrama apareción en el Siglo XI en la notación gregoriana, contando entonces con 4 líneas. Parte
- 65. Una parte consiste en un extracto parcial de la partitura general (aquella que muestra la pieza completa). Sólo contiene la música que habrá de tocar o cantar un intérprete o un grupo de intérpretes del conjunto para el cual está escrita la obra. Sin embargo, puede contener también pequeños fragmentos de la música interpretada por los otros instrumentos o voces del conjunto para orientar a los ejecutantes de dicha parte. En un cuarteto de cuerda las partes serían 1º Violín, 2º Violín, Viola y Violoncello. 65 Sistema Sistema: Conjunto de pentagramas que han de leerse simultáneamente en una partitura. Sistema Operativo (SO): Conjunto de programas escritos con objeto de ocultar las particularidades de los componentes electrónicos que lo integran tanto al usuario final como a los programas que éste ejecuta a fin de permitir el uso del ordenador de una forma sencilla. Microsoft Windows, Mac OS X, y GNU/Linux son sistemas operativos comunes. Clave Signo al comienzo del pentagrama que determina el nombre de las notas que se escriben en éste. Hay 2 claves de Fa, 4 de Do y 2 de Sol: Fa en 3ª y en 4ª líneas, Do en 1ª, 2ª, 3ª y 4ª líneas y Sol en 1ª y en 2ª. Sin embargo, Sol en 1ª y Fa en 4ª son equivalentes. Las claves pueden emplearse como herramienta para transportar partituras a vista. Armadura Conjunto de alteraciones situadas al comienzo de un pentagrama. Las alteraciones que aparecen en la armadura afectan a toda la partitura salvo que se especifique lo contrario con una alteración accidental o con un cambio de armadura. En la música tonal, la armadura guarda relación con la tonalidad en que está escrita la pieza. Ligadura La ligadura consiste en una línea curva que conecta dos o más notas y puede tener un doble significado. Cuando las notas ligadas tienen entonaciones diferentes estamos ante una ligadura de expresión. En ese caso indica que estas notas han de tocarse en legato. Además, la ligadura puede darnos una noción sobre el fraseo del grupo de notas que abarca. Por otro lado, cuando la ligadura engloba varias notas (habitualmente dos) de la misma altura, el valor rítmico de estas dos notas se sumará. Por ejemplo, dos negras de igual entonación ligadas se interpretarían como una blanca. Ligadura de Expresión Véase ligadura
- 66. 66 Capítulo 10 Comparación de versiones estables, de pre-estreno y compilación diaria. MuseScore se distribuye en tres tipos de versiones: estables, de pre-estreno y de compilación diaria. Si nunca te has involucrado con un proyecto de software con anterioridad, esta terminología te resultará poco familiar. No dejes que esto te disuada. La calidad de una versión estable depende en gran medida de las pruebas realizadas con las versiones de pre-estreno y compilación diaria. Versiones Estables Las versiones estables (también llamadas versiones finales) aparecen cada pocos meses y se enfocan al uso habitual y cotidiano del programa. Las versiones estables se prueban de forma intensa antes de ser publicadas. En la preparación de una versión oficial, el desarrollo del programa se ralentiza para concentrarse en la reparación de errores encontrados por la comunidad de usuarios y para evitar introducir nuevos problemas. Si un error crítico aparece en el último minuto, la publicación puede retrasarse. Para obtener la última versión estable, presiona en el boton de descarga verde en la parte de arriba de la página de MuseScore. Pre-Estreno Las versiones de pre-estreno aparecen durante las semanas anteriores a la salida de una nueva versión oficial. Ofrecen una aproximación a las características de la próxima versión estable y se emplean por los usuarios avanzados para realizar pruebas. Antes de publicar una versión de pre-estreno se prueba de forma rápida para asegurar que puede abrir y guardar partituras. Pueden contener errores importantes, aunque esto no impide su publicación, salvo que afecte a funciones muy básicas como introducir una negra en 4/4. Para obtener el último pre-estreno lee la sección pertinente de la página de descarga.
- 67. Diarias Las compilaciones diarias de MuseScore estan disponibles para Windows y para GNU/Linux y normalmente aparecen cada noche, aunque esta frecuencia se puede ver alterada si no se producen cambios en el código o el compilador no ha sido capaz de crear la versión ese día. Las compilaciones diarias se emplean para efectuar pruebas únicamente. Dado que la compilación diaria es un proceso prácticamente automático, puedes ser el primer humano en probarla esa versión del programa. A veces, incluso las funciones más básicas pueden contener errores. Para obtener la última compilación diaria mira en: 67 • Compilaciones diarias para Windows • Compilaciones diarias para Mac OS X • Compilaciones diarias para GNU/Linux Resumen Frecuencia Proposito Estabilidad Versión oficial Cada pocos meses Uso habitual Estable Pre-estreno Semanas anteriores a la salida de una versión oficial nueva Versión inmadura para pruebas por usuarios avanzados Puede comportarse de forma algo inestable Diaria De uno a tres días Sólo para realizar pruebas No probada
- 68. 68 Capítulo 11 Extracción de partes. Si has escrito una partitura para ensamble, MuseScore puede crear partituras que muestren solo la parte de cada músico del ensamble. En las versiones actuales de MuseScore, el proceso de extracción de partes de una partitura completa implica dos pasos: 1. Definición de las partes. 2. Creación de las partes. Definición de las partes Para extraer las particellas para cada una de las partes del conjunto es necesario que éstas sean definidas. Puedes hacerlo en cualquier momento después de crear la partitura. Este proceso debe hacerse solo una vez, pero puede modificarse posteriormente. A continuación usaremos como ejemplo la escritura de las partes de un cuarteto de cuerdas: Ir al menú Archivo → Partes... 2. Para cada parte haga click en el botón "Nuevo"
- 69. En el lado derecho, introduzca el "Nombre de archivo" y el "Título de la parte". 69 "Nombre de archivo" Nombre por defecto bajo el cual será guardada la parte una vez creada (Obligatorio). "Título de la parte" Texto que se colocará en la partitura de la parte (Opcional). 4. Seleccione el o los instrumentos que aparecerán en la parte, activando las cajas de verificación a la izquierda de los instrumentos. (Usualmente cada instrumento corresponde a una parte, pero es posible asociar varios instrumentos a una misma parte). Repita los pasos 2, 3 y 4 para cada parte requerida.
- 70. 70 5. Haga click en el botón "Cerrar". En este punto la definición de la partes se ha concluido y no es necesario hacerla nuevamente a menos que se agreguen o se quiten instrumentos. Como puede apreciarse es posible tener varios instrumentos en una misma parte (por ejemplo, la partitura de un doble coro puede tener una 'parte' acumulativa de un coro y otra de otro coro), pero no es posible dividir un solo pentagrama (con dos o más voces) en partes separadas. Así cualquier instrumento que que vaya a tener su propia parte necesita tener su propio pentagrama en la partitura completa. Eso puede requerir alguna planificación. Creación de las partes Una vez que la partitura general está escrita completa o parcialmente y se quiere extraer las distintas partes , se hace lo siguiente: 1. Ir al menú Archivo → Partes... para retornar a la ventana de "Partes". 2. Seleccione la parte en la lista de la izquierda. 3. Haga click en el botón "Crear parte": el programa agregará una nueva pestaña a la ventana principal con el nombre de archivo de la parte creada. Repita los pasos 2 y 3 para cada parte requerida. No es necesario crear todas las partes a la vez. Además cada parte puede recrearse en cualquier momento (por ejemplo si la partitura cambia) mediante el procedimiento anterior sin tener que repetir los pasos de definición. Muy importante Las partes son creadas como archivos no guardados. Cada parte recién creada debe ser guardada como un archivo individual (con el acostumbrado comando Archivo → Guardar) o se perderán. Usualmente se requiere revisarlos antes de salvarlos para verificar su formato apropiado. Adjunto Tamaño part_creation_1.png 10.81 KB
- 71. 71 part_creation_2.png 48.87 KB part_creation_3.png 11.63 KB part_creation_4.png 54.4 KB
- 72. 72 Capítulo 12 Plugins Los plugins son pequeños trozos de código que añaden una función concreta a MuseScore. Al añadir un plugin, aparecerá una nueva entrada en el menú "Plugins" de MuseScore para poder controlar la nueva función implementada y su aplicación a la partitura completa o a parte de ella. Los plugins son una forma de que usuarios con unas habilidades de programación mínimas añadan características al programa. Para obtener información sobre como desarrollar un plugin, ve a su página de documentación (en inglés. Algunos plugins se distribuyen con el propio MuseScore. No obstante, puedes encontrar más en el repositorio de plugins. Instalación Ten en cuenta que para instalar algunos plugins puede ser necesario instalar otros componentes, como fuentes de texto, para que funcionen. Lee la documentación del plugin para más información. Windows MuseScore buscará plugins en C:Archivos de ProgramaMuseScorePlugins y en C:UsersUSERNAMEAppDataLocalMusEMuseScoreplugins en las versiones Vista y Seven de Windows. En Windows XP buscará en C:Documents and SettingsUSERNAMELocal SettingsApplication DataMusEMuseScoreplugins. Descarga el archivo zip que contiene el plugins y descomprímelo en uno de esos directorios. MacOS X En MacOS X, MuseScore buscará plugins para el paquete MuseScore en /Aplicaciones/MuseScore.app/Contents/Resources/plugins y en ~/Librería/Application Support/MusE/MuseScore/plugins. Descarga y descomprime el archivo que contiene el plugin en uno de esos directorios. Para poder mover los archivos al paquete de la aplicación, pulsa con el botón derecho del ratón sobre MuseScore.app y escoge "Mostrar contenido del
- 73. 73 paquete" para revelar el directorio Contents. Linux Descarga y descomprime el plugin en /usr/local/share/mscore-1.0/plugins o en~/.local/share/data/MusE/MuseScore/plugins Plugins instalados por defecto ABC import Este plugin emplea un servicio web (http://abc2xml.appspot.com/) para abrir un archivo ABC en MuseScore. Soporta ABC 1.6. El archivo ABC se envía a la citada página web y esta devuelve un alrchivo en formato MusicXML. A continuación, el plugin muestra la partitura en una nueva pestaña. Tabla de acordes Este plugin crea una nueva partitura con todos los acordes soportados por MuseScore en estilo de Jazz. Colorear notas Este plugin colorea la cabeza de todas las notas de todos los pentagramas y voces según la convención BoomWhackers. Cada sonido tiene un color distinto, de modo que Do y Do# tienen colores distintos, pero Do# y Reb tienen el mismo. Para colorear todas las notas de negro, pulsa sobre la cabeza de la nota-> Seleccionar->Todos los elementos similares. Pulsa de nuevo sobre la cabeza de la nota -> Color -> Escoge el negro. Crear partituras Este plugin crea una nueva partitura con cuatro negras: Do, Re, Mi y Fa. Es un buen ejemplo para aprender como crear una partitura y como introducir notas en ella desde un plugin. Nombres de notas Este plugin muestra el nombre de cada nota de la primera voz en notación inglesa próximo a la cabeza de cada figura. Prueba Este plugin es simplemente una prueba y muestra un cuadro de diálogo en el que se lee "Hello MuseScore". Es una referencia para aprender a desarrollar un plugin. Licenciado bajo la licencia Creative Commons Atribución 3.0 Unported, 2002-2012 Werner Schweer y otros. ys;}
