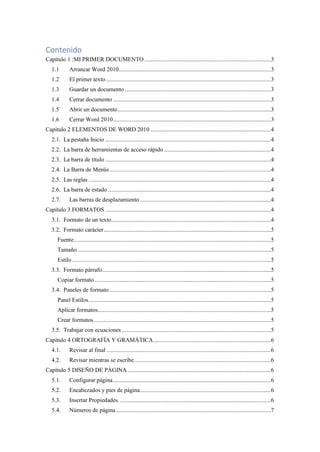
Mi primer documento
- 1. Contenido Capítulo 1 :MI PRIMER DOCUMENTO ....................................................................................3 1.1 Arrancar Word 2010.....................................................................................................3 1.2 El primer texto..............................................................................................................3 1.3 Guardar un documento .................................................................................................3 1.4 Cerrar documento.........................................................................................................3 1.5 Abrir un documento......................................................................................................3 1.6 Cerrar Word 2010.........................................................................................................3 Capítulo 2 ELEMENTOS DE WORD 2010 ................................................................................4 2.1. La pestaña Inicio ..............................................................................................................4 2.2. La barra de herramientas de acceso rápido .......................................................................4 2.3. La barra de título ..............................................................................................................4 2.4. La Barra de Menús ...........................................................................................................4 2.5. Las reglas .........................................................................................................................4 2.6. La barra de estado ............................................................................................................4 2.7. Las barras de desplazamiento .......................................................................................4 Capítulo 3 FORMATOS ..............................................................................................................4 3.1. Formato de un texto..........................................................................................................4 3.2. Formato carácter...............................................................................................................5 Fuente...................................................................................................................................5 Tamaño ................................................................................................................................5 Estilo ....................................................................................................................................5 3.3. Formato párrafo................................................................................................................5 Copiar formato .....................................................................................................................5 3.4. Paneles de formato ...........................................................................................................5 Panel Estilos.........................................................................................................................5 Aplicar formatos...................................................................................................................5 Crear formatos......................................................................................................................5 3.5. Trabajar con ecuaciones ...................................................................................................5 Capítulo 4 ORTOGRAFÍA Y GRAMÁTICA..............................................................................6 4.1. Revisar al final .............................................................................................................6 4.2. Revisar mientras se escribe...........................................................................................6 Capítulo 5 DISEÑO DE PÁGINA ...............................................................................................6 5.1. Configurar página.........................................................................................................6 5.2. Encabezados y pies de página.......................................................................................6 5.3. Insertar Propiedades. ....................................................................................................6 5.4. Números de página.......................................................................................................7
- 2. 5.5. Creación de tablas ........................................................................................................7 Capítulo 6 Estilos.........................................................................................................................7 6.1. Crear, modificar y borrar estilos...................................................................................7 Crear un estilo ......................................................................................................................7 Modificar un estilo ...............................................................................................................7 Borrar un estilo.....................................................................................................................7 Capítulo 7 Plantillas .....................................................................................................................7 7.1. Utilización de plantillas en Word .................................................................................7 7.2. Modificar plantillas ......................................................................................................7 Capítulo 8 Imágenes y gráficos ....................................................................................................8 8.1. Imágenes ......................................................................................................................8 8.2. Gráficos........................................................................................................................8 Capítulo 9 Páginas Web con Word 2010......................................................................................8 9.1. Trabajar con una página Web.......................................................................................8 9.2. Insertar hiperenlaces en una página web.......................................................................8 9.3. Texto. ...........................................................................................................................8 9.4. Vincular a.....................................................................................................................8 9.5. Modificar el hiperenlace...............................................................................................9 9.6. Guardar la página .........................................................................................................9 9.7. Convertir a HTML........................................................................................................9 Capítulo 10 Combinar correspondencia .......................................................................................9 10.1. Documento principal. ...............................................................................................9 10.2. Origen de datos.........................................................................................................9 10.3. Crear el documento principal....................................................................................9 10.4. La pestaña Correspondencia .....................................................................................9 10.5. Insertar campos de combinación.............................................................................10 10.6. Desplazarse por los registros ..................................................................................10 10.7. Buscar un registro...................................................................................................10 10.8. Editar documentos individuales..............................................................................10 10.9. Combinar al imprimir.............................................................................................10 Capítulo 11 Tablas de contenido e ilustraciones.........................................................................11 11.1. Tablas de contenido................................................................................................11 Generar la tabla de contenidos............................................................................................11 Actualizar la tabla de contenidos........................................................................................11 11.2. Tablas de ilustraciones............................................................................................11 Preparar la tabla de ilustración: ..........................................................................................11 Utilizar estilos personalizados para las ilustraciones. .........................................................12
- 3. Generar la tabla de ilustraciones.........................................................................................12 :MI PRIMER DOCUMENTO Arrancar Word 2010 • El menú Inicio. • Hacer clic en el botón INICIO • Todos los programas • Busca el elemento Microsoft Office Word 2010 y haz clic sobre él para que se arranque. El primer texto • Barra del título, en la que aparece el nombre del documento sobre el que estamos trabajando. Por defecto nos abre un documento en blanco y le asigna el nombre inicial Documento1. Cuando guardemos el documento le cambiaremos el nombre. Guardar un documento Lo que se escribe se va almacenando en la memoria de tu ordenador; si apagases el ordenador, se perdería y no lo podrías recuperar. Con el comando Guardar quedará grabado en el disco duro del ordenador (o en un disquete) de forma permanente. Pulsa en el icono GUARDAR. Cerrar documento Para cerrar un documento hacer clic en el Menú Archivo, y luego hacer clic en Cerrar. (Si hemos hecho alguna modificación en el documento desde la última vez que lo guardamos, nos preguntará si queremos guardar los cambios; contestar que Sí). Al cerrar el documento veremos cómo éste desaparece de la pantalla. Abrir un documento Para utilizar un documento que tenemos guardado, primero, hemos de abrirlo. Para ello hacer clic en el icono del Menú Archivo y luego seleccionar la opción Abrir. Cerrar Word 2010 Una vez hemos acabado de trabajar con Word debemos cerrarlo haciendo clic en el icono cerrar de la esquina superior derecha de la pantalla o en el Menú Archivo elegir Salir.
- 4. ELEMENTOS DE WORD 2010 2.1. La pestaña Inicio se encuentra dividida en 5 secciones que contienen las operaciones correspondientes al Portapapeles, Fuente (tamaño de letra, tipo de letra, etc.), Párrafo (alineación de texto, separación entre líneas, sangría, etc.), Estilo y Edición (buscar texto, reemplazar, etc.), no como en anteriores versiones de Word donde cada parte de las recién nombradas, ocupaban una barra de herramientas aparte. 2.2. La barra de herramientas de acceso rápido contiene iconos para ejecutar de forma inmediata algunos de los comandos más habituales, como Guardar, Deshacer. 2.3. La barra de título contiene el nombre del documento sobre el que se está trabajando en ese momento. Cuando creas un documento nuevo se le asigna el nombre provisional Documento1, hasta que lo guardes y le des el nombre que quieras. En el extremo de la derecha están los botones para minimizar, restaurar y cerrar. 2.4. La Barra de Menús con sus diferentes fichas contiene las herramientas de Word, agrupados en grupos de herramientas con botones de acceso directo. 2.5. Las reglas nos permiten establecer tabulaciones y sangrías en los párrafos seleccionados, colocar los márgenes, etc. 2.6. La barra de estado nos muestra la página en que nos encontramos. También el idioma y los botones de visualización del documento, así como también una barra de desplazamiento que permite aplicar Zoom a la página, para verla más cerca o lejos. Vistas. Estos botones permiten pasar de un modo de presentación a otro. Son equivalentes a los comandos del menú Ver. 2.7. Las barras de desplazamiento permiten movernos a lo largo y ancho del documento de forma rápida y sencilla, simplemente hay que desplazar la barra arrastrándola con el ratón, o hacer clic en los triángulos. FORMATOS 3.1. Formato de un texto • Formato carácter. Afectan a los caracteres en sí mismos como el tipo de letra o fuente, tamaño, color, etc. • Formato párrafo. Afecta a grupos de caracteres como líneas y párrafos, por ejemplo, alineación y sangrías. • Otros formatos. Aquí incluimos el resto de acciones que se pueden hacer sobre el formato como tabulaciones, cambio a mayúsculas, numeración y viñetas, bordes y sombreados, etc.
- 5. 3.2. Formato carácter Fuente Un apartado a elegir con cuidado es la fuente del texto ya que determinará en gran medida el aspecto del texto. Para cambiar el tipo de letra o fuente lo primero que tenemos que hacer es seleccionar los caracteres, palabras o líneas sobre los que queremos realizar el cambio. Tamaño De forma parecida podemos cambiar el tamaño de la fuente. Seleccionar el texto y hacer clic en el triángulo para buscar el tamaño que deseemos, o escribirlo directamente. Estilo Una vez fijada la fuente y el tamaño podemos cambiar el estilo a uno de los tres disponibles: negrita, cursiva y subrayado. 3.3. Formato párrafo Un párrafo es el texto comprendido entre dos marcas de párrafo, normalmente las marcas de párrafo no se ven, para hacerlas visibles, hacer clic en el icono marca de párrafo de la pestaña Inicio. Se inserta una marca de párrafo cuando se pulsa la tecla de retorno de carro o INTRO. Copiar formato En la pestaña Inicio, dentro del grupo de herramientas Portapapeles, tenemos disponible el icono para copiar formato Este icono permite copiar las características de formato de un texto para aplicarlas a otros textos, solo copia el formato dejando el propio texto igual que estaba. Este icono se puede utilizar para copiar un formato una vez o para copiar un formato varias veces. • Una vez: Hacer clic sobre la palabra de la cual queremos copiar el formato, ir a la barra de herramientas y hacer clic en el icono de copiar formato, colocarlo sobre la palabra en la que queremos copiar el formato, y hacer clic sobre ella. • Varias: Hacer clic sobre la palabra de la cual queremos copiar el formato, hacer doble clic en el icono de copiar formato, a continuación, hacer clic sobre tantas palabras como se desee, y para acabar volver a hacer clic en el icono de copiar formato. 3.4. Paneles de formato Panel Estilos. Al desplegar el menú de Estilos tendremos un catálogo de estilos que podemos aplicar, si un estilo no complace nuestras necesidades podremos crear un nuevo estilo. Con este panel se pueden hacer muchas cosas, como veremos en el tema 9 al hablar de estilos, ahora vamos a hablar de una forma sencilla, pero potente, de utilizar este panel. Aplicar formatos. Para aplicar uno de los formatos que aparecen en el panel únicamente hay que seleccionar el texto al que queremos aplicarle el formato y hacer clic en la línea del panel que contenga el formato que queremos aplicar. Si desea borrar el formato, hacer clic en el botón superior que dice Borrar todo. Crear formatos. Para crear un formato haz clic en el botón Guardar selección como un nuevo estilo rápido y rellena los campos que se te mostrarán en el siguiente cuadro de diálogo. 3.5. Trabajar con ecuaciones Para utilizar el editor de ecuaciones debemos acceder al menú Insertar, dentro del grupo de herramientas Símbolos se encuentra la herramienta Ecuación y la herramienta Símbolo.
- 6. Al hacer clic en la herramienta Ecuación, se abren las herramientas de Diseño de ecuaciones. Dichas herramientas se agrupan en Herramientas, Símbolos y Estructuras. ORTOGRAFÍA Y GRAMÁTICA 4.1. Revisar al final Una vez hemos introducido todo o parte de nuestro documento y queremos revisar la ortografía podemos hacerlo de una de estas formas: • Haciendo clic en el menú Revisar y luego sobre el icono • Pulsando F7. Word comenzará a efectuar la revisión ortográfica y cuando encuentre un posible error se detendrá y nos mostrará una ventana informándonos de ello. 4.2. Revisar mientras se escribe. Subrayará la palabra no encontrada con un subrayado ondulado en color rojo. Para corregir el error debemos colocar el cursor en la palabra subrayada y pulsar el botón derecho del ratón, entonces aparecerá una pequeña ventana, como la que vemos en la imagen, que nos permitirá tratar el error de forma similar a como acabamos de ver para Revisar ortografía al finalizar. • Sugerencias. • Omitir todas. • Agregar al diccionario. • Autocorrección. • Idioma. • Ortografía DISEÑO DE PÁGINA 5.1.Configurar página Márgenes, aparecen unos márgenes predeterminados que se pueden utilizar para agilizar la tarea. Si ninguno de esos márgenes es correcto para el documento que está realizando, entonces se puede personalizar haciendo clic en la opción Márgenes Personalizados. También se puede modificar el tamaño de la hoja, en la cual saldrá impreso el documento. Al hacer clic en el botón Tamaño, se abre una lista de Tamaños predeterminados. Pero, al igual que en los márgenes, aquí también se puede personalizar el tamaño de la hoja, haciendo clic en la opción Más tamaños de papel. 5.2.Encabezados y pies de página Un encabezado es un texto que se insertará automáticamente al principio de cada página. El pie de página tiene la misma funcionalidad, pero se imprime al final de la página, y suele contener los números de página. 5.3. Insertar Propiedades. • Insertar una imagen guardada en el disco. • Insertar imágenes prediseñadas. • Inserta la fecha y/o la hora en el formato que se seleccione. En la pestaña Diseño también encontraremos el siguiente grupo de opciones: • Primera página diferente. Si marcamos esta casilla podemos definir un encabezado y pie diferente para la primera página.
- 7. • Páginas pares e impares diferentes. Si marcamos esta casilla podemos definir un encabezado y pie diferente para las páginas pares e impares 5.4.Números de página Si queremos que los números de página aparezcan en nuestro documento cuando lo imprimamos deberemos insertarlos desde la pestaña Insertar, desplegando la opción Número de página y eligiendo dónde queremos que aparezca el número. 5.5.Creación de tablas Para insertar una tabla debemos hacer clic en la pestaña Insertar y seleccionar el botón Tabla, allí se muestra una ventana con las tres opciones. • Una de las formas es utilizar el un cuadriculado que simula una tabla, cada cuadrado sería una celda de la misma. • La segunda opción es haciendo clic en Insertar Tabla, este vínculo abre una ventana que permite determinar la cantidad de filas y columnas para la tabla. • La tercera opción es usar el vínculo Dibujar Tabla, aquí se dimensiona la tabla dibujándola con el mouse Estilos 6.1. Crear, modificar y borrar estilos Crear un estilo Aplicar todas las características de formato que queremos que formen el nuevo estilo a un trozo del documento. A continuación, hacer clic en el botón del panel Estilos, se abrirá el cuadro de diálogo Crear nuevo estilo a partir del formato, escribir el Nombre del nuevo estilo y pulsar Aceptar. Modificar un estilo Para modificar un estilo debes ir al panel Estilos, dar clic derecho y seleccionar Modificaren este cuadro de diálogo puedes modificar las características del formato que desees, para ello tienes unos botones con los elementos del formato más usuales, como son el tipo de fuente, el tamaño, negrita, cursiva, subrayado, color de fuente, alineación, interlineado, sangrías, ... Borrar un estilo Para borrar un estilo debes ir al panel Estilos y seleccionar el estilo que quieres borrar, al hacer clic derecho en el estilo seleccionar como puedes ver en la imagen de la derecha. Plantillas 7.1.Utilización de plantillas en Word Para utilizar las plantillas hay que abrir un documento Nuevo desde el menú Archivo. Este cuadro de diálogo nos muestra las plantillas disponibles, en el apartado Plantillas, para crear un documento en base a una plantilla lo primero que debemos de hacer es seleccionar la categoría de la plantilla, por ejemplo, las plantillas de cartas. 7.2.Modificar plantillas Haremos clic en Crear y se abrirá la plantilla. Sobre esa plantilla podremos hacer todas las modificaciones en el diseño que queramos.
- 8. Imágenes y gráficos 8.1.Imágenes • Imágenes vectoriales o prediseñadas. Imágenes prediseñadas procedentes de las librerías que Word tiene organizadas por temas. Estas imágenes están construidas utilizando vectores, lo que permite hacerlas más grandes o pequeñas sin pérdida de resolución. • Imágenes no vectoriales o de mapa de bits. Imágenes fotográficas procedentes de cámaras digitales, de Internet, de programas como Photoshop, Fireworks, PaintShopPro, etc. 8.2.Gráficos • Dibujos creados con Word. Mediante autoformas, líneas, rectángulos, elipses, etc. • WordArt. Rótulos disponibles de una galería que se pueden personalizar con diversas opciones. • SmartArt. Representación de datos en forma de organigramas. • Gráficos. Representación de datos en forma gráfica. Páginas Web con Word 2010 9.1.Trabajar con una página Web Pulsamos en menú Archivo y elegimos Abrir. En la barra de exploración, donde aparece la carpeta en la que nos encontramos, escribimos la dirección Web completa (podemos copiarla del navegador) y pulsamos Abrir. 9.2.Insertar hiperenlaces en una página web Un hiperenlace (o hipervínculo) es una palabra, frase o gráfico que al hacer clic sobre él saltamos a la página web a la que apunta el hiperenlace. Cuando pasamos el cursor por encima de un hiperenlace, éste cambia de forma y toma la forma de una mano. 9.3.Texto. Es el texto que contiene el hiperenlace, puedes seleccionarlo en el documento con lo cual ya aparecerá en este campo o en otro caso deberás escribirlo ahora. Si quieres insertar un hiperenlace en una imagen selecciónala antes de insertar el hipervínculo, verás como aparece <Selección del documento> en este campo Texto. 9.4.Vincular a. Aquí tenemos cuatro opciones según vemos en los cuatro iconos de la parte izquierda: • Archivo o página Web existente. En el campo Dirección escribiremos una dirección completa de Internet (URL) si queremos enlazar con una página de Internet, por ejemplo, http://www.compbasenlace.site11.com. • Lugar de este documento. Previamente deberemos haber insertado en nuestro documento el marcador al que hacemos referencia, esto se hace colocándose en el lugar donde queremos insertar el marcador y desde la pestaña Insertar, seleccionar Marcador para que aparezca un cuadro de diálogo donde escribiremos el nombre del marcador. • Crear nuevo documento. El hiperenlace nos llevará al documento que vamos a crear en este momento. En el cuadro de diálogo que aparecerá escribir el nombre del archivo nuevo en el campo Nombre del nuevo documento. En el documento original se rellenará el campo Dirección con el nombre de este nuevo documento, y se cerrará el cuadro de diálogo. • Dirección de correo electrónico. Info. de pantalla... Al hacer clic aparece este cuadro de diálogo para que introduzcamos el texto de la sugerencia. Cuando el usuario coloque el cursor encima del hiperenlace y lo mantenga un cierto tiempo aparecerá un cuadrado amarillo (tooltip) con el texto que hemos introducido en la sugerencia.
- 9. 9.5. Modificar el hiperenlace Al seleccionar un elemento que contiene un hiperenlace y pulsar el botón derecho del ratón aparece la ventana que ves aquí, al elegir la opción Modificar hipervínculo se abrirá el cuadro de diálogo Insertar Hipervínculo, que acabamos de ver en el punto anterior y en el que podemos modificar todas las características del hipervínculo. 9.6.Guardar la página Si partimos de un documento en blanco, este no será realmente una página Web hasta que no lo guardemos como tal. Y si hemos abierto una página directamente desde su servidor, deberemos guardarla en nuestro disco duro para salvar los cambios. Para guardar el documento, basta con pulsar el menú Archivo y la opción Guardar o Guardar como. 9.7.Convertir a HTML. Cuando guardamos el documento, Word lo convierte a HTML, pero hay algunas características de formato que no están disponibles en HTML y, por lo tanto, no serán visibles al ver la página en un navegador como Internet Explorer, Mozilla o Netscape. Combinar correspondencia 10.1.Documento principal. Es el documento Word que contiene el texto fijo y los campos variables que toman su valor del origen de datos. 10.2.Origen de datos. Es el lugar donde residen los datos que vamos a utilizar en el documento principal. Puede ser de distinta naturaleza, por ejemplo, puede ser una tabla de MS Access, un libro de MS Excel, una lista de direcciones de Outlook, una tabla de Word o se pueden introducir en el mismo momento de combinar. 10.3.Crear el documento principal Abrir Word y tener en la ventana activa un documento en blanco o un documento que ya contenga el texto fijo. Seleccionar de la pestaña Correspondencia el menú Iniciar combinación de correspondencia. Allí haz clic en la opción Paso a paso por el Asistente para combinar correspondencia. Se abrirá la sección Combinar correspondencia con el primer paso del asistente. • En primer lugar, tenemos que elegir el tipo de documento que queremos generar (cartas, mensajes de correo electrónico, sobres, etc.) • Seleccionar Cartas como tipo de documento y hacer en Siguiente, aparece el segundo paso del asistente • En el paso 2 definimos el documento inicial, es el documento que contiene la parte fija a partir de la cual crearemos el documento combinado. Debajo de las tres opciones tenemos una explicación de la opción seleccionada en este momento. Dejar seleccionada la primera opción y hacer clic en Siguiente para continuar con el asistente. • En el paso 3 seleccionamos el origen de datos, como ya hemos dicho podemos utilizar una lista existente (una tabla de Access, una hoja de Excel, una tabla en otro archivo Word, etc.…), podemos utilizar contactos nuestros de Outlook, o simplemente escribir una lista nueva. 10.4.La pestaña Correspondencia Para rectificar un documento combinado o utilizarlo para enviar nuevas cartas podemos abrir el panel de tareas y utilizar los pasos del asistente que ya hemos visto, pero también podemos utilizar los botones de la pestaña Correspondencia.
- 10. Aquí veremos los botones de esta pestaña, algunas opciones las ampliaremos más adelante. • Permite abrir el cuadro de diálogo Destinatarios de combinar correspondencia para realizar los cambios convenientes. • Permite insertar en la posición del cursor un bloque de direcciones tal como vimos con el asistente. • Permite insertar en la posición del cursor una línea de saludos tal como vimos con el asistente. • Permite insertar en la posición del cursor un campo del origen de datos. • Permite resaltar los campos combinados si la opción está activada, los datos correspondientes a campos combinados aparecen resaltados de esta forma es más fácil localizarlos dentro del documento. • Asignar campos. Permite asignar campos, esta opción la detallamos más adelante. 10.5.Insertar campos de combinación Para incluir un campo de combinación, hacer clic en el icono de la pestaña Correspondencia y se abrirá el cuadro Insertar campo de combinación con la lista de todos los campos del origen de datos, seleccionamos el campo a insertar y hacemos clic en el botón Insertar. Podemos insertar así todos los campos que queramos. 10.6.Desplazarse por los registros El origen de datos puede contener varias filas de datos (varios destinatarios), al combinar, se generarán tantos documentos como registros tenga el origen. Pues los siguientes botones permiten desplazarse por las filas del origen para comprobar. 10.7.Buscar un registro Cuando el origen de datos tiene muchos registros puede ser largo y tedioso buscar un registro concreto pasando de un registro a otro con los botones de desplazamiento, en estos casos se utiliza el botón. Permite ir a un registro concreto indicando el valor que buscamos y en qué campo lo tiene que buscar. Al hacer clic en el botón aparece el cuadro de diálogo Buscar entrada. • En Buscar: ponemos el valor que queremos buscar. • En Buscar en: Elegimos el campo del origen de datos en el que tiene que buscar el valor. • Hacer clic en el botón Buscar siguiente. • Si no encuentra ningún registro de las características buscadas, nos lo indica mediante un mensaje. • La búsqueda siempre se realiza a partir del registro en el que se encuentra en ese momento, si ese registro no es el primero, cuando llegue al final del origen de datos y no haya encontrado el registro buscado, nos devuelve otro mensaje por si queremos que siga buscando desde el principio del origen. 10.8.Editar documentos individuales Seleccionamos Editar documentos individuales, aparecerá el siguiente asistente, en el podremos seleccionar que registros será editados como documentos individuales. Al Aceptar este cuadro de dialogo, se creará un nuevo documento de Word, con cada uno de los registros incrustados en la base del documento principal. 10.9.Combinar al imprimir La opción Imprimir documentos permite enviar a la impresora el resultado de la combinación. Al hacer clic en él aparece el cuadro de diálogo de la derecha. Podemos imprimir Todos los registros
- 11. (todos los destinatarios después de aplicar los filtros), el Registro actual (el que estamos visualizando en este momento, o un grupo de registros (Desde: ... Hasta: ...). • En Desde: ponemos el número de orden del primer registro a combinar, dejarlo en blanco indica desde el primero. • En Hasta: ponemos el número de orden del último registro a combinar, dejarlo en blanco indica hasta el último. Tablas de contenido e ilustraciones 11.1.Tablas de contenido Una tabla de contenidos está formada por los títulos de los apartados que aparecen en el documento. Para crear una tabla de contenidos debemos seguir dos pasos: • Preparar la tabla de contenidos, es decir, marcar los títulos que deseamos que aparezcan en la tabla de contenidos. • Generar la tabla de contenidos (TDC o TOC). • Preparar la tabla de contenidos Generar la tabla de contenidos Una vez que tenemos todos los títulos de nuestro documento marcados, solo falta generar la tabla de contenido, lo cual es muy sencillo, basta con seleccionar tabla de contenido del menú de Referencias y seleccionar el tipo de tabla. Podemos seleccionar alguna de las tablas automáticas o configurar una mediante la opción Insertar tabla de contenido. Actualizar la tabla de contenidos Si seleccionamos la primera opción Actualizar solo los números de página, no se agregarán los posibles nuevos títulos agregados, sino que solo se actualizarán los que ya pertenecen a la tabla de contenido Si seleccionamos Actualizar toda la tabla, se podrán agregar los posibles nuevos títulos y actualizar los números de páginas correspondientes. 11.2.Tablas de ilustraciones También podemos incluir en nuestros documentos tablas de ilustraciones, gráficos o de tablas. Al igual que hemos visto que para crear tablas de contenidos primero debemos marcar las entradas y después generar la tabla. De forma similar a como ocurría con la TDC tenemos dos opciones para marcar las entradas a la tabla de ilustraciones: Preparar la tabla de ilustración: Utilizar los rótulos de ilustraciones predefinidos por Word. Para utilizar esta opción debemos seleccionar nuestra ilustración, ya sea tabla, imagen, gráfico, etc. y acceder a la pestaña Referencias y pulsa el botón Insertar título. Nos aparece el diálogo Título que vemos en la imagen, como podemos ver el título se va a insertar en una tabla, aunque podemos asignarle el título a cualquier otro tipo de elemento. Además, vemos una serie de botones: • Nuevo rótulo: Este botón sirve para modificar el Título de la ilustración. • Numeración: Este botón nos abre el cuadro de diálogo que vemos en la imagen y sirve para modificar el estilo de la numeración de los títulos. • Autotítulo: Este botón sirve para generar automáticamente los títulos de un determinado tipo.
- 12. Utilizar estilos personalizados para las ilustraciones. Como vimos en la unidad de crear estilos podemos crear estilos de cualquier tipo y los gráficos, tablas, etc. no están excluidos. Por tanto, podemos definirnos nuestros propios estilos personalizados de ilustraciones y asignárselo posteriormente. Debemos crearnos un estilo propio para la ilustración y usarlo únicamente para ese motivo, posteriormente cuando hallamos aplicado un título a la ilustración podemos aplicarle el estilo personalizado. Generar la tabla de ilustraciones. Cuando hayamos insertado todos los títulos a las ilustraciones debemos acceder a la pestaña Referencias y hacer clic en el botón Insertar tabla de ilustraciones. Se abrirá el diálogo de Tabla de ilustraciones. En ella podemos seleccionar el estilo del formato de la tabla. Seleccionar si deseamos mostrar los números de página y alinearlos a la derecha o si por el contrario preferimos utilizar hipervínculos en lugar de números de página. En la lista despegable de Etiqueta de título podemos seleccionar que tipo de tabla vamos a crear (Tabla, ilustración, Fig., etc.) en la imagen vemos que esta seleccionada la opción de Tabla, puesto que vamos a crear una tabla de ilustraciones de tablas. Si pulsamos sobre Opciones... nos aparece el diálogo que vemos en la imagen donde podemos seleccionar, por ejemplo, que genere la tabla a partir del estilo de ilustraciones personalizado que hayamos creado. La opción de identificador de tabla es mejor que se asigne automáticamente para no mezclar distintas tablas. Este identificador hace referencia a las distintas tablas de ilustraciones que tengamos en nuestro documento, si lo asignamos manualmente podríamos repetir el identificador y crear un conflicto por duplicidad de identificadores de tabla. La opción de Modificar... sirve para modificar el estilo de la tabla que generemos.