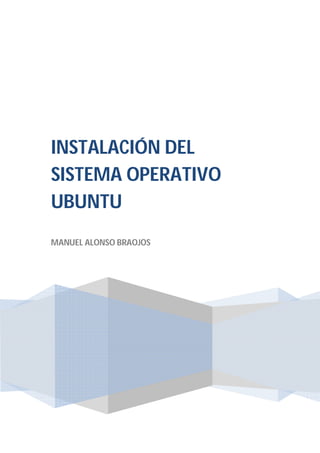
Instalaciondelsistemaoperativoubuntu
- 1. INSTALACIÓN DEL SISTEMA OPERATIVO UBUNTU MANUEL ALONSO BRAOJOS
- 2. ÍNDICE: -Descargar el sistema operativo de Ubuntu páginas (3-4) -Crear la máquina virtual páginas (4-24) -Instalación cuando ocupa todo el disco páginas (4-11) -Instalación de Ubuntu en una maquina virtual con Windows XP páginas (11-17) -Instalación avanzada de Ubuntu en una maquina virtual con windows7 páginas (18-24) 2
- 3. DESCARGAR EL SISTEMA OPERATIVO DE UBUNTU: Entramos en la página ftp.rediris.es En este índice hay un enlace que pone mirror, le pinchamos y accederemos a otro índice donde hay más enlaces, buscamos uno que pone Ubuntu releases, al pincharle accederemos a otro índice donde hay diferentes versiones. 3
- 4. Elegiremos la versión que mejor se adapte a nuestro ordenador en nuestro caso una de 32 bits y que ponga desktop ya que nuestro PC es de sobremesa. CREAR LA MAQUINA VIRTUAL: -Instalación cuando ocupa todo el disco: Abrimos virtual box, pinchamos en nueva y nos saldrá una ventana en la que seleccionamos el tipo de sistema operativo, la versión y el nombre que le queremos poner. 4
- 5. Una vez hecho esto le damos a siguiente y seleccionamos la memoria RAM que queremos que ocupe. Una vez seleccionada la memoria le damos a siguiente y nos preguntara si queremos usar un disco duro ya existente o crear uno nuevo, le daremos a crear un disco nuevo. 5
- 6. Cuando le damos a crear nos aparece otra ventana en la que tendremos que seleccionar el tipo de archivo de unidad de disco duro, seleccionamos VDI (virtual box disk image). 6
- 7. Le damos a siguiente y tendremos que elegir que el disco duro tenga tamaño fijo o sea reservado dinámicamente (utiliza la memoria que necesita en ese momento).Marcamos reservado dinámico y le damos a siguiente. Ahora tendremos que indicar la localización y el tamaño del disco duro virtual, le pondremos 10 GB. Una vez hecho esto le damos a crear. 7
- 8. Una vez hecho esto en el menú de la maquina virtual recién instalada de damos a almacenamiento y le añadimos el sistema operativo en formato ISO donde pone vacio. Ahora arrancamos la maquina virtual recién instalada y nos saldrá una ventana de instalación que nos ofrece dos opciones: -Probar la versión live en la que podemos ver las aplicaciones que nos ofrece Ubuntu y ver si nos gusta. -Instalar Ubuntu. 8
- 9. Probamos la versión live y después le damos a instalar y nos saldrá una pantalla donde indicamos nuestra franja horaria y pinchamos en adelante. Ahora tenemos que seleccionar la distribución de nuestro teclado. Una vez hecho pinchamos en adelante. 9
- 10. Ahora preparamos el espacio del disco marcando el circulito que pone: borrar y usar el disco entero. Pinchamos en adelante una vez hecho. Ahora tenemos que crear un usuario y una contraseña para iniciar sesión. 10
- 11. Avanzamos y nos saldrá una ventana que dice que el sistema operativo ya está listo para instalar y nos muestra las opciones del nuevo sistema operativo. Le damos a instalar, esperamos a que se instale, reiniciamos la maquina virtual y ya estará lista para usarse. 11
- 12. -INSTALACIÓN DE UBUNTU EN UNA MÁQUINA VIRTUAL CON WINDOW XP: Para hacerlo primero hay que desfragmentar el disco duro de la maquina virtual de Windows XP, arrancamos la maquina y cliqueamos en mi pc, hacemos clic derecho en disco local y pinchamos en propiedades. Una vez en propiedades pinchamos en la pestaña de herramientas y cliqueamos donde dice desfragmentar ahora. En la venta que nos aparece ahora le damos primero a analizar y después desfragmentar. 12
- 13. Una vez desfragmentado el disco duro cliqueamos en el apartado almacenamiento de la maquina virtual de Windows XP, pinchamos en vacio y buscamos el disco de Ubuntu que hemos descargado al principio Aceptamos y arrancamos la maquina virtual que arrancará directa desde el cd virtual (si fuera un ordenador de verdad iniciaría normalmente y tendríamos que abrir el disco manualmente). Nos sale la misma ventana de instalación de Ubuntu que anteriormente y le damos a instalar. 13
- 14. Nos sale una ventana en la que debemos seleccionar la franja horaria donde nos encontramos y cliqueamos en adelante. Ahora tenemos que seleccionar la distribución de nuestro teclado y pinchamos en adelante. 14
- 15. Ahora hay que preparar el espacio del disco, marcamos el circulito donde pone “instalar junto a otros eligiendo entre ellos al arrancar el equipo” y repartimos la memoria entre los dos sistemas operativos, esta operación tarda unos minutos. Una vez hecho esto le damos a adelante y en la nueva ventana tendremos que hacer un usuario y una contraseña. 15
- 16. Cliqueamos en adelante y en la nueva ventana nos dará la opción de poder copiar algún archivo del sistema operativo ya existente. Cliqueamos en adelante y nos saldrá una ventana que dice “listo para instalar” y nos muestra las opciones del nuevo sistema operativo. 16
- 17. Le damos a instalar, este proceso tarda un tiempo. Una vez terminada la instalación reiniciamos la maquina y nos saldrá una pantalla en la que elegimos el sistema operativo. Esto saldrá cada vez que iniciemos la maquina virtual. 17
- 18. INSTALACIÓN AVANZADA DE UBUNTU EN UNA MÁQUINA VIRTUAL DE WINDOWS 7: Los primeros pasos de la instalación son idénticos que en Windows XP pero esta vez vamos a crear tres particiones del disco duro para el Ubuntu en vez de las dos que se crean automáticamente. La ventaja de hacer esto es que si algún día nos falla Ubuntu y tenemos que reinstalarlo se nos guarda todo lo que teníamos en cambio si hubiéramos hecho dos particiones se hubiera perdido todo. Para instalar Ubuntu primero debemos desfragmentar el disco duro, para ello iniciamos la máquina virtual de Windows 7, una vez iniciada nos vamos a mi equipo hacemos clic derecho sobre el disco local, pinchamos en propiedades y luego en la herramientas. 18
- 19. Una vez en herramientas pinchamos en desfragmentar el disco duro y nos saldrá una ventana en la que debemos dar a analizar y después a desfragmentar. Ahora pinchamos en almacenamiento en la maquina virtual de Windows 7 y donde pone vacio le añadimos el disco virtual de Ubuntu descargado al principio y aceptamos. 19
- 20. Una vez hecho esto arrancamos la maquina virtual y nos saldrá una ventana de instalación como en los anteriores casos. le damos a instalar Ubuntu. Ahora nos sale una ventana en la que tenemos que seleccionar la franja horaria dónde estamos y cliqueamos en adelante. 20
- 21. Elegimos la distribución del teclado y cliqueamos en adelante. Llegamos al punto clave que es prepara el espacio del disco duro, marcamos el circulo en el que pone “especificar particiones manualmente (avanzado)” y cliqueamos en adelante. 21
- 22. Ahora estamos en una nueva ventana llamada preparar particiones en la que podemos observar que hay dos particiones creadas por el sistema llamadas nfts, a una de ellas le cambiamos el espacio a 10000MB. Vamos a crear tres particiones nuevas: -La raíz. Le damos 5000MB de memoria y en punto de montaje ponemos una barra/ -La Home que son todos mis documentos y archivos. Le damos la memoria restante y en punto de montaje ponemos /home -la Swap: es la zona de intercambio entre la memoria RAM y el disco duro que utiliza para ampliar la capacidad de la memoria RAM. Le damos 4000 MB de memoria. 22
- 23. Una vez hecho esto cliqueamos en adelante y aparecerá otra ventana en la que tendremos que crear un usuario y una contraseña. Cliqueamos en adelante y aparece otra ventana que dice “listo para instalar” y nos muestra las opciones con las que se va a instalar el sistema operativo. 23
- 24. Cliqueamos en instalar y esperamos, lleva varios minutos. Una vez acaba la instalación reiniciamos la máquina y nos saldrá la opción de elegir entre Ubuntu o Windows 7. Ahora cada vez que iniciemos esta máquina virtual nos dará la opción de escoger entre Ubuntu o Windows 7. 24