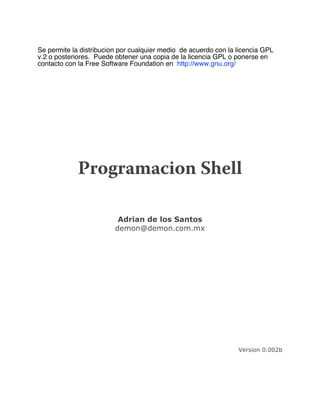
Shellt
- 1. Se permite la distribucion por cualquier medio de acuerdo con la licencia GPL v.2 o posteriores. Puede obtener una copia de la licencia GPL o ponerse en contacto con la Free Software Foundation en http://www.gnu.org/ Programacion Shell Adrian de los Santos demon@demon.com.mx Version 0.002b
- 2. ATENCION: Este es un documento no terminado y sin revisiones, su fucncion fue la de servir como material de apoyo en un curso que imparti, no es una guia definitiva de la programacion shell (ni se le acerca por lo menos a un intento de guia). Le faltan mucho por explicar, y algunas cosas que posiblemente no esten explicadas de forma correcta. Como ayudar ? Requiero tu retroalimentacion, enviame un correo a demon@demon.com.mx con tus comentarios acerca de este documento, que te parecio, que le cambiarias, que le falto, etc. Esa es la mejor forma en la que podemos mejorar este documento. Gracias. Adrian de los Santos. Shell Programming v 0.999b 2
- 3. Indice Introduccion La programacion en shell Comandos Los basicos del shell Caracteristicas del shell Algunos comandos basicos Inicializacion Substitucion e interpretacion Control de entrada/salida Variables Control de procesos Filtros de texto Sed Awk Control de flujo Entrada y salida de datos en programas de shell Expect 3
- 4. INTRODUCCION No es un secreto que los sistemas operativos Unix/Linux han evolucionado en los ultimos años como un sistema operativo popular. Para los programadores que han utilizado Unix/ Linux por muchos años, esto no es una sorpresa: Los sistemas Unix/Linux proveen una plataforma eficiente y elegante para el desarollo de sistemas. Despues de todo, esto es lo que Dennis Ritchie y Ken Thompson buscaban cuando ellos desarollaron Unix en los laboratorios Bell (a finales de los 60's). Una de las caracteristicas fuertes de los sistemas Unix/Linux es su gran coleccion de programas. Mas de 200 comandos basicos que se incluyen con el sistema operativo. Estos comandos, (tambien conocidos como herramientas) hacen practicamente todo, desde contar el numero de lineas en un archivo, enviar correo electronico, desplegar un calendario de el año deseado, etc. Pero la real fortaleza de los sistemas Unix viene no precisamente de esta gran coleccion de comandos, sino tambien de la elegancia y facilidad con que estos comandos pueden ser combinados para realizar funciones mas sofisticadas. Con el fin de proveer una interface consistente y facil para que el usuario interactuara con el sistema Unix/Linux (el kernel) se desarollo el shell. El shell es simplemente un programa que lee los comandos que se teclean y los convierte en una forma mas entendible para el sistema Unix/Linux. Tambien incluye algunas sentencias basicas de programacion que permiten: tomar desiciones, realizar ciclos y almacenar valores en variables. El shell estandar distribuido con Unix y Linux, se deriva de la distribucion de AT&T, el cual a su vez, evoluciono de una version originalmente escrita por Stephen Bourne en los laboratorios Bell. Desde entonces la IEEE ha creado estandares basados en el Bourne Shell y otros shells mas recientes. La version actual de este estandar es "The Shell and Utilities Volume of IEEE Std 1003.1-2001", tambien conocido como es estandar POSIX (Portable Operating System Unix) Debido a que el shell ofrece un lenguaje de programacion interpretado, se pueden escribir, modificar y verificar programas rapidamente y de forma facil. La programacion en shell es una parte fundamental de la administracion de sistemas basados en Unix, debido a la facilidad y poderio que el conjunto de herramientas y comandos de Unix proveen para realizar la automatizacion de procesos rutinarios, tales como: respaldo de archivos, captura de datos, verificacion de procesos, etc. 4
- 5. Generalidades En este curso se asume que estas familiarizado con los fundamentos de los sistemas Unix/ Linux; esto es, que sabes como entrar a el sistema, como crear archivos, editarlos, manipularlos y como trabajar con directorios. Dentro de este manual existe codigo de ejemplo, el cual se ejemplifica con un tipo de letra diferente, el siguiente es un ejemplo de un segmento de codigo: $ ls -la 5
- 6. El programar en shell es muy similar a un oficio comun, por ejemplo: un carpintero. Un carpintero tiene una caja de herramientas que contiene todas las cosas que utiliza para su oficio, en esa caja puede haber desarmadores, tornillos, taladros, etc. El carpintero utiliza estas herramientas de diferente manera y en diferentes combinaciones para lograr resultados diferentes, no se utiliza la misma herramienta para hacer un jugete que para hacer un escritorio y es posible que si se utilice la misma no se utilice en la misma intensidad o forma. Aplicando estas mismas herramientas, el carpintero es capaz de construir los diferentes elementos necesarios para construir sus proyectos. Para constuir algun objeto de madera, se necesitan las herramientas correctas. En Unix, las herramientas que se utilizan son llamadas "utilerias" o "comandos". Existen comandos simples como ls y cd, y existen herramientas mas complejas como awk, sed, y el mismo shell. Uno de los problemas mas comunes de trabajar con madera, es la de utilizar la herramienta o tecnica incorrecta para construir algun proyecto. El saber que herramienta utilizar, normalmente se obtiene con la experiencia. En este curso aprenderas como utilizar las herrameintas de Unix por medio de ejemplos y ejercicios. Las herramientas simples, son faciles de entender y aplicar. Es posible que tu ya conozcas varias de estas herramientas. Las herramientas mas poderosas, normalmente toman mas tiempo para entender y aprovechar. En este curso introduce el uso de herramientas basicas y complejas. Logicamente la focalizacion es el utilizar las herramientas mas complicadas y mas poderosas (tal como el shell mismo). Antes de que se puedan construir cosas con el shell, se necesitan conocer algunas cuestiones basicas: • Comandos • El Shell La programacion en shell 6
- 7. Que es un comando ? En Unix, un "comando" es un programa que tu puedes ejecutar. En otros sistemas operativos, tales como Mac OS o Windows, you apuntas a el programa que deseas ejecutar y realizas la funcion de dar doble click sobre el. Para ejecutar un comando en Unix, tu teclas su nombre y presionas Enter. Por ejemplo: $ date [Enter] Fri Mar 19 21:34:59 CST 2004 $ Al introducir este comando, date despliega el nombre del dia, mes, numero de dia transcurrido del mes, hora, zona horaria y año de el sistema. Hay que hacer notar que despues de ejecutar el comando, el sistema despliega el caracter $ El caracter $ indica el prompt (o linea de comando). Cuando se esta en el prompt, se puede teclear el nombre de un comando y presionar Enter. Esto ejecuta el comando que se tecleo. Mientras el comando esta siendo ejecutado, el prompt ($) no es desplegado en la pantalla. Cuando el comando finaliza su ejecucion, el prompt es desplegado nuevamente. Hay que hacer notar que el caracter $ es el indicativo de que el sistema esta listo para recibir un comando nuevo, esto comunmente se llama prompt. No es parte del comando mismo. Por ejemplo, para ejecutar el comando date, se teclea la palabra date en el prompt $. No se teclea $ date. Comandos 7
- 8. Ahora veamos otro ejemplo de un comando: $ who demon tty1 Mar 16 02:26 root tty2 Mar 16 01:26 tatito pts/1 Mar 14 00:23 $ Aqui, se introdujo el comando who, el cual despliega los usuarios que se encuentran dentro del sistema, la terminal desde la cual estan conectados y la fecha en la que entraron al sistema. Aqui podemos ver que existen 3 usuarios dentro del sistema, demon, root y tatito, la primera columna muestra el nombre de los usuarios, la segunda columna la terminal desde la cual el usuario entro al sistema y la tercera la fecha y hora en la que entraron a este sistema. El formato y valores de despliegue de cada comando puede variar ligeramente de un sistema Unix a otro, o de un sistema Linux a otro (con diferentes versiones de kernel o diferentes distribuciones). Comandos Simples Los comandos who y date son ejemlos de comandos simples. Un comando simple es el que puedes ejecutar simplemente teclando su nombre en el prompt de la siguiente manera: $ comando En este ejemplo, comando es el nombre de el comando que deseas ejecutar. Los comandos simples pueden ser comandos pequeños y con funciones especificas y sencillas, tales como who y date, o pueden ser comandos largos, tales como un navegador de web o un programa de hoja de calculo. Tu puedes ejecutar la mayoria de los comandos de Unix como comandos simples. Comandos 8
- 9. Comandos complejos Puedes usar el comando who para obtener informacion acerca de tu usuario (que esta dentro del sistema) cuando se ejecuta de la siguiente manera: $ who am i demon ttyp5 Mar 19 22:16 $ Este comando despliega la siguiente informacion: • Mi nombre de usuario es demon • Estoy entrando desde la terminal ttyp5 • Entre a las 22:16 del 3 de Marzo Este comando tambien nos sirve para introducir el concepto de comando complejo, lo cual es un comando que consiste en un comando (valga la redundancia) y una lista de argumentos. Los argumentos son modificadores que cambian el comportamiento de un comando. En este caso, el nombre del comando es who y los argumentos am e i. Cuando el comando who se ejecuta como un comando simple, despliega informacion acerca de todos los usuarios que estan en el sistema. La salida que es generada cuando un comando es ejecutado como un comando simple es llamado el comportamiento por defecto de ese comando (default behavior). Los argumentos am e i cambian el comportamiento del comando who para listar informacion acerca de ti solamente. En Unix/Linux, la mayoria de los comandos aceptan argumentos que modifican su comportamiento. La sintaxis formal para un comando complejo: $ comando argumento1 argumento2 argumento3 ... argumentoN Aqui, comando es el nombre del comando que deseas ejecutar, y argumento1 hasta argumentoN son los argumentos que deseas proporcionar al comando. Comandos 9
- 10. Comandos compuestos Una de las caracteristicas de los sistemas *nix es la capacidad de combinar comandos simples y complejos con el fin de obtener comandos compuestos. Un comando compuesto consiste en una lista de comandos simples y complejos separados por el caracter de punto y coma (;). Un ejemplo de un comando complejo es: $ date ; who am i Fri Mar 19 22:39:17 CST 2004 demon ttyp5 Mar 19 22:39 $ Aqui el comando compuesto, consiste en el comando simple date y el comando complejo who am i. Como puedes ver por los datos desplegados el comando date es ejecutado primero y despues el comando who am i. Cuando se introduce un comando complejo, cada uno de los comandos individuales que componen al comando complejo se ejecutan en el orden en que fueron tecleados. En el ejemplo anterior, el comando compuesto se comporta como si se hubieran tecleado los dos comandos por separado por ejemplo: $ date Fri Mar 19 22:39:17 CST 2004 $ who am i demon ttyp5 Mar 19 22:39 $ La diferencia basica entre ejecutar comandos de esta manera y ejecutarlos de forma separada es que con un comando compuesto no se obtiene el prompt entre cada uno de los comandos que se ejecuta. La sintaxis formar para un comando compuesto es: $ comando1 ; comando2 ; comando3 ; ... ; comandoN Aqui, desde comando1 hasta comandoN pueden ser comandos simples o complejos. El orden de ejecucion es: Primero se ejecuta comando1, despues comando2, despues comando3 y asi consecutivamente. Cuando comandoN termina su ejecucion el prompt regresa. Comandos 10
- 11. Separadores de comandos El caracter punto y coma (;) es tratado como un separador de comandos, lo cual indica "donde un programa termina, el otro comienza" Si no se usa para separar cada uno de los comandos individuales en un comando compuesto, la computadora no sabra donde termina un comando y donde comienza el otro. Por ejemplo, si ejecutamos el ejemplo anterior sin el punto y coma (;) obtendremos: $ date who am i date: illegal time format usage: date [-nu] [-r seconds] [+format] date [[[[[cc]yy]mm]dd]hh]mm[.ss] $ Asi es, un bonito error. Porque ? debido a que el comando date piensa que esta siendo ejecutado como un comando complejo con los argumentos who, am e i. El comando date no entiende esos argumentos y despliega el mensaje de error. Tambien se puede utilizar el punto y coma para indicar la terminacion individual de comandos simples y complejos, por ejemplo: $ who am i; demon ttyp5 Mar 19 22:56 $ who am i demon ttyp5 Mar 19 22:56 $ En el primer caso, se ejecuto who am i; (notar el punto y coma al final), en el segundo caso, se ejecuto who am i sin punto y coma al final, el resultado del comando es exactamente el mismo. En multiples lenguajes de programacion (Pascal, C, Perl, Ruby, etc), se utiliza el caracter de punto y coma para designar el final de la linea, y muchos programadores de shell scripts lo utilizan de la misma forma, mas como una cuestion de costumbre que funcional. Comandos 11
- 12. Que es el Shell ? En la seccion anterior se explico que cuando se teclea el comando $ date El sistema ejecuta el comando date y despliega el resultado Pero como sabe el sistema que tu deseas ejecutar el comando date ? El sistema utiliza un programa especial llamado shell para realizar esto. El shell provee una interface a el sistema. Obtiene la informacion del usuario y ejecuta programas en base a esa informacion. Cuando el programa finaliza su ejecucion, despliega la salida de el programa. Por esta razon el shell es conocido como el interprete de comandos. Para usuarios familiarizados con Windows o DOS, el shell es similar a el archivo command.com. Para definirlo de una manera simple, el shell es un programa que ejecuta programas (Aunque realmente es mucho mas que eso). Una de las grandes ventajas de los sistemas *nix es que el shell es mas que un interprete de comandos, tambien es un lenguaje de programacion completo, con instrucciones de condicionales, asignacion, ciclos y funciones. Kernel Shell app app app app app app Los basicos del shell 12
- 13. El prompt del shell El indicador $ (o prompt) que vimos en las paginas anteriores es generado por el shell. (en algunos sistemas este indicador incluye tu nombre de usuario, el nombre de la maquina y el directorio en el que te encuentras, eso varia de sistema a sistema) Mientras que el prompt esta desplegado, tu puedes introducir comandos. El shell lee la entrada despues de presionar Enter. Determina el comando a ejecutar examinando la primera palabra de los datos introducidos. Una palabra es un conjunto de caracteres continuos. Los espacios y tabuladores separan las palabras. Para el shell los datos introducidos son analizados de la siguiente manera: $ palabra1 palabra2 palabra3 ... palabraN El shell siempre eligira palabra1 como el nombre de el comando que deseas ejecutar. Si solo existe una palabra tal como: $ date El trabajo del shell es facil, ejecuta el comando date, pero si existen mas palabras, tal como: $ who am i El shell pasa las siguientes palabras como parametros a el comando indicado por la primera palabra (en este caso, el comando seria who y los parametros am e i). Los basicos del shell 13
- 14. Los diferentes tipos de Shells Desde la creacion de el sistema Unix original han existido diferentes tipos de shells con diferentes caracteristicas, el primer shell (el original creado por Dennis Ritchie y Ken Thompson) unicamente era un interprete de comandos, localizaba el comando y lo ejecutaba, cuando el comando terminaba el control regresaba a el shell, el cual estaba listo nuevamente para recibir algun otro comando o instruccion. Durante los mas de 30 años que los sistemas *nix han existido se han creado una gran variedad de shells con diferentes caracteristicas, la mayoria de estos shells estan basados en 2 tipos de shell's: Bourne Shell (sh).- El shell mas popular de los sistemas *nix, por mucho tiempo fue la unica opcion existente para interactuar con el sistema. Este shell ha sido la base para crear diferentes variantes del mismo, algunas de estas variantes son: -Korn Shell (ksh) -Bash o Bourne Again Shell (bash) -POSIX shell (sh) C shell (csh).- Creado por Bill Joy (co-fundador de Sun y creador de Java) a finales de los 70's. De igual manera que el Bourne shell permite ejecutar comandos, pero adiciona algunas caracteristicas de funcionalidad, tal como un historial de comandos y mejor control de procesos. Este shell ha sido la base para la creacion de las siguientes variantes: - TENEX/TOPS C shell(tcsh) Cual shell es mejor ? Bueno esa es una pregunta casi religiosa para algunas personas. El mejor shell es con el que eres mas productivo. Durante este curso utilizaremos el Bourne Again Shell (bash) debido a que es el shell de default para los sistemas Linux, adicionalmente el 99% de la programacion en bash es totalmente compatible con Bourne shell, el cual esta disponible en cualquier sistema *nix, significando que se podra aplicar lo aprendido en este curso en la mayoria de los sistemas Unix existentes. Los basicos del shell 14
- 15. El Bourne Shell (sh) El shell original de Unix fue creado a mediados de los 70's por Stephen R. Bourne mientras el trabajaba en los laboratorios Bell AT&T de New Jersey. El Bourne shell fue el primer shell que aparecio en los sistemas Unix. El Bourne shell se encuentra normalmente en el directorio bin y su nombre de archivo es sh (/bin/sh). En adicion a ser un interprete de comandos el Bourne shell es un lenguaje de programacion con una estructura similar a el antiguo lenguaje de programacion ALGOL. El Bourne shell contiene las siguiente caracteristicas: • Control de procesos • Variables • Expresiones regulares • Control de flujo • Control de Entrada/Salida • Soporte a Funciones Pero algunos de los problemas de el Bourne shell original son: • No existe soporte a autocompletado de nombres de archivos (el uso del tabulador) • No existe historial de comandos ni edicion en linea • Dificultad para ejecutar multiples procesos en background Es posible que muchas de estas caracteristicas y desventajas del Bourne shell no se lleguen a comprender por completo en este momento, prero como vayamos avanzando en el curso tocaremos nuevamente estos topicos. Los basicos del shell 15
- 16. El Bourne Again Shell (bash) El Bourne Again Shell, bash, fue desarollado como parte del proyecto GNU y ha reemplazado a el Bourne shell, sh, en los sistemas basados en GNU, tal como Linux. Practicamente todas las distribuciones de Linux utilizan bash como su reemplazo de sh. Incluye caracteristicas de C shell, Korn Shell y logicamente Bourne shell. bash fue escrito inicialmente por Brian Fox (bfox@gnu.ai.mit.edu) y es actualmente mantenido por Chester Ramey (chet@ins.cwru.edu). Debido a que bash es totalmente compatible con el Bourne shell, la mayoria de las distribuciones de Linux reemplazan el Bourne shell con bash (/bin/bash y /bin/sh son el mismo archivo) Algunas de las caracteristicas de el Bourne Again Shell son: • Autocompletado de nombres de variables , usuarios, nombres de servidores, comandos y archivos • Correccion de rutas de archivos en el comando cd • Soporte a arrays de tamaño ilimitado • Aritmetica de enteros en cualquier base numerica (entre 2 y 64) Caracteristicas del shell 16
- 17. Resumen En las paginas anteriores hemos visto algunos aspectos basicos del shell, tales como: ejecucion de comandos simples, complejos y compuestos. Adicionalmente se vio una breve introduccion a la historia y diferentes tipos de shell's existentes en los sistemas *nix. Falta mucho mas que decir del shell, ayudame y dime que le falta aqui!. Caracteristicas del shell 17
- 18. Algunos comandos basicos que utilizaremos mas adelante Listando archivos: ls.- su nombre se deriva de LiSt, es decir, lista los nombres de los archivos que se encuentran en el directorio indicado, si no se le indica ningun directorio, lista los archivos del directorio en el cual se encuentra el usuario. Ejemplo: ls [Enter] Despliega los nombres de los archivos en el directorio actual. Desplegando el contenido de un archivo: cat.- El nombre cat viene de su funcion, concatena y despliega el contenido de la entrada estandar (la cual puede ser un archivo), el parametro que utiliza comunmente es el nombre del archivo a desplegar. Ejemplo: cat /etc/hosts [Enter] Despliega el contenido del archivo /etc/hosts Desplegando texto: echo.- Este es uno de los comandos mas faciles de utilizar, simplemente despliega los argumentos que se introducen, por ejemplo: $ echo hola hola En el ejemplo anterior el comando echo recibe como argumento la palabra hola, el comando unicamente despliega el argumento que se le introdujo, por lo cual la salida del comando es hola. Algunos comandos basicos 18
- 19. $ echo hola como estas hola como estas En el ejemplo anterior se introducen 3 argumentos, hay que notar los espacios existentes entre cada argumento y la salida del comando. El comando echo utiliza los espacios y tabulaciones para distinguir un parametro de otro, por lo cual no se respetan los espacios existentes entre los parametros. $ echo "hola como estas" hola como estas En este caso se le esta especificando a el comando echo que hola como estas es un solo parametro y no 3 parametros separados, para hacer esto se encierra el parametro entre comillas ("). Y como podemos ver ahora los espacios entre las palabras si son respetados. Copiando archivos: cp.- El nombre del comando tambien nos dice su funcion, cp viene de la palabra en ingles "copy", por lo cual este comando copia archivos, recibe dos parametros, el primero es que archivo copiar y el segundo a donde copiarlo. Ejemplos: $ cp /etc/hosts /tmp Este comando copiara el archivo llamado hosts que se encuentra en el directorio /etc a el directorio /tmp (en caso de que el directorio /tmp exista, de lo contrario creara un archivo llamado tmp en el directorio principal con una copia del contenido del archivo /etc/hosts) $ cp archivo1.txt respaldo.txt En este caso se copia el archivo con nombre archivo1.txt a otro archivo. El archivo de copia tendra el nombre respaldo.txt. Como podemos ver, en el comando cp los parametros pueden ser archivos o directorios. Algunos comandos basicos 19
- 20. Contando palabras: wc.- El nombre del comando viene de la palabra en ingles "word count" o contar palabras, aunque no solo sirve para contar palabras, tambien lineas y caracteres. Podemos usar wc para contar las palabras que existen en un archivo, por ejemplo: $ wc /etc/hosts 17 86 567 /etc/hosts El primer numero en este caso es el numero de lineas del archivo, el segundo es el numero de palabras, el tercero el numero de caracteres y el cuarto el nombre del archivo. El nombre del archivo es importante cuando se especifica mas de un archivo en el comando: $ wc /etc/hosts /etc/passwd 17 86 567 /etc/hosts 16 72 722 /etc/passwd 33 158 1289 total Si se especifica mas de un archivo, wc despliega los resultados de cada archivo individual y el total de todos los archivos. Se puede utilizar el comando wc para obtener resultados individuales (lineas, palabras o caracteres) especificando las siguientes opciones: Opcion Descripcion -l Cuenta el numero de lineas -w Cuenta el numero de palabras -m o -c Cuenta el numero de caracteres De esta manera: $ wc -l /etc/hosts 17 /etc/hosts Despliega unicamente el numero de lineas existentes en el archivo /etc/hosts. Algunos comandos basicos 20
- 21. Desplegando los procesos del sistema ps.- Su nombre significa Process Status, permite desplegar los procesos que estan siendo ejecutados en el sistema; cuenta con multiples opciones, pero para fines practicos solo veremos algunas de estas. Para desplegar los procesos que estan siendo ejecutados por el usuario simplemente se teclea ps y enter en la terminal: $ ps PID TT STAT TIME COMMAND 394 p1 Ss+ 0:00.21 -csh 423 p2 Ss+ 0:00.08 -csh 6239 std Ss 0:00.01 -bash $ El comando ps muestra los procesos que el usuario esta ejecutando en ese momento, en este caso son 3 procesos. Se muestra en 3 columnas, la primera es el numero de proceso (un numero consecutivo que se le asigna a cada proceso creado) o Process ID (PID), la segunta columna es la terminal desde la cual fue ejecutada el proceso (TT), la tercera columna es el status del proceso (si esta en el procesador, en espera de datos, si esta detenido, etc.), la cuarta columna es el tiempo consumido de cpu y la ultima es el comando realizado. Para mostrar una lista de todos los procesos del sistema con las mayores caracteristicas tecleamos: $ ps -ef Los parametros -ef le indican a el proceso ps que deseamos una lista entera (entire) y completa (full) de los procesos del sistema. Este comando mostrara todos los procesos que el sistema tiene en ese momento, incluso los procesos que no son de nosotros. Algunos comandos basicos 21
- 22. Mostrar un archivo una pantalla a la vez Una de las caracteristicas del comando cat es la de poder desplegar en la pantalla el contenido de un archivo especifico. Uno de los problemas de el comando cat es que si el archivo es muy extenso, el principio del archivo pasara rapidamente por la pantalla y no seremos capaces de verlo, es decir que solo veremos las ultimas 24 lineas del archivo. Para resolver este problema existe el comando more, este comando permite despelgar un archivo (o la entrada de datos que se le suministre) una pantalla a la vez, es decir: de 24 lineas en 24 lineas. $ more /etc/passwd Si el archivo /etc/passwd contiene mas de 24 lineas, se mostraran las primeras 24 lineas, y se esperara entrada de datos por parte del usuario para indicar la accion que se debera tomar a continuacion, si el usuario presiona Enter, entonces se despliegara una linea mas, si el usuario presiona Espacio, se despliegaran otras 24 lineas. Nota: Tu mejor amigo se llama "man", utiliza el comando man para saber mas de los comandos anteriores y conocer mas opciones de los mismos, por ejemplo: teclea: $ man echo Y podras conocer mucho mas de la forma de operacion del comando echo Esto no es opcional, TIENES QUE HACERLO, leer el manual del comando te ayudara muchisimo cuando hagas programas en shell. Algunos comandos basicos 22
- 23. Las responsabilidades del shell Shell Ejecucion de programas Pipes Redireccion de E/S Interpretacion de programas Substitucion de variables Control de ambiente Inicializacion 23
- 24. Inicializacion Una terminal esta conectada a el sistema a traves de cable serial, telefoninco (modem) o red. Tradicionalmente en la pantalla de la terminal (o emulador de terminal) aparece la palabra login:. Para cada terminal habilitada existe un programa llamado getty que activa la funcion de login. (en el caso de logins o accesos a traves de la red, no se utiliza getty, se utiliza el proceso o demonio "inetd", el cual habilita el servicio ya sea de telnet, rlogin o ssh) El sistema, mas bien un programa del sistema llamado init automaticamente ejecuta getty en cada terminal en la cual se permite que los usuarios puedan entrar. getty determina la velocidad de transmision , despliega el mensaje login: y entonces espera que el usuario introduzca datos, tradicionalmente el nombre del usuario, despues de presionar Enter, getty despliega el mensaje password: en la terminal y espera que el usuario introduzca su contraseña. Una vez obtenido el nombre de usuario y su password, estos se comparan con la entrada correspondiente en el archivo /etc/password. Este archivo contiene una linea por cada usuario del sistema. Esta linea especifica entre otras cosas el nombre de usuario, el directorio de casa (home directory) y que programa se ejecutara una vez que el usuario entre al sistema. En este ultimo segmento de informacion (el programa que se ejecuta cuando el usuario entra al sistema) indica el shell que se ejecutara cuando el nombre de usuario y su password esten verificados correctamente. Cuando el shell se ejecuta, realiza las siguientes funciones: • Si existe el archivo /etc/profile, ejecuta las instrucciones que se encuentren en el. • Si existe el archivo .profile en el directorio de casa del usuario se ejecutan las instrucciones que se encuentran en el. • Despliega el prompt de el shell (tipicamente un signo de pesos $) y espera que se introduzcan comandos Cada vez que se introduce un comando y se presiona la tecla Enter, el shell analiza la linea y procede a realizar el requerimiento solicitado. Si se le pide que ejecute un programa en particular, el shell busca el programa en ciertas partes del disco y si lo encuentra le pide a el kernel que inicie la ejecucion del programa, el shell entonces "duerme" hasta que el programa ha finalizado. El kernel copia el programa especificado en la memoria y comienza su ejecucion. Esta copia del programa en la memoria es llamado proceso; de esta manera se puede definir que un programa es el que esta almacenado en un archivo en el disco, mientras que un proceso se encuentra en la memoria ejecutandose. Si el programa envia su salida a traves de la salida estandar (standard output), esta aparece en la terminal a menos de que esta salida sea redirigida o "piped" a otro comando. De forma similar, si el programa lee la entrada de la entrada estandar Inicializacion 24
- 25. (standard input) entonces el programa esperara que se tecleen datos en la terminal a menos que se le envie la entrada por medio de un "pipe" o se le rediriga de un archivo. Cuando el programa finaliza su ejecucion el control regresa nuevamente a el shell. El ciclo de login Es importante reconocier que el shell es unicamente un programa, no tiene privilegios especiales en el sistema, lo cual significa que cualquier persona con suficiente tiempo, conocimiento y devocion puede crear su propio shell. Esta es una de las razones por las cuales existen tantas variantes de shells para sistemas *nix. Inicializacion 25
- 26. Substitucion e interpretacion Una de las funcionalidades mas utilizadas del shell es la substitucion de nombres de archivos. Supongamos que tenemos un directorio con los siguientes archivos: $ ls archivo1 archivo2 archivo3 $ Digamos que se desea desplegar el contenido de cada uno de estos archivos. Podriamos tomar ventaja de que el comando cat permite especificar mas de un archivo a la vez. Cuando esto se hace, los contenidos de los archivos son desplegados uno despues de otro: $ cat archivo1 archivo2 archivo3 pero tambien podriamos teclear $ cat * Y obtener el mismo resultado. El shell automaticamente substituye los nombres de todos los archivos en el directorio actual por el caracter *. La misma substitucion ocurre si utilizamos el comando echo: $ echo * archivo1 archivo2 archivo3 $ Como hemos visto, el caracter * es reemplazado por el nombre de todos los archivos que se encuentran el el directorio actual, y el comando echo, simplemente despliega estos nombres en la terminal. En cualquier lugar en el que aparezca el caracter * el shell realiza esta substitucion: $ echo * : * archivo1 archivo2 archivo3 : archivo1 archivo2 archivo3 $ Substitucion e Interpretacion 26
- 27. El * tambien puede ser usado en combinacion con otros caracteres para limitar los archivos por los cuales sera substituido. Por ejemplo, digamos que en el directorio actual no solo existen los archivos: archivo1, archivo2 y archivo3, sino tambien los archivos prog1, basura y trabajo: $ ls archivo1 archivo2 archivo3 prog1 basura trabajo $ Para desplegar los nombres de archivos que comiencen con los archiv, tecleamos: $ ls archiv* archivo1 archivo2 archivo3 $ El caracter especial * no solo esta permitido al final del archivo; tambien puede ser utilizado al principio o en la mitad de el requerimiento, por ejemplo: $ echo *vo1 archivo1 $ echo *chi* archivo1 archivo2 archivo3 $ echo *x En el primer ejmplo *vo1 es reemplazado por todos los nombres de archivos que terminen con los caracteres vo1. En el segundo ejemplo *chi* reemplaza todos los archivos que en cualquier parte del nombre contenga los caracteres "chi" Y en el tercer ejemplo, y tomando en cuenta que no existe ningun archivo en el directorio que termine con el caracter x, que se desplegara ? Substitucion e Interpretacion 27
- 28. Comodines para caracteres El asterisco (*) es un comodin para uno o mas caracteres, lo cual significa que x* se expande como x1, x2, xabc y asi sucesivamente. El signo de interrogacion (?) es un comodin para un solo caracter. De esta manera el comando cat ? desplegara el contenido de todos los archivos en el cual su nombre sea de un solo caracter y cat x? desplegara el contenido de todos los archivos en el cual su nombre sea de dos caracteres y el primer caracter sea x. $ ls a aa aaa aab bb b cc a1 ccca ccaa c archivo1 archivo2 $ echo ? a b c $ echo ?? aa bb cc a1 $ echo a? aa a1 $ echo ??* aa aaa aab bb cc a1 ccca ccaa archivo1 archivo2 Substitucion e Interpretacion 28
- 29. En el ejemplo anterior, ?? coincide con dos caracteres, y el * coincide con cero o mas caracteres. El efecto real es que ??* coincide con todos los nombres de archivos que tengan dos o mas caracteres Otra forma de buscar coincidencias con un solo caracter es la de crear una lista de caracteres para usar en la comparacion. Esta lista se pone enmedio de corchetes [ ]. Por ejemplo [abc] coincide con una letra, la cual puede ser a, b, o c. Es similar a el ?, pero permite seleccionar con que caracteres coincidira la comparacion. De esta manera [0-9] coincide con caracteres 0 hasta el 9. La unica restriccion en la especificacion de un rango de caracteres es que el primer caracter debe de ser alfabeticamente menor que el ultimo caracter, por lo cual: [z-f] no es un rango de caracteres valido. Mezclando rangos y caracteres en una lista se pueden realizar substituciones mas compilicadas. Por ejemplo [a-np-z]* coincide con todos los archivos que comiencen con las letras a hasta la n o que comiencen con la letra p hasta la z (en otras palabras, todos los archivos en los cuales la primera letra de su nombre sea cualquier minuscula excepto la letra o). Si el primer caracter de la lista despues de el corchete abierto ([) es un signo de admiracion (!) el sentido de la comparacion se invierte. Es decir, cualquier caracter, excepto esos que se encuentran en los corchetes, por ejemplo: [!a-z] Coincide con cualquier caracter, excepto una letra minuscula, y: *[!o] Es cualquier archivo que no termine con la letra minuscula o. Substitucion e Interpretacion 29
- 30. Algunos ejemplos: Comando Descripcion echo a* Despliega los nombre de todos los archivos que comiencen con la letra a cat *.c Despliega el contenido de todos los archivos que terminen con las letras .c rm *.* borra todos los archivos que contengan un punto en cualquier parte de su nombre ls x* Lista todos los archivos que su nombre comience con x rm * Elimina todos los archivos en el directorio actual echo a*b Despliega el nombre de todos los archivos que comiencen con la letra a y terminen con la letra b cp ../programas/* . Copia todos los archivos del directorio ../programas a el directorio actual ls [a-z]*[!0-9] Que hace esto ? Substitucion e interpretacion 30
- 31. Quiz 1 Si se entra a cualquier directorio, digamos el directorio /tmp y se teclea el comando: ls -a aparecen 2 archivos, uno llamado punto (.) y otro llamado punto punto (..) cual es la funcion de estos archivos ? 2 Que funcion realiza el siguiente comando: $ ls [a-z][!a-z]* Si en el directorio se encuentran los siguiente archivos: a.out e-swap.001 iKey.zip codigo.c t6 terminal.c admin airbone basura basura.ordenado 3 Si no existe ningun archivo en el directorio y se ejecuta el siguiente comando: $ ls [a-z]* Cual es el resultado del comando ? 4 Cual es el resultado del siguiente comando: $ echo "[a-z]*"; 5 Cual seria el resultado del comando: $ cp . . (cp espacio punto espacio punto) Quiz 31
- 32. Control de Entrada/Salida La mayoria de los programas o comandos en los sistemas *nix funcionan de la siguiente manera: Entrada de datos -> proceso -> salida Es decir, se introducen datos, se realiza un proceso con esos datos y se obtiene una salida. Comunmente la forma de introducir datos es el teclado y la salida del comando o programa es desplegada en la pantalla. Estos dos elementos, el teclado y la pantalla componen lo que se llama la "entrada estandar" (stdin) y la "salida estandar" (stdout). Si queremos desplegar el texto "hola", ejecutariamos el siguiente comando: $ echo hola hola $ La entrada de datos de este comando es el texto hola que tecleamos despues del nombre del comando, el proceso es el comando echo y la salida la obtenemos despues de teclear Enter (que en este caso es la palabra que pedimos que desplegara, hola) Graficamente seria algo como esto Existen comandos que requieren que el usuario introduzca datos si no se le especifica algun parametro, por ejemplo si tecleamos unicamente el comando cat sin ningun parametro: $ cat El comando no sabe que es lo que va a desplegar debido a que no esta especificado mediante un parametro, por lo cual espera que el usuario introduzca datos para poder procesarlos Control de Entrada/Salida 32
- 33. $ cat hola hola [Control-D] En este caso, el comando cat sin ningun parametro espera entrada de datos, al introducir nosotros el texto hola, el comando ejecuta el despliegue de ese texto, es por eso que vemos hola dos veces, una vez la que nosotros introdujimos y otra la que el comando proceso. Para salir de este modo especial del comando, tecleamos Control-D (Control-D envia una señal al proceso indicandole que ha llegao al final del texto, EOT o "End of Text"). Tambien podemos ver este tipo de comportamiento con el comando wall. El comando wall (Write all) envia un mensaje a todos los usuarios que se encuentren en el sistema, si se ejecuta el comando wall sin ningun parametro, el comando espera que el usuario introduzca datos para despues comenzar el proceso: $ wall [Enter] test [Enter] [Control-D] Broadcast message from demon (pts/1) Sat Mar 12 22:18:49 2004... test $ Despues de introducir el mensaje y presionar Control-D, el comando wall realiza su funcion de enviar el mensaje a todas las terminales. Aqui podemos comprobar que aunque no parezca, la mayoria de los comandos manejan la entrada de datos (stdin) su proceso propio y la salida de datos (stdout) Una de las caracteristicas notables del shell es el control de entrada y salida de los procesos, el shell puede reemplazar la entrada estandar, la salida estandar y el error estandar (todavia no vemos eso, pero mas adelante aparecera nuevamente). Control de Entrada/Salida 33
- 34. Manipulacion de la salida estandar Hemos visto que el comando cat sin ningun paramero espera la entrada de datos y repite esta misma entrada de datos en la salida estandar, mediante el shell podemos redirigir la salida estandar para que en lugar de que sea la pantalla sea un archivo. Esto se logra adicionando al final del comando el caracter > (mayor que) y el nombre de archivo al cual queremos que se direccione la salida estandar. $ cat > salida Cuando ejecutamos la linea anterior, el comando cat todavia sigue esperando la entrada estandar para procesarla, es por eso que al dar enter al comando solo se baja la linea en espera de comandos por parte del usuario. Tecleamos algun texto y presionamos Control-D $ cat > salida hola como estas Control-D $ Anteriormente cuando ejecutabamos el comando cat sin ningun parametro pero sin redirigir la salida estandar, lo que tecleabamos aparecia nuevamente en la terminal, en este caso no es asi, debido a que la salida estandar esta ahora redirigida a un archivo llamado salida. Despues de teclear Control-D procedemos a verificar si existe un nuevo archivo llamado salida. $ ls salida salida $ Control de Entrada/Salida 34
- 35. Y al desplegar el contenido de ese archivo: $ cat salida hola como estas $ Podemos ver lo que inicialmente tecleamos en el comando cat (esta tambien es una forma rapida y facil de crear un archivo de texto). Ahora veamos el comando sort, este comando sirve para ordenar la entrada estandar y desplegar la salida estandar ordenada. Ejecutamos el comando sort sin ningun parametro (de esa manera el comando estara esperando datos de la entrada estandar). Y procedemos a introducir datos seguidos de Control-D $ sort a z x 8 0 b 9 Control-D Despues de introducir Control-D, el comando sort despliega: 0 8 9 a b x z Lo cual es la lista de datos que introdujimos pero ordenada. Control de Entrada/Salida 35
- 36. Si ejecutamos el mismo comando pero redirigiendo la salida estandar a un archivo: $ sort > lista_ordenada a z x 8 0 b 9 Control-D Despues de introducir Control-D el comando sort no despliega la lista ordenada, puesto que su salida de datos esta redirigida a un archivo (en este caso el archivo es lista_ordenada). Al desplegar el contenido del archivo creado obtenemos la lista ordenada: $ cat lista_ordenada 0 8 9 a b x z Todos los comandos del sistema operativo permiten redirigir su salida a un archivo utilizando el caracter > y el nombre de el archivo al cual se dirigira su salida Por ejemplo, el comando: $ echo hola > archivo_hola Almacenara el texto hola en el archivo llamado archivo_hola $ cat archivo_hola hola $ Control de Entrada/Salida 36
- 37. Adicionando la salida Uno de los problemas de redirigir la salida estandar a un archivo es que cada vez que la salida es enviada al mismo archivo el contenido anterior del archivo se pierde. Por ejemplo: $ echo hola > mi_archivo $ echo mundo > mi_archivo $ cat mi_archivo mundo $ Para resolver este problema es posible redirigir la salida al archivo adicionando el contenido en lugar de reemplazar lo que ya estaba almacenado ahi. La adicion de la salida se realiza con los caracteres >>: $ echo hola > mi_archivo $ echo mundo >> mi_archivo $ cat mi_archivo hola mundo $ Si el archivo mi_archivo no existe, la adicion de contenido (>>) creara el archivo, si el archivo ya existe entonces solamente se adiciona el contenido sin eliminar lo anterior. Es decir: $ echo hola > mi_archivo y $ echo hola >> mi_archivo Realizan la misma funcion si el archivo mi_archivo no existe antes de ejecutar el comando. Control de Entrada/Salida 37
- 38. Manipulacion de la entrada estandar El shell permite manipula la entrada estandar de igual manera que la salida estandar (la entrada estandar normalmente es el teclado) Para ejemplificar como el shell puede realizar esta accion, regresemos nuevamente al comando sort, como habiamos visto, el comando sort requiere de la entrada estandar para poder realizar su proceso de ordenamiento. Lo que haremos es crear un archivo con el comando cat (rediriguiendo su salida a un archivo): $ cat > sinorden z z abaco calculadora computadora regla velocimentro Control-D $ Hemos creado un archivo llamado sinorden que contiene todo lo que tecleamos como entrada estandar a el comando cat. Podemos verificar el contenido de este nuevo archivo con el mismo comando cat: $ cat sinorden z z abaco calculadora computadora regla velocimetro $ Control de Entrada/Salida 38
- 39. Ahora usaremos este archivo como entrada estandar del comando sort: $ sort < sinorden abaco calculadora computadora regla velocimetro z z $ El comando sort lee su entrada estandar (la que requiere para funcionar) del archivo llamado sinorden y despliega la lista ordenada. Podemos incluso combinar la entrada y salida estandar en el comando sort: $ sort < sinorden > ordenado Indicandole al comando sort que la entrada estandar sea leida desde el archivo llamado sinorden y la salida estandar dirigida a el archivo llamado ordenado. Al verificar el contenido del archivo ordenado con el comando cat, podemos ver que sort realizo su funcion de ordenar la entrada estandar. $ cat ordenado abaco calculadora computadora regla velocimetro z z $ Nota: El comando sort tiene multiples opciones para ordenar la entrada estandar (ascendente, descendente, sin repeticiones, etc) que mas adelante se veran poco a poco. Control de Entrada/Salida 39
- 40. Adicion de la entrada (o redireccionamiento inverso) En el redireccionamiento inverso de la entrada de datos, se puede introducir la entrada estandar de forma automatizada sin tener que teclear la secuencia Control-D de fin de texto. Esto se logra mediante los caracteres << y un identificador de terminacion de entrada, que puede ser cualquier conjunto de caracteres (sin incluir espacio), este conjunto de caracteres tiene que repetirse en el punto que deseamos terminar la entrada de datos. Anteriormente vimos que con en el comando sort se requiere introducir la entrada mediante el teclado o mediante la redireccion de entrada de un archivo: $ sort zz aa bb Control-D aa bb zz o $ sort < archivo aa bb zz Con redireccionamiento inverso: $ sort << FIN > zz > aa > bb > FIN aa bb zz Control de Entrada/Salida 40
- 41. En el redireccionamiento inverso, el prompt (o indicador) > aparece despues de teclear Enter, esto significa que se esta esperando la secuencia de datos que se enviaran como entrada a el comando; esta secuencia termina cuando el identificador indicado al inicio (FIN) es encontrado y entonces los datos son enviados al comando como si fueran introducidos mediante el teclado y se enviara al final la combinacion Control-D. Con esto podemos automatizar el comando wall que vimos anteriormente: $ wall << FINMENSAJE > probando mensaje > FINMENSAJE Broadcast message from demon Sun Mar 21 02:00:46 2004... probando mensaje $ Control de Entrada/Salida 41
- 42. Los descriptores de archivos La entrada estandar (stdin) y salida estandar (stdout) de cada proceso se identifican internamente mediante descriptores de archivos (file descriptors). Cuando un proceso abre un archivo, el sistema operativo le asigna un numero secuencial consecutivo. Esto es con el fin de poder identificar y diferenciar los archivos abiertos, este numero consecutivo secuencial es llamado descriptor de archivo o file descriptor. Los descriptores de archivos para el proceso comienzan con el numero 3, debido a que los numero 0, 1 y 2 ya estan utilizados por el sistema. Para cualquier proceso que se ejecute en el sistema, la entrada estandar (entrada de instrucciones del teclado) es el descriptor de archivo numero cero (0) y la salida estandar es el descriptor de archivo numero uno (1). Existe adicionalmente otro descriptor de archivo del que no hemos comentado, este descriptor de archivo es el numero 2 y es llamado error estandar (standard error o stderr) El estandar error o error estandar o stderr es metodo mediante el cual los comandos y programas del sistema despliegan sus errores. Para ilustrar esto, intencionalmente ejecutemos un comando con un parametro erroneo: $ cat archivo_que_no_existe cat: archivo_que_no_existe: No such file or directory $ El comando despliega un error debido a que el archivo que tratamos de mostrar no existe. Para cualquier proceso, la entrada estandar es el teclado y la salida estandar es la pantalla; la salida para el error estandar tambien es la pantalla; es por eso que aveces es poco dificil distinguir la salida estandar de el error estandar ya que la salida de ambos es la misma (la pantalla). Debido a que el error estandar (o salida de errores del comando) tiene un descriptor de archivo diferente a la salida estandar (o salida de resultados del comando), es posible rediriguir a un archivo el error estandar de igual manera que hemos hecho con la salida estandar. Control de Entrada/Salida 42
- 43. Para redirigir el error estandar se utiliza el mismo caracter > que utilizamos para dirigir la salida estandar anteriormente, el unico cambio es que tenemos que especificarle a el shell que deseamos redirigir un descriptor de archivo especifico, el descriptor numero 2, el cual esta asociado con la salida de errores del comando: $ cat archivo_que_no_existe 2> error $ El mensaje de error que el proceso cat desplegaba ya no aparece en la pantalla; esta redirigido a un archivo, el nombre del archivo es error. Podemos ahora ver el contenido del archivo llamado error y verificar que el mensaje de error del comando cat esta almacenado ahi. $ cat error cat: archivo_que_no_existe: No such file or directory $ De igula manera que se puede adicionar la salida estandar tambien se puede adicionar la salida del error estandar: $ cat otro_que_no_existe 2>> error $ cat error cat: archivo_que_no_existe: No such file or directory cat: otro_que_no_existe: No such file or directory $ Control de Entrada/Salida 43
- 44. Pipes (Entubamiento de comandos) La mayoria de los comandos de Unix que estan diseñados para trabajar con archivos pueden tambien obtener los parametros que requieren para su funcionamiento de la entrada estandar. Esto permite usar un programa para filtrar la salida de otro. Esta es una de las operaciones mas comunes en la programacion shell: hacer que un programa manipule la salida de otro. Se puede direccionar la salida de un comando como entrada de otro utilizando un pipe (|) el cual permite "conectar" 2 o mas comandos. La sinaxis general para "conectar" 2 o mas comandos es: comando1 | comando2 | ... El caracter pipe (|) conecta la salida estandar del comando1 a la entrada estandar de el comando2 y asi sucesivamente. Los comandos pueden ser tan simples o complejos como sea requerido Para poner un ejemplo, si quisieramos saber cuantos usuarios se encuentran en este momento en el sistema, una forma facil seria la de contar el numero de lineas (con el comando wc) que el comando who despliega (debido a que existe una linea por cada usuario que se encuentra en linea en el sistema), sin usar pipes, tendriamos que hacer algo asi: $ who > usuarios $ wc -l < usuarios 5 $ Redirigimos la salida del comando who a el archivo llamado usuarios, despues redirigimos este archivo como entrada del comando wc (con el parametro -l para poder contar las lineas), el resultado es el numero de lineas que se encuentran en el archivo usuarios y por lo tanto el numero de usuarios en el sistema. Control de Entrada/Salida 44
- 45. Otra manera de obtener este mismo resultado sin involucrar la creacion de un archivo intermedio, es el uso de pipes. Conectar la salida de datos del comando who con la entrada de datos del comando wc de la siguiente manera: $ who | wc -l 5 $ El efecto que el pipe crea en estos dos comandos podria ejemplificarse de la siguiente forma: La salida del comando who es enviada como entrada a el comando wc. Es por eso que el unico dato desplegado en la pantalla es el numero 5, resultado de la salida del comando wc; la salida del comando who no aparece en la pantalla debido a que es conectada a el comando wc. Creando un solo comando compuesto Nota: tee puede usarse para almacenar la entrada estandar y redirigirla. Control de Entrada/Salida 45
- 46. Este comando unificado podira describirse graficamente de la siguiente manera: Un pipe puede ser creado entre cualquier par de programas, siempre y cuando el primer programa envie su salida a la salida estandar (stdout) y el segundo programa lea su entrada de datos de la entrada estandar (stdin). Como otro ejemplo, supongagmos que se desea saber el numero de archivos existententes en el directorio. Sabiendo que el comando ls despliega una linea por cada archivo existente podriamos utilizar la misma tecnica que en el ejemplo anterior: $ ls | wc -l 10 $ La salida indica que el directorio actual contiene 10 archivos. Tambien es posible crear pipes consistiendo de mas de 2 comandos o programa, con la salida de uno alimentando la entrada del siguiente comando. Control de Entrada/Salida 46
- 47. Filtros El termino filtro es comunmente utilizado en la terminologia Unix para referirse a cualquier programa que pueda tomar su entrada de datos de la entrada estandar (stdin), realizar alguna operacion basado en esa entrada de datos, y enviar el resultado de la operacion a la salida estandar (stdout). Mas estrictamente, un filtro es un programa que puede ser utilizado utilizado enmedio de otros dos programas en un pipe, asi es que en los ejemplos anteriores, wc es considerado un filtro. Otros ejemplos de filtro serian los comandos: sort, cat y cut. cut es un programa que permite dividir la entrada de datos que se le asigna y separarla en base a caracteristicas que se le definan (un delimitador). cut se basa en la identificacion de un caracter como delimitador de campos, una vez delimitados los campos, cut puede desplegar el campo deseado. por ejemplo en la siguiente cadena: dato1:dato2:dato3:dato4 El caracter que sirve para separar los datos (para indicar donde termina un dato y donde empieza otro) son los dos puntos verticales (:), se le podria indicar a el comando cut que el delimitador de los campo es los dos puntos (:) mediante el parametro -d (delimiter) seguido de el caracter delimitador, una vez delimitados los campos, se puede extraer el campo deseado con el parametro -f (field) del comando cut. Por ejemplo, para traer el segundo campo de la cadena anteriormente descrita (dato2) se utilizaria el siguiente comando: cut -d: -f2 Esto le indica a el comando cut que el delimitador seran los dos puntos (-d:) y que se desea que despliegue el campo numero 2 (-f2). El comando cut lee los datos a separar, de la entrada estandar, es por eso que si ejecutamos el comando: $ cut -d: -f2 cut espera que se introduzcan datos para poder realizar la operacion solicitada, si introducimos abc:def Control de Entrada/Salida 47
- 48. cut desplegara el segundo campo (def) de acuerdo a los parametros especificados anteriormente. $ cut -d: -f2 abc:def def Control-D $ Ya que el comando cut lee los datos a procesar de la entrada estandar es posible incluirlo con otro comando en un pipe: $ echo "dato1:dato2:dato3" | cut -d: -f2 dato2 Analizando el archivo /etc/password vemos los siguientes datos: $ cat /etc/passwd root:x:0:0:root:/root:/bin/bash bin:x:1:1:bin:/bin: daemon:x:2:2:daemon:/sbin: adm:x:3:4:adm:/var/adm: lp:x:4:7:lp:/var/spool/lpd: shutdown:x:6:0:shutdown:/sbin:/sbin/shutdown halt:x:7:0:halt:/sbin:/sbin/halt mail:x:8:12:mail:/var/spool/mail: gopher:x:13:30:gopher:/usr/lib/gopher-data: ftp:x:14:50:FTP User:/var/ftp: $ El separador de campos es :, existen 7 campos en cada linea los cuales son: • El nombre del usuario • El password del usuario (el cual no se almacena en este archivo por cuestiones de seguridad) • El identificador numerico del usuario (user id o uid) • El grupo de usuarios al que pertenece el usuario (group id o gid) • El nombre completo del usuario • Su directorio de casa (home directory) • El programa a ejecutar cuando el usuario entre al sistema Control de entrada/salida 48
- 49. Quiz 2 1 Que cual sera la salida de la siguiente linea de comando: $ echo "datos" | echo | echo y porque ? 2 Cual es la diferencia entre los siguientes comandos: $ echo "[a-n]*" | cat y $ echo [a-n]* | cat 3 Tomando en cuenta los datos de el archivo /etc/password mostrados en la pagina anterior con que comando podrian desplegarse unicamente el nombre de los usuarios ? Y que haria el siguiente comando: $ cat /etc/hosts | cut -dp -f2 4 Cual es el resultado del siguiente comando: $ echo "hola" | cat | cat | cat 5 Tomando en cuenta que en el directorio existen los siguiente archivos: programa1.c programa2.c applet.java applet2.java noext Que funcion realiza el siguiente comando: $ ls | cat | cut -d. -f2 6 Que hace la siguiente linea de comando: $ date | cut -f100 >> fecha Quiz 49
- 50. Asignacion de variables Las variables son "palabras" con contienen un valor. El shell permite crear, asignar y eliminar variables. El nombre de una varaible puede contener solo letras (de a a z o de A a Z), numeros (0 a 9) o el caracter de guion bajo (_). Adicionalmente el nombre de una variable solo puede comenzar con una letra o un guion bajo. Estos son algunos ejemplos de nombres de varaibles validas: _TOTAL NUMERO_TOTAL archivo1 _datos nombre_de_archivo Pero: 2resultado no es nombre de variable valido, se puede agregar un guion bajo al principio para convertirla en valida: _2resultado Nombres de variables tales como 1, 2 o 11. Es decir que comienzan con un numero, estan reservadas para ser utilizada por el shell (file descriptors), se puede utilizar el valor almacenado en esas varaibles pero generalmente tu no puedes poner el valor de esas variables. La razon por la que no se puede utilizar caracteres como !, * o - es que estos caracteres tienen un significado especial para el shell (substitucion de nombres de archivos). A este tipo de variables simples se les llamada tecnicamente "escalares" (scalar). Variables 50
- 51. Asignando valores a las variables El shell permite asignar practicamente cualquier valor a las variables simplemente especificando el nombre de la variable y el valor que queremos almacenar en esa variable. Por ejemplo: $ FRUTA=manzana $ FRUTA=kiwi $ Total=358 No hay que declarar el tipo de variable (caracter o numerica) pero hay que tener cuidado al utilizar valores que contienen espacios, por ejemplo: FRUTA=manzana naranja pera Generara el siguiente error: $ FRUTA=manzana naranja pera bash: naranja: command not found Para poder utilizar espacios en los valores de las variables, se requiere que el valor se encierre entre comillas ("). $ FRUTA="manzana naranja pera" Variables 51
- 52. Accesando el valor de las variables Para obtener el valor almacenado en una variable se incluye el signo de pesos ($) antes de el nombre de la variable, por ejemplo: $ FRUTA=pera $ echo $FRUTA pera $ total=385 $ echo $total 385 $ Hay que tomar en cuenta que si no se utiliza el signo de pesos ($) antes del nombre de la variable, unicamente se despliega el nombre de la variable, por ejemplo: $ FRUTA=platano $ echo FRUTA FRUTA $ El signo de pesos ($) es unicamente utilizado para acceder a el valor de las variables, pero no para definirlo, por ejemplo, la siguiente asignacion: $ $FRUTA=manzana Generara el siguiente error bash: $: command not found Se puede tambien asingar el valor de otras variables a una variable por ejemplo: $ X=hola $ Y="$X como estas" $ echo $Y hola como estas $ Nota: se puede escapar el caracter $ con el backshash () Variables 52
- 53. Aritmetica integrada El shell provee un mecanismo para realizar aritmetica de enteros basica llamado "expansion artimetica". Este tipo de expansion no esta disponible en shells mas antiguos (como Bourne shell, donde se tiene que utilizar el comando expr que veremos mas adelante). La expansion aritmetica esta basada en un estandar POSIX, asi que es posible encontrar esta caracteristica en la mayoria de shells modernos. El formato para la expansion aritmetica es: $((expresion)) En donde expresion es cualquier expresion matematica que puede usar variables de shell (que contengan valores numericos), operadores y/o valores numericos especificos. El resultado de el calculo de la expresion es regresado en la linea de comando, por ejemplo: echo $((i+1)) Adiciona uno a el valor de la variable i y despliega el resultado, hay que notar que la variable i no tiene que ser precedida por el signo de pesos ($). Esto es porque el shell sabe que las unicas cuestiones validas en una expansion aritmetica son valores, variables y operadores (+ - * /), al evaluar el caracter i y definir que no es un valor numerico (0 a 9) ni un operador matematico, entonces seguramente es una variable. Si la variable no ha sido definida o su valor es nulo (contiene una cadena nula, espacios o valores alfanumericos) se define que el valor de la variable es cero. Por ejemplo, aun cuando no hemos definido la variable Z ni asignado ningun valor a la misma, aun se puede utilizar en una expansion aritmetica: $echo $((Z+10)) 10 $ o en la siguiente: $ echo $((Z=Z+1)) 1 $ Ahora Z contiene el valor 1. Variables 53
- 54. La asignacion de valor (=) es un operador aritmetico valido y el valor de el calculo es asignado a la variable. Se permite el uso de parentesis adicionales para forzar agrupacion de operaciones, por ejemplo: echo $((i=(i+10) * j)) Si se desea realizar una asignacion sin el comando echo (el cual despliega el resultado de la operacion en la terminal), se mueve la asignacion de datos (el signo de igual) antes de la expansion aritmetica. $ total=$((1 * 10)) $ echo $total 10 $ Finalmente, para hacer una comparacion de valores dentro de la asingacion, digamos, ver si es mayor que 0 o menor o igual que 100, podemos escribir: $ resultado=$(( i >0 && i <=100 )) Lo cual asigna el valor 1 a la variable resultado si la expresion es cierta y 0 si es falsa. Nota: && es AND logico y || or logico: Variables 54
- 55. Asignando la salida estandar a variables Una caracteristica muy util de la asignacion de variables es poder asignar resultados de comandos (o la salida estandar de un comando) a variables utilizando el caracter ` para encerrar el comando. Supongamos que deseamos una variable que contenga la fecha del sistema, podriamos hacer lo siguiente: $ FECHA=`date` Notar el caracter ` al comenzar y terminar el comando. De esta manera la variable FECHA contendra el resultado de la ejecucion del comando date. $ echo $FECHA Sun Mar 21 04:41:57 CST 2004 O por ejemplo, para asignar el numero de usuarios que se encuentran en el sistema: $ NUMUSR=`who | wc -l` $ echo $NUMUSR 5 O el numero de procesos ejecutandose en el sistema: $ PROCNUM=`ps -ef | wc -l` $ echo $PROCNUM 72 O almacenar el contenido de un archivo en una variable $ HFILE=`cat /etc/hosts` Este tipo de substitucion es ampliamente utilizado en la programacion shell, debido a que permite almacenar en una variable la salida de un programa o incluso de un conjunto de porgramas (unidos mediante uno o varios pipes, como en el ejemplo de: ps-ef | wc - l). Variables 55
- 56. Arrays Un array es un conjunto de valores asingados a un solo nombre de variable, para accesar alguno de los valores, se utiliza un numero que sirve como indice para los datos. Digamos que deseamos almacenar todos los nombres de frutas en una sola variable a la que llamaremos FRUTA. Si ejecutamos: $ FRUTA=manzana $ FRUTA=pera $ FRUTA=naranja El problema es que la variable FRUTA contendra unicamente el ultimo valor asignado (naranja en este caso) y no todos los valores. Una variable de tipo array formaliza este tipo de agrupacion de valores usando un nombre de variable en conjunto con un numero para accesar los valores, este numero es llamado indice. El metodo mas simple para crear un array es asignar un valor a uno de sus indices, esto es expresado de la siguiente manera: nombre[indice]=valor En donde nombre es el nombre del array, index es el indice a la celda que se desea asignar y valor es el valor a asignar. Por ejemplo: $ FRUTA[0]=manzana $ FRUTA[1]=pera $ FRUTA[2]=naranja En bash, el valor de indice comienza con cero cuando se utilizan valores numericos Variables 56
- 57. No debe de existir un espacio entre el corchete inicial ([) y el valor del indice, debido a que: $ FRUTA[ 1]=manzana generara el siguiente error: bash: FRUTA[: command not found Porque el espacio que se encuentra entre el nombre de variable y el indice le dice a el shell que FRUTA[ es un comando y que 1]=manzana es un parametro para ese comando, por lo cual, el shell trata de encontrar un programa llamado FRUTA[. El valor de indice no necesariamente tiene que ser un valor numerico, tambien se pueden asignar valores de indice que representen datos alfanumericos, por ejemplo: $ FRUTA[primera]=manzana $ FRUTA[segunda]=pera $ FRUTA[tercera]=naranja Tambien es posible asignar los valores de un array especificando todos lo valores posibles entre parentesis (()), por ejemplo: $ FRUTA=(manzana pera naranja) Es equivalente a: $ FRUTA[0]=manzana $ FRUTA[1]=pera $ FRUTA[2]=naranja Si desamos asignar algun valor que contenga espacios a un elemento del array, tenemos que encerrarlo entre comillas de igual manera que si fuera una variable comun y corriente: $ FRUTA[100]=uvas verdes bash: verdes: command not found $ FRUTA[100]="uvas verdes" Asi, podriamos: $ FRUTA=(manzana pera naranja "uvas verdes" "uvas rojas") Variables 57
- 58. Accesando el valor de variables de Array Despues de que se ha asignado un valor a una variable de array, se puede accesar de la siguiente manera: ${nombre[indice]} Donde nombre es el nombre de el array, e indice es el indice del elemento que deseamos. Por ejemplo: $ FRUTA[0]=manzana $ FRUTA[1]=platano $ echo ${FRUTA[0]} manzana $ echo ${FRUTA[1]} platano $ FRUTA[rara]=kiwi $ echo ${FRUTA[rara]} kiwi $ Se pueden accesar todos los elementos de un array utilizando como indice los caracteres @ o * de la siguiente manera: $ computadoras=(apple ibm dell acer toshiba "bull systems") $ echo ${computadoras[@]} apple ibm dell acer toshiba bull systems $ echo ${computadoras[*]} apple ibm dell acer toshiba bull systems $ Variables 58
- 59. Variables de solo lectura Una vez que una variable ha sido definida, es posible indicarle al shell que deseamos que sea de solo lectura, es decir que el valor que tiene asignado no se pueda modificar, esto es utilizado algunas veces en programas de shell para asegurarse de que valores importantes que esas variables contienen no sean modificados durante la ejecucion. $ C=123 $ echo $C 123 $ readonly C $ echo $C 123 $ C=200 bash: C: readonly variable $ Aun cuando la variable es de solo lectura el comando echo todavia puede obtener su valor, pero cuando trata de cambiarse el valor a cualquier otro el shell no lo permite. Tambien es posible definir a arrays como de solo lectura. $ A[0]=hola $ A[1]=200 $ A[2]=foo $ readonly A $ A[1]=300 bash: A: readonly variable Para eliminar una variable o array, se puede utilizar el comando unset: $ C=100 $ echo $C 100 $ unset C $ echo $C $ Variables 59
- 60. Variables de ambiente Cuando el shell esta ejecutandose, tres tipos de variables estan presentes: • Variables locales • Variables de ambiente • Variables del shell Una variable local esta presente en la instancia actual del shell. No esta disponible a programas que han sido invocados por el shell. Todas las variables que hemos creado en las paginas anteriores son variables locales Una variable de ambiente es una variable que esta disponible a cualquier proceso invocado por el shell, algunos programas requieren variables de ambiente para funcionar correctamente. Una variable de shell es una variable que esta definida por el shell y es requerida por el mismo para funcionar correctemante. Algunas de estas variables son variables de ambiente y algunas otras son locales. Para desplegar todas las variables (y sus valores) que el shell controla podemos utilizar el comando set: $ set (lo cual regresara un largo listado de variables de ambiente y locales) Tambien es posible utilizar set para definir una variable: $ set FRUTA=manzana Algunos programas de shell definen sus variables con el comando set, algunos sin utilizar el comando set (directamente especificando el nombre y el valor), no existe diferencia alguna en usar set o no usarlo para definir variables. Variables 60
- 61. Exportando variables a el ambiente Es posible convertir una variable local a una variable de ambiente con el comando export. Una variable de ambiente puede ser accesada por cualquier programa que el shell ejecute; esta es una de las razones principales para exportar variables. El formato de el comando export es: export nombre_de_variable Tambien es posible utilizar el comando export para definir la variable, su valor y al mismo tiempo convertirla en una variable de ambiente: $ export C=359 Se puede utilizar el comando export para convertir mas de una variable local a variable de ambiente especificando todas las variables en una lista: $ A=9 $ B=3 $ C=300 $ export A B C Utilizando asignacion: $ export A=9 B=3 C=300 Mezclando referencia a la variable y asignacion: $ A=9 $ export C=4 D=93 A Variables 61
- 62. Variables del shell Las variables que hemos examinado hasta este punto son variables de usuario. Una variable de usuario es aquella que el usuario puede definir y eliminar de forma manual. Las variables del shell, son variables que el shell define durante su inicializacion y las utiliza internamente para realizar ciertas tareas. La siguiente tabla provee una lista parcial de las variables del shell bash y su funcion: Variable Descripcion PWD Indica el directorio actual de trabajo UID Contiene el numero de usuario para el sistema SHLVL Se incrementa cada vez que una instancia de bash es ejecutada. Esta variable es util para determinar si el comando exit termina la sesion. RANDOM Genera un numero aleatorio entre 0 y 32767 SECONDS Contiene el numero de segundos que el shell lleva ejecuntadose. Si se le asigna un valor numerico entonces llevara el conteo en segundos apartir de el valor asignado IFS Indica el separador interno de de campos, es utilizado para determinar donde comienzan y terminan los campos de una cadena, veremos este mas adelante en awk. PATH Indica las rutas de busqueda para los comandos. Es una lista de directorios separada por dos puntos (:). HOME Contiene el directorio de casa de el usuario actual, es el argumento de default para el comando cd HISTFILE Contiene la ruta para el archivo historico de comandos ejecutados Variables 62
- 63. La variable de resultados Una variable muy util en la programacion shell es la variable de resultados, esta es una variable de ambiente que contiene el resultado del ultimo comando. Normalmente cuando se crea algun programa para ambiente *nix este se codifica en lenguaje C, si se utiliza la representacion formal de programacion (es decir, se programa como debe de hacerse) la rutina principal debe de regresar un valor entero, segun el prototipo especificado como estandar: int main(int argc, char *argv[]) El valor entero que la rutina main regresa es almacenado por el shell en la variable ? (signo de interrogacion). Los programadores aprovechan el tener que regresar un valor numerico en su programa para informar al shell si el comando ejecutado fue exitoso o surgio algun error. Es de hecho el regresar el estatus general del programa. En el manual de la mayoria de los comandos del sistema especifican el valor de regreso de el comando, este valor de regreso es el valor numerico almacenado en la variable ?, mediante el cual, el programa en shell podra saber si el comando se ejecuto con exito o no. Por ejemplo: Viendo la pagina de manual del comando cat ($ man cat) encontramos lo siguiente: The cat utility exits 0 on success, and >0 if an error occurs. Es decir, que el comando cat regresara el valor 0 si el comando se ejecuto de forma correcta y un valor mayor a 0 si existio algun error en su ejecucion. Este valor es capturado por el shell y almacenado en la variable de ambiente ?. De la siguiente manera, esta linea de comando que sabemos de antemano que es erronea: $ cat adsfasfdsaf cat: adsfasfdsaf: no such file or directory $ echo $? 1 $ Variables 63
- 64. Almacena en la variable $? el valor 1. Y la siguiente, la cual hace que el comando cat funcione correctamente: $ cat /dev/null $ echo $? 0 $ Almacena en la variable $? el valor 0. Cuando se utilizan pipes para conectar la salida y entrada de comandos, el ultimo comando en la lista de pipe es quien asigna el valor a la variable ?. $ echo "adfadfasfd:asdfasdfasdf" | cut -dadfasdf usage: cut -c list [file1 ...] cut -f list [-s] [-d delim] [file ...] $ echo $? 1 $ En este caso, el comando echo funciona correctamente y envia su salida al comando cut, el cual tiene un error de sintaxis, haciendo que la variable ? regrese el valor 1 tal y como lo dice la pagina de manual de dicho comando. $ cat adfadsf | cut -d: -f2 cat: adfadsf: No such file or directory $ echo $? 0 $ El comando cat es el que genera el error, al hacer esto no hay salida estandar del comando y no envia nada como entrada de datos al comando cut (bueno, realmente si envia algo, envia unicamente la señal de fin de texto, EOT o Control-D). El comando cut actua como si se hubiera sido invocado de la siguiente manera: $ cut -d: -f2 << EOT > EOT $ Variables 64
- 65. El resultado numerico de la variable ? esta asignado por el comando cut, no por el comando cat (el comando cat asignaria la variable ? con un valor 1 al haber tenido una ejecucion erronea). Es decir: la variable ? contiene el resultado numerico del ultimo comando. Es normalmente utilizado para poder realizar cuestiones condicionales, por ejemplo: Segun el manual del comando grep, dice: Normally, exit status is 0 if matches were found, and 1 if no matches were found Si deseamos saber si existe algun usuario en el archivo /etc/passwd, podriamos usuario="juan" cat /etc/passwd | grep $usuario > /dev/null if [ "$?" -eq "0"]; then echo "el usuario $usuario, si existe en /etc/passwd" else echo "el usuario $usuario, no existe en /etc/passwd" fi Utilizamos el direccionamiento a /dev/null porque si no lo hacemos el comando grep desplegara la linea completa del archivo /etc/passwd en caso de que si se encontrara el usuario ahi, de esta manera evaluamos el codigo de salida del comando grep, si el comando grep encontro a el usuario (salida 0) o si no lo encontro (salida 1). Las comillas adicionadas a la variable $? son por seguridad, y mas adelante hablaremos de eso. Variables 65
- 66. Consturccion de variables Supongamos que se tiene el nombre de un archivo almacenado en la variable ARCH. Si se quisiera renombrar ese archivo de manera que el nuevo nombre tuviera una X al final del archivo, lo primero que tratariamos de hacer es: $ mv $ARCH $ARCHX Cuando el shell lee la linea de comando, substituye el valor de la variable $ARCH por el nombre de archivo almacenado en la misma y tambien el valor de la variable $ARCHX (la cual no existe), el shell piensa que $ARCHX es una variable. Para evitar este problema, se puede delimitar el final de el nombre de una variable encerrandola entre llaves (sin encerrar el signo de pesos para referenciarla $). De la siguiente manera: ${ARCH}X Esto elimina la ambiguedad y el comando mv puede funcionar como deseamos $ mv $ARCH ${ARCH}X Una encapsulacion como esta (el uso de las llaves) es necesario solamente si el caracter despues de el nombre de la variable es un caracter alfanumerico o un guion bajo, en el siguiente ejemplo, esta encapsulacion no es necesaria: $ C=archivo $ echo $C-nuevo archivo-nuevo $ Variables 66
- 67. Control de procesos Cuando se invoca algun comando en Unix, el sistema crea o inicia un nuevo proceso. En las paginas anteriores, cuando hemos utilizado el comando ls para listar el contenido de los directorios, hemos generado un proceso (el proceso creado por la ejecucion del comando ls) El sistema operativo lleva control de los procesos a traves de un identificador numerico de cinco digitos para cada proceso; este identificador es conocido como process id (pid). Cada proceso en el sistema tiene un pid unico. Eventualmente los pid's se repiten debido a que todas las combinaciones numericas disponibles estan utilizadas y el identificador numerico comienza nuevamente a contar desde el principio. No pueden existir dos procesos con el mismo pid en el sistema. El contador de numeros de procesos vuelve a el inicio despues de llegar a el maximo de un entero de 16 bits (32,767). Cuando se inicia un proceso, existen dos maneras de ejecutarlo: • En el frente (Foreground) • En la parte de atras (Background) La diferencia entre estos dos modos de ejecucion es como el proceso interactua con el usuario y la terminal. Procesos en Foreground Por default cualquier proceso que se inicie se ejecuta en Foreground. Obtiene su entrada del teclado y envia su salida a la pantalla. Se puede redireccionar la entrada y salida del proceso como hemos visto anteriormente, pero por default la entrada y salida estan direccionadas a la terminal. Se puede comprobar lo anterior con el comando ls. Si se desea listar todos los archivos que comiencen con la palabra programa en el directorio se usaria el siguiente comando: $ ls programa* programa1.c programa2.python programa3.pl $ El proceso se ejecuta en Foreground, la salida es dirigida a la pantalla y si el comando ls requiriera alguna introduccion adicional de datos (que no es el hecho), esperaria la entrada de datos desde el teclado. Control de procesos 67
- 68. Ahora veamos el comando sleep, este es un comando sencillo, recibe un parametro numerico y espera (duerme) hasta que transcurra el numero de segundos que se le indicaron. Por lo anterior: $ sleep 10 Espera 10 segundos $ sleep 3 Espera 3 segundos Si ejecutamos $ sleep 150 El comando sleep estara esperando 150 segundos antes de regresar el control al shell (antes de que termine el proceso). Mientras este periodo de tiempo pasa (la ejecucion del comando), no se puede ejecutar ningun otro comando. Se pueden teclear comandos, pero no aparece el prompt del shell ($) y nada parece funcionar hasta que el comando que esta ejecutandose se complete, esto es porque Unix envia la entrada de teclado a un buffer. El shell provee la facilidad de no tener que esperar que un proceso se complete antes de comenzar otro, esto es llamado, ejecucion en background. Adicionalmente el shell tiene la capacidad de suspender procesos (hacer una pausa en su operacion) que se encuentren en foreground o en background e incluso puede mover procesos entre foreground y background. Control de procesos 68
- 69. Procesos en background Un proceso en background se ejecuta sin estar conectado a la terminal, si el proceso en background requiere entrada de datos (del teclado), se detendra. La ventaja de ejecutar un proceso en background es que se pueden ejecutar otros comandos; no se tiene que esperar a que se termine un proceso especifico antes de lanzar otro (como en el caso anterior, que teniamos que esperar que terminara el comando sleep para poder ejecutar otro comando) Para enviar un proceso a background se utiliza el caracter &, este caracter se adicional al final de la linea de comando que normalmente ejecutariamos, por ejemplo: Para hacer que el proceso sleep espere por 3 segundos, normalmente ejecutariamos: $ sleep 3 Para hacer que ese mismo proceso realice su funcion pero en background ejecutamos: $ sleep 3 & Cuando lanzamos un proceso con el caracter & (indicandole que deseamos que se ejecute en background) el shell le pide a el sistema que genere un nuevo proceso, el sistema asigna un numero secuencial a este nuevo proceso y le reporta al shell cual es ese numero, entonces el shell reporta a el usuario cual es el numero de el proceso que el acaba de lanzar. Tal como en el proceso de sleep que acabamos de lanzar: $ sleep 3 & [1] 6278 $ El shell indica que el numero de proceso que se le ha asignado a este nuevo proceso es el 6278 (el numero de proceso seguramente sera diferente si pruebas esto en tu propia terminal), y que es el primer trabajo que tengo corriendo en background. Inmediatamente regresa el prompt del shell, permitiendonos ejecutar algun otro proceso o comando Control de procesos 69
- 70. Cuando el proceso en background ha terminado su ejecucion (si es que no requiere entrada de teclado), el shell informa a el usuario que el proceso ha sido completado con un mensaje similar a este: [1] Done sleep 3 Podriamos ahora probar el mismo comando sleep pero con un poco mas de tiempo: $ sleep 1500 & [1] 6283 El nuevo proceso que enviamos a background ahora tiene el numero de proceso 6283 y es unico trabajo que tenemos en background (el 1 entre corchetes), si enviamos otro: $ sleep 300 & [2] 6284 Notamos lo siguiente: 1.- Este es el segundo trabajo que tenemos ejecutandose en background ([2]) 2.- Efectivamente los numeros de proceso son secuenciales (6283, 6284) Si verificamos mendiante el comando ps cuantos procesos estamos ejecutando $ ps PID TT STAT TIME COMMAND 6239 std Ss 0:00.10 -bash 6283 std S 0:00.00 sleep 1500 6284 std S 0:00.01 sleep 300 Podemos ver que ahi se encuentran los 2 procesos que enviamos a background. Si se envia un proceso que requiere entrada de datos a background (tal como el comando cat o el comando wall) el proceso se detiene, debido a que no puede continuar con su funcion normal sin entrada de datos, por ejemplo: Control de procesos 70
- 71. $ cat & [4] 6293 En donde el shell nos indica que ha enviado a background el proceso cat, este es el tercer trabajo que tenemos en background (puede variar el numero consecutivo de proceso en background si tu lo pruebas en tu terminal) y que es el numero de proceso 6293 (el cual tambien puede variar en tu terminal). Despues de enviar el proceso a background y debido a que el proceso cat requiere entrada de datos, el shell detiene el proceso y envia el siguiente mensaje a la terminal: [3]+ Stopped cat El tercer proceso que enviamos a background se ha detenido puesto que no puede continuar sin entrada de datos. Para poder ejecutar un proceso que requiere de entrada de datos en background es necesario alimentar su entrada de datos mediante una redireccion por ejemplo: $ ls > foo Creamos un archivo llamado foo que contiene los nombres de los archivos existentes en el directorio. $ cat < foo & Redirigimos el archivo foo como entrada estandar del proceso cat y lo enviamos a background. Una vez enviado el proceso cat a background con los datos de entrada que requiere, el proceso se ejecuta y nos muestra la salida de su procesamiento en la terminal: $ cat < foo & [4] 6874 programa1.c programa2.c programa3.java applet.java [4] Done cat < foo Tambien nos muestra que el proceso ha finalizado ([4] Done) y el nombre de proceso que se encontraba en background (cat < foo). Control de procesos 71
- 72. Si no deseamos que la salida del proceso aparezca en la terminal, tambien es posible redirigir su salida a un archivo de la siguiente manera: $ cat < foo > salida & [4] 6878 [4] Done cat < foo > salida En donde este comando cat lee su entrada de datos requerida (stdin) del archivo foo y envia su salida de datos (stdout) a el archivo llamado salida, adicionalmente este proceso se ejecutara en background. Si el proceso llegara a enviar algun error, este error todavia aparecera en la pantalla debido a que no se ha redirigido la salida de error estandar (el descriptor de archivo numero 2) para redirigirla podemos hacer: $ cat < foo > salida 2> errores & Un caso tipico para redireccionar la salida de error estandar es el comando find. El comando find permite buscar archivos desde una ruta especifica y comparando diferentes caracteristicas de los archivos. Por ejemplo: Si desearamos buscar desde el directorio raiz todos los archivos que su nombre fuera: programa1.c entonces ejecutariamos la siguiente linea: $ find / -name programa1.c El comando find comenzara desde el directorio raiz (/) del sistema a buscar el archivo llamado programa1.c entrara a cada subdirectorio del sistema y en las partes que encuentre el archivo, desplegara la ruta en la salida estandar. Uno de los problemas es que si ejecutamos este comando como un usuario normal (no como el super usuario root) es posible que no tengamos permisos para entrar a multiples directorios del sistema, y debido a eso el comando find deplegara el siguiente mensaje de error cada vez que trate de entrar a un directorio al cual no tiene permiso: find: /sbin: Permission denied Lo cual significa que el usuario con el cual se ejecuto este comando no tiene permiso para entrar a el directorio (/sbin en este caso). Control de procesos 72
- 73. Pero aun asi el comando continua con su funcion de buscar en los directorios a los que si puede entrar. Dependiendo del tamaño del disco, del numero de archivos y directorios del disco y de la velocidad de la maquina, el comando find podria tardar un buen rato en recorrer todo el disco en busca de todos los archivos que coincidan con la caracteristica que solicitamos (realmente no recorre todo el disco, busca en la tabla de directorio e inodos, pero esa es otra historia). Mientras el comando find se este ejecutando en foreground no tendremos posibilidades de ejecutar otro comando; tendremos que esperar hasta que finalice su funcion. Si enviamos el comando find a background redirigiendo sus salidas y error estandar podriamos hacer algo asi: $ find / -name archivo1.c > encontrado 2> errores & Indicando que la salida estandar del comando find (las rutas en donde encontro el archivo llamado archivo1.c) se almacene en el archivo con nombre encontrado y que si existe algun error en la ejecucion del comando (no tiene permisos para entrar a buscar en algun directorio) este error se almacene en el archivo errores; adicionalmente enviamos el comando a background para poder hacer uso de la terminal mientras que el comando realiza su proceso. Control de procesos 73
- 74. Moviendo un proceso de foreground a background En adicion a ejecutar un proceso en background utilizando el caracter & al final de la linea de comandos, se puede mover un proceso que se ejecute en foreground hacia background. Mientras el proceso en foreground esta ejecutandose, el shell no puede ejecutar ningun nuevo comando. Antes de que se puedan introducir nuevos comandos, se requiere supender el proceso en foreground (ponerlo en pausa) para obtener nuevamente un prompt de shell. La combinacion de teclas que envian la señal para suspender un proceso en la mayoria de los sistemas Unix es Control-Z. Cuando un proceso en foreground es suspendido, el prompt de comando del shell permite introducir nuevos comandos; el proceso original (que fue suspendido) todavia se encuentra en memoria, pero no se le esta permitiendo obtener tiempo de CPU (y por lo cual no procesa ningun dato). Para continuar el proceso en foreground (remover la pausa), existen 2 opciones: Continuar en background o continuar en foreground. El comando bg permite continuar con el proceso suspendido en background, mientras que el comando fg continua procesando en foreground. Por ejemplo: Comenzamos con un proceso que tarda algun tiempo en completarse: (A falta de mejor ejemplo) $ sleep 500 Una vez que el proceso esta siendo ejecutado, no podemos ejecutar ningun otro proceso. Para poder realizar una pausa en el proceso de sleep, tecleamos Control-Z $ sleep 500 ^Z [6]+ Stopped sleep 500 $ el proceso sleep se detiene y el shell nos muestra un prompt, en este prompt podemos definir si el proceso que acabamos de detener continuara su ejecucion en foreground o background. Control de procesos 74
- 75. Para enviar el proceso a background, utilizamos el comando bg: $ sleep 500 ^Z [6]+ Stopped sleep 500 $ bg [6]+ sleep 500 & Ahora el proceso sleep esta continuando su ejecucion en background. Por default el comando bg mueve a background el proceso mas recientemente suspendido. Puede ser el caso de que se tengan multiples procesos suspendidos a la vez. Para diferenciarlos utilizamos el numero de trabajo del shell (el que esta entre corchetes, en el caso anterior es [6]) con el caracter % como prefijo. En el siguiente ejemplo, comenzamos con dos procesos que tardan bastante tiempo en completarse. $ proceso_que_tarda_mucho1 Control-Z [7]+ Stopped proceso_que_tarda_mucho1 $ proceso_que_tarda_mucho2 Control-Z [8]+ Stopped proceso_que_tarda_mucho2 $ Para mover el primer proceso a background usamos: $ bg %7 [7] proceso_que_tarda_mucho1& $ Para mover el segundo proceso a background: $ bg %8 [8] proceso_que_tarda_mucho2& $ La capacidad de poder indicar sobre que proceso realizar una accion especifica (moverlo a background o a foreground, por ejemplo), muestra la importancia de tener numeros de trabajo asignados. Control de procesos 75
- 76. Moviendo un proceso en background a foreground Con el comando fg es posible mover a foreground el proceso mas recientemente suspendido o movido a background. Tambien se puede especificar el numero de trabajo del shell que se desea mover a foreground. $ cat & [3] 23550 $ [3]+ Stopped cat $ El proceso cat esta detenido debido a que requiere entrada de datos. Con el comando fg es posible enviarlo nuevamente a foreground e introducir los datos que necesita: $ fg %3 cat hola hola Control-D $ Si se tienen multipes procesos ejecutandose en background o suspendidos, es posible listarlos con el comando jobs: $ sleep 100 & [2] 23542 $ jobs [1]+ Running sleep 500 & [2]+ Running sleep 100 & $ Y de esta manera seleccionar el numero de trabajo (encerrado entre corchetes) que se desea manipular . Control de procesos 76
- 77. Esperando que los procesos en background terminen Existen dos maneras de esperar que un proceso que se ejecuta en background termine antes de ejecutar otro comando. Se puede presionar la tecla enter cada cierto tiempo hasta que aparezca el mensaje del shell indicando que el comando se ha completado, o se puede utilizar el comando wait. Existen 3 maneras de utilizar el comando wait: sin ninguna opcion, con un numero de proceso (pid) o con un caracter % seguido del numero de trabajo del shell. Si no se especifica el numero de proceso o trabajo, el comando wait espera a que todos los procesos en background terminen. Usar wait sin ninguna opcion es util en programa de shell que inicia una serie de procesos en background y tiene que esperar que termien dichos procesos antes de continuar. $ sleep 10 & [1] 23705 $ wait [1]+ Done sleep 10 $ El una vez que se ha introducido el comando wait, el shell no regresa el prompt hasta que los procesos en background han concluido. Tambien es posilbe esperar que un solo proceso ejecutandose en background termine, especificando su numero de trabajo asignado por el shell $ wait %1 Control de procesos 77
- 78. Enviando señales a los procesos Otro comando para manipular los trabajos del shell y los procesos es el comando kill, como su nombre sugiere sirve para "matar" o finalizar un proceso. De igual manera que los comandos fg y bg, se puede especificar un numero de trabajo anteponiendo el simbolo %: $ jobs $ sleep 300 & [1] 23858 $ kill %1 [1]+ Terminated sleep 300 Tambien se puede utilizar el comando kill para terminar un proceso especificando su numero de proceso asignado por el sistema (pid): $ jobs $ sleep 300 & [1] 23859 $ kill 23859 [1]+ Terminated sleep 300 En realidad, el comando kill no termina o "mata" el proceso; envia a el proceso una señal. Por default envia la señal 15 (SIGTERM). Un proceso puede elegir ignorar la señal 15 o usarla para comenzar su proceso de terminacion (cerrar archivos, vaciar variables, etc). Si un proceso ignora el comando kill, se puede forzar su terminacion enviando la señal 9 (SIGKILL), esta señal no puede ser ignorada. Para mostrar como algunos procesos pueden ignorar la señal de terminacion (15) podemos intentar la terminacion de el proceso de shell (bash) $ ps PID TTY TIME CMD 23510 pts/1 00:00:00 bash 23896 pts/1 00:00:00 ps $ kill 23510 Control de procesos 78
- 79. bash ignora la señal 15 pero si se envia: $ kill -9 23510 El proceso de shell sera eliminado (con sus respectivas consecuencias). Otra señal util para enviar a los procesos es la señal numero 1 (HUP o Hang up), esta es utilizada por algunos procesos para leer nuevamente sus archivos de configuracion y comenzar nuevamente su proceso. Control de procesos 79
- 80. El comando head Los programas en shell comunmente son creado para reformatear la salida de datos de algunos comandos. Algunas veces esta tarea es facil, tal como desplegar alguna parte de la salida sin incluir algunas lineas, pero en algunos casos este proceso es mas sofisticado. En este capitulo vermos algunos comandos que son utilizados como filtros de texto en programacion shell, uno de esos comandos es el comando head. La sintaxis basica para el comando head es: head -n lineas archivos Donde archivos es la lista de archivos que se desea que procese el comando head. Si no se especifica ningun archivo, head espera entrada de datos de la entrada estandar (stdin). El parametro -n sirve para especificar el numero de lineas a desplegar contando desde el principio del archivo o de la entrada estandar. Por ejemplo para desplegar las primeras 10 lineas del comando ps ejecutamos: $ ps -ef | head PID TT STAT TIME COMMAND 1 ?? Ss 0:00.10 /sbin/init 2 ?? Ss 0:09.34 /sbin/mach_init 82 ?? Ss 0:03.99 /usr/sbin/syslogd -s -m 0 88 ?? Ss 0:10.17 kextd 90 ?? Ss 5:18.84 /usr/sbin/configd 91 ?? Ss 0:05.26 /usr/sbin/diskarbitrationd 96 ?? Ss 0:23.17 /usr/sbin/notifyd 120 ?? Ss 1:11.34 netinfod -s local 122 ?? Ss 1:54.93 update $ O para desplegar las primeras 2 lineas del archivo /etc/hosts $ head -n 2 /etc/hosts ## # Host Database $ Filtros de texto 80
- 81. El parametro -n se puede omitir, utilizando solo el numero de lineas precedidas por el caracter - (signo de menos) $ head -2 /etc/hosts ## # Host Database $ Si se especifica mas de un archivo el comando head muestra las primeras lineas que se especifiquen de cada archivo mostrando un encabezado que consiste del mensaje ==> XXX <== En donde XXX representa el nombre de cada uno de los archivos $ head -2 /etc/hosts /etc/passwd ==> /etc/hosts <== ## # Host Database ==> /etc/passwd <== ## # User Database Filtros de texto 81
- 82. El comando tail Podriamos decir que el comando tail realiza la funcion inversa del comando head, mientras que head despliega n numero de lineas de la entrada estandar o de un archivo especificado, el comando tail despliega las ultimas n lineas de la entrada estandar o del archivo especificado. Su sintaxis basica es: tail -n lineas archivos Donde lineas es el numero de ultimas lineas del archivo o entrada estandar a desplegar y archivos especifica el o los archivos a desplegar, si no se especifica un nombre de archivo, tail desplegara las ultimas n lineas de la entrada estandar, si no se especifica el numero de lineas a desplegar, tail desplegara las ultimas 10 lineas del archivo o entrada estandar. Por ejemplo, para desplegar las ultimas 3 lineas del archivo /etc/passwd: $ tail -n 3 /etc/passwd mysql:*:74:74:MySQL Server:/nohome:/noshell sshd:*:75:75:sshd Privilege separation:/var/empty:/noshell unknown:*:99:99:Unknown User:/nohome:/noshell $ De igual manera que con el comando head, el parametro -n se puede omitir, reemplazandolo por el numero de lineas a desplegar (con un signo de menos antes del numero de lineas) $ tail -3 /etc/passwd mysql:*:74:74:MySQL Server:/nohome:/noshell sshd:*:75:75:sshd Privilege separation:/var/empty:/noshell unknown:*:99:99:Unknown User:/nohome:/noshell $ tail con el parametro -f (follow) hace que el comando no se detenga cuando encuentre el fin del archivo a desplegar, en lugar de salir, tail espera datos adicionales para desplegarlos. Esta opcion es util para monitorear el crecimiento de algun archivo de forma interactiva. Filtros de texto 82
- 83. Combinando los comando head y tail podriamos extraer una linea especifica de la salida de un comando, por ejemplo: Digamos que necesitamos saber cual es el ultimo dia del mes, para hacer eso podriamos auxiliarnos del comando cal. El comando cal despliega el calendario del mes y año que se le especifique, si no se le especifica un mes o año, despliega el calendario del mes actual: $ cal March 2004 S M Tu W Th F S 1 2 3 4 5 6 7 8 9 10 11 12 13 14 15 16 17 18 19 20 21 22 23 24 25 26 27 28 29 30 31 $ Si se le especifica el mes y el año despliega el calendario de dicho mes y año: $ cal 06 04 June 4 S M Tu W Th F S 1 2 3 4 5 6 7 8 9 10 11 12 13 14 15 16 17 18 19 20 21 22 23 24 25 26 27 28 29 30 Y si se le especifica un año solamente, despliega el calendario completo (de todos los meses de dicho año). $ cal 2002 (desplegara el calendario de todos los meses del año 2002) Filtros de texto 83
- 84. Regresando a nuestro ejercicio, podriamos ejecutar el comando cal sin ningun parametro para obtener el calendario del mes actual: $ cal March 2004 S M Tu W Th F S 1 2 3 4 5 6 7 8 9 10 11 12 13 14 15 16 17 18 19 20 21 22 23 24 25 26 27 28 29 30 31 $ Si deseamos saber cual es el numero del ultimo dia podriamos: $ cal | tail -2 | head -1 | cut -d" " -f4 31 Extraemos las utimas 2 lineas de la salida del comando cal, las cuales son: 28 29 30 31 $ Hay que notar que hay una linea en blanco al final del despliegue, por eso extraemos las ultimas 2, despues de eso tomamos la primera linea, y cortamos el campo numero 4 delimitado por espacios, obteniendo el valor numerico del ultimo dia del mes. Tengo que mencionar que esta solucion no es eficiente puesto que los meses tienen diferente numero de dias, esto funcionara solo para este mes, una solucion mas funcional se presentara cuando veamos el comando awk. Filtros de texto 84
- 85. El comando grep El comando grep, el cual significa "global regular expresion" (o expresion global regular) permite localizar una expresion en un archivo o en la entrada estandar. Una expresion puede ser una palabra o una regla de busqueda, comenzaremos buscando palabras para despues buscar reglas especificas de busqueda. El formato del comando grep es: grep expresion archivos Si no se especifica el archivo o archivos en los cuales se buscara la expresion se asume que se buscara en la entrada estandar (stdin), para verificar esto tecleamos: $ grep hola Al ejecutar el comando anterior estamos diciendole a grep que despliegue unicamente las lineas que contengan la plabra hola, debido a que no especificamos ningun archivo, el comando grep espera entrada de datos, ahi procedemos a teclear algunos datos y despues la palabra que busca, en este caso hola. $ grep hola asdf adfasd hola hola Control-D $ Al introducir el texto hola, el comando grep repite el texto, indicando que la linea anterior comple con la expresion especificada (desplegar las lineas que contengan la palabra hola) Filtros de texto 85
- 86. Ahora para probar el comando grep con un archivo procederemos a crear un archivo con datos simples: $ cat > archivoprueba hola adios foo bar datos nada Control-D Ya creado el archivo, podemos realizar algunas pruebas: Mostrar todas las lineas que contengan la palabra foo: $ grep foo archivoprueba foo Mostrar todas las lineas que contengan el caracter "d" (en cualquier parte de la linea) $ grep d archivoprueba adios datos nada Ahora buscaremos expresiones, en este caso es util explicar dos de las expresiones mas basicas: • Un metacaracter es una letra o caracter que tiene un significado especial para el comando, es un caracter especial. • El metacaracter ^ antes de la expresion indica que la expresion debera de estar al principio de la linea • El metacaracter $ despues de la expresion indica que la expresion debera de esta al final de la linea Filtros de texto 86
