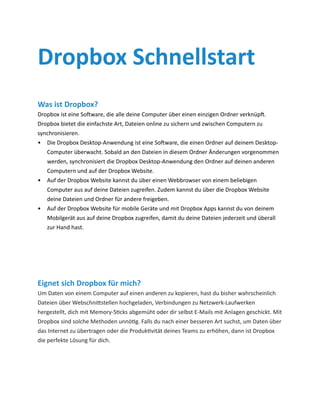
Erste schritte
- 1. Dropbox Schnellstart Was ist Dropbox? Dropbox ist eine Software, die alle deine Computer über einen einzigen Ordner verknüpft. Dropbox bietet die einfachste Art, Dateien online zu sichern und zwischen Computern zu synchronisieren. • Die Dropbox Desktop-Anwendung ist eine Software, die einen Ordner auf deinem DesktopComputer überwacht. Sobald an den Dateien in diesem Ordner Änderungen vorgenommen werden, synchronisiert die Dropbox Desktop-Anwendung den Ordner auf deinen anderen Computern und auf der Dropbox Website. • Auf der Dropbox Website kannst du über einen Webbrowser von einem beliebigen Computer aus auf deine Dateien zugreifen. Zudem kannst du über die Dropbox Website deine Dateien und Ordner für andere freigeben. • Auf der Dropbox Website für mobile Geräte und mit Dropbox Apps kannst du von deinem Mobilgerät aus auf deine Dropbox zugreifen, damit du deine Dateien jederzeit und überall zur Hand hast. Eignet sich Dropbox für mich? Um Daten von einem Computer auf einen anderen zu kopieren, hast du bisher wahrscheinlich Dateien über Webschnittstellen hochgeladen, Verbindungen zu Netzwerk-Laufwerken hergestellt, dich mit Memory-Sticks abgemüht oder dir selbst E-Mails mit Anlagen geschickt. Mit Dropbox sind solche Methoden unnötig. Falls du nach einer besseren Art suchst, um Daten über das Internet zu übertragen oder die Produktivität deines Teams zu erhöhen, dann ist Dropbox die perfekte Lösung für dich.
- 2. Deiner Dropbox Dateien hinzufügen Du hast deinen Dropbox Ordner gefunden. Jetzt machen wir uns an die Arbeit. So verschiebst du eine Datei in deinen Dropbox Ordner: Schritt 1 Zieh’ eine Datei in deine Dropbox und leg’ sie dort ab. Schritt 2 Das blaue Symbol weist darauf hin, dass deine Datei mit Dropbox synchronisiert wird. Und das war’s auch schon! Das grüne Symbol bedeutet, dass die Synchronisierung deiner Datei abgeschlossen ist und dass die Datei jetzt auf deinen anderen Computern und auf der Dropbox Website zur Verfügung steht. Dropbox überwacht jetzt deine Datei, und Änderungen an dieser Datei werden sofort synchronisiert.
- 3. Was mache ich als Nächstes? Du kannst auf deinem Computer auf drei Arten auf deine Dropbox zugreifen: Der Dropbox Ordner Wenn du die Dropbox Desktop-Anwendung installierst, erstellt Dropbox einen Dropbox Ordner auf deiner Festplatte. Da du diesen Leitfaden liest, hast du deinen Dropbox Ordner wahrscheinlich schon gefunden! Dein Dropbox Ordner verhält sich wie alle anderen Ordner auf deiner Festplatte. Wenn du eine Datei in deinen Dropbox Ordner verschiebst, wird diese Datei auch gleichzeitig in die Dropbox Ordner auf der Dropbox Website und auf deinen anderen Computern kopiert. Du musst nichts selbst in die anderen Ordner kopieren oder hochladen - Dropbox übernimmt alle diese Schritte für dich! Der grüne Kreis weist darauf hin, dass deine Dropbox vollständig synchronisiert ist. Der blaue Kreis mit den Pfeilen bedeutet, dass Dropbox gerade eine Synchronisierung durchführt und deine Dateien hochgeladen werden. Das Dropbox Kontextmenü Durch Rechtsklicken (Windows/Linux) oder Klicken bei gedrückter ctrl-Taste (Mac) auf eine Datei oder einen Ordner in deiner Dropbox wird ein Kontextmenü angezeigt. Die Dropbox DesktopAnwendung installiert in diesem Kontextmenü ein Untermenü, über das du schnell auf einige der wichtigsten Funktionen in Dropbox zugreifen kannst. Über das Dropbox Kontextmenü kannst du: • Zu Ordner einladen wählen und so einen Ordner in deiner Dropbox für Freunde freigeben. Dieser Ordner und dessen Inhalt werden in der Folge auch in den Dropbox Ordnern deiner Freunde angezeigt. • Frühere Versionen und somit den Änderungsverlauf einer Datei anzeigen und gegebenenfalls eine ältere Version der Datei wiederherstellen. • Auf der Dropbox Website nach einer Datei suchen, um die gewünschte Datei auf der Dropbox Website anzuzeigen. • Öffentlichen Link kopieren wählen, um eine Datei über eine URL oder einen Internet-Link für Freunde freizugeben.
- 4. Das Dropbox Infobereich- und Menüleistensymbol Über das Dropbox Infobereich- und Menüleistensymbol kannst du den aktuellen Synchronisierungsstatus anzeigen und deine Dropbox Einstellungen ändern. Die gleichen grünen, blauen und roten Symbole, die über den Dateien und Ordnern in deiner Dropbox angezeigt werden, werden auch über dem Infobereichsymbol angezeigt und weisen so auf den Synchronisierungsstatus deiner Dropbox hin. Du kannst weitere Informationen anzeigen, indem du mit der rechten Maustaste auf das Dropbox Symbol im Infobereich oder in der Menüleiste unten (Windows) oder oben (Mac/Linux) im Bildschirm klickst. Über das darauf angezeigte Pulldown-Menü kannst du: • auf deinen Dropbox Ordner, die Dropbox Website oder das Dropbox Hilfecenter zugreifen; • anzeigen, an welchen Dateien kürzlich Änderungen vorgenommen wurden; • anzeigen, wie lange die vollständige Synchronisierung deines Dropbox Ordners dauern wird; • deine Dropbox Einstellungen ändern, wie z. B. den Speicherort deines Dropbox Ordners, deine Dropbox Kontoinformationen und deine Netzwerkeinstellungen.
- 5. Häufige Fragen Wie viel kostet Dropbox? Dropbox ist kostenlos! Falls du mehr Speicherplatz benötigst, kannst du unter https://www. dropbox.com/plans?cl=de deinen Speicherplatz auf bis zu 100 GB erhöhen. Wie viel Speicherplatz bietet meine Dropbox? Kostenlose Konten verfügen über 2 GB Speicher (wobei gelöschte und geänderte Dateien keinen verfügbaren Speicherplatz belegen). Du kannst deinen verfügbaren Speicherplatz jederzeit auf deiner Kontoübersichtsseite unter https://www.dropbox.com/account?cl=de anzeigen. Dabei musst du beachten, dass sich die Dateien in deinem Dropbox Ordner immer noch auf deiner Festplatte befinden, du benötigst also mindestens gleich viel freien Speicherplatz auf deiner Festplatte wie in deinem Dropbox Konto. Dropbox ist langsam! Wie lange dauert es, bis meine Dateien vollständig synchronisiert sind? Dropbox Downloads erfolgen so schnell oder so langsam, wie dies dein Netzwerk erlaubt. Dropbox versucht dabei, deine normale Aktivität am Computer nicht zu beeinträchtigen. Du kannst die Geschwindigkeit der Dropbox Uploads und Downloads über die Dropbox Anwendungseinstellungen ändern. Ausführliche Anleitungen dazu findest du im entsprechenden Hilfecenter-Artikel unter https://www.dropbox.com/help/26?cl=de. Ist Dropbox sicher? Wir bemühen uns in größtmöglichem Masse, Dropbox sicher zu gestalten. Jegliche Übertragung von Dateidaten und Datei-Metadaten erfolgt über SSL. Alle Dateien werden mit AES-256 verschlüsselt, bevor sie auf unserem Backend gespeichert werden. Das sind die gleichen Standards, die Banken und die Armee zum Schutz ihrer Daten verwenden! Kann ich über mein mobiles Gerät auf Dropbox zugreifen? Ja! Navigiere dazu einfach auf deinem mobilen Gerät zur Dropbox Website, um eine optimierte Version der Website aufzurufen. Für iPhones, iPads und Android Mobilgeräte sind native Dropbox Apps kostenlos verfügbar. Unter http://www.dropbox.com/anywhere?cl=de findest du die nötigen Informationen und Links zur Installation von Dropbox auf deinem Mobilgerät. Weitere Informationen zu Dropbox Falls du die benötigten Informationen hier nicht gefunden hast, kannst du unter http://www. dropbox.com/tour?cl=de eine Tour durch Dropbox machen oder im Hilfecenter unter http:// www.dropbox.com/help?cl=de danach suchen.