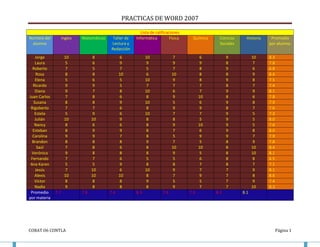
Practica 4
- 1. PRACTICAS DE WORD 2007 Lista de calificaciones Nombre del Ingles Matemáticas Taller de Informática Física Química Ciencias Historia Promedio alumno Lectura y Sociales por alumno. Redacción Jorge 10 8 6 10 7 6 9 10 8.3 Laura 5 6 9 9 9 9 8 7 7.8 Roberto 7 5 7 5 7 8 9 6 6.8 Rosa 8 8 10 6 10 8 8 9 8.4 Elena 5 6 5 10 9 8 9 8 7.5 Ricardo 9 9 5 7 7 7 8 7 7.4 Diana 9 7 8 10 6 7 9 9 8.1 Juan Carlos 7 8 6 8 9 10 8 6 7.8 Susana 8 8 9 10 5 6 9 8 7.9 Rigoberto 7 7 6 8 9 9 8 7 7.6 Estela 5 9 6 10 7 7 9 5 7.3 Julián 10 10 9 8 8 5 9 5 8.0 Nancy 8 6 6 8 9 10 9 5 7.6 Esteban 8 9 9 8 7 6 9 8 8.0 Carolina 9 9 7 8 5 9 9 7 7.9 Brandon 8 8 8 9 7 5 8 9 7.8 Saúl 7 8 6 8 10 10 8 10 8.4 Verónica 9 8 8 8 9 5 8 10 8.1 Fernando 7 7 6 5 5 6 8 8 6.5 Ana Karen 5 5 9 8 8 7 8 7 7.1 Jesús 7 10 6 10 9 7 7 9 8.1 Alexis 10 10 10 8 7 9 7 8 8.6 Víctor 8 8 8 9 5 5 7 9 7.4 Nadia 9 8 8 8 9 7 7 10 8.3 Promedio 7.7 7.8 7.4 8.3 7.6 7.3 8.3 8.1 por materia COBAT O6 CONTLA Página 1
- 2. PRACTICAS DE WORD 2007 DISEÑA UN ALGORITMO QUE PERMITA: APLICAR BORDES A UNA TABLA Inicio 1.- Dar clic derecho sobre la tabla. 2.-.Presionar la opción “Bordes y sombreado” del menú emergente. 3.- Irnos a la opción “Bordes”. 4.- Determinar el valor, estilo, color y ancho que deseamos tener. 5.- Darle clic en la opción Aceptar. Fin APLICAR SOMBREADO A LAS CELDAS DE UNA TABLA Inicio 1.- Dar clic derecho sobre la tabla. 2.-.Presionar la opción “Bordes y sombreado” del menú emergente. 3.- Irnos a la opción “Sombreado”. 4.- Determinar el relleno y estilo que deseamos. 5.- Darle clic en la opción Aceptar. Fin COMBINAR CELDAS EN UNA TABLA Inicio 1.- Seleccionar las celdas que deseamos combinar. 2.- Dar clic derecho e irnos a la opción “Combinar celdas” y presionarla. Fin ALINEAR DATOS EN UNA TABLA Inicio 1.-Seleccionar los datos que queremos alinear. 2.- Dar clic derecho sobre lo seleccionado. 3.- Presionar la opción “Alineación de celdas” del menú emergente. 4.- Seleccionar la opción que deseemos. Fin CAMBIAR TIPO, ESTILO, TAMAÑO Y COLOR DE FUENTE EN UNA TABLA Inicio 1.- Irnos a la cinta de opciones en “Inicio “y dar clic en la opción “Fuente”. COBAT O6 CONTLA Página 2
- 3. PRACTICAS DE WORD 2007 2.- Hacer los cambios necesarios. 3.- Dar clic en aceptar para que se efectúen los cambios. Fin CREAR E INSERTAR FORMULAS EN LAS CELDAS DE UNA TABLA Inicio 1.-Haga clic en la celda en la que desee que aparezca el resultado. 2.- En la cinta de opciones dar clic en “Presentación”. 3.- Dar clic en la opción “Formula”. 4.-Si Microsoft Word propone una fórmula que no desea utilizar, elimínela del cuadro Formula. No elimine el signo igual. Si ha eliminado el signo igual, vuelva a insertarlo. 5.- Escriba su formula. Fin COBAT O6 CONTLA Página 3
