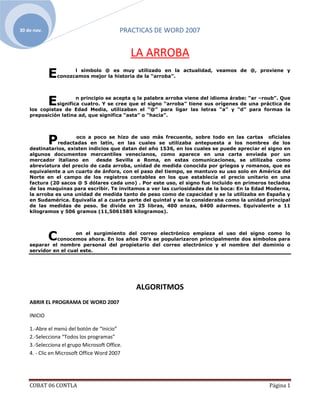
Practica i
- 1. 30 de nov. PRACTICAS DE WORD 2007 LA ARROBA E l símbolo @ es muy utilizado en la actualidad, veamos de @, proviene y conozcamos mejor la historia de la “arroba”. E n principio se acepta q la palabra arroba viene del idioma árabe: “ar –roub”. Que significa cuatro. Y se cree que el signo “arroba” tiene sus orígenes de una práctica de los copistas de Edad Media, utilizaban el “@” para ligar las letras “a” y “d” para formas la preposición latina ad, que significa “asta” o “hacia”. P oco a poco se hizo de uso más frecuente, sobre todo en las cartas oficiales redactadas en latín, en las cuales se utilizaba antepuesta a los nombres de los destinatarios, existen indicios que datan del año 1536, en los cuales se puede apreciar el signo en algunos documentos mercantiles venecianos, como aparece en una carta enviada por un mercador italiano en desde Sevilla a Roma, en estas comunicaciones, se utilizaba como abreviatura del precio de cada arroba, unidad de medida conocida por griegos y romanos, que es equivalente a un cuarto de ánfora, con el paso del tiempo, se mantuvo su uso solo en América del Norte en el campo de los registros contables en los que establecía el precio unitario en una factura (20 sacos @ 5 dólares cada uno) . Por este uso, el signo fue incluido en primeros teclados de las maquinas para escribir. Te invitamos a ver las curiosidades de la boca: En la Edad Moderna, la arroba es una unidad de medida tanto de peso como de capacidad y se la utilizaba en España y en Sudamérica. Equivalía al a cuarta parte del quintal y se la consideraba como la unidad principal de las medidas de peso. Se divide en 25 libras, 400 onzas, 6400 adarmes. Equivalente a 11 kilogramos y 506 gramos (11,5061585 kilogramos). C on el surgimiento del correo electrónico empieza el uso del signo como lo conocemos ahora. En los años 70’s se popularizaron principalmente dos símbolos para separar el nombre personal del propietario del correo electrónico y el nombre del dominio o servidor en el cual este. ALGORITMOS ABRIR EL PROGRAMA DE WORD 2007 INICIO 1.-Abre el menú del botón de “Inicio” 2.-Selecciona “Todos los programas” 3.-Selecciona el grupo Microsoft Office. 4. - Clic en Microsoft Office Word 2007 COBAT 06 CONTLA Página 1
- 2. 30 de nov. PRACTICAS DE WORD 2007 FIN CONFIGURAR LA ORIENTACION DE UNA PAGINA INICIO 1.-En la cinta de opciones dar clic en “diseño de pagina” 2.-Dar clic en la opción “Orientación” 3.- Elegir la opción horizontal o vertical FIN CONFIGURAR LOS MARGENES INICIO 1.-En la cinta de opciones dar clic en “diseño de página” 2.-Desplegar las opción “configurar pagina” 3.-Elegir los tamaños de márgenes que se desee. 4.-Dar clic en la opción aceptar. FIN INSERTAR UN ENCABEZADO DE PÁGINA INICIO 1.- En la cinta de opciones dar clic en “Insertar”. 2.-Dar clic en la opción “encabezado” 3.- Elegir el encabezado que se desee. FIN CAMBIAR TIPO, ESTILO, TAMAÑO, COLOR Y SUBRAYADO DE FUENTE INICIO 1.-En la cinta de opciones dar clic en “Inicio” 2.- Desplegar la opción “Fuente” 3.-Elegir el estilo, tamaño, color y subrayado que se deseen. 4.-Dar clic en “Aceptar”. COBAT 06 CONTLA Página 2
- 3. 30 de nov. PRACTICAS DE WORD 2007 FIN CONFIGURAR LA ALINEACION DEL TEXTO INICIO 1.-En la cinta de opciones dar clic en “Inicio” 2.-Desplejar la opción “Párrafo” 3.-Elegir la orientación que se desee. 4.-Dar clic en “Aceptar” FIN APLICAR INTERDELINEADO A UN TEXTO INICIO 1.-En la cinta de opciones dar clic en “Inicio” 2.-Desplejar la opción “Párrafo” 3.-Elegir el entrelineado que se desee. 4.-Dar clic en “Aceptar” FIN REVISAR Y CORREGIR LA ORTOGRAFIA INICIO 1.-Presiona F7 2.-Corrige o cambia las palabras subrayadas. 3.-Dar clic en “Aceptar” FIN APLICAR SANGRIA INICIO 1.-En la cinta de opciones dar clic en “Inicio” 2.-Despliega la opción “Párrafo” 3.-Elige la sangría que desees. COBAT 06 CONTLA Página 3
- 4. 30 de nov. PRACTICAS DE WORD 2007 4.-Da clic en “Aceptar” FIN CREAR UNA LETRA CAPITAL INICIO 1.-En la cinta de opciones da clic en “Insertar” 2.-Subraya el texto en el que desees aplicar la letra capital. 3.-En las opciones de “Texto” da clic en la opción “Letra capital” 4.-Da clic en la opción “Opciones de letra capital” 5.-Da clic en “Aceptar” FIN INSERTAR UN PIE DE PÁGINA INICIO 1.-En la cinta de opciones da clic en “Insertar” 2.-En las opciones de “encabezado y pie de página” da clic en “Pie de página” 3.-Elije el pie de página que desees. 4.-Escribe el texto que quieres y luego presiona “Esc” FIN GUARDAR UN DOCUMENTO DE TEXTO POR PRIMERA VEZ INICIO 1.-Da clic en “Botón Office” 2.-Da clic en “Guardar” o “Guardar como” 3.-Coloca el nombre que quieras para el documento. 4.-Selecciona el lugar o dispositivo en el que desees que se guarde. 5.-Da clic en “Aceptar” COBAT 06 CONTLA Página 4
