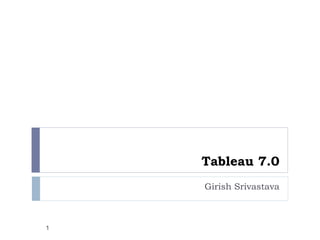
My tableau
- 2. Agenda After completion of this knowledge transformation participants are able to understand all the in and out aspects of Tableau 7.0 (Desktop and Server). Topics to be covered in this training are: What is Tableau? Why to use this and how to use? Connecting to Data and introduction to data source concepts Understanding the Tableau workspace Building Basic Views Using Show Me! Saving and Sharing your work-overview Working with Multiple Connections 2
- 3. Cont… Understanding Data Blending Joining Tables Extracting Data Filtering Sorting, Grouping, and Sets Reference Lines and Bands Advanced Analysis Actions Filter Actions Highlight Actions 3
- 4. Cont… Calculations Parameters Maps Custom Geocoding Dashboards Publishing to Tableau Server Saving and Exporting 4
- 5. What is Tableau Desktop? Tableau Desktop is a data visualization application that lets you analyze virtually any type of structured data and produce highly interactive, beautiful graphs, dashboards, and reports in just minutes. you can connect to virtually any data source from spreadsheets to data warehouses and display information in multiple graphic perspectives. 5
- 6. What can I do with Tableau Desktop? Using Tableau Desktop, you can build and interact with views of data. These views allow you to query, display, analyze, filter, sort, group, drill down, drill up, calculate, organize, summarize, and present data faster and more efficiently than ever before. With Tableau Sever and Tableau Public you can share and embed your live, interactive views, reports, and dashboards so that colleagues can interact, customize or monitor them. 6
- 7. How Does Tableau Work? While Tableau lets you analyze databases and spreadsheets like never before, you don’t need to know anything about databases to use Tableau. In fact, Tableau is designed to allow business people with no technical training to analyze their data efficiently. Tableau is based on three simple concepts: Connect Analyze and Share 7
- 8. Cont… 8
- 10. Tableau Workspace • Data Window • Toolbar • Tooltips • Status Bar • Cards and shelves • Recognizing the Workspace • Language and Locale
- 12. Workbooks and Sheets Workbooks Tableau workbook files are much like Microsoft Excel workbooks. They contain one or more worksheets or dashboards and hold all of your work. They allow you to organize, save, and share your results. When you open Tableau, a blank workbook is automatically created. You can also create a new workbook by selecting File > New or by pressing Ctrl + N on your keyboard. You can open an existing workbook by doing one of the following: 12
- 13. Cont… Double-click the thumbnail image of the workbook on the start page. The start page shows workbooks that you’ve recently used. Select File > Open and navigate to the location of your workbook using the Open dialog box. Tableau workbooks have the .twb or .twbx file extensions. Double-click on any workbook file. Drag any workbook file onto the Tableau desktop icon or onto the running application. You can open multiple workbooks simultaneously. Each workbook is shown in its own window. The workbook name is displayed in Tableau’s title bar. 13
- 14. Sheets Each workbook can contain worksheets and dashboards. A worksheet is where you build views of your data by dragging and dropping fields onto shelves. A dashboard is a combination of several worksheets that you can arrange for presentation or to monitor. The sheets, whether worksheets or dashboards, display along the bottom of the workbook as tabs. We can create, open, duplicate, hide, and delete sheets as well as how to organize sheets in a workbook. 14
- 15. Files and Folders We can save our work using several different Tableau specific file types: workbooks, bookmarks, packaged data files, data extracts, and data connection files. Workbooks – Tableau workbook files have the .twb file extension and are marked with the workbook icon. Workbooks hold one or more worksheets and dashboards. Bookmarks – Tableau bookmark files have the .tbm file extension and are marked with the bookmark icon. Bookmarks contain a single worksheet and are an easy way to quickly share your work. Packaged Workbooks – Tableau packaged workbooks have the .twbx file extension and are marked with the packaged workbook icon. Packaged workbooks contain a workbook along with any supporting local file data sources and background images. This format is the best way to package your work for sharing with others who don’t have access to the data. Data Extract Files – Tableau data extract files have the .tde file extension and are marked with the extract icon. Extract files are a local copy of a subset or entire data source that you can use to share data, and improve database performance. Data Connection Files – Tableau data connection files have the .tds file extension and are marked with the data connection icon. Data connection files are shortcuts for quickly connecting to data sources15
- 16. Using Tableau Work with Microsoft excel… 16
- 18. Basic Connection To begin analyzing your data, first connect Tableau to one or more data sources. A data source can be as simple as an Excel workbook, or as elaborate as a SQL Server or Oracle data warehouse. After connecting, the data fields become available in the Data window on the left side of the workbook. Supported Data Sources Tableau supports a wide variety of data sources, including Microsoft Office files, SQL databases, comma delimited text files, and multi-dimensional databases. 18
- 19. How to Connect to a Data Source To build views of your data, you must first connect Tableau to a data source. You can connect to any supported data source with the Connect to Data dialog box. 1. Select Data > Connect to Data or press Ctrl + D on your keyboard. You can also select the Connect to Data option on the start page. 19
- 20. Cont… 2. On the Connect to Data page, select the type of data you want to connect to. You can also select a saved data connection (TDS files) open a Tableau Server Data Source. 20
- 21. Cont… 3. A data source-specific dialog box opens that allows you to complete the connection process. Another way to connect to data is to import from a workbook. A workbook can contain multiple worksheets, each of which can be connected to a different data source. To import a connection from a workbook click the Import from Workbook button at the bottom of the Select Saved Connection tab in the Connect to Data dialog box. After the connection is established, the data source fields display on the left side of the workbook in the Data window. 21
- 22. Building Views We can build data views by dragging fields from the Data window and dropping them onto the shelves that are part of every Tableau worksheet. Example 1 – Basic View In this example, we will build a basic view that shows yearly profits. Example 2 – Nested Table In this example we will modify the view from Example 1 – Basic View to show quarters in addition to years. Example 3 – Small Multiples In this example we will modify the view from Example 2 – Nested Table to show quarterly profit by year and customer segment. 22
- 23. Cont… Example 4 – Filter Data In this example we will modify the view from Example 3 – Small Multiples to only show data for orders in 2009 and 2010 where the sale amount was greater than $10,000. Example 5 – Color Encoding In this example we will modify the view from Example 4 – Filter Data to color the marks by region. 23
- 24. Connecting to Data Sources The following examples show you how to connect to the following Relational and Multidimensional specific data sources. Tableau Data Extract File Microsoft Access Database Microsoft Excel Workbook Text File Tableau Server Mysql 24
- 25. Clipboard Data Sources Sometimes you want to pull in data from an outside source for some quick analysis. Rather than create a whole data source and then connect in Tableau, you can copy and paste the data directly into the application. Tableau automatically creates a data source that you can begin analyzing. When you save the workbook, the data source is saved as a tab delimited text file into your Tableau Repository. 25
- 26. Working with Multiple Connections A workbook can contain multiple connections to multiple data sources. Each connection is listed at the top of the Data window. Each worksheet has a primary connection and can optionally have several secondary connections using data blending. The primary connection and the secondary connections are linked by specified relationships. Adding a secondary connection to a sheet can be useful when you have data in multiple data sources that you want to integrate into a single analysis. 26
- 27. Data Blending Data blending is when you blend data from multiple data sources on a single worksheet. The data is joined on common dimensions. Data Blending does not create row level joins and is not a way to add new dimensions or rows to your data. Data blending should be used when you have related data in multiple data sources that you want to analyze together in a single view. For example, you may have Sales data collected in an Oracle database and Sales Goal data in an Excel spreadsheet. To compare actual sales to target sales, you can blend the data based on common dimensions to get access to the Sales Goal measure. 27
- 28. Adding a Secondary Connection Sometimes you may have data in two separate data sources that you want to analyze together on a single worksheet. While you can analyze several data sources together on the same worksheet, each worksheet must have a primary data source. The primary data source is the connection that you first use in the view. After you drag fields to the view, the primary connection is marked with a blue check mark. 28
- 29. Cont… If you switch to another connection, you’ll notice that the Data window is marked with an orange color to indicate that if you use fields from this connection, it will become the secondary connection. To add a secondary connection: 1. Connect to the primary data source and build a view. 2. When you need additional data from a separate data source, select Data > Connect to Data. 3. On the worksheet where you need the secondary data, select the new connection. Notice that the Data window is colored orange to indicate that it is a secondary data source. 29
- 30. Cont… If your view uses any fields that exist in the secondary data source, you’ll see that Tableau automatically defined a relationship to link those two columns. Linked fields are marked with a link icon in the Data window. You must have a linked field in the view to use data from the secondary connection. 5. Drag the fields from the secondary data source into the view. The fields in the view that are from the secondary data source are marked with an orange check mark to indicate that they are from the secondary data source. 30
- 31. Defining Relationships Tableau automatically recognizes when a field you are using in the view exists in a secondary data source. These fields are marked with a link icon in the Data window and an automatic relationship is created between the two data sources. The relationship allows you to blend data from both data sources on a single sheet. You must have a linked field in the view in order to use data from the secondary data source. You can modify the automatic relationships or create new custom relationships by selecting Data > Edit Relationships.31
- 32. Data Blending on a Worksheet This example uses two data sources: Sample - Superstore Sales (Excel) that comes with the application and an auxiliary Excel file that contains forecasted sales information. 1. Connect to Sample - Superstore Sales (Excel) and build a view that shows Sales by Customer Segment and Product Category. 32
- 33. Cont… 2. Select Data > Connect to Data and connect to the Sales Plan spreadsheet. 3. Drag the Sales Plan measure to the Level of Detail shelf. 33
- 34. Cont… 4. Right-click the Sales axis and select Add Reference Line. 34
- 35. Cont… 5. In the Reference Line dialog box, add a reference line that shows Sales Plan per cell. When finished, click OK. 35
- 36. Cont… 6. The Worksheet is now pulling data from the secondary data source (Sales Plan) to show how actual sales compared to the forecasted sales. 36
- 37. Joining Tables Many relational data sources are made up of a collection of tables that are related by specific fields. For example, a data source for a publisher may have a table for authors that contains the first name, last name, phone number, etc. of clients. In addition, there may be another table for titles that contains the price, royalty, and title of published books. In order to analyze these two tables together, to answer questions like, how much was paid in royalties last year for a particular author, we would join the two tables using a common field such as Author ID. That way we can view and use the fields from both tables in your analysis. 37
- 38. Adding Tables We can connect to multiple tables when we first connect to a data source using the connection dialog box. There you can add tables, specify joins, and modify the field aliases in the case you have similarly named fields in each of the tables. We can also add tables after you have already connected to the data source. Here we will see how to connect to multiple tables as well as adding tables to the Data window. 38
- 39. Connecting to Multiple Tables 1. In the Connection dialog box, complete the connection information accordingly. 2. Select the table or view you want to start with (typically the fact table) and then select the Multiple Tables option. 3. Click the Add New Table button at the bottom of the dialog box. 39
- 40. Cont… 4. In the Add Table dialog box select a table to add to the Data window. 5. Optionally change Field aliases. 6. Add a join by selecting the Join tab. Tableau will automatically create a join for you based on the structure of your data. Select the Joins tab to inspect the join clause to make sure it is how you want to connect the tables. 40
- 41. Cont… 7. In the Join pane, add one or more join clauses by selecting a field from the original table, a field from the added table, and an operator. Then click Add to add it to the list of Join Clauses. For example, in a data source that has a table of order information and another for users information, you could join the two tables based on the Region field that exists in both tables. Select Region in both the lists of fields, select the equal sign as the operator, and click Add. 41
- 42. Cont… 8. Select the type of join from the Join Type drop-down list. You can select Inner, Left, or Right. Please note, you cannot nest Inner joins within Left or Right joins. These joins will cause a join expression not supported error. 9. When finished, click OK. 10. Complete the connection by giving it a name and clicking OK. When you add joined tables, the Data window is automatically organized to use the Group by Table command. We can turn this feature off or change how the Data window is sorted using the Data window menu. 42
- 43. Filtering We can add a filter either by selecting data in the view, dragging a field to the Filters shelf, or turning on quick filters. Selecting Data to Filter We can filter data by selecting headers or marks in the view and then selecting Keep Only or Exclude on the right-click context menu. The dimension members are removed from the view and the filtered fields are added to the Filters shelf. 43
- 44. Context Filters By default, all filters that you set in Tableau are computed independently. That is, each filter accesses all rows in your data source without regard to other filters. However, you can set one or more categorical filters as context filters for the view. You may create a context filter to: Improve performance – If you set a lot of filters or have a large data source, the queries can be slow. You can set one or more context filters to improve performance. Create a dependent numerical or top N filter – You can set a context filter to include only the data of interest, and then set a numerical or a top N filter. 44
- 45. Cont… Context filters are particularly useful for relational data sources because a temporary table is created. This table is automatically generated by Tableau when you set the context, and acts as a separate (smaller) data source that results in increased performance when you build data views. For Excel, Access, and text data sources, the temporary table is created as an Access table. For SQL Server, MySQL, and Oracle data sources, you must have permission to create a temporary table on the server. For multidimensional data sources, temporary tables are not created and context filters only define which filters are independent and dependent.45
- 46. Creating Context Filters To create a context filter, select Add to Context from the context menu of an existing categorical filter. The context is computed once to generate the view. All other filters are then computed relative to the context. Context filters: Appear at the top of the Filters shelf. Are identified by a grey color and the pushpin icon Cannot be rearranged on the shelf. Here the Product dimension is set to be the context for a data view. The Customers filter is computed using only the data that passes through Product. 46
- 47. how to create a context filter ? First we’ll filter a view to show the top 10 products by sales. Then we’ll create a context filter on product category so you can see the top 10 furniture products. Steps to be follow: 1. Use the Sample - Superstore Sales data source to create the initial view shown below. The view shows the sales for all products sorted with the highest sale at the top. 2. Now create a Top 10 filter to just show the top selling products. You can create this filter by dragging the Product Name field to the Filters shelf. In the filter dialog box, switch to the Top tab and47
- 48. Cont… 3. When you click OK, you’ll see that the view is filtered to show the top 10 products in terms of sales. 4. Now, let’s add another filter to only show only furniture products. Drag the Product - Category field to the Filters shelf and select Furniture. When finished, click OK. 5. The view is filtered but instead of 10 products, it now only shows 3. The reason is because by default all filters are evaluated separately and the view shows the union of the results. So this view shows that three of the top 10 overall products are furniture products. 48
- 49. Cont… 6. To find out what the top 10 furniture products are we need to make the Product- Category filter a context filter. Right-click the field on the Filters shelf and select Add to Context. 7. The filter is marked as a context filter and the view updates to show the top 10 furniture products. Tableau has first evaluated the data source and identified all of the furniture products. Then the Top 10 filter is evaluated on the results of that context. 49
- 50. Sorting, Grouping, and Sets Using sorting, groups, and sets to further refine your views and extract exactly the information you are looking for. Here we are going to discusses how to re-order and sort the data in a view, filter out unnecessary rows and columns, group dimension members into higher level categories, and create a set using multiple dimensions to create richer encodings. 50
- 51. Sorting In Tableau, sorting a data view means arranging dimension members in a specified order. Tableau supports computed sorting and manual sorting. Computed Sorting You might want to sort customers by alphabetical order, or sort a product line from lowest sales to highest sales. Both of these sorts are “computed sorts” because they use programmatic rules that you define to sort the field. 51
- 52. Cont… Sorting dimensions in a computed manner follows these rules: You can sort any discrete field after it has been placed on a shelf . Each dimension that appears on a worksheet can be sorted independently of any other dimension. The shelf location of the dimension determines the component of the data view that’s sorted. For example, if the dimension resides on the Columns shelf, the columns of the data view are sorted for that field. If the dimension resides on the Color shelf, the color encodings are sorted. Sorts are computed based on the values of the filters and sets in the view. 52
- 53. Sorting Specific Fields We can sort a specific field using the Sort dialog box. 1. Open the Sort dialog box. Right-click on the field that you want to sort and select Sort from the its context menu. 2. Specify the sorting options. Complete the Sort dialog box by specifying the following criteria: Sort order - Displays the sort results in ascending or descending order. Sort by – Sort by one of these three options: Data source order - the order that the data source naturally orders the data. Generally for relational data sources, this tends to be in alphabetical order. Alphabetic - the order of the letters in the alphabet. Field - order the data based on the associated values of another field. For example, you could order several products by their total sales values.53
- 54. Sorting a Text Table Using the Sample - Superstore Sales (Excel) data source, this example sorts the rows and columns of a text table to determine which products and years have the highest average discounts. To create the view, follow the steps below: 1. Place the Order Date dimension on the Columns shelf and the Product SubCategory dimension on the Rows shelf. Complete the text table by placing Discount on the Text shelf and aggregating the measure as an average (select Measure > Average from the field’s context menu). By default, the table is sorted in alphabetical order. 2. Sort the fields. Right-click on Order Date field and select Sort. In the Sort dialog box select Descending as the Sort Order and sort by Discount aggregated as an Average. When finished click OK. Then apply the same sort to 54
- 55. Groups A group is a group of dimension members that have been combined into higher level categories. For example, if you are working with a view that shows average test scores by major, you may want to group certain majors together to create major categories. English and History may be combined into a group called Liberal Arts Majors while Biology and Physics may be grouped as Science Majors. 55
- 56. Creating Groups The most common way to create a group is through the group button on the toolbar. However, you can also create groups by right- clicking a dimension in the Data window and selecting Create Group. To create a group using the toolbar: 1. Hold the CTRL or Shift key on the keyboard to multi-select dimension members in the view. 2. Click the Group button on the toolbar. 56
- 57. Cont… The selected members are combined into a single member and a new grouped field is added to the Data window. A default member name is automatically constructed using the combined member names. You can use the grouped field just like any other field in the view, except the grouped field is cannot be used to create calculated fields. You can quickly un-group the dimension members by selecting the group in the view and clicking the Group button on the toolbar. 57
- 58. To create groups from the Data window: 1. Right-click a dimension in the Data window and select Create Group. 2. In the Create Group dialog box, select several members that you want to group. Hold the CTRL key on your keyboard to select multiple members. 3. Click the Group button at the bottom of the dialog box. 58
- 59. Cont… The selected members are combined into a single member. A default title is automatically constructed using the combined member names. Rename the group by selecting it in the list and clicking the Rename button at the bottom of the dialog box. 59
- 60. Editing an Existing Group After you have created a group either using the toolbar or from the Data window, you can add members to the group, change the default member names, as well as change the name of the grouped field using the Edit Group dialog box. To add members to an existing group: 1. Right-click the grouped field in the Data window and select Edit. 60
- 61. Cont… 2. In the Edit group dialog box, do one of the following: Select one or more members and drag and drop them into the existing group. This method works best if you are working with a dimension that has few members. Select one or more members, right-click and select Add To. In the subsequent dialog box, select the group you want to add the selected members to and click OK Select one ore more members and select the group in the Add to drop down list at the top of the dialog box. 3. When finished, click OK. 61
- 62. Sets Sets are custom fields you create that are based on existing dimensions, and that filter data using one or more criteria. We can create a set from any existing dimension. When we create a set for continuous dates associated with a relational data source , the set will be based on discrete values rather than a continuous range of values. The three main uses of a set are: Create a subset of the data – Select one or more dimension members that are of interest to you. For example, sort a field and select only cities on the west coast with populations greater than 500,000, or manually select outliers that appear in a scatter plot. Create unique encodings – Combine dimension members to create unique encodings. For example, create a set that combines market and product, and then color-encode a data view using the combined members. Save filters for later use – once you have created a filter, you can save the filter as a set and use it in all of the worksheets in a workbook. This saves you from having to recreate the filter every time you want to use it 62
- 63. A Set Containing a Subset One reason to create a set is so we can easily work with just the dimension members that are of interest to you. For example, you might want to work with specific geographic regions, high-value customers, or one product line in your organization. In this example, we will create a subset of the Sample Superstore data source using the Create Set dialog box. Follow the steps below: 1. Select the dimension that will form the set. Right-click Product - Sub-Category in the Data window, and select Create Set. 63
- 64. Cont… 2. In the Create Set dialog box, specify the name of the set and select the dimension members that you want to include in the set. In this example, you are only interested in Envelops, Labels, Paper, Pens and Art Supplies, and Rubber Bands. The new set displays in the Sets area of the Data window. You can edit the set, show set members, and so on using the right- click context menu. You can use the set to create data views just like any other field. 64
- 65. A Set Containing Unique Encodings Encoding shelves such as Color, Size, and so on accept only one field at a time. Using the original data source fields, we are limited to encoding our data view with the members of only one dimension. By creating a set, we can encode the view with members from different dimensions. This example uses the Superstore Sales Excel data source to create a set that contains all the members from two different dimensions. The set is used to encode a data view by color, and is then filtered to include only the members of interest. 65
- 66. Steps… 1. Create the set. Create the set by selecting the Region and Category dimensions in the Data window, and then selecting Create Set from the context menu. The Create Set From Selection dialog box opens. Call the new set Product by Region. 2. Encode the data view with the new set. 66
- 67. Cont… 3. Filter the set. Filter the set to include only the dimension members of interest. We can open the Filter dialog box by selecting Filter on the set’s field menu. For this example, include only the Furniture and Technology products. The final view is shown below. Note the name of the filtered set is italicized. 67
- 69. Advanced Analysis Here we will learn how to create custom calculations, use the built in statistics tools, leverage dynamic parameters, map data, and more. Actions Calculations Parameters Background Images Background Maps 69
- 70. Actions Tableau allows you to add context and interactivity to your data using actions. Link to web pages, files, and other Tableau worksheets directly from your analytical results. Use the data in one view to filter data in another as you create guided analytical stories. Finally, call attention to specific results using highlighting. There are three kinds of actions in Tableau: Filter, Highlight, and URL actions. 70
- 71. Filter Actions Filter actions are a way to send information between worksheets. Typically a filter action is used to send information from a selected mark to another sheet showing related information. For example, when looking at a view showing the sales price of houses, you may want to be able to select a particular house and show all comparable houses in a different view. You could define a filter action to accomplish this task. Filter actions work by sending the data values of the relevant source fields as filters to the destination sheet. 71
- 72. Creating a filter action 1. Select Worksheet > Actions. 2. In the Actions dialog box, click Add Action and then select Filter. 3. In the subsequent dialog box specify a name for the Action. 4. Use the drop-down list to select a source sheet or data source. When you select a data source or dashboard sheet you can further refine by selecting the individual sheets you want to launch the action from. 72
- 73. Cont… 5. Then select how you want to launch the action. Select one of the following options: Hover - rest the pointer over a mark in the view to run the action. This option works well for highlight and filter actions within a dashboard. Select - click on a mark in the view to run the action. This option works well for all types of actions. Menu - right-click a selected mark in the view and then select an option on a the context menu. This option works well for filter and URL actions. 6. Use the second drop-down list to select a target sheet. When you select a dashboard sheet you can further refine the target by selecting one or more sheets within the dashboard. 73
- 74. Cont… 7. Specify what to do when the select is cleared in the view. You can select from the following options: Leave the filter- leaves the filter on the target sheets. The target views in the dashboard will show the filtered results. Show all values- changes the filter to include all values. Exclude all values- changes the filter to exclude all values. 8. Setup one or more filters to specify the data that you want to show on the target sheets. You can filter on All Fields or define filters on Selected Fields. 9. If you are defining filters for specific fields click Add Filter. 74
- 75. Cont… 10. In the Add Filter dialog box select a source and target data sources and fields. When you run the action from a specific mark on the source sheet, a filter is added to the target sheet that only includes values for the target field that match the values of the source field. 11. When finished, click OK three times to close the dialog boxes and return to the view. 75
- 76. Highlight Actions Highlight actions allow you to call attention to marks of interest by coloring select marks and dimming all others. Selecting Marks to Highlight When you select a mark in the view all other marks are dimmed to draw attention to the selection. Selection is saved with the workbook and can be included when publishing. The simplest way to add highlighting to a view is to select the marks you want to highlight. You can select multiple marks by holding down the Ctrl key on your keyboard while you select each mark. You can also click and drag the pointer to select all marks in a specific area of the view. 76
- 77. Color Legend Highlighting Color legend highlighting is a powerful analytical mode for the color legend that allows you to focus on select members in the view. When you turn on color legend highlighting the marks associated with the selected items in the color legend are colored while all other marks are gray. 77
- 78. Cont… To turn on color legend highlighting: 1. Click the Highlight button at the top of the color legend or select Highlight Selected Items on the color legend card menu. 2. Select an item in the color legend. 78
- 79. Creating Advanced Highlight Actions We can define more advanced highlight actions using the Actions dialog. There we can specify source and target sheets along and the fields you want to use for highlighting. To create a highlight action: 1. Select Worksheet > Actions. 2. In the Actions dialog box click the Add Action button and then select Highlight. 3. Give the action a name that will identify it in the Actions dialog. 79
- 80. Cont… 4. Use the drop-down list to select the Source sheet or data source. 5. Select a Target sheet. If you select a dashboard you can further select individual sheets within the dashboard. 6. Select the fields you want to use for highlighting. Select from the following options: Selected Field, Dates and Time, All Field. 7. When finished, click OK twice to close the dialog boxes and return to the view. 80
- 81. URL Action 81
- 82. Using a URL Action to Create an Email Message Create a URL action that creates an email message Step 1: Select Worksheet > Actions. Step 2: In the Actions dialog box, click the Add Action button and select URL. Step 3: In the Source Sheets drop-down list, select the sheet that contains the field with the user email addresses. Step 4: In the URL textbox, type mailto:, click the arrow button to select the field in your data that contains the email addresses. Optionally, you can type ?subject= and the subject. 82
- 83. Calculations To extract meaningful results from your data, you might want to perform one or more calculations. Some calculations are predefined in Tableau, while you can customize others to suit your specific needs. You can use all of the different types of calculations simultaneously. For example, you can create a new calculated field called Profit that is the difference between the Sales and Cost fields. You could then apply an aggregation (like a summation) to this new field in order to view total profit over time. 83
- 84. Aggregations Sometimes it is useful to look at numerical data in an aggregated form such as a summation or an average. The mathematical functions that produce aggregated data are called aggregation functions. Aggregation functions perform a calculation on a set of values and result in a single value. For example, if you have 3,000 sales transactions from 50 products in your data source, you might want to view the sum of sales for each product, so that you can decide which products have the highest revenue. 84
- 85. Aggregating Data When you place a measure on a shelf, Tableau automatically aggregates the data, usually by summing it. You can easily determine the aggregation applied to a field because the function always appears in front of the field’s name when it is placed on a shelf. For example, Sales becomes SUM(Sales). You can change the aggregation of a field by selecting a different function from the field’s context menu. 85
- 86. Aggregating Measures You can assign a different aggregation to every measure you place on a shelf. For example, you can aggregate Sales as a summation, Profit as a maximum, and Discount as an average. You can change the aggregation state for all the measures on a worksheet by selecting the Analysis > Aggregate Measures menu item. 86
- 87. Aggregating Dimensions Dimensions can be aggregated as a measure using Minimum, Maximum, and Count. When you aggregate dimensions, you create a new temporary measure column, so the dimension is now viewed as a measure. 87
- 88. Disaggregating Data Disaggregating your data allows you to view every row of the data source which can be useful when you are analyzing measures that you may want to use both independently and dependently in the view. For example, you may be analyzing the results from a product satisfaction survey with the Age of participants along one axis. You can aggregate the Age field to determine the average age of participants or disaggregate the data to determine at what age participants were most satisfied with the product. You can disaggregate all measures in the view by selecting Analysis > Aggregate Measures.88
- 89. Example – Aggregating and Disaggregating Data This example includes several views of aggregated and disaggregated data created using the Sample – Superstore Sales data source. 1. Place the Sales measure on the Columns shelf and the Profit measure on the Rows shelf. The measures are automatically aggregated as sums. 89
- 90. Cont… 2. Place the Product - Category dimension on the Color shelf. One way to show more data in your view is to disaggregate the measures. Another way is to show additional levels of detail. For example, placing the Product- Category dimension on the Color shelf separates the data into three marks—one for each dimension member—and then encodes the marks using color. 3. Place the Discount measure on the Filters shelf. In the Filter Field dialog box select All Values to filter on the disaggregated measure. Filter the data to only include discounts greater than 6% (0.06). Because Discount is disaggregated, Tableau applies the filter to each row in the data source before performing the aggregations for the Sales and Profit measures. 90
- 91. Cont… 4. Change the aggregation of Sales to an average. The measures are not required to have the same aggregation. Change the aggregation by selecting Average from the field’s context menu. The view is shown below. The field name and tooltips indicate the new aggregation. 91
- 92. Cont… 5. Disaggregate the data. All measures—except those placed on the Filters shelf—must have the same aggregation state. That is, they must all be either aggregated or disaggregated. You change the aggregation state by selecting the Analysis > Aggregate Measures menu item. Disaggregating the data displays every row in the data source that passes through the filter. The tooltip shows the profit and sales for one particular row. 92
- 93. Creating a Calculated Field In the following example we will create a calculated field using Tableau formulas and use the new field in a data view. Then we’ll edit the field’s formula to create a new view, and finally delete the field from the Data window. Steps… 1. Create the view. Select New Calculated Field on the Data window menu. 2. Complete the Calculation dialog box. Name the new field Discount Ratio and enter the formula shown below. IIF([Sales] !=0, [Discount]/[Sales],0) The IIF statement is used to avoid dividing by zero. 93
- 94. Cont… 3. Add the calculation to the view. 4. Edit the calculation. You can change the field’s formula by right-clicking the field name in the Data window and selecting Edit or by selecting Analysis > Edit Calculation. The view automatically updates after you click OK in the Calculated Field dialog box. 94
- 95. Example – Aggregate Calculation 95 In this example you will use the Sample - Superstore Sales data source to create an aggregate calculation called Margin, and use the new field in a data view. 1. Select New Calculated Field on the Data window menu. 2. Define the calculation. Name the new field Margin and enter the formula shown below. IIF(SUM([Sales]) !=0, SUM([Profit])/SUM([Sales]), 0)
- 96. Cont… 96 The new calculated field displays in the Measures area of the Data window where you can use it like any other measure. A view using the new aggregate measure is shown below. When Margin is placed on a shelf, its name is automatically changed to AGG(Margin), which indicates it’s an aggregate calculation. Additionally, the field’s context menu does not include any aggregation choices because aggregating a field that’s already aggregated is not possible.
- 97. Table Calculations Table calculations are computations that are applied to the values in the table. These computations are unique in that they use data from multiple rows in the database to calculate a value. To create a table calculation, you need to define both what you want to compute and what to compute along. For example, when defining a running sum calculation for several years you are computing a running sum along the Date field. These are defined in the calculated field dialog box using the Calculation Type and Calculate Along drop-down97
- 98. Adding a quick table calculation: 1. Right-click the measure you want to use in the table calculation and select Quick Table Calculation. 2. On the sub-menu select one of the following options: Running Total Difference Percent Difference Percent of Total Moving Average Year to Date (YTD) Total Compound Growth Rate (CAGR) Year over Year Growth Year to Date (YTD) Growth 98
- 99. Defining Basic Table Calculations When you add a Table Calculation to the view, you need to specify the parameters that define the formula used in the computation. All of these parameters are set in the Table Calculation dialog box. To manually define a table calculation: 1. Right-click the measure you want to use in the computation and select Add Table Calculation. 99
- 100. Cont… 2. In the Table Calculation dialog box, select one of the types of calculations from the drop-down menu at the top. 3. Define the formula using the drop-down lists in the bottom half of the dialog box. 4. When finished click OK. The measure is now marked as a table calculation and all the relevant values in the view are computed using the table calculation. 100
- 101. Difference From Calculation 101 Use this type of calculation to compute the difference between two specified values in the table along a certain dimension. For example, compute the difference between 2010 and 2011 quarterly sales for four different customer segments. The table below shows the 2008 and 2009 quarterly sales numbers for several different customer segments of a superstore. To compute the difference between 2008 and 2009 sales, you can define a table calculation using the definition shown below.
- 102. Cont… 102 The difference is calculated along the Order Date dimension at the level of year because we are comparing 2008 sales to 2009 sales. The table now displays the difference between each quarter in 2009 and the corresponding quarter in the previous year. Notice that there are no values for 2008. That’s because there are no previous years to compute the difference from. You can hide that column without affecting the calculation.
- 103. Cont… 103 The view below may be more clear. It shows both the Difference From calculation and the Total Sales (before the computation). You can see that in the first quarter of 2009 the total sales was $203,761 while in the same quarter in 2008 the total sales was $191,307. The difference between these two values is $12,454. Please go through the PDF for more types of calculation. Difference From Calculation Percent Difference From Calculation Percent From Calculation Running Total Calculation
- 104. Percentages Any analysis in Tableau can be expressed in terms of percentages. For example, rather than viewing sales for every product, you might want to view each product’s sales as a percentage of the total sales for all products. We can calculate percentages by selecting the Analysis > Percentages Of menu item. When you do this, all measures on the worksheet are displayed as a percentage based on all the table data. 104
- 105. Cont… There are two factors that contribute to the percentage calculation: The aggregation – Percentages are calculated on the basis of the current aggregation for each measure. The data to which you compare all percentage calculations – Percentages are a ratio of numbers. The numerator is the value of a given mark. The denominator depends on the type of percentage you want, and is the number to which you compare all your calculations The figure below is an example of a text table with percentages. The percentages are calculated with the Sales measure aggregated as a summation, and are based on the entire table. 105
- 106. Percentages and Aggregations Percentages are computed on the basis of the aggregation for each measure. Standard aggregations include summation, average, and so on. For example, if the aggregation applied to the Sales field is a summation, then the default percentage calculation (percent of table) means that each number displayed is the SUM(Sales) for that mark divided by the SUM(Sales) for the entire table. 106
- 107. CONT… The view shown below is a nested bar chart created using two dimensions and a measure that is aggregated as a maximum. Additionally, the data are color-encoded by a dimension and the default percentage calculation has been applied. 107
- 108. Parameters Parameters are dynamic values that can replace constant values in calculations, filters, and reference lines. For example, you may create a calculated field that returns true if Sales is greater than $500,000 and otherwise return false. You can replace the constant value of “500000” in the formula with a parameter. Then using the parameter control you can dynamically change the threshold in your calculation. Alternatively, you may have a filter to show the top 10 products by profit. You can replace the fixed value “10” in the filter to by a dynamic parameter so you can quickly look at the top 15,108
- 109. Creating Parameters We can create a new parameter based on a selected field, or we can create a new parameter from the Calculated Field dialog box. 1. Do one of the following: In the Calculated field dialog box, click the Create link at the top of the list of parameters. In the Data window, right-click a field to base the parameter on and select Create Parameter. Open the Data window menu using the drop-down arrow in the upper right corner and select Create Parameter. On the Top tab of the Filter dialog box, select Create New Parameter in the Top drop-down list (by field or by formula). 109
- 110. Cont… 2. In the Create Parameter dialog box, give the field a Name and optionally write a Comment to describe the parameter. 3. Specify the data type for the values it will accept. Parameters can be a float (non integer number), integer, string (text), boolean (true/false), date, or date & time. 4. Specify a current value. This is the default value for the parameter. 5. Specify the display format to use in the parameter control. 6. Specify how the parameter will accept values. You can select from the following options: All - the parameter control is a simple type in field. List - the parameter control provides a list of possible values for you to select from. Range - the parameter control lets you select values within a specified range. 110
- 111. Cont… If you select Range you must specify a minimum, maximum and step size. For example, you can define a date range between January 1, 2012 and December 31, 2012, with the step size set to 1 month to create a parameter control that lets you select each month in 2012. 7. When finished, click OK. The parameter is listed in the Parameters section at the bottom of the Data window. 111
- 112. Background Maps When you are connected to data that contains location information you can automatically show the data on an online or offline map. Once a map is loaded, you can zoom in and out, pan around the map, or focus on specific regions using the Navigation tools. 112
- 113. Geographic Roles The first step to building a map view is to specify the fields that contain the location data. Tableau will automatically assign geographic roles to fields with common location names such as State, Country, and so on. We can manually assign geographic roles to fields that don’t use common names and weren’t automatically detected. To assign a geographic role: 1. Right-click the field in the Data window that contains geographic data and select Geographic Role. Then select the type of data the field contains. 113
- 114. Cont… When you assign a field a geographic role it is marked in the Data window with a globe icon . What that means is that Tableau has automatically geocoded the information in that field and associated each value with a latitude and longitude value. Two automatic fields are added to the Measures area of the Data window: Latitude (generated) and Longitude (generated). 114
- 115. Cont… Below is a table describing the types of information that Tableau can geocode. 115
- 116. Building a Map View You can use the generated latitude and longitude fields to build map views simply by double-clicking a geographic field in the Data window. The Show Me! double-click rules will automatically add the generated Latitude and Longitude fields to the shelves and place the geographic field on the Level of Detail shelf. 116
- 117. Map Options When you load a map there are several options to help you control the display of the map. Map Layers Tableau online maps provide several layers that can mark points of interest on the map. For example, overlay streets and highways, county boundaries, and more. These layers are displayed in the Map Options card. Select Map > Show Map Options to show the map options card. Turn on layers by selecting them in the Map Options card. 117
- 118. Cont… 118
- 119. Cont… If you find that you have a set of layers that you’d always like to show whenever you create new workbooks or sheets, you can set the current selections as the default. To set the current map options as the default: 1. Select the layers you want to show by default. 2. Select Update Defaults on the Map Options card menu. 119
- 120. Setting a Default Location Sometimes your location names may exist in multiple countries and states. For example, Clark county exists in both Washington and Nevada. In those cases, Tableau does not have enough context to geocode the location. We can edit the locations to tell Tableau which country and state your data refers to. You can edit locations by selecting Map > Edit Locations. Then select the country and/or state that your data refers to. 120
- 121. Custom Geocoding By default Tableau recognizes a set of geographic roles that can be used to automatically geocode your data and create map views. If your data contains geographic data that is not supported with the built-in roles you can use custom geocoding to plot the data on a map. 121
- 122. Cont… For example, let’s say your data contains Country, States, and Cities. The built-in geocoding hierarchy recognizes country and state so your data will be aggregated to that level. However you could import the latitude and longitude information so that Tableau can plot data at the city level too. Another example is to use custom geocoding to extend the existing geographic roles to include more values such as postal codes for the United Kingdom, France, Germany, and so on. Finally, you can use custom geocoding to add new geographic roles for airport codes, custom sales Please go through the manual and work on custom geocoding 122
- 123. Heat Map 123 Heat maps are a great way to compare categorical data using color. They are typically constructed as a table using colored squares to represent the data, and a continuous range of colors. Heat maps allow you to see variations in the data via variations in color. In Tableau, you create a heat map by placing one or more dimensions on the Columns shelf and one or more dimensions on the Rows shelf. You then select the mark type as Square and place a measure of interest on the Color shelf.
- 124. Cont… 124 The following view shows a basic heat map. It is constructed as a table of categorical data and is color-encoded by a measure. The view shows the profit across all markets, regions, and products. You can create the view with the following procedure. 1. Place the Customer Segment dimension on the Columns shelf. Headers are created with labels given by the dimension member names. 2. Place the Region and Product 1 - Category dimensions on the Rows shelf. Headers are created with labels given by the dimension member names. You have now created a nested table of categorical data. 3. Place the Profit measure on the Color shelf. The measure is automatically aggregated as a summation. The color legend reflects the continuous data range.
- 125. Cont… 125 4. Select the mark type to be Square 5. Optimize the view format. Select the Format > Cell Size > Square Cell menu item. Increase the mark size with the Size slider so that the marks fill almost the entire table cell. Increase the size of the table using Ctrl + Shift + B. Rotate the column headers by right-clicking on one of the headers and selecting Rotate Labels. You can see that technology has the highest profit across all regions and segments, while furniture has the lowest profit across all regions and markets. The heat map allows you to easily pick out values that are near either edge of the continuous color map. For example, it’s easy to see that technology in the eastern corporate market has the highest profit.
- 126. Dashboards A dashboard is a collection of several worksheets and supporting information shown in a single place so you can compare and monitor a variety of data simultaneously. For example, you may have a set of views that you review every day. Rather than flipping through each worksheet, you can create a dashboard that displays all the views at once. Similar to worksheets, dashboards are shown as tabs at the bottom of the workbook and update with the most recent data from the data source. When you create a dashboard, you can add views from any worksheet in the workbook.126
- 127. Creating Dashboards Create a dashboard just like any other worksheet, then add and remove views and objects such as images, webpages, and so on. To create a dashboard: Select Dashboard > New Dashboard. To add a view to a dashboard: Click and drag a worksheet from the Dashboard window to the dashboard on the right. 127
- 128. Why Tableau Server ?
- 129. Contents • What is Tableau Server? • Benefits • Features • Security • Administration
- 130. What is Tableau Server Tableau Server is a business intelligence application that provides browser-based analytics anyone can learn and use. It’s a rapid-fire alternative to the slow pace and rigidity of traditional business intelligence software.
- 131. Benefits • Tableau Server is the delivery platform for secure, interactive, web-based dashboards and data sources that anyone can build quickly with minimal training using Tableau Desktop • Reports can be deployed internally or externally and accessible via standard Web-browsers and touch-enabled on Mobile devices - no client software installation required • End User Empowerment – Administration, care & feeding from IT is minimal (less than 0.25 FTE) – Business users create reports, publish and manage content – Data Server gives business users a shared starting point for their analysis and reporting while providing the flexibility to add their own calculations and combine with their own data • Tableau Server is fully secure and respects your security protocols – Integrates with Active Directory user authentication and security – Supports SSL and forms based (local) authentication – Leverages database row-level security – Site, user, and workbook level security
- 132. Benefits (continued) • Tableau’s Data Server – Centrally manage metadata, including data types, names and definitions – Abstract, simplify and secure the data layer from end-users – Host shared Tableau Data Engine Extracts (in-memory) for desktop users – Automates the refresh of extracts from their native data source • Data Scalability – Unlike pure in-memory solutions, no limit on the size of data – Supports over 25 different data structures including “Big Data” • SAP BW, Teradata, Vertica, Hadoop, Aster, Greenplum,... • Multi-tenant - Separate user groups (think departments or customers) will have their own workspace and content, including users, data sources and workbooks • Localized Server – Translated into French and German with additional languages coming soon
- 133. Features • Share • Interact • Discover • Embed • Access
- 134. Features - Share Give colleagues, customers, and partners the tools they need to answer their own questions simply by logging into a secure website – Deliver current data with every view – Embed Tableau Interactive views in virtually any web apps or portal including SharePoint – For any view on Server, users can print to PDF, export data to Excel and also view underlying transactional data (permission controlled)
- 135. Features - Interact With Tableau you can filter, sort, and discuss data on the fly. Ask and answer questions in the moment, face to face with your colleagues. – Filter to limit the data in the view – Page through slices of the data – Sort capability to keep or exclude individual data values – Export data and images after viewing the details – Users can save personalized versions of a published dashboard – Zoom and drill into maps online – Views can be linked to create guided analysis
- 136. Features - Discover Tableau lets you drill down into data, highlight and filter across data sources, publish interactive maps, and create interactive applications right in a web browser – Drill-through to underlying data – Combining mark types can help you relate to data and find patterns that would otherwise be much harder to see – Quick summary of your data can help you get to findings more easily and communicate basic facts about your data
- 137. Features - Embed Combine all the data you need into a powerful dashboard and embed it in your teams workspace, wiki, Sharepoint site, or send a link via email – Embed Tableau in intranets, portals, and applications like SharePoint and PowerPoint – Embed Tableau views in nearly any web app with just a URL
- 138. Features - Access You make decisions in meetings, at client sites, and on the go. To get value from your business intelligence, it should be there too – Connect directly to live data where and when you need it – Access to data, reports, and dashboard can be secured down to the individual level based on your corporate requirements
- 139. Features for IT Multi Threading for Performance
- 140. Features for IT Local Extracts – Better capacity utilization on transaction systems
- 141. Features for IT External Scheduling of Extracts – To enable applications with refreshed live data
- 142. Features for IT Pre-packaged server usage monitoring and logging
- 143. Features for IT Distributed clustered environment for unlimited scalability
- 144. Features for IT High Availability • Active/Active clustered environment provides redundancy and additional scalability • Replication for Data Engine and Repository • Gateway and Load Balancer can be small – 1 core, 4BG of RAM • Email alerts sent on failure
- 145. Features for IT Multi-tenant • Single server, many sites • Each site is its own world - List of site users - List of Workbooks - List of Data Sources - List of Content Admins • But the server has a single list of users - Users may be members of multiple sites - Same Name/Password
- 146. Features for IT Tableau Data Server • Centrally manage metadata, including data types, names, definitions, and calculated fields • Users work with the same semantic understanding of the data • Data server acts a Proxy for database connections minimizing the need to install database drivers and issue credentials to each desktop user • Data server hosts the in-memory Tableau Data Engine and lighter weight Desktop machines connect as a Client
- 147. Security • Users only see reports and data they are authorized to see • Provides its own authentication as well as integration to Microsoft Active Directory for user authentication and group membership • Administrator can monitor logs • SSO – Active Directory – Database access – By group or user – Row level security
- 148. How much support and skill is required? • Few IT resources are required to implement and support Tableau – Less than 0.25 FTE for 1,000 users on Tableau Server • Download and installation takes about 30 minutes • Setup user security and begin using Tableau Server in less than an hour • Tableau Server integrates with Active Directory, so setup is simple and familiar. • No need to install and maintain any client-side browser plug-ins for your end-users • Gartner validation of the least support resources for Enterprise deployments • What skills? – Business administration skills not IT skills – Knowledge of Tableau Server 4-5 hours of self-paced training
- 149. Understanding and Improving Server Performance
- 150. How To Improve Server Performance Agenda 1. Learn the architecture 2. Use appropriate hardware 3. Use distributed server 4. Use server extracts 5. Tune 6. Monitor 7. Troubleshoot 8. Learn the types of views 9. Understand the load test results
- 151. Understand Server Architecture Tableau Server Data Sources Application State Web App Web App Application (WG) Processes Repository LoadBalancer Tableau Professional Web App Web App VizQL Processes
- 152. Use Appropriate Server Hardware Good Server for performance: • Windows Server 2003 or 2008 64 bit • 16 GB RAM • Fast RAID-5 Drives • Gigabit Network Card • 8 Fast CPU cores
- 153. Use Appropriate Server Hardware But Tableau Server will work on lower class hardware: • Windows Server 2003 32 bit • 2 GB RAM • Any type of drive • 100 Mb Network Card • 2 slow CPU cores
- 154. Use Distributed Server Main Repository LoadBalancer Worker 1 VizQL or WG Processes VizQL or WG Processes VizQL or Application Processes Worker 2 VizQL or WG Processes VizQL or WG Processes VizQL or Application Processes Worker N Application State
- 155. Use Distributed Server Installation is fast and easy
- 157. Use Distributed Server Determining the number of server processes Use 2 X the number of processor cores Example 3 server cluster (2 workers) 8 cores per machine •Use 2 x 8 = 16 App processes on one worker •Use 2 x 8 = 16 VizQL processes on the other worker
- 158. Use Server Extracts • New in 7.0 • A database that stores “extracts” of user data locally and efficiently • Performance is improved since data is local and indexed • Data can be filtered and aggregated as part of the extract • Can be set to refresh data sources automatically on a schedule • The following extract database types are supported: – Built-In – Postgres – MySQL – Microsoft SQL Server
- 162. Troubleshoot Server Apache logs Contains information about every request to server at the HTTP request level
- 163. Troubleshoot Server WG logs and VizQL logs Contains details of each operation performed by the server
- 164. Understand View Types and Performance Three Types Of Views: 1. Fast - Fast query - Fast rendering 2. Query-bound - Slow query - Fast Rendering - Same as Fast once query is cached 3. CPU-bound - Render-Intensive - Uses the most CPU - Example: text tables with thousands of cells
- 165. Understand the Load Test Results Capabilities of: • 1 machine • 3 machines • 5 machines * Note that these tests show results from a specific test configuration and should not be taken as a guarantee of client response times. These benchmark results were returned in a controlled lab environment, without other applications running during execution. Actual results will vary based on load type, hardware, network speed, browser settings, and database performance.
- 166. Understand the Load Test Results Initial View Load Times Effect of caching 5 servers in our load tests served 2,250 named users, or 225 concurrent users
- 167. Questions?
- 168. THANK YOU For any query : girish092.ch@gmail.com
