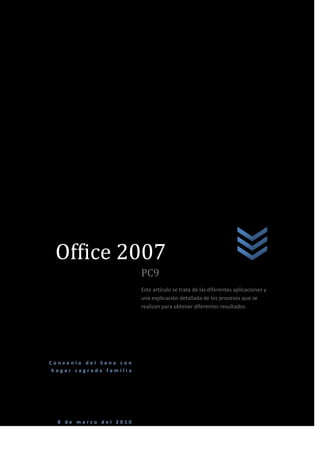
Harold Trabajo
- 1. Office 2007oficeConvenio del Sena con hogar sagrada familia8 de marzo del 2010PC9Este artículo se trata de las diferentes aplicaciones y una explicación detallada de los procesos que se realizan para obtener diferentes resultados.<br />PROLOGO<br />En muchas ocasiones la gente se siente intimidada por la tecnología del mundo actual como por ejemplo el computador una maquina impresionante que analiza datos extensos en cuestión de segundos y que ha remplazado antiguos artículos de oficina como por ejemplo la máquina de escribir entre otros pero por cosas de la vida muchas personas no conocen su funcionamiento y mucho menos como utilizar los programas adecuadamente y otros que por falta de dinero no tienen una propia los diferentes programas que posee un computador son en algunos casos muy complejos estos programas creados en su mayoría por la compañía Microsoft creada por uno de los multimillonarios más importantes del mundo Bill Gates estos programas fueron creados en su mayoría para hacer más rápidas y eficientes las labores de de oficina pero con el pasar de los años nuevos programas han suplido las necesidades de la gente como crear animaciones de dibujos animados en tercera dimensión o hacer fotomontajes en cualquier caso se han hecho muy necesarios en la vida diaria del ser humano actual en este libro querido lector explicara efectivamente el proceso de algunas de las tareas fundamentales que se necesitan para realizar un trabajo de oficina o trabajo escolar en este libro usted podrá despejar todas sus dudas sobre la utilización de las aplicaciones que se utilizan frecuentemente en Word entre otros programas espero que la lectura de este libro sea de su agrado y que lo ilustre en este complicado mundo de las maquinas como son los computadores. <br />INTRODUCCION<br />En el siglo XVII el famoso matemático escocés John Napier, distinguido por la invención de los logaritmos, desarrolló un ingenioso dispositivo mecánico que utilizando unos palitos con números impresos permitía realizar operaciones de multiplicación y división.<br />En 1642, el matemático francés Blaise Pascal construyó la primera calculadora mecánica. Utilizando una serie de piñones, la calculadora de Pascal sumaba y restaba.<br />A finales del siglo XVII el alemán Gottfried Von Leibnitz perfeccionó la máquina de Pascal al construir una calculadora que mecánicamente multiplicaba, dividía y sacaba raíz cuadrada. Propuso desde aquella época una máquina calculadora que utilizara el sistema binario.<br />A mediados del siglo XIX, el profesor inglés Charles Babbage diseñó su quot; Máquina Analíticaquot; e inclusive construyó un pequeño modelo de ella. La tragedia histórica radica en que no pudo elaborar la máquina porque la construcción de las piezas era de precisión muy exigente para la tecnología de la época. Babbage se adelantó casi un siglo a los acontecimientos. Su Máquina Analítica debía tener una entrada de datos por medio de tarjetas perforadas, un almacén para conservar los datos, una unidad aritmética y la unidad de salida.<br />Desde la muerte de Babbage, en 1871, fue muy lento el progreso. Se desarrollaron las calculadoras mecánicas y las tarjetas perforadas por Joseph Marie Jacquard para utilizar en los telares, posteriormente Hollerith las utilizó para la quot; máquina censadoraquot; , pero fue en 1944 cuando se dio un paso firme hacia el computador de hoy.<br />A partir de ese momento, la evolución de los computadores ha sido realmente sorprendente. El objetivo inicial fue el de construir equipos más rápidos, más exactos, más pequeños y más económicos. Este desarrollo se ha clasificado por quot; generaciones de computadoresquot; , así:<br />Primera generación de computadores 1950 - 1958<br />En esta generación nace la industria de los computadores. El trabajo del ENIAC, del EDVAC, del EDSAC y demás computadores desarrollados en la década de los 40 había sido básicamente experimental. Se habían utilizado con fines científicos pero era evidente que su uso podía desarrollarse en muchas áreas.<br />La primera generación es la de los tubos al vacío. Eran máquinas muy grandes y pesadas con muchas limitaciones. El tubo al vacío es un elemento que presenta gran consumo de energía, poca duración y disipación de mucho calor. Era necesario resolver estos problemas.<br />UNIVAC I fue adquirido por el Census Bureau de los Estados Unidos para realizar el censo de 1951. IBM perdió este contrato porque sus máquinas de tarjetas perforadas fueron desplazadas por el computador. Fue desde ese momento que la IBM empezó a ser una fuerza activa en la industria de los computadores.<br />En 1953 IBM lanzó su computador IBM 650, una máquina mediana para aplicaciones comerciales. Inicialmente pensó fabricar 50, pero el éxito de la máquina los llevó a vender más de mil unidades.<br />Segunda generación 1959 - 1964<br />En 1947 tres científicos: W. Shockley, J. Bardeen y H.W. Brattain, trabajando en los laboratorios Bell, recibieron el premio Nobel por inventar el transistor. Este invento nos lleva a la segunda generación de computadores. El transistor es mucho más pequeño que el tubo al vacío, consume menos energía y genera poco calor.<br />La utilización del transistor en la industria de la computación conduce a grandes cambios y una notable reducción de tamaño y peso.<br />En esta generación aumenta la capacidad de memoria, se agilizan los medios de entrada y salida, aumentan la velocidad y programación de alto nivel como el Cobol y el Fortran.<br />Entre los principales fabricantes se encontraban IBM, Sperry - Rand, Burroughs, General Electric, Control Data y Honeywell. Se estima que en esta generación el número de computadores en los Estados Unidos pasó de 2.500 a 18.000.<br />Tercera generación 1965 - 1971<br />El cambio de generación se presenta con la fabricación de un nuevo componente electrónico: el circuito integrado. Incorporado inicialmente por IBM, que lo bautizó SLT (Solid Logic Technology). Esta tecnología permitía almacenar los componentes electrónicos que hacen un circuito en pequeñas pastillas, que contienen gran cantidad de transistores y otros componentes discretos.<br />Abril 7 de 1964 es una de las fechas importantes en la historia de la computación. IBM presentó el sistema IBM System/360, el cual consistía en una familia de 6 computadores, compatibles entre sí, con 40 diferentes unidades periféricas de entrada, salida y almacenaje. Este sistema fue el primero de la tercera generación de computadores. Su tecnología de circuitos integrados era mucho más confiable que la anterior, mejoró además la velocidad de procesamiento y permitió la fabricación masiva de estos componentes a bajos costos.<br />Otro factor de importancia que surge en esta tercera generación es el sistema de procesamiento multiusuario. En 1964 el doctor John Kemeny, profesor de matemáticas del Darmouth College, desarrolló un software para procesamiento multiusuario. El sistema Time Sharing (tiempo compartido) convirtió el procesamiento de datos en una actividad interactiva. El doctor Kemeny también desarrolló un lenguaje de tercera generación llamado BASIC.<br />Como consecuencia de estos desarrollos nace la industria del software y surgen los minicomputadores y los terminales remotos, aparecen las memorias electrónicas basadas en semiconductores con mayor capacidad de almacenamiento.<br />Cuarta generación 1972 - ?<br />Después de los cambios tan específicos y marcados de las generaciones anteriores, los desarrollos tecnológicos posteriores, a pesar de haber sido muy significativos, no son tan claramente identificables.<br />En la década del 70 empieza a utilizarse la técnica LSI (Large Scale Integration) Integración a Gran Escala. Si en 1965 en un quot; chipquot; cuadrado de aproximadamente 0.5 centímetros de lado podía almacenarse hasta 1.000 elementos de un circuito, en 1970 con la técnica LSI podía almacenarse 150.000.<br />Algunos investigadores opinan que esta generación se inicia con la introducción del sistema IBM System/370 basado en LSI.<br />Otros dicen que la microtecnología es en realidad el factor determinante de esta cuarta generación. En 1971 se logra implementar en un chip todos los componentes de la Unidad Central de Procesamiento fabricándose así un microprocesador, el cual a vez dio origen a los microcomputadores.<br />Algunas características de esta generación de microelectrónica y microcomputadores son también: incremento notable en la velocidad de procesamiento y en las memorias; reducción de tamaño, diseño modular y compatibilidad entre diferentes marcas; amplio desarrollo del uso del minicomputador; fabricación de software especializado para muchas áreas y desarrollo masivo del microcomputador y los computadores domésticos.<br />COMANDOS DE FUNCIONES<br />Control + C: copiar<br />Control + V: pegar <br />Control + N: quita o pone negrilla<br />Control + J: justificar<br /> Control + I: buscar y remplazar página<br />Control + K: cursiva<br />Control + B: remplazar texto<br />Control + S: subraya<br />Control + M: cambio de fuente<br />Control + D: cambia el texto de derecha<br />Control + Q: alinear texto ala izquierda<br />Control + T: centrar texto<br />Control + 0: mostrar todo<br />Control + B: buscar<br />Control + L: reemplazar<br />Control + X: cortar<br />Control + mayus + C: copiar formato<br />Control + Z: deshacer<br />Control + Y: rehacer<br />Control + G: guardar <br />Control + U: documento nuevo<br />Control + E: seleccionar todo<br />Control + mayus + F: fuente<br />Control + mayus + M: tamaño de fuente<br />Control + =: sub índice<br />Control + +: súper índice<br />Control + >: agrandar fuente<br />Control + <: encoger fuente<br />Alt + O: ir cinta de inicio<br />Alt + barra espaciadora: minimizar, restaurar o cerrar<br />Alt + tabulador: se desplaza por las páginas abiertas<br />Shift + tecla inicio: seleccionar<br />Shift + direccionales: seleccionar por pasos<br />Shift + F3: cambiar de mayúscula a minúscula y viceversa<br />Windows + E: explorador de Windows <br />EXTENCIONES<br />Extensión en Excel: .xlsx<br />Extensión en power point: .ppt<br />Extensión en Corel draw: .cdrx<br />Extensión en Word: .docx<br />Extensión en photoshop: .psd<br />Extensión en texto: txt<br />INDICE<br />Viñetas y numeración……………………………………………...pág.11, 12, 13. <br />Revisión ortográfica………………………………………………..pág.14, 15, 16. <br />Letra capital…………………………………………………………...pág.17, 18 <br />Combinación de correspondencia……………………………pág.19, 20. <br />Insertar tablas en Word………………………………………….pág.21, 22, 23. <br />Encabezado y pie de página……………………………………<br />Unidad 2 Excel<br />Adicionar hojas y libros en Excel…………………………….<br />Creación de filtros…………………………………………………..<br />Diseño de grafico en Excel……………………………………….<br />NUMERACIÓN Y VIÑETAS<br />La numeración o la colocación de las viñetas son para designar varios puntos de un mismo tema. Lo primero que se hace es dirigirse a Word office 2007.<br />Luego de esto se dirige a la parte superior de la ventana designada como párrafo en el icono que se encuentra en la parte superior del la ventana de Word office 2007 al llegar ahí se hace clic sobre la flecha indicadora que se encuentra al lado derecho del icono después de esto observara que se despliega una pequeña ventana que muestra el tipo de viñetas a escoger para su gusto.<br />En cambio al lado derecho de este icono se encuentra la numeración que es similar a la de las viñetas. <br />Al desplegar la pequeña ventana de este icono aparece el tipo de numeración que desea utilizar en su texto ya sea numeración romana la comúnmente numérica o designación por letras.<br />También se encuentra otro icono al lado derecho el cual se nombra lista multinivel el permite al usuario tener un diseño diferente al casual para la ubicación de las viñetas o las numeraciones.<br />Otra forma de agregar numeración y viñetas es haciendo clic derecho sobre el texto al hacer esto se despliega una mini ventana en la cual hay una opción que dice viñetas y otra que dice numeración y se escoge la que se desee utilizar.<br />REVISION ORTOGRAFICA<br />La revisión ortográfica en Word office 2007 se realiza para tener una mejor presentación ortográfica en los textos a desarrollar y por ende nos enseña a tener una mejor escritura en nuestra vida diaria.<br />Para hacer correcciones ortográficas con éxito en su texto el usuario se dirige a la parte superior de la ventana de Word en la barra de menú en la opción revisar al hacer clic se despliegan múltiples opciones en la parte inferior la cual se encuentra al costado izquierdo con un icono grande con las letras ABC y un visto bueno al hacer clic se abre una ventana la cual en la parte derecha hay una opción que dice omitir una vez al hacer clic en esta opción el programa muestra las diferentes opciones de escribir la palabra a la cual se le desea cambiar la ortografía.<br /> <br />Al hacer esto continuamente se van corrigiendo los errores de ortografía también hay otras opciones como omitir todas la cual cambia la ortografía de todos los errores automáticamente pero no es muy recomendable porque hay ocasiones en que el programa corrige la palabra pero no que da la palabra que uno quiere expresar.<br />En dados casos la palabra no es corregida por lo cual se escoge la opción agregar al diccionario y al hacer esto se corrige la palabra.<br />Posterior a todo esto al finalizar la corrección ortográfica aparece una ventanita la cual anuncia que se ha finalizado correctamente la corrección y se da clic en aceptar.<br />Otra forma de hacer corrección ortográfica es dirigirse con el cursor hacia la palabra que está mal escrita y dar clic derecho aparecerá una ventana que en la parte superior de de esta se encuentra la palabra como se debe escribir y se da clic sobre esta o también en esta misma ventana aparecen las opciones omitir una o omitir todas.<br />Otra forma de hacer corrección ortográfica es con el teclado en la parte inferior de teclado alfanumérico hay una tecla con un símbolo de una hoja y una flecha cuando se sitúa la línea de escritura en la mitad de la palabra y se oprime esta tecla y sale un recuadro como el que se encuentra en la parte superior de este enunciado al seleccionar la palabra se da enter y queda corregida la palabra. <br />LETRA CAPITAL<br />Este tipo de letra se utiliza generalmente para escribir libros para identificar mejor la letra es la primera letra de un escrito con un tamaño mayor que el habitual.<br />El procedimiento a seguir con el mouse para crear letra capital es el siguiente.<br />Se dirige el cursor a la parte superior en la opción insertar al lado derecho de la ventana se encuentra un icono con la letra A y unas líneas alrededor.<br /> Se da clic y aparece un recuadro donde hay diferentes opciones para escoger el tipo de letra capital.<br />El procedimiento con el teclado con la tecla Alt + O automáticamente se desplaza a la cinta de inicio con las teclas direccionales se desplaza a la opción insertar y aparece el recuadro de opciones de esta con las direccionales se desplaza al icono con la letra A y líneas alrededor de esta se da enter y salen las opciones de cómo utilizar la letra capital.<br />COMBINACION DE CORRESPONDENCIA<br />Combinar correspondencia es una herramienta muy útil para mandar un documento con el mismo contenido para varias personas, pero a distintos destinatarios.<br />El proceso para combinar correspondencia con el mouse es el siguiente primero se dirige el cursor hacia la opción correspondencia que está en la parte superior de la ventana.<br />Después de hacer esto se da clic en esta opción al dar clic aparece u cuadro con diferentes opciones la opción a escoger en este caso es iniciar combinación de correspondencia se identifica con su icono que es un sobre de carta con tres hojas detrás de él se da clic.<br />Luego de esto aparece un cuadro el cual nos indica diferentes opciones a escoger en este caso se escoge la opción paso a paso por el asistente para combinar correspondencia.<br />Luego de hacer clic se abrirá una sección que se encuentra a la derecha de la ventana de Word en esta dice combinar correspondencia se elige el tipo de documento que se desea generar cartas, sobres……. En este caso seleccionar cartas y hacer clic en siguiente.<br />Luego de esto aparecerán opciones de cómo queremos combinar la correspondencia cada vez que se elija la opción que más se ajuste a las necesidades del usuario se da clic en siguiente para avanzar al siguiente opción hasta terminar el procedimiento.<br />INCERTAR TABLAS EN WORD<br />El motivo de insertar tablas en Word es para trabajos específicos como realizar listados de personas con ciertos datos o las aplicaciones que el usuario necesite.<br />Para insertar una tabla en Word lo primero que hay que hacer es dirigir el cursor a la parte superior de la ventana en la opción insertar.<br />Luego de esto se da clic en esta opción se despliega un recuadro bajo esta opción la opción a escoger en este momento es tabla se identifica por que tiene la forma de un calendario.<br />Al hacer clic se despliega una ventanita donde hay muchos cuadritos los cuales indican el número de filas y columnas que se necesitan en la tabla a insertar y se da enter.<br />La otra opción para insertar tabla se ll ama de igual forma al hacer clic en esta se abre un recuadro el cual indica el numero de columnas y filas a escoger y el ancho de estas y luego se da aceptar. <br />Otra opción que hay es dibujar tabla la cual sirve para hacer la tabla manualmente al gusto del usuario.<br />También hay otra opción que se llama insertar hoja de cálculo Excel en la cual automáticamente se inserta una tabla con el estilo de Excel para insertar datos.<br />ENCABEZADO Y PIE DE PÁGINA<br />Nos permite tener una mejor presentación en nuestros documentos a realizar en ellos podemos colocar títulos al inicio de la pagina o un texto que explique el tema en la pagina también se puede colocar este texto al final de la pagina como se prefiera mejor.<br />El proceso a realizar es el siguiente.<br />Se dirige primero a la opción insertar que se encuentra en la parte superior izquierda de la pagina de Word.<br />Luego de esto se dirige a la opción encabezado de página si se quiere crear el encabezado.<br />Luego se da clic en esta opción aparecerá un recuadro el cual indica el estilo de encabezado que se va a escoger luego de elegir el que se acomode a su gusto le da clic.<br />Luego de esto aparecerá en la hoja de Word una línea que está en la parte superior y inferior de la hoja allí aparecen unos enunciados que dicen escribir texto haciendo clic en ellos se puede escribir el texto que identifique el texto del libro.<br />Si se quiere adornar con una imagen el encabezado o pie de página hay una opción que dice imágenes prediseñadas.<br />Al hacer clic en este icono aparecerá en la parte derecha de la ventana unas opciones para buscar la imagen prediseñada que se desee utilizar.<br />En la parte de buscar se escribe el nombre de la imagen que se desea colocar en el encabezado o pie de página al hacer esto se da clic en la imagen a insertar y aparecerá en el encabezado o pie de página en este caso en el encabezado.<br /> <br /> <br />ADICIONAR HOJAS Y FILTROS EN EXECEL<br />Para adicionar hojas en Excel lo primero que se hace es dirigir el cursor a la parte inferior de la pantalla donde hay un icono en forma de un sobre con un sol encima al oprimir este icono se creara una hoja nueva en Excel.<br />Para insertar libros en Excel lo primero que se hace es ir a la parte superior de la pantalla donde está el icono de Windows.<br />Al hacer clic en este icono se desplegara una ventana donde saldrán diferentes opciones las cuales hay que escoger nuevo <br />Al hacer clic en nuevo saldrá otra ventana donde en la parte inferior habrá una opción que dice crear libro y se da clic y aparecerá que se ha creado el libro.<br />CREACION DE FILTROS EN EXCEL<br />La utilización de los filtros es para organizar más rápido texto extenso y cifras que algunas veces nos confunden, para realizar estos tipos de filtros se utiliza el programa Excel.<br />Lo primero que se debe hacer es una lista de datos a organizar después de esto se dirige a la opción ordenar y filtrar que se encuentra en la parte superior derecha de la pantalla.<br />Luego de esto se hace clic en esta opción después de esto se despliega una mini ventana donde hay diferentes opciones, y se escoge la opción filtro.<br />Al hacer clic en esta opción y automáticamente aparecerán una fechitas que apuntan hacia abajo.<br /> <br />Al dar clic en alguna de estas flechitas se desplegara una ventana donde aparecen opciones para organizar por letra en caso de tener datos de texto o por numero mayor o menor en el caso de tener datos numéricos.<br />Si se quiere organizar por colores los datos primero se selecciona los datos luego se dirige al cursor en la opción formato condicional y se da clic.<br />Al hacer esto se despliega una ventana donde aparecen diferentes opciones la opción de se va a escoger es escalas de color y al sobre poner el cursor aparecerán opciones de estilos de color a escoger y se da clic.<br />Después de esto aparecerán los datos con los colores escogidos en los datos y al oprimir la flechita y aparecerá la opción de ordenar por color y se escoge la opción que se desee utilizar.<br />Para organizar los datos por iconos primero se selecciona los datos luego se dirige a la opción formato condicional al dar clic y se dirige a la opción conjuntos de iconos y se escoge el estilo que se desee.<br />Luego de esto aparecerán los iconos en los datos y en la flechita que tienen los datos aparecerá en la opción ordenar por color y se escoge opción ordenar icono de celda y se escoge la opción que se desee utilizar.<br />CREAR GRAFICO EN EXCEL<br />Esta herramienta se utiliza para graficar estadísticas de porcentajes o promedios generalmente se utiliza en oficinas.<br />Para crear un grafico en Excel lo primero que se debe hacer es crear una lista de datos numéricos que se desee graficar luego de esto se selecciona los datos a graficar y se dirige a la opción insertar que se encuentra en la parte superior izquierda y se da clic.<br />Se abrirá un menú de opciones y hay uno en particular que se llama grafico y hay diferentes opciones a escoger para graficar datos al escoger la opción que se desee se despliega una ventana con diferentes tamaños a escoger al escoger el tamaño deseado se da clic y se inserta automáticamente el grafico.<br />Para mover el grafico se selecciona el grafico y se da la opción mover grafico que se encuentra en la parte superior derecha se da clic y aparecerá una mini ventana que dice para donde se va a mover el grafico.<br /> Se escoge la opción hoja nueva y aparecerá el grafico en la hoja nueva mas ampliado.<br /> <br />AUDITORIA DE CELDAS EN EXCEL<br />Esta opción sirve para averiguar que celdas afectan el valor de una cierta celda seleccionada y también indica las celdas afectadas por el valor de la celda seleccionada esto se utiliza frecuentemente en ejercicios de contaduría y nomina.<br />Para poder realizar esta función se introducen previamente datos a una hoja de cálculo en Excel después de realizar esto se procede a dirigir el cursor a la parte superior en la cita formulas donde se dará clic.<br /> <br />Luego de esto aparecerá un recuadro de funciones de esta cinta donde se buscara en la parte derecha de la pantalla las opciones rastrear precedentes, rastrear dependientes y quitar flechas.<br />La opción rastrear precedentes como se dijo anteriormente es para indicar con flechas la celdas que afectan el valor de la celda seleccionada en otros términos se selecciona una celda en la cual se haya realizado una fórmula de cálculo previamente al seleccionar esta y la opción rastrear precedentes indicara con una flecha de color azul de donde proviene el resultado de la celda seleccionada.<br /> <br />La opción rastrear pendientes como se dijo salen flechas que indican las celdas afectadas por el valor de la celda seleccionada.<br /> <br />La opción quitar flechas como su nombre lo indica es para quitar las flechas cuando ya no se necesitan.<br />