Tutorial Basico 2 Clipping Mask
•Descargar como PPT, PDF•
0 recomendaciones•1,265 vistas
Denunciar
Compartir
Denunciar
Compartir
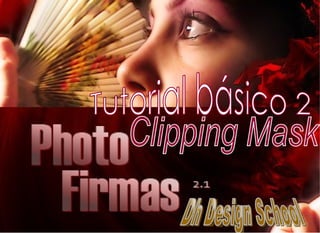
Más contenido relacionado
La actualidad más candente
La actualidad más candente (18)
Figuras geometricas parte 1 "El Cono" en DRAFTSIGHT

Figuras geometricas parte 1 "El Cono" en DRAFTSIGHT
Calidades de línea con la herramienta anchura en Illustrator

Calidades de línea con la herramienta anchura en Illustrator
Similar a Tutorial Basico 2 Clipping Mask
Similar a Tutorial Basico 2 Clipping Mask (20)
Tutorial Basico 2 Clipping Mask
- 1. Dh Design School Tutorial básico 2 Clipping Mask
- 11. Resultado uso #4 -Clipping líneas