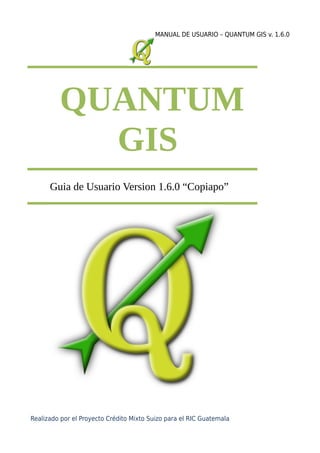
QUANTUM GIS 1.6.0
- 1. MANUAL DE USUARIO – QUANTUM GIS v. 1.6.0 QUANTUM GIS Guia de Usuario Version 1.6.0 “Copiapo” Realizado por el Proyecto Crédito Mixto Suizo para el RIC Guatemala
- 2. MANUAL DE USUARIO – QUANTUM GIS v. 1.6.0 PREÁMBULO Este documento es la guía del usuario original que describe el software de Quantum GIS. El software y el hardware descritos en este documento son en la mayoría de los casos marcas registradas y por tanto está sujeto a requisitos legales. Quantum GIS está sujeto a la GNU General Public License. Buscar más información en la página de Quantum GIS Homepage http://www.qgis.org. Los detalles, datos, resultados, etc., en este documento han sido escritos y verificados con el mejor conocimiento y la mayor responsabilidad de la autores y editores. Sin embargo, los errores sobre contenido son posibles. Por lo tanto, todos los datos no están garantizados. Los autores y editores no asumen ninguna responsabilidad u obligación por los errores y sus consecuencias. Usted siempre es bienvenido a indicar los posibles errores. Este documento ha sido escrito con LATEX. Está disponible como código LATEXen: subversion y el documento en PDF document en: http://qgis.osgeo.org/documentation/manuals.html. También las versiones traducidas de este documento pueden descargarse en el área de documentación del proyecto QGIS. Para obtener más información sobre cómo contribuir a este documento y sobre las traducciones, por favor visite: http://www.qgis.org/wiki/ ENLACES EN ESTE DOCUMENTO Este documento contiene enlaces internos y externos. Al hacer clic en un enlace interno se moverá dentro del documento, mientras que al hacer clic en un enlace externo se abrirá una dirección de Internet. En formato PDF, los enlaces internos son de color azul, mientras que los enlaces externos son de color rojo y son manejados por el sistema de navegación. En formato HTML, los enlaces se presentan en forma idéntica. AUTORES Y EDITORES DE INSTALACIÓN Y CODIFICACIÓN DE LA GUÍA DE USUARIO: Tara Athan Radim Blazek Godofredo Contreras Otto Dassau Martin Dobias Peter Ersts Anne Ghisla Stephan Holl N. Horning Magnus Homann K. Koy Lars Luthman Werner Macho Carson J.Q. Farmer Tyler Mitchell Claudia A. Engel Brendan Morely David Willis Jürgen E. Fischer Marco Hugentobler Gavin Macaulay Realizado por el Proyecto Crédito Mixto Suizo para el RIC Guatemala
- 3. MANUAL DE USUARIO – QUANTUM GIS v. 1.6.0 Gary E. Sherman Tim Sutton Agradecemos a Bertrand Masson por el diseño, a Tisham Dhar por preparar el ambiente inicial de la documentación msys (MS Windows), a Tom Elwertowski y a William Kyngesburye por su ayuda en la sección de instalación de MAC OSX y a Carlos Dávila, Paolo Cavallini y Christian Gunning por las revisiones. Si hemos olvidado mencionar a algún contribuyente, por favor, acepte nuestras disculpas por este descuido. Copyright c© 2004 -2010 Quantum GIS Development Team Internet : http://www.qgis.org LICENCIA DEL DOCUMENTO Se concede permiso para copiar, distribuir y/o modificar este documento bajo los términos de la GNU Free Documentation License, Versión 1.3 o cualquier versión posterior publicada por la Free Software Foundation; sin variantes en secciones, ni textos de cubierta delantera ni textos de cubierta trasera. Una copia de la licencia está incluida en la sección D entitled "GNU Free Documentation License". Realizado por el Proyecto Crédito Mixto Suizo para el RIC Guatemala
- 4. MANUAL DE USUARIO – QUANTUM GIS v. 1.6.0 CONTENIDO TABLA 1: DOCUMENTACIÓN ACTUALIZADA.............................................................................7 TABLA 2: INTRODUCCIÓN AL GIS..........................................................................................11 2.1.POR QUÉ TODO ESTO ES TAN NUEVO..........................................................................................................11 2.1.1.Datos Raster.............................................................................................................................12 2.1.2.Datos Vectoriales......................................................................................................................12 2.2.COMENZANDO........................................................................................................................................12 2.3.INSTALACIÓN..........................................................................................................................................12 2.4.MUESTRA DE DATOS...............................................................................................................................12 2.5.EJEMPLO...............................................................................................................................................13 TABLA 3: UN EJEMPLO SIMPLE QGIS.....................................................................................14 TABLA 4: FEATURES AT A GLANCE........................................................................................14 4.1.INICIO Y PARADA DE QGIS.......................................................................................................................14 4.1.1.Opciones de la Línea de Comandos..........................................................................................14 TABLA 5: EJEMPLO USANDO ARGUMENTOS DE LÍNEA DE COMANDOS.....................................15 5.1.QGIS GUI............................................................................................................................................15 TABLA 6: QGIS GUI CON DATOS DE EJEMPLO ALASKA (KDE)...................................................15 6.1.1.Barra de Menú..........................................................................................................................16 6.1.2.Barras de herramientas............................................................................................................26 TABLA 7: RESTAURACIÓN DE LA BARRA DE HERRAMIENTAS...................................................26 7.1.1.Descripción del mapa...............................................................................................................26 7.1.2.Visor de Mapa...........................................................................................................................27 TABLA 8: HACER ZOOM EN EL MAPA CON LA RUEDA RATÓN...................................................27 TABLA 9: EXPLORACIÓN DEL MAPA CON LAS FLECHAS Y LA BARRA ESPACIADORA..................27 9.1.1.Vista general del mapa.............................................................................................................27 9.1.2.Barra de estado........................................................................................................................27 TABLA 10: CALCULANDO LA CORRECTA ESCALA DE SU MAP..................................................27 10.1.1.Atajos de teclado....................................................................................................................27 TABLA 11: DEFINIR LAS OPCIONES DE ACCESO DIRECTO (KDE)..............................................27 11.1.1.Ayuda contextual....................................................................................................................27 11.2.REPRESENTACIÓN..................................................................................................................................27 11.2.1.Representación dependiente de la escala...............................................................................27 11.2.2.Representación del Control de Mapa......................................................................................28 11.3.MEDIR................................................................................................................................................28 11.3.1.Medida de longitud, áreas y ángulos.......................................................................................28 Realizado por el Proyecto Crédito Mixto Suizo para el RIC Guatemala
- 5. MANUAL DE USUARIO – QUANTUM GIS v. 1.6.0 TABLA 12: MEASURE TOOLS IN ACTION................................................................................28 12.1.1.Selección y no selección de características.............................................................................28 12.2.PROYECTOS.........................................................................................................................................29 12.3.SALIDA................................................................................................................................................29 12.4.OPCIONES DE GUI................................................................................................................................29 TABLA 13: PROXY-SETTINGS IN QGIS....................................................................................31 TABLA 14: UTILIZANDO PROXIES..........................................................................................31 14.1.HERRAMIENTAS DE ANOTACIÓN................................................................................................................31 TABLA 15: DIÁLOGO DE ANOTACIÓN DE TEXTO.....................................................................32 15.1.1.Anotaciones de Formmas........................................................................................................32 TABLA 16: CUSTOMIZED QT DESIGNER ANNOTATION FORM...................................................32 16.1.MARCADORES ESPACIAL.........................................................................................................................32 16.1.1.Crear un marcador..................................................................................................................32 16.1.2.Trabajar con marcadores........................................................................................................32 16.1.3.Zoom a un marcador..............................................................................................................32 16.1.4.Eliminar un marcador.............................................................................................................32 16.2.LIVE GPS TRACKING..............................................................................................................................32 TABLA 17: LIVE GPS TRACKING............................................................................................33 17.1.1.Posición de coordenadas........................................................................................................33 17.1.2.Fuerza de la señal GPS............................................................................................................33 17.1.3.Ventana polar GPS..................................................................................................................33 17.1.4.Opciones de GPS....................................................................................................................33 TABLA 18: VENTANA DE OPCIONES DE LOCALIZACIÓN GPS....................................................33 TABLA 19: TRABAJO CON DATOS VECTORIALES.....................................................................33 19.1.ESRI SHAPEFILES.................................................................................................................................33 19.1.1.Carga de un archivo Shapefile................................................................................................33 TABLA 20: DIÁLOGO DE AÑADIR UNA CAPA VECTORIAL.........................................................34 TABLA 21: LAYER COLORS...................................................................................................34 TABLA 22: CAPA DE CARGA Y PROYECCIÓN DE MONTAJE EXTERNO UNIDADES OS X................34 22.1.1.Mejorar el rendimiento............................................................................................................34 TABLA 23: DIÁLOGO DE ABRIR UNA COPATIBLA CAPA VECTORIAL OGR...................................34 23.1.1.Carga de una capa MapInfo....................................................................................................34 23.1.2.Carga de una cobertura binaria ArcInfo..................................................................................34 23.2.POSTGIS LAYERS..................................................................................................................................34 TABLA 24: QGIS CON UN ARCHIVO SHAPEFILE CARGADO DE ALASKA.....................................34 24.1.1.Crear un almacen de Conexión...............................................................................................34 TABLA 25: CONEXIÓN DE PARÁMETROS POSTGIS..................................................................35 TABLA 26: CONFIGURACIÓN DE USUARIO QGIS Y SEGURIDAD................................................35 Realizado por el Proyecto Crédito Mixto Suizo para el RIC Guatemala
- 6. MANUAL DE USUARIO – QUANTUM GIS v. 1.6.0 26.1.1.Carga de una capa PostGIS.....................................................................................................35 TABLA 27: CAPAS POSTGIS..................................................................................................35 27.1.1.Algunos detalles sobre PostgreSQL layers..............................................................................35 27.1.2.Importación de datos en PostgreSQL......................................................................................36 TABLA 28: EXPORTADORES DE BASE DE DATOS DE POSTGIS..................................................36 TABLA 29: IMPORTACIÓN DE ARCHIVOS SHAPEFILES QUE CONTIENEN PALABRAS RESERVADAS DE POSTGRESQL.................................................................................................................36 29.1.1.Mejorar el rendimiento............................................................................................................36 29.1.2.Capas vectoriales, cruce de 180◦ de longitud.........................................................................37 TABLA 30: MAPA EN LAT/LON CRUZANDO LOS 180◦DE LA LÍNEA DE LONGITUD.......................37 TABLA 31: MAP CROSSING 180◦ LONGITUDE APPLYING THE ST_SHIFT_LONGITUDE FUNCTION. 37 31.1.SPATIALITE LAYERS...............................................................................................................................37 31.2.EL DIÁLOGO DE PROPIEDADES VECTORIALES...............................................................................................37 TABLA 32: DIÁLOGO DE PROPIEDADES DE UNA CAPA VECTORIAL...........................................37 32.1.1.Simbología Tab.......................................................................................................................37 32.1.2.Nueva Generación Simbología................................................................................................38 32.1.3.Trabajando con la simbología de nueva generación................................................................39 TABLA 33: NEW SINGLE SYMBOLIZING OPTIONS...................................................................39 TABLA 34: NUEVA CLASIFICADOS DE OPCIONES DE SIMBOLIGÍA............................................39 TABLA 35: EJEMPLO DE CURVA COLOR GRADIENTE CON MÚLTIPLES PASOS.............................39 TABLA 36: NUEVAS OPCIONES DE SIMBOLOGÍA GRADUADA...................................................40 TABLA 37: NUEVAS OPCIONES DE SIMBOLOGÍA BASADO EN REGLAS......................................40 TABLA 38: DIÁLOGO DE PUNTO DE DESPLAZAMIENTO...........................................................40 TABLA 39: DEFINING SYMBOL PROPERTIES...........................................................................41 39.1.1.Gestor de estilos para manejar símbolos y las curvas de color...............................................41 TABLA 40: GESTOR DE ESTILOS PARA MANEJAR SÍMBOLOS Y LAS CURVAS DE COLOR.............41 40.1.1.Etiquetas Tab..........................................................................................................................41 40.1.2.Nueva etiqueta.......................................................................................................................42 TABLA 41: ETIQUETADO INTELIGENTE DE CAPAS VECTORIALES DE PUNTOS............................42 TABLA 42: ETIQUETADO INTELIGENTE DE CAPAS VECTORIALES DE LÍNEAS.............................42 TABLA 43: ETIQUETADO INTELIGENTE DE CAPAS VECTORIALES DE POLÍGONOS......................42 TABLA 44: DIÁLOGO PARA CAMBIAR LA CONFIGURACIÓN DE ETIQUETA DEL MOTOR...............42 44.1.1.Atributos Tab..........................................................................................................................42 TABLA 45: DIÁLOGO PARA SELECCIONAR UNA EDICIÓN WIDGET PARA UNA COLUMNA DE ATRIBUTOS.........................................................................................................................43 45.1.1.Tab General............................................................................................................................43 Realizado por el Proyecto Crédito Mixto Suizo para el RIC Guatemala
- 7. MANUAL DE USUARIO – QUANTUM GIS v. 1.6.0 45.1.2.Metadatos Tab........................................................................................................................43 45.1.3.Acciones Tab...........................................................................................................................43 TABLA 46: SELECCIÓN DE CARACTERÍSTICA Y ELECCIÓN DE LA ACCIÓN..................................44 46.1.1.Diagrama Tab.........................................................................................................................44 TABLA 47: DIÁLOGO DE PROPIEDADES VECTORIALES CON DIAGRAMA TAB.............................45 47.1.EDICIÓN..............................................................................................................................................45 TABLA 48: CONCURRENT EDITS............................................................................................45 48.1.1.Configuración de la tolerancia de ajuste y el radio de búsqueda............................................45 TABLA 49: DIAGRAMA DE DATOS DE TEMPERATURA SUPERPUESTOS EN EL MAPA...................45 TABLA 50: EDITAROPCIONES DEAJUSTEENUNACAPA DEBASE.................................................45 50.1.1.ZoomyDesplazamiento...........................................................................................................45 50.1.2.Digitalización deuna capaexistente........................................................................................46 TABLA 51: VECTORCAPA DEBARRA DE HERRAMIENTASBÁSICAS DE EDICIÓN...........................46 TABLA 52: AHORRAR CON REGULARIDAD.............................................................................46 TABLA 53: ENTER ATTRIBUTE VALUES DIALOG AFTER DIGITIZING A NEW VECTOR FEATURE.....46 TABLA 54: ATRIBUTOTIPOSDE VALOR...................................................................................46 TABLA 55: MARCADORES VERTEX........................................................................................47 TABLA 56: CONGRUENCIADECARACTERÍSTICASPEGADO........................................................47 TABLA 57: REPORTAJEA APOYAR LA SUPRESIÓN....................................................................47 TABLA 58: INTEGRIDAD DE LOS DATOS.................................................................................48 58.1.1.Avanzadas de digitalización....................................................................................................48 TABLA 59: CAPASVECTORIALESAVANZADOSBARRA DE HERRAMIENTASDE EDICIÓN.................48 TABLA 60: REHACER Y DESHACER LA DIGITALIZACIÓN DE LOS PASOS....................................48 60.1.1.Crear un nuevo archivo de forma y de la capa Spatialite.......................................................49 TABLA 61: ROTATE POINT SYMBOLS.....................................................................................49 TABLA 62: CREACIÓN DEUNNUEVODIÁLOGO DEARCHIVO DE FORMADE CAPA..........................49 TABLA 63: CREATING A NEW SPATIALITE LAYER DIALOG........................................................49 63.1.1.Trabajar con la tabla de atributos...........................................................................................49 TABLA 64: ATTRIBUTE TABLE FOR ALASKA LAYER.................................................................49 TABLA 65: MANIPULAR DATOS ATRIBUTO............................................................................50 65.1.GENERADOR DE CONSULTAS....................................................................................................................50 TABLA 66: GENERADOR DE CONSULTAS................................................................................50 TABLA 67: CAMBIODE LACAPA DEDEFINICIÓN.......................................................................50 67.1.CALCULADORA DE CAMPO.......................................................................................................................50 Realizado por el Proyecto Crédito Mixto Suizo para el RIC Guatemala
- 8. MANUAL DE USUARIO – QUANTUM GIS v. 1.6.0 TABLA 68: CALCULADORA....................................................................................................50 TABLA 69: TRABAJAR CON DATOS DATA................................................................................51 69.1.¿QUÉ SON LOS DATOS RASTER?...............................................................................................................51 69.2.CARGANDO DATOS RASTER EN QGIS........................................................................................................51 69.3.DIÁLOGO DE PROPIEDADES RASTER.........................................................................................................51 69.3.1.Symbology Tab.......................................................................................................................52 TABLA 70: DIÁLOGO DE PROPIEDADES DE CAPS RASTER.......................................................52 TABLA 71: VISUALIZACIÓN DE UNA BANDA SIMPLE A UNA MULTIBANDA RASTER....................52 71.1.1.Transparencia Tab...................................................................................................................52 71.1.2.Colores de mapa.....................................................................................................................52 71.1.3.FICHA General........................................................................................................................53 71.1.4.FICHA DE METADATOS............................................................................................................53 71.1.5.FICHA DE PIRAMDES...............................................................................................................53 71.1.6.FICHA DE HISTOGRAMA..........................................................................................................53 TABLA 72: RECOPILACIÓN DE ESTADÍSTICASTRAMA..............................................................53 72.1.RASTER CALCULATOR............................................................................................................................53 TABLA 73: RASTERCALCULADORA........................................................................................54 TABLA 74: TRABAJANDO CON DATOS OGC............................................................................54 74.1.QUE SON LOS DATOS OGC.................................................................................................................54 74.2.CLIENTE WMS...................................................................................................................................54 74.2.1.PANORAMA GENERALDEAPOYOWMS.......................................................................................54 74.2.2.SELECCIÓN DESERVIDORESWMS............................................................................................54 TABLA 75: WMSPARÁMETROSDE CONEXIÓN.........................................................................54 TABLA 76: ENDIRECCIONES URL DEL SERVIDORWMS............................................................55 76.1.1.Carga de capas WMS..............................................................................................................55 TABLA 77: IMAGEN DE CODIFICACIÓN..................................................................................55 TABLA 78: DIALOG FOR ADDING A WMS SERVER, SHOWING ITS AVAILABLE LAYERS...............55 TABLA 79: WMS CAPA DE PEDIDOS.....................................................................................55 TABLA 80: WMS TRANSPARENCIA DE LA CAPA......................................................................55 TABLA 81: WMS PROYECCIONES..........................................................................................55 81.1.1.Servidor de la búsqueda de....................................................................................................55 TABLA 82: DE DIÁLOGOPARA LA BÚSQUEDA DESERVIDORESWMSDESPUÉS DEALGUNASPALABRAS CLAVE..............................................................................................55 82.1.1.Tilesets...................................................................................................................................56 82.1.2.Uso de la Herramienta de Identificación.................................................................................56 82.1.3.WMSLimitacionescliente.........................................................................................................56 TABLA 83: ACCESOGARANTIZADOOGC-CAPAS.......................................................................57 83.1.SERVIDOR WMS..................................................................................................................................57 Realizado por el Proyecto Crédito Mixto Suizo para el RIC Guatemala
- 9. MANUAL DE USUARIO – QUANTUM GIS v. 1.6.0 83.2.WFS Y WFS-T CLIENTE.........................................................................................................................57 TABLA 84: ENCONTRARSERVIDORESWFS..............................................................................58 TABLA 85: AGREGARUNACAPA DEWFS..................................................................................58 TABLA 86: ACCESO A LOS SERVIDORESWFSSEGURO.............................................................58 TABLA 87: TRABAJAR CON PROYECCIONES...........................................................................58 87.1.RESUMEN DE LA PROYECCIÓN DE SOPORTE................................................................................................58 87.2.ESPECIFICACIÓN DE UNA PROYECCIÓN.......................................................................................................58 TABLA 88: DIÁLOGO DE OPCIONES QGIS EN LA PESTAÑA CRS................................................58 88.1.DEFINICIÓN DE LA PROYECCIÓN SOBRE LA MARCHA (OTF)............................................................................58 TABLA 89: DIÁLOGO DE PROYECCIÓN...................................................................................59 TABLA 90: PROJECT PROPERTIES DIALOG.............................................................................59 90.1.COORDENADAS DE UN SISTEMA DE REFERENCIA PERSONALIZADO...................................................................59 TABLA 91: DIÁLOGO DE PERSONALIZACIÓN CRS...................................................................59 TABLA 92: PRINT COMPOSER...............................................................................................59 TABLA 93: PRINT COMPOSER TOOLS....................................................................................60 93.1.ABRIRUNAPLANTILLADE IMPRESIÓNCOMPOSITORNUEVO................................................................................60 93.2.USANDOCOMPOSITOR DE IMPRESION..............................................................................................60 TABLA 94: COMPOSITOR DE IMPRESIÓN...............................................................................60 94.1.ADICIÓN DEUNLIENZOQGISACTUALMAPAPARAELCOMPOSITORDE IMPRESIÓN......................................................60 94.1.1.Mapa delelemento de ficha-Mapa yextensionesde diálogo.....................................................60 TABLA 95: IMPRIMIRCOMPOSITORMAPAELEMENTO DE FICHA-MAPA YEXTENSIONESDE DIÁLOGO ..........................................................................................................................................60 TABLA 96: PRINT COMPOSER MAP ITEM TAB -GRID AND GENERAL OPTIONS DIALOG...............61 96.1.ADICIÓN DE OTROS ELEMENTOS PARA EL COMPOSITOR DE IMPRESIÓN..............................................................61 96.1.1.Ficha Etiqueta tema - Etiqueta y General de diálogo de opciones.........................................61 TABLA 97: OPCIONES DE IMPRESIÓN COMPOSITOR ETIQUETA DE ARTÍCULO MULTINACIONAL FICHA Y LAS OPCIONES DE DIÁLOGO GENERAL.....................................................................61 97.1.1.ImagenelementofichaOpciones de imagenyopcionesde diálogo General................................61 TABLA 98: PRINT COMPOSER IMAGE ITEM TAB -PICTURE OPTIONS AND GENERAL OPTIONS....62 98.1.1.Leyenda elemento de ficha - General, los temas de diálogo Leyenda y opción del artículo....62 TABLA 99: IMPRIMIRCOMPOSITORLEYENDAELEMENTO DE FICHAGENERAL, ARTÍCULOS DELEYENDAYDE DIÁLOGO DEOPCIÓNDEL ARTÍCULO..............................................................62 99.1.1.barra de escala elemento de ficha - Opciones de barra de escala y de diálogo General.........62 TABLA 100: IMPRIMIRCOMPOSITORBARRA DE ESCALAELEMENTOBARRA DE ESCALAYFICHAOPCIONES GENERALESDE DIÁLOGO...............................................................62 100.1.HERRAMIENTAS DE NAVEGACIÓN............................................................................................................63 Realizado por el Proyecto Crédito Mixto Suizo para el RIC Guatemala
- 10. MANUAL DE USUARIO – QUANTUM GIS v. 1.6.0 100.2.AÑADIR BÁSICA FORMA Y FLECHA.................................................................................................63 TABLA 101: FORMA IMPRIMIR COMPOSITOR BÁSICA Y LA FLECHA ELEMENTO DE FICHA-FORMA Y FLECHA DE DIÁLOGO DE OPCIONES...................................................................................63 101.1.AÑADIR ATRIBUTO VALORES DE LA TABLA................................................................................................63 TABLA 102: IMPRIMIRCOMPOSITORTABLA DE ATRIBUTOS DEELEMENTOTABLAFICHA-Y EL GENERAL DE DIÁLOGO DE OPCIONES...................................................................................63 102.1.LEVANTE, MÁS BAJO Y ALINEAR LOS ELEMENTOS........................................................................................63 102.2.CREACIÓN DE SALIDA..........................................................................................................................63 102.3.GUARDAR YCARGARUNDISEÑOCOMPOSITORDE IMPRESIÓN...........................................................................64 TABLA 103: IMPRIMIRCOMPOSER CONVISTA DE MAPA, LA LEYENDA, BARRA DE ESCALA, COORDENADASYAGREGÓ UN TEXTO.....................................................................................64 TABLA 104: ADMINISTRADOR DECOMPOSITOR.....................................................................64 TABLA 105: PLUGINS DE QGIS..............................................................................................64 105.1.MANAGING PLUGINS............................................................................................................................64 105.1.1.Carga de un plugin principal en QGIS...................................................................................64 TABLA 106: PLUGIN MANAGER.............................................................................................64 TABLA 107: BLOQUEO DE PLUGINS.......................................................................................64 107.1.1.Carga de un plugin externo en QGIS.....................................................................................64 107.1.2.Usando el instalador de QGIS Python Plugin.........................................................................64 TABLA 108: INSTALANDO PLUGINS PYTHON EXTERNOS.........................................................64 TABLA 109: USO EXPERIMENTAL DE PLUGINS.......................................................................65 109.1.PROVEEDORES DE DATOS.....................................................................................................................65 TABLA 110: SANDO PLUGINS PRINCIPALES DE QGIS..............................................................65 TABLA 111: 22 PLUGINS PRINCIPALES DE QGIS.....................................................................68 111.1.CAPTURA DE COORDENADAS PLUGIN......................................................................................................68 TABLA 112: CAPTURA DE COORDENADAS PLUGIN.................................................................68 112.1.DECORACIONES PLUGINS......................................................................................................................68 112.1.1.Copyright Label Plugin..........................................................................................................68 TABLA 113: COPYRIGHT LABEL PLUGIN................................................................................68 113.1.1.LaFLecha norte Plugin...........................................................................................................68 113.1.2.SBarra de Escala Plugin........................................................................................................68 TABLA 114: FLECHA NORTE PLUGIN.....................................................................................68 TABLA 115: BARRA DE ESCALA PLUGIN................................................................................69 TABLA 116: CONFIGURACIÓN PLUGINS PARA GUARDAR UN PROYECTO...................................69 116.1.TEXTO DELIMITADO PLUGIN...................................................................................................................69 TABLA 117: DIÁLOGO DE TEXTO DELIMITADO.......................................................................70 Realizado por el Proyecto Crédito Mixto Suizo para el RIC Guatemala
- 11. MANUAL DE USUARIO – QUANTUM GIS v. 1.6.0 117.1.CONVERTIDOR PLUGIN DXF2SHP...........................................................................................................70 TABLA 118: CONVERTIDOR PLUGIN DXF2SHAPE....................................................................70 118.1.PLUGIN EVIS......................................................................................................................................70 118.1.1.Navegador de Evento...........................................................................................................70 TABLA 119: LA VENTANA DEL NAVEGADOR EVIS...................................................................71 TABLA 120: LA VENTANA DE OPCIONES EVIS........................................................................71 TABLA 121: LA VENTANA DE APLICACIONES EXTERNAS EVIS.................................................71 TABLA 122: EJEMPLO DE FORMATO UTILIZANDO UNA RUTA ABSOLUTA, RUTA DE ACCESO RELATIVA, Y UN URL............................................................................................................72 122.1.1.Herramienta evento ID.........................................................................................................72 122.1.2.Conexión de Base de Datos..................................................................................................72 TABLA 123: LA VENTANA DE BASE DE DATOS EVIS................................................................72 TABLA 124: CREACIÓN DE UNA CAPA VECTORIAL A PARTIR DE UNA HOJA DE CÁLCULO EXCEL..73 TABLA 125: LA CONSULTA SQL DE EVIS................................................................................73 TABLA 126: THE EVIS PERDEFINED QUERIES TAB..................................................................73 TABLA 127: LAS ETIQUETAS XML LEÍDAS POR EVIS...............................................................74 127.1.FTOOLS PLUGIN..................................................................................................................................75 TABLA 128: ANÁLISIS DE HERRAMIENTAS FTOOLS................................................................76 TABLA 129: HERRAMIENTAS DE INVESTIGACIÓN FTOOLS.......................................................76 TABLA 130: HERRAMIENTAS FTOOLS DE GEOPROCESAMIENTO..............................................76 TABLA 131: HERRAMIENTAS GEOMÉTRICAS FTOOLS.............................................................77 TABLA 132: HERRAMIENTAS DE MANEJO DE DATOS FTOOLS..................................................77 132.1.HERRAMIENTA GDAL PLUGIN................................................................................................................77 132.1.1.Qué es la herramienta GDAL?...............................................................................................77 132.1.2.Biblioteca GDAL....................................................................................................................77 TABLA 133: LISTA DE HERRAMIENTAS GDAL.........................................................................78 TABLA 134: LA LISTA DE MENÚ GDALTOOLS..........................................................................78 134.1.1.Ejemplos...............................................................................................................................78 TABLA 135: LA VENTANA DE DIÁLOGO INFORMATION............................................................78 TABLA 136: LA VENTANA DE DIÁLOGO CONTOURS................................................................78 TABLA 137: LOS RESULTADOS DE LA CAPA DE CONTORNO.....................................................78 TABLA 138: LA VENTANA DE DIÁLOGO GDAL WARP...............................................................78 138.1.GEOREFERENCIADOR PLUGIN................................................................................................................78 TABLA 139: GEOREFERENCER TOOLS...................................................................................79 TABLA 140: DIÁLOGO GEOREFERENCIADOR..........................................................................79 Realizado por el Proyecto Crédito Mixto Suizo para el RIC Guatemala
- 12. MANUAL DE USUARIO – QUANTUM GIS v. 1.6.0 TABLA 141: AÑADIR PUNTOS A LA IMAGEN RASTER..............................................................79 TABLA 142: DEFINICIÓN DE CONFIGURACIÓN DE LA TRANSFORMACIÓN GEOREFERENCIADA...79 142.1.GPS PLUGIN......................................................................................................................................80 142.1.1.Cargar un archivo GPS..........................................................................................................80 TABLA 143: LA VENTANA DE DIÁLOGO GPS TOOLS................................................................81 143.1.1.GPSBabel..............................................................................................................................81 143.1.2.importación de datos GPS.....................................................................................................81 143.1.3.Descarga de datos GPS desde un dispositivo........................................................................81 TABLA 144: HERRAMIENTA DE DESCARGA............................................................................81 144.1.1.Carga de datos a un dispositivo............................................................................................81 144.1.2.Definición de tipos de dispositivos nuevos............................................................................81 144.1.3.Cargar un archivo GPS..........................................................................................................81 144.1.4.GPSBabel..............................................................................................................................81 TABLA 145: LA VENTANA DE DIÁLOGO GPS TOOLS................................................................81 145.1.1.importación de datos GPS.....................................................................................................81 145.1.2.Descarga de datos GPS desde un dispositivo........................................................................81 TABLA 146: HERRAMIENTA DE DESCARGA............................................................................82 146.1.1.Carga de datos a un dispositivo............................................................................................82 146.1.2.Definición de tipos de dispositivos nuevos............................................................................82 146.2.INTERPOLACIÓN PLUGIN.......................................................................................................................82 TABLA 147: INTERPOLACIÓN PLUGIN....................................................................................82 TABLA 148: INTERPOLACIÓN DE DATOS ELEVP USANDO EL MÉTODO TIN................................83 148.1.PLUGIN DE EXPORTACIÓN MAPSERVER....................................................................................................83 148.1.1.Crear el archivo de proyecto.................................................................................................83 TABLA 149: ORGANIZAR Y ARREGLAR CAPAS VECTORIALES DEL ARCHIVO DE PROYECTO DE QGIS..................................................................................................................................83 149.1.1.Creación del archivo de mapa..............................................................................................83 TABLA 150: DIÁLOGO DE EXPORTACIÓN MAPSERVER............................................................84 150.1.1.Prueba del Archivo Mapa......................................................................................................84 TABLA 151: PRUEBA PNG CREADA POR SHP2IMG CON TODAS LAS CAPAS EXPORTADAS MAPSERVER.......................................................................................................................84 151.1.CONVERTIDOR PLUGIN OGR.................................................................................................................84 TABLA 152: CONVERTIDOR PLUGIN DE CAPAS OGR................................................................85 152.1.ORACLE GEORASTER PLUGIN................................................................................................................85 152.1.1.Gestionar conexiones...........................................................................................................85 TABLA 153: DIÁLOGO DE CREACIÓN DE CONEXIÓN A ORACLE................................................85 153.1.1.Selección de un GeoRaster...................................................................................................85 153.1.2.Displaying GeoRaster...........................................................................................................85 Realizado por el Proyecto Crédito Mixto Suizo para el RIC Guatemala
- 13. MANUAL DE USUARIO – QUANTUM GIS v. 1.6.0 TABLA 154: DIÁLOGO DE SELECCIÓN DE ORACLE GEORASTER...............................................85 154.1.OPENSTREETMAP PLUGIN.....................................................................................................................86 TABLA 155: DATOS OPENSTREETMAP EN LA WEB..................................................................86 155.1.1.Instalación............................................................................................................................86 155.1.2.Interfaz básica de usuario.....................................................................................................87 155.1.3.Carga de datos OSM.............................................................................................................87 TABLA 156: LOAD OSM DATA DIALOG...................................................................................87 156.1.1.Visor de datos OSM...............................................................................................................87 156.1.2.Edición de datos básicos OSM...............................................................................................87 TABLA 157: CAMBIO DE ETIQUETAS DE CARACTERÍSTICAS EN OSM........................................88 TABLA 158: MENSAJE AL CREAR UN PUNTO OSM...................................................................88 158.1.1.Edición de relaciones............................................................................................................88 158.1.2.Descarga de datos OSM........................................................................................................89 TABLA 159: DIÁLOGO DE DESCARGA OSM.............................................................................89 159.1.1.Cargar datos OSM.................................................................................................................89 TABLA 160: DIÁLOGO DE CARGA OSM..................................................................................89 160.1.1.Guardar los datos OSM.........................................................................................................89 TABLA 161: DIÁLOGO GUARDAR DE OSM..............................................................................90 161.1.1.Importar datos OSM..............................................................................................................90 TABLA 162: MENSAJE DE DIÁLOGO DE IMPORTACIÓN OSM.....................................................90 TABLA 163: DIÁLOGO DE IMPORTAR DATOS A OSM...............................................................90 163.1.TERRENO RASTER MODELANDO PLUGIN..................................................................................................90 TABLA 164: TERRENO RASTER MODELANDO PLUGIN.............................................................90 164.1.IMPRESIÓN RÁPIDA PLUGIN....................................................................................................................90 TABLA 165: RÁPIDA IMPRESIÓN DE DIÁLOGO........................................................................91 TABLA 166: RÁPIDA IMPRESIÓN COMO RESULTADO DE DIN A4 PDF USANDO EL EJEMPLO DE BASE DE DATOS DE ALASKA................................................................................................91 TABLA 167: OTROS PLUGINS PRINCIPALES............................................................................91 TABLA 168: OTROS PLUGINS PRINCIPALES............................................................................91 TABLA 169: USO EXTERNO DE LOS PLUGINS QGIS PYTHON....................................................91 TABLA 170: MODERADO EXTERNO ACTUAL QGIS PLUGINS.....................................................91 TABLA 171: AÑADIR MÁS REPOSITORES...............................................................................91 TABLA 172: AYUDA Y SOPORTE............................................................................................91 172.1.LISTAS DE CORREO..............................................................................................................................91 172.2.IRC..................................................................................................................................................92 172.3.BUGTRACKER.....................................................................................................................................92 Realizado por el Proyecto Crédito Mixto Suizo para el RIC Guatemala
- 14. MANUAL DE USUARIO – QUANTUM GIS v. 1.6.0 172.4.BLOG...............................................................................................................................................93 172.5.WIKI................................................................................................................................................93 Realizado por el Proyecto Crédito Mixto Suizo para el RIC Guatemala
- 15. MANUAL DE USUARIO – QUANTUM GIS v. 1.6.0 LISTA DE FIGURAS Realizado por el Proyecto Crédito Mixto Suizo para el RIC Guatemala
- 16. MANUAL DE USUARIO – QUANTUM GIS v. 1.6.0 LISTA DE TABLAS Realizado por el Proyecto Crédito Mixto Suizo para el RIC Guatemala
- 17. MANUAL DE USUARIO – QUANTUM GIS v. 1.6.0 QGIS TIPS Realizado por el Proyecto Crédito Mixto Suizo para el RIC Guatemala
- 18. MANUAL DE USUARIO – QUANTUM GIS v. 1.6.0 PRÓLOGO Bienvenido al maravilloso mundo de los Sistemas de Información Geográfica (GIS)! Quantum GIS (QGIS) es un Sistema de Información Geográfica de código abierto. El proyecto nació en mayo de 2002 y se estableció como un proyecto en SourceForge en junio del mismo año. Hemos trabajado duro para hacer que el software GIS (que es tradicionalmente un software costoso) tenga una perspectiva viable para cualquier persona con acceso básico a un ordenador personal. QGIS actualmente corre en la mayoría de plataformas Unix, Windows, y OS X. QGIS está desarrollado utilizando el conjunto de herramientas Qt (http://qt.nokia.com) y C++. Esto significa que QGIS es ágil en su uso y tiene una agradable y fácil interfaz gráfica para el usuario (GUI). QGIS pretende ser un fácil uso de los GIS, proporcionando funciones y características comunes. El objetivo inicial fue proporcionar un visor de datos GIS. QGIS ha alcanzado el punto en su evolución en el que está siendo utilizado por muchos en sus necesidades de visualización en sus datos diarios GIS. QGIS soporta un número de raster y formatos de datos vectoriales, con nuevos formatos facilmente compatibles usando la arquitectura plugin (vea Appendix Apara obtener una lista completa de formatos de datos que soporta actualmente). QGIS es realizado usando la GNU General Public License (GPL). El desarrollo de QGIS bajo esta licencia significa que usted puede inspeccionar y modificar el código fuente, y le garantiza que usted, nuestro feliz usuario, siempre tendrá acceso a un programa gratuito GIS que puede ser modificado libremente. Usted debe recibir una copia completa de la licencia con la copia de QGIS, y también la puede encontrar en el Apéndice C. Tabla 1: DOCUMENTACIÓN ACTUALIZADA La última versión de este documento siempre se puede encontrar en http://download.osgeo.org/qgis/ doc/manual/, o en el área de documentación, en la página web de QGIS http://qgis.osgeo.org/ documentation/ CARACTERÍSTICAS QGIS ofrece muchas funcionalidades comunes GIS producidas por las características básicas de plugins. Como un breve resumen se presentan seis categorías para tener una primera visión. VER DATOS Puede ver y superponer datos vectoriales y de raster en diferentes formatos y proyecciones, sin hacer una conversión a un formato interno o común. Los formatos de apoyo incluyen: Realizado por el Proyecto Crédito Mixto Suizo para el RIC Guatemala
- 19. MANUAL DE USUARIO – QUANTUM GIS v. 1.6.0 Espacialmente permitido PostgreSQL para el uso de tablas PostGIS, formatos vectoriales con el soporte de la librería de instalación OGR, incluyendo archivos de formato ESRI, MapInfo, SDTS y GML (ver Apéndice A.1para la lista completa) . Raster y el soporte de formatos de imágenes por la librería de instalación GDAL (Geospatial Data Abstraction Library), tales como GeoTiff, Erdas Img., ArcInfo Ascii Grid, JPEG, PNG (ver Apéndice A.2para la lista completa). Base de datos SpatiaLite (ver Apéndice 3.3) GRASS raster y los datos vectoriales de bases de datos de GRASS (location/mapset), ver Sección 7, Datos en línea como OGC-compliant en Web Map Service (WMS) or Web Feature Service (WFS), ver Sección 5, Datos OpenStreetMap (ver Sección 10.14). EXPLORACIÓN DE DATOS Y DISEÑO DE MAPAS Puede diseñar mapas y explorar de forma interactiva los datos espaciales con una amistosa GUI. Entre las muchas herramientas útiles disponibles en la GUI incluyen: • En la proyección de vuelo • Diseño de mapas • Panel de descripción • Marcadores espaciales • Identificación/selección de características • Editar/ver/atributos de búsqueda • Características de etiquetado • Cambio de simbología vectorial y raster • Añadir una capa de cuadrícula -ahora via ftools plugin • Decorar el mapa con una flecha norte a escala y etiqueta copyright • Guardar y restaurar proyectos Realizado por el Proyecto Crédito Mixto Suizo para el RIC Guatemala
- 20. MANUAL DE USUARIO – QUANTUM GIS v. 1.6.0 CREAR, EDITAR, MANEJAR Y EXPORTAR DATOS Puede crear, editar, manejar y exportar mapas vectoriales en distintos formatos. Los datos raster tienen que ser importados en GRASS para poder editar y exportar a otros formatos. QGIS ofrece lo siguiente: • Herramientas de digitalización OGR formatos de soporte y capas vectoriales GRASS • Crear y editar shapefiles y capas vectoriales GRASS • Imágenes geocode con el Georeferencer plugin • Herramientas GPS para importar y exportar en formato GPX, y convertir otros formatos GPS a GPX o abajar/subir directamente a una unidad GPS (en Linux, usb: ha añadido una lista de dispositivos GPS) • Visualizar y editar los datos openstreetmap • Crear postgis capas para shapefiles con el SPIT plugin • Manejo mejorado de tablas postgis • Maneje de atributos de tablas vectoriales con el nuevo atributo de tabla (ver Sección 3.5.6) o la tabla de manejo plugin • Guardar capturas de pantalla como imágenes georeferenciadas ANÁLISIS DE DATOS Puede realizar un análisis de datos espaciales PostgreSQL/PostGIS y otros formatos OGR usando el fTools Python plugin. QGIS ofrece en la actualidad análisis vectorial, muestreo, geoprocesamiento, geometría y herramientas de manejo de bases de datos. También puede utilizar herramientas integradas GRASS, que incluyen la funcionalidad completa de GRASS de más de 300 módulos (ver Sección 7). PUBLICACIÓN DE MAPAS EN INTERNET QGIS se puede utilizar para exportar datos a un archivo de mapa y publicarlos en el Internet usando con un servidor web con UMN MapServer instalado. QGIS también puede ser utilizado como un cliente WMS o WFS, y como un servidor WMS. Realizado por el Proyecto Crédito Mixto Suizo para el RIC Guatemala
- 21. MANUAL DE USUARIO – QUANTUM GIS v. 1.6.0 AMPLÍE LA FUNCIONALIDAD DE QGIS A TRAVÉS DE PLUGINS QGIS se puede adaptar a sus necesidades especiales con la extensible arquitectura de plugin. QGIS proporciona bibliotecas que se pueden utilizar para crear plugins. Puede incluso crear nuevas aplicaciones con C++ o Python! PRINCIPALES PLUGINS 1. Add Delimited Text Layer (Carga y despliega los archivos de texto delimitado que contienen coordenadas x, y) 2. Coordinate Capture (Captura las coordenadas del ratón en diferentes CRS) 3. Decorations (Etiqueta Copyright,flechas norte y barra de escala) 4. Diagram Overlay (Coloca diagramas en capa vectorial) 5. Dxf2Shp Converter (Convierte DXF a Shape) 6. GPS Tools (Carga e importa datos GPS data) 7. GRASS (integra GRASS GIS) 8. Georeferencer GDAL (Adiciona proyección de información raster usando GDAL) 9. Interpolation plugin (Interpola basada en los vértices de una capa vectorial) 10.Mapserver Export (Exporta el archivo proyecto QGIS a un archivo de mapa MapServer) 11.OGR Layer Converter (Traduce la capa vectorial a otros formatos) 12.OpenStreetMap plugin (Ve y edita datos openstreetmap) 13.Oracle Spatial GeoRaster support (Soporte oráculo especial GeoRaster) 14.Python Plugin Installer (Descarga e instala QGIS python plugins) 15.Quick Print (Imprime un mapa con el mínimo esfuerzo) 16.Raster terrain analysis (Rastea el terreno basado en el análisis) 17.SPIT (Importa Shapefile a PostgreSQL/PostGIS) Realizado por el Proyecto Crédito Mixto Suizo para el RIC Guatemala
- 22. MANUAL DE USUARIO – QUANTUM GIS v. 1.6.0 18.WFS Plugin (Añade capas de WFS a QGIS) 19.eVIS (Evento de herramienta de visualización) 20.fTools (Herramientas para el análisis de datos vectoriales y su manejo) 21.Python Console (Acceso al entorno QGIS) 22.GDAL Tools (Herramienta GDAL) PLUGINS PYTHON EXTERNOS QGIS ofrece un número cada vez mayor de complementos externos de python plugins que son proporcionados por la comunidad. Estos plugins se encuentran en el depósito oficial PyQGIS, y se puede instalar fácilmente utilizando el Python Plugin Installer (ver Sección 9). QUÉ HAY DE NUEVO EN LA VERSIÓN 1.6.0 Tenga en cuenta que esta es una versión de ’vanguardia’libre en nuestra serie libre.Como tal contiene nuevas características y se extiende la interfaz de programación sobre QGIS 1.0.x y QGIS 1.5.0. Le recomendamos utilizar más esta versión que las versiones anteriores. Esta versión incluye más de 177 correcciones y tiene nuevas características y mejoras. MEJORAS GENERALES • Se ha añadido el soporte gpsd a la vida de seguimiento gps. • Se ha incluido un nuevo plugin que que permite la edición en línea. • La calculadora de campo ahora inserta NULL en caso de error de cálculo en lugar de detener y revertir el cálculo de todas las funciones. • Se actualizó srs.db para incluir una referencia de cuadrícula. • Se agregó un nativo (C++) para la implementación de cálculo raster que puede hacer frente a grandes rasters de manera eficiente. • La interacción mejorada para el widget de grados en statusbar de modo que los contenido de texto del widget puedan ser copiados y pegados. • Muchas mejoras y nuevos operadores a la calculadora de campo incluso la concatenación de campo y el conteo de filas, etc. Realizado por el Proyecto Crédito Mixto Suizo para el RIC Guatemala
- 23. MANUAL DE USUARIO – QUANTUM GIS v. 1.6.0 • Añade la opción –configpath que reemplaza la ruta por defecto ( /.qgis) Para la configuración de usuario y obliga a QSettings también a usar este directorio. Esto permite a los usuarios QGIS llevar el instalador en una unidad de memoria, junto con todos los plugins y los ajustes necesarios. • Incluye un soporte experimental WFS-T. Además porta wfs al administrador de red. • El Georeferenciador ha sido ordenado y mejorado. • El soporte para long int en diálogo de atributo y editor. • El proyecto QGIS Mapserver ha sido incorporado en el depósito principal SVN y los paquetes están siendo puestos a su disposición. • Selecciona y mide barra de herramientas laterales y submenús. • El soporte ha sido añadido para tablas no especiales (actualmente OGR tiene texto delimitado y proveedores PostgreSQL). Estas tablas pueden ser utilizadas para búsquedas o simplemente para examinar y editar. • Se ha añadido un soporte para la característica ids ($id) y diversas mejoras relacionadas con búsqueda. • Se ha añadido un método para recargar las capas del mapa y la interfaz del proveedor. De esta manera, los proveedores de almacenamiento del caché (actualmente WMS y WFS) se pueden sincronizase con los cambios en los datos origen. MEJORAS EN LA TABLA DE CONTENIDOS (TOC) • Se ha añadido una nueva opción al menú de Historial del raster que extenderá la capa actual con valores mínimos y máximo de píxeles de la medida actual. • Al escribir archivos vectoriales usando la tabla de contenidos, en la opción del menú ’Guardar como’ ahora puede especificar las opciones de creación OGR. • En la tabla de contenido, ahora es posible seleccionar, eliminar o mover varias capas a la vez. LABELLING (SOLAMENTE DE NUEVA GENERACIÓN) • Los datos definen la posición de la etiqueta. Realizado por el Proyecto Crédito Mixto Suizo para el RIC Guatemala
- 24. MANUAL DE USUARIO – QUANTUM GIS v. 1.6.0 • Los ajuste de línea, los datos definen la fuente y los ajustes buffer. PROPIEDADES DE LAS CAPAS Y LA SIMBOLOGÍA • Se ha añadido tres nuevos modos de clasificación para graduar el símbolo renderer (versión 2), basado en el ambiente estadístico de R. • Mejora en la velocidad de descarga de las propiedades de los símbolos de diálogo. • Rotación de datos definido y tamaño para clasificar y graduar renderer (simbología- ng). • También usa escalas de tamaños para los símbolos de línea para modificar la anchura de línea. • Sustituye la implementación de un histograma raster con uno basado en Qwt. Añade la opción de guardar un histograma como un archivo de imagen. Muestra el valor en pixel del eje x en el histograma. • Se agregó la capacidad de seleccionar interactivamente pixels para para rellenar la capa de transparencia de la tabla con las propiedades de diálogo. • Permite la creación de rampas de color en rampas de color vectorial en un grupo de cajas. • Añada el botón de selección de símbolos ’Gestor de estilo...’ botón de selección de símbolos para que los usuarios encuentren el director de estilo más fácilmente. MAPA DE COMPOSITOR • Añade la capacidad para mostrar y manipular el ancho/altura en la posición de diálogo en el compositor. • El compositor puede ahora ser borrado con con la tecla de retroceso. • Clasifica la tabla de atributos del compositor (varias columnas y ascendente/descendente). CONVENCIONES Esta sección describe una colección de estilos que se presentan a lo largo de este manual. Las convenciones usadas en este manual son las siguientes: Realizado por el Proyecto Crédito Mixto Suizo para el RIC Guatemala
- 25. MANUAL DE USUARIO – QUANTUM GIS v. 1.6.0 CONVENCIONES DE LA GUI Los estilos por convención en la GUI tienen la intención de imitar la GUI. En general, el objetivo es usar la apariencia non-hover, por lo que un usuario puede explorar visualmente la GUI para buscar algo que se parece a la instrucción en el manual. • Menu de opciones (Manu Options): or • Herramientas (Tool): • Botón (Botton): • Título del cuadro de diálogo (Dialogo Box Title): • (Tab): • Caja de Herramientas (ToolBox): • Verificación (CheckBox): • Botón de radio (Radio Button): • Selección de un número (Select a Number): • Seleccion de una Cadena (Select a String): Realizado por el Proyecto Crédito Mixto Suizo para el RIC Guatemala
- 26. MANUAL DE USUARIO – QUANTUM GIS v. 1.6.0 • Buscar unarchivo (Browse for a File): • Selección de color (Select a Color): • Deslizxador (Slider): • Texto de entrada : Mostrar nombre Una sombra indica un componente clickable de la GUI. CONVENCIÓN EN TEXTO O TECLADO El manual también incluye estilos de texto, comandos de teclado y de codificación para indicar las diferentes clases o métodos. Esto no corresponde a ningún aspecto actual. • Hipervínculos: http://qgis.org • Combinaciones de teclas: presione Ctrl+B , mantenga pulsada la tecla Ctrl y pulse la tecla B. • Nombre de un archivo: lakes.shp • Nombre de una clase: NewLayer • Método: classFactory • Servidor: myhost.de • Texto de usuario : qgis –-help El código se indica mediante un ancho fijo de fuente: PROJCS["NAD_1927_Albers", GEOGCS["GCS_North_American_1927", INSTRUCCIONES ESPECÍFICAS DE LA PLATAFORMA La secuencia de la GUI y pequeñas cantidades de texto pueden ser formateado en línea: Haga clic en { File QGIS} Quit para salir de QGIS. Realizado por el Proyecto Crédito Mixto Suizo para el RIC Guatemala
- 27. MANUAL DE USUARIO – QUANTUM GIS v. 1.6.0 Estas indicaciones son para plataformas en Linux, Unix y Windows, haga clic primero en la opción File, a continuación Quit en el menú desplegable, mientras que en las plataformas Macintosh OSX, haga click primero en la opción QGIS, y luego en Quit en el menú desplegable. Grandes cantidades de texto puede ser formateado como una lista: • hacer esto; • hacer aquello; • hacer otra cosa. o como párrafos. Haga esto y esto y esto. Entoncees haga esto y esto y esto y esto y esto y esto y esto. Haga aquello. Entonces haga aquello y aquello y aquello y aquello y aquello y aquello y aquello y aquello y aquello. Los screenshots que aparecen en la guía de usuario se han creado en diferentes plataformas; la plataforma está indicada por su icono específico al final de la descripción de la figura. TABLA 2: INTRODUCCIÓN AL GIS Un Sistema de Información Geográfica (GIS) ([?]1 ) es una colección de software que le permite crear, visualizar, consultar y análisar datos geoespaciales. Los datos geoespaciales se refieren a la información sobre la ubicación geográfica de una entidad. Esto a menudo implica el uso de coordenadas geográficas, como el valor de latitud o longitud. Datos espaciales es otro término comúnmente utilizado para: datos geográficos, datos GIS, mapa de datos, datos de localización, coordenadas y datos espaciales geométricos. Las aplicaciones que utilizan datos geoespaciales realizar una variedad de funciones. La producción de mapas es la función más fácil de entender de las aplicaciones geoespaciales. Programas de mapeo toman datos geoespaciales y dan a estos una forma para que se puedan ver, por lo general en una pantalla de un ordenador o una hoja impresa. Las aplicaciones se pueden presentar en mapas estáticos (una imagen simple) o en mapas dinámicos que están 1Capítulo por Tyler Mitchell (http://www.oreillynet.com/pub/wlg/7053) y bajo la licencia Creative Commons License. Tyler es el autor de Web Mapping Illustrated, publicado por O’Reilly, 2005. Realizado por el Proyecto Crédito Mixto Suizo para el RIC Guatemala
- 28. MANUAL DE USUARIO – QUANTUM GIS v. 1.6.0 personalizados por quien ve el mapa a través de un programa de escritorio o una página web. Muchas personas asumen erróneamente que las aplicaciones geoespaciales sólo producen mapas, pero el análisis de datos geoespaciales es otra función principal de las aplicaciones geoespaciales. Algunos tipos de análisis típicos incluyen el cómputo de: 1.1. Distancias entre ubicaciones geográficas 1.2. La cantidad de área (por ejemplo: metros cuadrados) dentro de una cierta región geográfica 1.3. Que características geográficas se superponen a otras características 1.4. La proporción de superposición entre las características 1.5. El número de lugares que están a una cierta distancia de otro 1.6. Y así sucesivamente ... Esto puede parecer simplista, pero se puede aplicar de muchas formas a través de muchas disciplinas. Los resultados del análisis pueden ser mostrados en un mapa, pero a menudo son tabulados en un informe para ayudar a la gestión de decisiones. El fenómeno reciente de los servicios basados en la localización se comprometen a introducir toda clase de otras características, pero muchos se basará en una combinación de mapas y análisis. Por ejemplo, usted tiene un teléfono celular que hace un seguimiento de su ubicación geográfica. Si tiene el software adecuado, el teléfono puede decir qué tipo de restaurantes se encuentran a poca distancia. Si bien se trata de una nueva aplicación de la tecnología geoespacial, es esencialmente un análisis de datos geoespaciales y una lista de los resultados disponibles para usted. 2.1. POR QUÉ TODO ESTO ES TAN NUEVO Bueno, no lo es. Hay muchos dispositivos de hardware que permiten un servicio geoespacial móvil. Muchos códigos abiertos de aplicaciones geoespaciales están también disponibles, pero la existencia de lo geoespacial se centra en el hardware pues el software no es nada nuevo. Los Sistema de Posicionamiento Global (GPS) se convirtieron en algo habitual, se han utilizado en varias industrias por más de una década. Igualmente, las herramientas de mapeo y análisis de escritorio también se han convertido en un importante mercado comercial, centrado principalmente en industrias tales como por ejemplo las dedicadas a la gestión de recursos naturales. Realizado por el Proyecto Crédito Mixto Suizo para el RIC Guatemala
- 29. MANUAL DE USUARIO – QUANTUM GIS v. 1.6.0 Lo que es nuevo es como lo último en hardware y software se está comenzando a aplicar y quien lo está aplicando. Los usuarios tradicionales de herramientas de mapeo y análisis son analistas o técnicos GIS altamente capacitados en cartografía digital, entrenados para usar herramientas como CAD. Ahora, las capacidades de procesamiento de las PCs caseras y el software de código abierto (OSS) han permitido que un ejército de aficionados, profesionales, los desarrolladores web, etc., interactúen con los datos geoespaciales. La curva de aprendizaje ha llegado. Los costes han bajado. La cantidad de saturación de la tecnología geoespacial ha aumentado. ¿Cómo se almacenan los datos geoespaciales? En pocas palabras, hay dos tipos de datos geoespaciales de uso generalizado hoy en día. Esto se suma a las tradicionales de datos tabulares que también son ampliamente utilizados por las aplicaciones geoespaciales. 2.1.1. DATOS RASTER Un tipo de datos geoespaciales se llama mapa de bits, simplemente, "raster". La forma más fácil de reconocer datos raster son las imágenes digitales de satélite o las fotos aéreas. El sombreado de elevaciones o modelos digitales de elevación también suelen ser representados como datos raster. Cualquier tipo de característica del mapa se puede ser representado como datos raster,pero hay limitaciones. Una trama es una malla regular formado por celdas, o en este caso píxeles. Tienen un número fijo de filas y columnas. Cada celda tiene un valor numérico y tiene un tamaño geográfico determinado (por ejemplo, 30x30 metros en tamaño). Múltiples superposición rasters se utilizan para representar imágenes con más de un valor de color (es decir, una raster para cada conjunto de valores rojo, verde y azul se combinan para crear una imagen a color). Las imágenes de satélite también se representan con datos en varias "bandas". Cada banda es esencialmente separada, el raster se superpone espacialmente, donde cada banda tiene los valores de determinadas longitudes de onda de la luz. Como se puede imaginar, un mayor raster ocupa más espacio como archivo. Una raster con celdas más pequeñas pueden ofrecer mayores detalles, pero ocupa más espacio. El truco es encontrar el equilibrio adecuado entre el tamaño de celda con fines de almacenamiento y el tamaño de celda para fines de análisis o de asignación. 2.1.2. DATOS VECTORIALES Los datos vectoriales se utiliza también en aplicaciones geoespaciales. Si usted se quedó despierto durante las clases sobre coordenada en geometría y trigonometría, ya está familiarizado con algunas de las cualidades de los datos vectoriales. En el sentido más simple, los vectores son una manera de describir una localización mediante un conjunto de Realizado por el Proyecto Crédito Mixto Suizo para el RIC Guatemala
- 30. MANUAL DE USUARIO – QUANTUM GIS v. 1.6.0 coordenadas. Cada coordenada refiere una ubicación geográfica mediante un sistema de valores x e y. Esto puede ser pensado como un plano cartesiano -usted sabe, los diagramas de la escuela que muestran el eje x y el eje y. Es posible que los haya usado como una carta de retiro de ahorros para la jubilación o para el interés compuesto de una hipoteca, pero los conceptos son esenciales para el análisis de datos geoespaciales y cartografía. Hay varias formas de representar estas coordenadas geográficas dependiendo del propósito. Es toda un área de estudio que lo dejamos para después cuando se explica las proyecciones de mapas. Los datos vectoriales toman tres formas, cada una más compleja que el anterior y toman como base la primera. 1. Puntos -Una sola de coordenada (x y) representa una localización geográfica discreta 2. Líneas -Múltiples coordenadas (x1 y1, x2 y2, x3 y4, ... xn yn) puestas en un cierto orden, como por ejemplo dibujar una línea desde el punto (x1 y1) al punto (x2 y2) y cosas similares. Las partes entre cada punto se consideran segmentos la línea y tienen longitud y se puede decir que tienen una dirección basada en el orden de los puntos. Técnicamente, una línea es un par de coordenadas conectadas entre sí, mientras que una cadena son varias líneas conectadas entres sí. 3. Polígonos -Cuando se unen por líneas a más de dos puntos y el último de los puntos tiene la misma ubicación que el primero, son llamamos a estos polígonos. Un triángulo, círculo, rectángulo, etc., son polígonos. La característica clave de los polígonos es que hay un área fija entre ellos. 2.2. COMENZANDO Este capítulo da una descripción rápida de instalación QGIS, algunos datos simples de la página web QGIS y su primera corrida, y una visualización de raster y de capas vectoriales. 2.3. INSTALACIÓN La instalación de QGIS es muy simple. Los paquetes estándar de instalación están disponibles para MS Windows y Mac OS X. Muchos flavors de GNU/Linux paquetes binarios (rpm y deb) o reposiciones de software se han agregado para la instalación. Para Realizado por el Proyecto Crédito Mixto Suizo para el RIC Guatemala
- 31. MANUAL DE USUARIO – QUANTUM GIS v. 1.6.0 obtener más información actualizada de paquetes binarios visite la página web de QGIS en http://qgis.osgeo.org/download/. Instalación de la fuente Si usted necesita para construir la fuente de QGIS, por favor por favor refiérase a la guía de codificación y elaboración disponible en http://qgis.osgeo.org/documentation/. Las instrucciones de instalación también están distribuidas en el codigo fuente de QGIS. Instalación en soportes externos QGIS permite definir una opción –configpath que reemplaza la ruta por defecto (por ejemplo /.qgis sobre Linux) a la configuración de usuario y forza a QSettings a usar esta dirección también. Esto permite a los usuarios por ejemplo, realizar una instalación QGIS en una unidad de memoria junto con todos los plugins and los ajustes. 2.4. MUESTRA DE DATOS La guía contiene ejemplos basados en una muestra de datos QGIS. El instalador de Windows tiene una opción para la descargar la muestra de datos QGIS. Si Si revisa, los datos se pueden descargar de la carpeta My Documents y se coloca en una carpeta llamada GIS Database. Usted puede utilizar el explodador de Windows para mover esta carpeta a cualquier ubicación. Si usted no ha seleccionado la opción de instalar la muestra de datos QGIS durante la instalación inicial, puede • Usar los datos GIS que ya tiene; • Descargar los datos de ejemplo de la página web de qgis en http://qgis.osgeo.org/download; or • Desinstalar QGIS y volver a instalar con la opción de descarga los datos revisados, sólo si las soluciones anteriores no tienen éxito. para GNU/Linux y Mac OSX todavía no se tiene un conjunto de paquetes de datos de instalación como rpm, deb o dmg. Para utilizar la muestra de datos, descarge el archivo QGIS _sample_data en formato ZIP o TAR en la página http://download.osgeo.org/qgis/data/ descomprimir y archivar en su sistema. El conjunto de datos Alaska incluye todos los datos GIS que se utilizan como ejemplos y capturas de pantalla en la guía del usuario, y también incluye una pequeña base de datos GRASS. La Realizado por el Proyecto Crédito Mixto Suizo para el RIC Guatemala
- 32. MANUAL DE USUARIO – QUANTUM GIS v. 1.6.0 proyección de la muestra de datos qgis está en Alaska Albers Equal Area. El código EPSG es 2964. PROJCS["Albers Equal Area", GEOGCS["NAD27", DATUM["North_American_Datum_1927", SPHEROID["Clarke 1866",6378206.4,294.978698213898, AUTHORITY["EPSG","7008"]], TOWGS84[-3,142,183,0,0,0,0], AUTHORITY["EPSG","6267"]], PRIMEM["Greenwich",0, AUTHORITY["EPSG","8901"]], UNIT["degree",0.0174532925199433, AUTHORITY["EPSG","9108"]], AUTHORITY["EPSG","4267"]], PROJECTION["Albers_Conic_Equal_Area"], PARAMETER["standard_parallel_1",55], PARAMETER["standard_parallel_2",65], PARAMETER["latitude_of_center",50], PARAMETER["longitude_of_center",-154], PARAMETER["false_easting",0], PARAMETER["false_northing",0], UNIT["us_survey_feet",0.3048006096012192]] Si va a utilizar QGIS como interfaz gráfica para GRASS, se puede encontrar una selección de selección de datos de muestreo (por ejemplo Spearfish o South Dakota) en la página web oficial de GRASS GIS http://grass.osgeo.org/download/data.php. 2.5. EJEMPLO Ahora que ha instalado y dispone de una muestrade datos QGIS, queremos dar un ejemplo breve y simple de QGIS. Vamos a visualizar un raster y una capa de vectores. Vamos a utilizar el landcover raster layer QGIS _sample_data/raster/landcover.img y el lakes vector layer QGIS _sample_data/gml/lakes.gml. Inicio QGIS • inicio QGIS escribiendo: QGIS como un comando prompt, o si se utiliza binarios precompilados, mediante el menú Aplicaciones. Realizado por el Proyecto Crédito Mixto Suizo para el RIC Guatemala
- 33. MANUAL DE USUARIO – QUANTUM GIS v. 1.6.0 • inicio QGIS usando el menú Inicio o el acceso directo del escritorio, o haga doble clic en un archivo de proyecto QGIS. • Doble clic en el icono de la carpeta Aplicaciones. Carga del raster y capas vectoriales del ejemplo de la base de datos 1. Haga clic en el ícono 2. Vea la carpeta QGIS _sample_data/raster/, seleccione el archivo ERDAS Img landcover.img y haga 3. Si el archivo no aparece, compruebe si el Filetype combobox en la parte inferior del diálogo se encuentra de forma correcta, de esta forma "Erdas Imagine Images (*.img, *.IMG)" 4. Ahora haga clic en el ícono 5. debe ser seleccionado como Source Type en el nuevo diálogo . Ahora haga click en el botón para seleccionar la capa vectorial. 6. Vea la carpeta QGIS _sample_data/gml/, seleccione "GML" de filetype combobox, a continuación, se leccione el archivo GML lakes.gml y haga un click en y después en Add Vector dialog y haga un click en Realizado por el Proyecto Crédito Mixto Suizo para el RIC Guatemala
- 34. MANUAL DE USUARIO – QUANTUM GIS v. 1.6.0 Tabla 3: Un ejemplo simple QGIS 7. Haga un zoom en su área favorita con algunos lakes. 8. Haga doble clic en la capa lakes en el mapa para abrir el diálogo 9. Haga clic en la tabla y seleccione el color azul como color de relleno. 10. Haga clic en la tabla y marque la casilla labels checkbox para habilitar el etiquetado. Elija el archivo NAMES como el archivo que contiene las etiquetas. 11. Para mejorar la legibilidad de las etiquetas, puede añadir un buffer blanco que le rodea, haciendo clic en “Buffer” en la lista de la izquierda, comprobando y elejir 3 como el tamaño de buffer. 12. Haga clic en , para comprobar si el resultado se ve bien y, finalmente, haga clic en el botón Usted puede ver lo fácil que es para visualizar el raster las capas vectoriales en QGIS. Vamos a pasar a las secciones que siguen para aprender más sobre las funciones, características y configuración disponibles y ver cómo usarlas. Realizado por el Proyecto Crédito Mixto Suizo para el RIC Guatemala
- 35. MANUAL DE USUARIO – QUANTUM GIS v. 1.6.0 TABLA 4: FEATURES AT A GLANCE Después un primer y simple ejemplo en la Sección 1.2 queremos darle una visión más detallada de las características de QGIS. La mayoría de características presentadas en los capítulos siguientes se explican y se describe en secciones propias destinadas a cada tema más adelante en el manual. 4.1. INICIO Y PARADA DE QGIS En la Sección 1.5 usted ya ha aprendido cómo iniciar QGIS. Repitiendo lo visto hasta aquí usted verá que QGIS también ofrece otras opciones en su línea de comandos. • Suponiendo que QGIS está instalado en el PATH, puede iniciar QGIS escribiendo: qgis en un comando prompt o haciendo doble click en el link de la aplicación de QGIS (o acceso directo) en el escritorio o en el menú de aplicación • Para iniciar QGIS usando el menú Inicio o el acceso directo del escritorio, o haga doble clic en el archivo de proyecto de QGIS. • Haga doble clic en el icono de la carpeta Aplicaciones. Si usted necesita iniciar QGIS en el shell, ejecute /path-to-installation-executable/Contents/MacOS/Qgis. Para detener QGIS, haga clic en el menú Opciones {File QGIS} Quit, o bien utilice directamente las teclas Ctrl+Q como salida rápida. 4.1.1. OPCIONES DE LA LÍNEA DE COMANDOS QGIS soporta un número de opciones cuando se arranca desde la línea de comandos. Para obtener una lista de opciones, escriba qgis –-help en la línea de comandos. La declaración de uso de QGIS es: qgis --help Quantum GIS -1.6.0-Copiaoo ’Copiapo’ (exported) Quantum GIS (QGIS) es un visor de conjuntos de datos espaciales, incluyendo raster y datos vectoriales. Usage: qgis [options] [FILES] options: [--snapshot filename] emite snapshot de base de datos cargado al archivo dado [--width width] ancho de snapshot a emitir [--height height] altura de snapshot a emitir [--lang language] uso de lenguaje para el texto de interfaz Realizado por el Proyecto Crédito Mixto Suizo para el RIC Guatemala
- 36. MANUAL DE USUARIO – QUANTUM GIS v. 1.6.0 [--project projectfile] carga lo dado por al proyecto de QGIS [--extent xmin,ymin,xmax,ymax] ajuste inicial del mapa [--nologo] oculta la pantalla de bienvenida [--noplugins] no se restauran los plugins en el arranque [--optionspath path] usa la ruta dada por QSettings [--configpath path] usar la ruta propuesta para toda la configuración de usuario [--help] ayuda FILES: Archivos especificados en la línea de comandos pueden incluir rasters, vectores, y archivos de proyecto QGIS (.qgs): 1.1.1.1.1. Rasters -Los formatos de soporte incluyen GeoTiff, DEM y otros soportes de GDAL 1.1.1.1.2. Vectores -Los formatos de soporte incluyen ESRI Shapefiles y otros soportes de OGR y el uso de capas PostgreSQL con extensión PostGIS Tabla 5: EJEMPLO USANDO ARGUMENTOS DE LÍNEA DE COMANDOS Puede iniciar QGIS especificando uno o más archivos de datos en la línea de comandos. Por ejemplo, suponiendo que se encuentran en el directorio qgis_sample_data usted podría comenzar QGIS con una capa vectorial y un archivo raster cargado en el arranque con el siguiente comando: qgis ./raster/landcover.img ./gml/lakes.gml Opción –-snapshot de la línea de comandos Esta opción le permite crear una imagen en formato PNG para la vista actual. Esto es útil cuando usted tiene muchos proyectos y quiere generar snapshots para sus datos. Actualmente se genera un archivo PNG con 800x600 pixeles. Esto puede ser adaptado utilizando el comando –-width y el comando –-height. El nombre de archivo se puede agregar después con –-snapshot. Opción –-lang de la línea de comandos Con base en su ubicación de QGIS, selecciona la localización correcta. Si desea cambiar el idioma, puede especificar un código de idioma. Por ejemplo: –-lang=itInicia a QGIS en italiano. Una lista de los soportados de lenguaje actuales con el código y el status del lenguaje se proporciona en http://www.qgis.org/wiki/GUI_Translation_Progress Opción –-project de la línea de comandos Inicializar QGIS con un archivo de proyecto existente también es posible. Sólo agregar la opción –-projectde la línea de comandos seguido por el nombre del proyecto y QGIS se abrirá con todas las capas de descarga descrita en el archivo dado. Opción –-extent de la línea de comandos Realizado por el Proyecto Crédito Mixto Suizo para el RIC Guatemala
- 37. MANUAL DE USUARIO – QUANTUM GIS v. 1.6.0 Para iniciar con la especificación de las medidas del mapa use esta opción. Tiene que agregar el cuadro de delimitación en el siguiente orden separado por comas: --medida xmin,ymin,xmax,ymax Opción –-nologo de la línea de comandos Esta opción oculta la pantalla de bienvenida al iniciar QGIS. Opción –-noplugins de la línea de comandos Si tiene problemas en el arranque con los plugins, puede evitar cargarlos al inicio. Todavía estarán disponibles en Plugins Manager para después. Opción –-optionspath de la línea de comandos Usted puede tener varias configuraciones y decidir cuál va a utilizar al iniciar QGIS usando esta opción. Vea 2.7 para saber dónde el sistema operativo guarda los archivos de configuración. Actualmente no hay forma de especificar en qué archivo se escribe los ajustes, por lo tanto usted puede crear una copia del archivo de configuración original y cambiarle el nombre. Opción –-configpath de la línea de comandos Esta opción es similar a la anterior, pero, además, anula la ruta ( /.qgis) por defecto para la configuración de usuario QSettings y también obliga a utilizar este directorio. Esto permite a los usuarios QGIS por ejemplo, llevar el instalador en una unidad de memoria, junto con todos los plugins y los ajustes. 5.1. QGIS GUI Cuando QGIS inicia, se presentará la GUI como se muestra a continuación (Los números del 1 al 6 en óvalos amarillos refieren a las seis áreas principales de interfaz como veremos a continuación ): Realizado por el Proyecto Crédito Mixto Suizo para el RIC Guatemala
- 38. MANUAL DE USUARIO – QUANTUM GIS v. 1.6.0 Tabla 6: QGIS GUI con datos de ejemplo Alaska (KDE) Nota: El diseño de las ventanas (barra de título, etc.) puede tener diferencias dependiendo de su sistema operativo y el gestor de ventanas. El QGIS GUI está dividido en seis áreas: 1. Barra de menús 2. Barra de herramientas 3. Leyenda del mapa 4. Ver Mapa 5. Vista general del mapa 6. Barra de estado Estos seis componentes de la interfaz de QGIS se describen con más detalle en las secciones siguientes. Dos secciones adicionales describen atajos con el teclado y su respectivo contexto de ayuda. Realizado por el Proyecto Crédito Mixto Suizo para el RIC Guatemala
- 39. MANUAL DE USUARIO – QUANTUM GIS v. 1.6.0 6.1.1. BARRA DE MENÚ La barra de menú proporciona acceso a varias características de QGIS usando un menú jerárquico estándar. Los menús de nivel superior y un resumen de algunas de sus opciones se enumeran a continuación, junto con los iconos correspondientes como aparecen en la barra de herramientas, así como los atajos del teclado, 2 Aunque la mayor parte de opciones de menú tengan una herramienta correspondiente y viceversa, los menús no están organizados completamente por la barra de herramientas. La barra de herramientas que contiene la herramienta es puesta en una lista después de cada opción de menú como una casilla de verificación de entrada. Para más información acerca de las herramientas y barras de herramientas, vea la Sección 2.2.2. Menu Option Shortcut Reference Toolbar vea la Sección 2.5 vea la Sección 2.5 vea la Sección 2.5 vea la Sección 2.5 vea la Sección 2.5 vea la Sección 2.6 vea la Sección 8 vea la Sección 8 vea la Sección 8 vea la Sección 3.5.4 vea la Sección 3.5.4 vea la Sección 3.5.3 vea la Sección 3.5.3 2Los atajos del teclado de forma abreviada se puede configurar manualmente (Los accesos directos presentados en esta sección son los que se presentan por defecto), usando la herramienta de configuración Shortcuts en el menú Settings. Realizado por el Proyecto Crédito Mixto Suizo para el RIC Guatemala
- 40. MANUAL DE USUARIO – QUANTUM GIS v. 1.6.0 vea la Sección 3.5.3 vea la Sección 3.5.3 vea la Sección 3.5.3 vea la Sección 3.5.4 vea la Sección 3.5.4 vea la Sección 3.5.4 vea la Sección 3.5.4 vea la Sección 3.5.4 vea la Sección 3.5.4 vea la Sección 3.5.4 vea la Sección 3.5.4 vea la Sección 3.5.3 vea la Sección 3.5.4 Después de activar en el modo de edición de capas, encontrará un icono de formas de captura en el menú en función del tipo de capa (punto, línea o poligono) Menu Option Shortcut Reference Toolbar Realizado por el Proyecto Crédito Mixto Suizo para el RIC Guatemala
- 41. MANUAL DE USUARIO – QUANTUM GIS v. 1.6.0 vea la Sección 2.4.2 vea la Sección 2.9 vea la Sección 2.9 vea la Sección 5.2.5 vea la Sección 2.10 vea la Sección 3.5.5 vea la Sección 4.4 vea la Sección 3 vea la Sección 4 vea la Sección ?? vea la Sección 3.3 Realizado por el Proyecto Crédito Mixto Suizo para el RIC Guatemala
- 42. MANUAL DE USUARIO – QUANTUM GIS v. 1.6.0 vea la Sección 5.2 vea la Sección 3.5.6 vea la Sección 2.5 vea la Sección 6.4 vea la Sección 2.7 vea la Sección 9.1 Realizado por el Proyecto Crédito Mixto Suizo para el RIC Guatemala
- 43. MANUAL DE USUARIO – QUANTUM GIS v. 1.6.0 Note: que los elementos de barra de menús mencionados anteriormente son predeterminadas en window manager de KDE. En GNOME, el menú Settings no está pero se lo puede encontrar en: 6.1.2. BARRAS DE HERRAMIENTAS La barras de herramientas proporciona acceso a la mayor parte de las funciones así como a los menús y herramientas adicionales para interactuar con mapas. Cada elemento en la barra de herramientas proporcionará más ayuda disponible. Mantenga el ratón sobre la herramienta y se desplegará una breve descripción de la misma. Cada barra de menú se puede mover de acuerdo a sus necesidades. Además cada barra de menú se puede desactivar con un click derecho del ratón sobre la herramienta no deseada. Tabla 7: RESTAURACIÓN DE LA BARRA DE HERRAMIENTAS Si accidentalemente ha escondido todas las barras de herramientas, usted puede restaurales de nuevo con la opción de menú Realizado por el Proyecto Crédito Mixto Suizo para el RIC Guatemala
- 44. MANUAL DE USUARIO – QUANTUM GIS v. 1.6.0 7.1.1. DESCRIPCIÓN DEL MAPA El área de descripción de mapas es usada para la visibilidad y un z- orden de las capas. El Z-orden significa que las capas que figuran más cerca de la descripción se dibujan sobre las capas que figuran más lejos de la esta. La casilla de verificación en cada entrada una de descripción se puede utilizar para mostrar u ocultar la capa. Las capas pueden ser agrupados en la ventana de descripción mediante la asignación de un grupo de capas arrastrando las capas dentro del grupo. Para ello, mueva el puntero del ratón a la ventana de descripción, haga click derecho, seleccione Aparecerá una nueva carpeta. Ahora arrastre las capas hacia el símbolo de carpeta. Para visualizar todas las capas en el grupo solo tiene que hacer un click sobre la carpeta. Para ejecutar las capas de un grupo, mueva el puntero del mouse sobre el símbolo de capa, haga clic derecho y elija Para cambiar de nombre a la carpeta, elija en el menú del grupo con el botón derecho del ratón. El contenido del menú en el botón derecho del ratón depende de si el archivo cargado es un raster o una capa de vectores. Para GRASS las capas vectoriales no esta disponible. Vea la sección 7.7 para más información sobre la edición de capas vectoriales GRASS. • Menú del botón derecho del ratón para capas raster Realizado por el Proyecto Crédito Mixto Suizo para el RIC Guatemala
- 45. MANUAL DE USUARIO – QUANTUM GIS v. 1.6.0 • Menú del botón derecho del ratón para capas vectoriales • Menú del botón derecho del ratón para grupos de capas Si varias fuentes de datos vectoriales tienen el tipo de vector y los mismos atributos, sus símbolos se pueden agrupar. Esto significa que si la simbolización de un dato se cambia, los demás tienen automáticamente símbolos nuevos. Para las simbologías de grupo, abra el menú de descripción con el botón derecho del ratón y elija Los grupos de capas aparecen. Ahora es posible arrastrar un archivo de una carpeta de grupo en otro. Si se hace esto, los símbolos se agrupan. Note que QGIS que sólo permite arrastrar, si las dos capas pueden compartir la simbología (mismo tipo de geometría vectorial y atributos). Realizado por el Proyecto Crédito Mixto Suizo para el RIC Guatemala
- 46. MANUAL DE USUARIO – QUANTUM GIS v. 1.6.0 También es posible seleccionar más de una capa o un grupo al mismo tiempo presionando la combinación de teclas -Key mientras selecciona las capas con el botón izquierdo del ratón. Puede que se muevan todas las capas seleccionadas a un nuevo grupo al mismo tiempo. Usted también puede eliminar más de una capa o un grupo a la vez mediante la selección de varias capas, con la tecla y pulsando después. De esta manera todas las capas o grupos seleccionados se eliminarán de Layerlist. 7.1.2. VISOR DE MAPA Esta es la ’finalidad’ de QGIS -los mapas aparecen en esta área! Los mapas que se muestra en esta ventana dependerá de las capas vectoriales y raster que se ha optado en la carga (ver las secciones que siguen para obtener más información sobre cómo cargar capas). El visor de mapa puede explorar (cambiando el enfoque del mapa desplegado a otra región) y puede hacer zooms. Varias otras operaciones pueden ser desarrolladas en el mapa como se explica en la descripción de la barra de herramientas. El visor de mapa y su descripción están estrechamente relacionados -el visor de mapa reflejan los cambios hechos en esa área. Tabla 8: HACER ZOOM EN EL MAPA CON LA RUEDA RATÓN Usted ùede usar la rueda del ratón paraacercar y alejar el mapa.Coloque el cursor del ratón en la zona del mapa y gire la reuda hacia adelante paraacercar o hacia atrás para alejar la imagen. La posición del cursor del ratón esta centrada para el zoom. Usted puede personalizar el comportamiento de la rueda del ratón utilizando la heramienta en la opción de menú Tabla 9: EXPLORACIÓN DEL MAPA CON LAS FLECHAS Y LA BARRA ESPACIADORA Puede utilizar las teclas de flecha para desplazarse en el mapa. Coloque el cursor del ratón dentro de la zona del mapa y haga click en la tecla de flecha derecha para desplazarse hacia el este, la tecla de flecha izquierda para desplazarse hacia oeste, la tecla de flecha hacia arriba para desplazarse al norte y la de hacia abajo ir al Sur. También puede explorar el mapa con la barra espaciadora: sólo tiene que mover el ratón mientras presiona la barra espaciadora. 9.1.1. VISTA GENERAL DEL MAPA El panel de vista general de mapa proporciona una vista de las capas añadidas en toda su extensión. Se puede seleccionar en el menú En el visor está Realizado por el Proyecto Crédito Mixto Suizo para el RIC Guatemala
- 47. MANUAL DE USUARIO – QUANTUM GIS v. 1.6.0 un rectángulo que muestra la extensión del mapa. Esto permite determinar con rapidez la zona del mapa que usted está observando Note que las etiquetas de las capas no están dadas en la descripción del mapa aun si la descripción de las capas del mapa ha sido establecida para la etiqueta. Usted puede añadir una capa simple al visor general haciendo click derecho sobre él y seleccionando . Usted también puede añadir capas, o quitar todas las capas del visor general usando la herramienta Overview de la barra de herramientas. Si usted hace click y arrastra el rectángulo rojo sobre el visor general este muestra su extensión actual, por tanto el visor de mapa se actualizará. 9.1.2. BARRA DE ESTADO La barra de estado muestra su posición actual en el mapa en coordenadas (por ejemplo, metros o grados decimales) a medida que el puntero del ratón se desplaza a través de la vista de mapa. A la izquierda de las coordenadas se despliega la barra de estado que es un pequeño botón que cambiará entre, mostrar coordenadas de posición o extensiones de vista de mapa, a medida usted se acerque y aleje con el zoom. Una barra de progreso en la barra de estado estado muestra el progreso de prestación cuando cada capa es dibujada en el visor de mapa. En algunos casos, como en un conjunto de estadísticas en capas raster, la barra de progreso se utilizará para mostrar el resultado del estado de las operaciones. Si un nuevo plugin o una actualización de un plugin está disponible, aparecerá un mensaje en la barra de estado. Al lado derecho de la barra de estado está una pequeña caja de verificación que se puede utilizar para evitar que las capas sean transformada en el visor de mapa (ver la Sección 2.3). Al lado derecho de la barra de estado hay un icono proyector. Al hacer click sobre este se abren las propiedades de proyección para el proyecto actual. Tabla 10: CALCULANDO LA CORRECTA ESCALA DE SU MAP Al iniciar QGIS, los grados son la unidad por defecto, y le dice que cualquier coordenada QGIS en una capa está en grados. Para obtener valores correctos de escala, puede cambiar los grados a metros manualmente en la opción de o puede seleccionar como coordenadas, un sistema de referencia (CRS) haciendo click en el icono de la esquina inferior derecha de la barra de estado .En este último caso, las unidades se ajustan a las especificaciones del proyecto, por ejemplo, ’+unidades=m’. Realizado por el Proyecto Crédito Mixto Suizo para el RIC Guatemala
- 48. MANUAL DE USUARIO – QUANTUM GIS v. 1.6.0 10.1.1. ATAJOS DE TECLADO QGIS proporciona métodos abreviados de teclado por defecto de muchas características. Se les encuentra en la Sección 2.2.1a continuación. Además la opción de menú permite cambiar el teclado por defecto accesos directos y añadir nuevos accesos directos de teclado a las funciones de QGIS. Tabla 11: Definir las opciones de acceso directo (KDE) La configuración es muy simple. Sólo tienes que seleccionar una función de la lista y haga clic en el botón . Una vez que haya que se encuentran a su configuración, puede guardarlo como archivo XML y la carga a otro instalación de QGIS. 11.1.1. AYUDA CONTEXTUAL Cuando usted necesita ayuda en el tema específico, puede acceder a la ayuda el contexto a través de la ayuda, tenga en cuenta que los plugins de terceros puede señalar -botón disponible en la mayoría de los cuadros de diálogo dedica páginas web. Realizado por el Proyecto Crédito Mixto Suizo para el RIC Guatemala
- 49. MANUAL DE USUARIO – QUANTUM GIS v. 1.6.0 11.2. REPRESENTACIÓN De forma predeterminada, QGIS hace que todas las capas visibles cuando la vista del mapa debe ser refrescado. Los eventos que desencadenan una actualización de la vista del mapa son: • Añadir una capa • Panorámica del artículo o el zoom • Cambiar el tamaño de la ventana de QGIS Cambiar la visibilidad de una capa o capas QGIS te permite controlar el proceso de representación en un número de maneras. 11.2.1. REPRESENTACIÓN DEPENDIENTE DE LA ESCALA La representación dependiente de la escala le permite especificar la cantidad mínima y máxima escalas en guardarlo como archivo XML y la carga a otro instalación de QGIS. , haga doble clic sobre la capa en la leyenda. En la , establezca la escala de valores mínimo y máximo y luego haga clic en Usted puede determinar los valores de escala en primer lugar el zoom al nivel que desea a utilizar y teniendo en cuenta el valor de escala en la barra de estado de QGIS. 11.2.2. REPRESENTACIÓN DEL CONTROL DE MAPA La representación del mapa puede ser controlado de las siguientes maneras: a) Suspending Rendering Para suspender la prestación, haga clic en la casilla de verificación en la parte inferior derecha esquina de la barra de estado. Cuando no está activada, QGIS no volver a dibujar el lienzo en respuesta a cualquiera de los eventos descritos en la Sección 2.3. Ejemplos de cuándo es posible que desee suspender la representación son: • Añadir capas y simbolizan los mismos antes de dibujar • Añadir una o más capas de gran dependencia y establecer la escala antes de dibujar Realizado por el Proyecto Crédito Mixto Suizo para el RIC Guatemala
