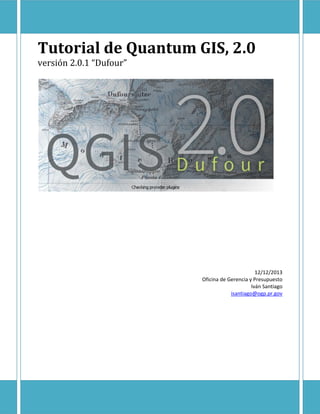
Tutorial qgis dufour
- 1. Tutorial de Quantum GIS, 2.0 versión 2.0.1 “Dufour” 12/12/2013 Oficina de Gerencia y Presupuesto Iván Santiago isantiago@ogp.pr.gov
- 2. Tutorial de Quantum GIS, 2.0 2 Oficina de Gerencia y Presupuesto de Puerto Rico – Calle Cruz 254, San Juan, PR 00902-3228 Contenido Introducción:.................................................................................................................................................5 Instalación:....................................................................................................................................................6 Interfaz gráfica (GUI).....................................................................................................................................7 Importar y visualizar geodatos en QGIS........................................................................................................8 Shapefiles:.................................................................................................................................................9 Seleccionar municipios: ..........................................................................................................................13 Guardar selecciones como archivo aparte: ............................................................................................16 Opciones de navegación:........................................................................................................................18 Spatial Bookmarks:..................................................................................................................................19 Escala gráfica:..........................................................................................................................................20 Atributos: ¿Cómo se codifican y guardan los datos?..............................................................................21 Proyecciones cartográficas: ........................................................................................................................22 Establecer el sistema de coordenadas de la sesión:...............................................................................24 Trabajar con geodatos en QGIS ..................................................................................................................26 Descargar los geodatos.......................................................................................................................28 Cambiar apariencia (simbología) ............................................................................................................30 Mostrar nombres de los barrios (labelling): ...........................................................................................33 Añadir mapa base para referencia (web map service, WMS): ...............................................................34 Generar un nuevo shapefile en QGIS..........................................................................................................38 Generar shapefile de puntos en QGIS: ...................................................................................................38 Añadir datos:...........................................................................................................................................42 Trabajar con áreas y dividir polígonos........................................................................................................45 Segmentar el bloque censal:...................................................................................................................52 Calcular área en metros cuadrados: .......................................................................................................55 Unir datos censales con un geodato y producir mapas estadísticos, parte. 1............................................58 Descargar esta tabla................................................................................................................................62 Abrir el archivo csv en LibreOffice Calc y exportarlo a formato DBF para QGIS.....................................65 Unir datos censales con un geodato y producir mapas estadísticos, parte. 2............................................70 Unir las tablas (join tables): ....................................................................................................................74 ¿Cómo sé qué significan los códigos de los nombres de los campos? HC01_VC….............................76 Hacer mapa temático:.............................................................................................................................78
- 3. Tutorial de Quantum GIS, 2.0 3 Oficina de Gerencia y Presupuesto de Puerto Rico – Calle Cruz 254, San Juan, PR 00902-3228 Añadir labels con los valores de la columna:..........................................................................................81 Añadir labels de muncipios (abreviados) y valores de la tabla...............................................................83 Añadir etiquetas con abreviaturas municipales y valores del campo ....................................................84 Usar métodos de clasificación: ...............................................................................................................87 Geoprocesamiento en QGIS........................................................................................................................91 Consideraciones antes de comenzar geoprocesamiento .......................................................................92 Funciones de proximidad, área de influencia (buffer zone)...................................................................92 Hacer conexión al servidor de geodatos de la Oficina de Gerencia y Presupuesto: Transmisión de datos usando protocolo Web Feature Service (WFS).......................................................................................93 Funciones de continencia: ....................................................................................................................102 Función intersección geométrica..........................................................................................................106 Exportar el layer de usos de suelo, 1977 a shapefile:.......................................................................112 Eliminar columnas innecesarias para este ejercicio: ........................................................................116 Añadir una columna para registrar el área en cuerdas que ocupan los usos de suelo: ...................117 Calcular valores de cuerdas en la nueva columna:...........................................................................117 Resumir uso de suelos por barrio: ....................................................................................................120 Función unión geométrica ....................................................................................................................124 Agregar áreas contiguas con igual característica (dissolve) .................................................................125 Usar Dissolve:....................................................................................................................................127 Nota importante: ..............................................................................................................................129 -Los campos calculados: de área (cuerdas) por ejemplo, deben ser recalculados-..........................129 Función extracción geométrica (clip)....................................................................................................132 Hacer buffer con distancia de 400 metros alrededor de los tanques. .............................................135 Aplicar función Clip:..........................................................................................................................138 Opcional: Técnicas para muestreos aleatorios: función para ubicar puntos al azar: Random points..140 Aplicar buffer de 700 metros al Barrio Pueblo: ................................................................................142 Hacer buffer de 15 metros alrededor de las vías..............................................................................145 Aplicar función Random Points.........................................................................................................146 Usar plugin Open Layers para integrar imágenes y mapa de Google:..............................................147 Producción de mapas para imprimir.........................................................................................................150 Cambiar el nombre del layer:................................................................................................................151 Cambiar apariencia de los ítems de la leyenda: ...................................................................................151
- 4. Tutorial de Quantum GIS, 2.0 4 Oficina de Gerencia y Presupuesto de Puerto Rico – Calle Cruz 254, San Juan, PR 00902-3228 Print Composer:....................................................................................................................................152 Herramientas del Composer:................................................................................................................153 Cambiar el tamaño de página:..............................................................................................................154 Insertar el mapa en la página: ..............................................................................................................154 Eliminar el borde (frame) del mapa:.....................................................................................................155 Añadir título al mapa: ...........................................................................................................................155 Añadir la leyenda: .................................................................................................................................157 Añadir escala:........................................................................................................................................157 Cambiar el estilo de la escala gráfica:...................................................................................................158 Añadir orientación al mapa: .................................................................................................................159 Añadir fuente de datos: ........................................................................................................................160 Alinear elementos seleccionados: ........................................................................................................161 Guardar el mapa: ..................................................................................................................................162 Exportar la composición (mapa) a formato PDF:..................................................................................163
- 5. Tutorial de Quantum GIS, 2.0 5 Oficina de Gerencia y Presupuesto de Puerto Rico – Calle Cruz 254, San Juan, PR 00902-3228 Introducción: Quantum GIS es un programa de código abierto y gratuito que sirve para visualizar y procesar datos geográficos. QGIS funciona en diferentes sistemas operativos, tales como Windows, Linux y Mac. Este programa les proveerá herramientas básicas para poder hacer las labores de visualización, recopilación de información geográfica, y análisis de geodatos (información geográfica), además de impresión de mapas. Nota: Este tutorial fue escrito utilizando la versión QGIS 2.0.1 “Dufour”. Dufour es una montaña (pico Dufour) localizada en los Alpes, en la frontera entre Suiza e Italia.
- 6. Tutorial de Quantum GIS, 2.0 6 Oficina de Gerencia y Presupuesto de Puerto Rico – Calle Cruz 254, San Juan, PR 00902-3228 Instalación: Windows: Utilizarán los ejecutables para Windows. Su instalación es fácil. Deberá ir a la página de downloads de QuantumGIS para Windows: (http://www.qgis.org/wiki/Download#Windows). o http://hub.qgis.org/projects/quantum- gis/wiki/Download#Windows La instalación incluye el programa GRASS con cientos de funciones de geoprocesamiento y manejo de geodatos. Este es otro software de GIS, el cual lleva muchos años desarrollándose pero su aprendizaje es mucho más difícil que QGIS. No daremos más detalles sobre la instalación. Esto puede variar según la versión de Windows que esté utilizando, así como los privilegios de instalación que le haya asignado su administración de sistemas de información. Puede también usar la opción OSGeo4W Installer para añadir más librerías que luego les serían de utilidad como la de Shapely, la cual ha demostrado ser muy útil para manejo de geometrías.
- 7. Tutorial de Quantum GIS, 2.0 7 Oficina de Gerencia y Presupuesto de Puerto Rico – Calle Cruz 254, San Juan, PR 00902-3228 Interfaz gráfica (GUI) QGIS es un programa intuitivo. Por tal razón, ha sido uno de los SIG de código libre favoritos para aprender sobre los programas de procesamiento de datos geográficos (GIS). Las diferentes barras de herramientas pueden ser traídas o quitadas de la interfaz desde el menú principal: View | Toolbars. Canvas: espacio para visualizar geodatos
- 8. Tutorial de Quantum GIS, 2.0 8 Oficina de Gerencia y Presupuesto de Puerto Rico – Calle Cruz 254, San Juan, PR 00902-3228 Importar y visualizar geodatos en QGIS Antes de traer geodatos a cualquiera de estos programas de procesamiento (GIS), es importante mencionar cómo abstraemos la realidad percibida para modelar el ambiente dentro de estos programas. Entre las maneras de codificar o representar la geografía (reducir la realidad percibida de los elementos geográficos a cierto nivel de abstracción) están: Método vectorial: Reducir todo a tres niveles geométricos: punto línea o multilínea área (llamado también polígono o multipolígono) La geometría puntual puede usarse para definir elementos separados y de relativa poca dimensión para los propósitos del mapa. Un aeropuerto, pozo, escuela, etc pueden ser representados por un punto o multipunto. Las líneas se usan para representar objetos generalmente alargados tales como ríos y carreteras. Los polígonos (áreas) son usados para representar áreas o superficies, por ejemplo, parcelas, huellas de edificios, la reglamentación de uso de un territorio, el área de un municipio, barrio, sector censal, etc. Tres niveles geométricos. Tomado de http://en.wikipedia.org/wiki/Shapefile (marzo 8, 2013). Método raster (uso de imágenes): El ejemplo más común del uso de raster para representar geografía es la fotografía aérea.
- 9. Tutorial de Quantum GIS, 2.0 9 Oficina de Gerencia y Presupuesto de Puerto Rico – Calle Cruz 254, San Juan, PR 00902-3228 Una vez digitalizada, la imagen está compuesta de celdas que tienen un valor, en el caso de rasters simples de una sola banda o múltiples valores por celda, en rasters multibandas como lo son las fotos aéreas. Ejemplo de fotografía aérea (ortofotografía) de 2009-10 provista por la Junta de Planificación de Puerto Rico. Tomado del servicio web mapping: http://gis.otg.pr.gov/ArcGIS/rest/services/Ortofotos/Orthophoto2009_10/MapServer?f=jsapi (marzo 8, 2013) Shapefiles: Quantum GIS ofrece varias maneras de allegar geodatos al programa. Entre la variedad que hay estaremos usando los siguientes formatos o protocolos: Esri Shapefiles. Usando protocolo abierto Web Feature Service Un “shapefile” es un conjunto de archivos separados que tienen el mismo nombre y cada uno con diferentes extensiones: SHP: contiene la “geometría”. Esto es los puntos o vértices que definen la forma de los elementos geográficos. DBF: Contiene la tabla de atributos o descripciones que tiene cada uno de los elementos. SHX: Contiene un índice para el pareo entre archivos y facilitar las búsquedas. PRJ: Contiene la definición del sistema de coordenadas, proyección cartográfica, datum y unidades que usa el shapefile para registrar los elementos geográficos. XML: Contiene metadatos (descripción de los geodatos) en un formato estandarizado. Importar un shapefile: Para comenzar, descargue y descomprima el siguiente shapefile: Municipios de Puerto Rico.
- 10. Tutorial de Quantum GIS, 2.0 10 Oficina de Gerencia y Presupuesto de Puerto Rico – Calle Cruz 254, San Juan, PR 00902-3228 Este archivo proviene de la base de geodatos gubernamentales de PR en la Oficina de Gerencia y Presupuesto. Guarde el archivo en un lugar donde pueda hacer folders y borrar y escribir archivos. Por ejemplo haga un folder llamado Datos dentro de: C:Documents and settingsSuNombreUsuarioCuentaMyDocumentsTutorial_QGIS. Ponga el contenido del zip file en ese nuevo folder. Use la opción OPEN al momento de descargar. El tamaño del archivo es más o menos 3.12Mb. Una vez descomprimido y guardado en el lugar designado, proceda a traer el geodato de municipios a QGIS. Esto se hace mediante el botón Add vector layer localizada en la barra de herramientas Add Layers: El geodato debe parecerse a este en el canvas de QGIS:
- 11. Tutorial de Quantum GIS, 2.0 11 Oficina de Gerencia y Presupuesto de Puerto Rico – Calle Cruz 254, San Juan, PR 00902-3228 Podemos cambiar el aspecto del geodato (o layer) cambiando las propiedades de esta capa o layer. Esto se consigue haciendo right click encima del nombre del layer y escogiendo Properties: Asegúrese que está usando la opción Style. Estas son las opciones. Cambie la apariencia a su gusto. Luego presione OK para aceptar cambios.
- 12. Tutorial de Quantum GIS, 2.0 12 Oficina de Gerencia y Presupuesto de Puerto Rico – Calle Cruz 254, San Juan, PR 00902-3228 Inspeccionar atributos por elemento gráfico: Puede ver los atributos (descripciones) de cada elemento usando el botón Identify features Usando esta herramienta, haga click en el municipio de su predilección. Obtendrá una forma como esta: Cierre esta forma presionando el botón Close. Puede también abrir la tabla de atributos del shapefile de municipios. Para ver e interactuar con la tabla de atributos de este geodato, utilice el botón Open Attribute Table, … localizado en el área de las barras de herramientas Esta tabla de municipios contiene muy poca información. Solamente tiene el nombre del municipio, su código censal (fips_code) un código compuesto (globalid) que sirve de identificador único en la base de datos geográficos de nuestra agencia y otro campo, geo_id que contiene los códigos censales de cada municipio. El campo geo_id se usará más adelante en otro ejercicio para unir una tabla con datos censales al geodato de municipios. Los códigos del campo geo_id están compuestos del número identificador de Puerto Rico “72” y el código censal municipal de tres dígitos en orden alfabético: “001” para Adjuntas hasta “153” para Yauco. Note que este campo geo_id no es numérico sino de texto, generalmente 5 espacios.
- 13. Tutorial de Quantum GIS, 2.0 13 Oficina de Gerencia y Presupuesto de Puerto Rico – Calle Cruz 254, San Juan, PR 00902-3228 También puede usar right-click encima del nombre del geodato en el panel de capas (layout panel) y escoger Open Attribute Table.: La tabla debe parecerse a esta: Seleccionar municipios: Practicará usando el botón Select features using an expression en esta tabla de atributos. Escogeremos los municipios de San Juan, Caguas y Patillas. Aparecerá la forma Select by Expression
- 14. Tutorial de Quantum GIS, 2.0 14 Oficina de Gerencia y Presupuesto de Puerto Rico – Calle Cruz 254, San Juan, PR 00902-3228 Expanda el nodo “Fields and Values” haciendo click encima de la cruz. Este item contiene los campos y los valores de la tabla de este geodato. Haga doble click en el campo Municipio. En la caja de texto Expression aparecerá la palabra “Municipio” con comillas dobles. Haga click en el operador de igualdad = Haga click en el botón Load all unique values. Esto hará que aparezca la lista completa y así entonces podrá escoger los municipios. Busque en la lista Field Values, el valor ‘San Juan’ y haga doble click encima de este valor: La caja de texto Expression deberá verse así: “Municipio” = 'San Juan' Presione el botón Select para ejecutar la selección.
- 15. Tutorial de Quantum GIS, 2.0 15 Oficina de Gerencia y Presupuesto de Puerto Rico – Calle Cruz 254, San Juan, PR 00902-3228 Cierre esta forma usando el botón Close. El área del Municipio de San Juan está seleccionada. Para ver más de cerca su selección, en la tabla de atributos, use el botón Zoom map to selected rows: Vuelva a ver el geodato de municipios en el canvas y notará que aparecerá el Municipio de San Juan en amarillo:
- 16. Tutorial de Quantum GIS, 2.0 16 Oficina de Gerencia y Presupuesto de Puerto Rico – Calle Cruz 254, San Juan, PR 00902-3228 Guardar selecciones como archivo aparte: Puede seleccionar uno o más municipios y guardarlos como un shapefile aparte. Teniendo seleccionado al Municipio de San Juan… Vaya al menú principal y escoja Layer | Save Selection as Vector file… Aparecerá la forma Save Vector Layer As… Para guardar el nuevo archivo, haga click en el botón Browse. Guárdelo como un “ESRI shapefile”. En File name escriba San_Juan: Use la opción Add saved file to map.
- 17. Tutorial de Quantum GIS, 2.0 17 Oficina de Gerencia y Presupuesto de Puerto Rico – Calle Cruz 254, San Juan, PR 00902-3228 Presione OK y aparecerá la forma informativa: El nuevo geodato en formato ESRI Shapefile (de San Juan, en este caso) aparecerá en el canvas. Ya produjo su primer geodato.
- 18. Tutorial de Quantum GIS, 2.0 18 Oficina de Gerencia y Presupuesto de Puerto Rico – Calle Cruz 254, San Juan, PR 00902-3228 Opciones de navegación: La barra de botones Navigation toolbar, tiene una decena de opciones para moverse dentro del canvas: Touch zoom and pan map: Este botón tiene por ahora, una función idéntica a “Pan map” (arrastrar) Pan map: sirve para arrastrar el contenido del canvas, sin afectar la escala (acercamiento) Pan map to selection: mantiene fijo el nivel de acercamiento y arrastra mediante la extensión territorial de los elementos que estén seleccionados, sin acercar o alejar. Zoom in: Para acercar, haciendo una caja, arrastrando y soltando o mediante un click. Zoom out: Para alejar usando el mismo método Zoom to native pixel resolution: Aplica a datos en formato ráster (imágenes), acercando al nivel de resolución de la celda que compone dicho raster. Zoom full: Permite visualizar la extensión de todos los geodatos que están en la lista (TOC) Zoom to selection: Permite visualizar todos los elementos seleccionados. Zoom to layer: Muestra la extensión territorial de un geodato (layer) activado en particular Zoom last: Nos deja volver a la extensión y nivel de acercamiento anterior. Zoom next: Para regresar al nivel de acercamiento después de haber usado Zoom last. Refresh: Redibuja el canvas. Pan map Pan to map selection Zoom in Zoom out Zoom to native pixel resolution Zoom full Zoom to selection Zoom to layer Zoom last Zoom next Refresh Touch zoom and pan map
- 19. Tutorial de Quantum GIS, 2.0 19 Oficina de Gerencia y Presupuesto de Puerto Rico – Calle Cruz 254, San Juan, PR 00902-3228 Spatial Bookmarks: Estos dos botones también se usan para navegación pero están en el Attributes toolbar: Se usan para crear y manejar Geospatial Bookmarks (marcadores). Estos guardan la extensión territorial del canvas para usos posteriores
- 20. Tutorial de Quantum GIS, 2.0 20 Oficina de Gerencia y Presupuesto de Puerto Rico – Calle Cruz 254, San Juan, PR 00902-3228 Escala gráfica: La escala gráfica es una relación entre la distancia real en el terreno y la distancia representada en el mapa, en este caso, en el canvas de QGIS. Para ver la escala gráfica, solo necesitamos activarla de la siguiente forma: Vaya al menú principal y escoja View | Decorations | Scale bar Aparecerá la forma Scale Bar Decoration: En Placement, tiene las siguientes opciones: Use Bottom Right En Scale bar style tiene las siguientes opciones: Use Tick Up En Size of bar puede dejar la relación 30 metres/km: Use la opción Enable scale bar para habilitar la escala gráfica. Use esta opción (Automatically snap to round number on resize) para usar números redondos al re-computar la extensión territorial Presione OK para que aparezca la escala gráfica en el canvas.
- 21. Tutorial de Quantum GIS, 2.0 21 Oficina de Gerencia y Presupuesto de Puerto Rico – Calle Cruz 254, San Juan, PR 00902-3228 Atributos: ¿Cómo se codifican y guardan los datos? La tabla de atributos se compone principalmente de tres tipos de dato, dos de ellos son los más comunes: Texto (character): letras, palabras, frases, oraciones, códigos alfanuméricos, identificadores. No usan operaciones matemáticas. Generalmente se manipulan con funciones para texto como concatenaciones, etc. Puede usarse ordenamiento (sorting). Cifras, números enteros, decimales, binarios, fechas. En estos es común el ordenamiento y operaciones matemáticas. Objetos, (datos en formato que solo puede interpretar la computadora mediante instrucciones) Ciertas bases de datos pueden guardar las coordenadas de un punto, línea, área, celda(s) en un campo de una tabla. Usualmente se usa el tipo de dato numérico “binario” para guardarlos. Sea prudente al momento de escoger un tipo de representación numérica. Evite usar números con decimales cuando sepa de antemano que todos los números del conjunto de datos son enteros. Use el menor espacio posible para los atributos de texto. Si va a guardar un código que no pasa de tres espacios, no use el espacio por defecto de algunos programas (50 espacios) Al hacer esto se economiza espacio en disco y el rendimiento del programa se mantendrá óptimo. Al final, guarde su proyecto con el nombre “ejemplo_1.qgs”. Para hacerlo, vaya al menú principal y escoja Project | Save As… Guarde el archivo en el folder “Tutorial_QGISDatos” en “My Documents”. Esto concluye este ejercicio.
- 22. Tutorial de Quantum GIS, 2.0 22 Oficina de Gerencia y Presupuesto de Puerto Rico – Calle Cruz 254, San Juan, PR 00902-3228 Proyecciones cartográficas: Las proyecciones cartográficas se utilizan para modelar la superficie de la tierra (más o menos esférica) a un plano. Es matemáticamente imposible modelar la superficie a un plano sin algún grado de distorsión. Se adopta el uso de diferentes proyecciones según la necesidad y propósitos al hacer un mapa. Diferentes proyecciones cartográficas. Tomado de http://es.wikipedia.org/wiki/Proyección_cartográfica (8 marzo, 2013). En nuestro caso y por la extensión y forma de nuestro territorio, se adoptó una proyección cartográfica. Esta proyección escogida, minimiza las distorsiones en forma, área, dirección, distancia, etc. La proyección cartográfica que se usa en Puerto Rico es la llamada Conforme Cónica de Lambert, la cual usa dos paralelos y un meridiano central. Como regla general, mientras más nos alejemos de estos paralelos y meridianos, mayor será la distorsión. Proyección Cónica Conforme de Lambert. Tomado de http://es.wikipedia.org/wiki/Proy ección_conforme_de_Lambert (8 marzo, 2013)
- 23. Tutorial de Quantum GIS, 2.0 23 Oficina de Gerencia y Presupuesto de Puerto Rico – Calle Cruz 254, San Juan, PR 00902-3228 La siguiente gráfica muestra los paralelos y meridianos que definen el marco de referencia para la proyección cartográfica que usamos en las agencias gubernamentales. Parámetros para el uso del sistema estatal de coordenadas planas (State Plane Coordinate System). Tomado de Fundamentos de ArcGIS, versión ArcView 9.1, Sección VII, p. 99, nov 2005. Por virtud de la Ley 264 de 2002 las agencias públicas adoptarán el uso del sistema estatal de coordenadas planas con proyección cónica conforme de Lambert, usando metros como unidad de medida. El datum geodésico adoptado es el norteamericano de 1983 (NAD83) o su versión más reciente. La adopción y reglamentación no impiden el uso de otros sistemas de coordenadas. Llegará el día en que solamente tengamos que usar un solo sistema global y abolir todos los sistemas locales. Un sistema global de coordenadas muy conocido es el de latitud y longitud, el cual usa grados como unidades de medida, en lugar de metros. Usamos frecuentemente latitud y longitud durante la temporada de huracanes por la simpleza de sus números, que van de 0 a 180 en longitud (o X) y de cero a 90 en latitud (o Y). Los instrumentos de posicionamiento (GPS) usan el sistema geodésico de referencia global llamado World Geodetic Survey de 1984 (WGS84). En Norteamérica, este datum es muy similar al NAD83 y para aplicaciones cartográficas pueden intercambiarse dependiendo del grado de exactitud requerida.
- 24. Tutorial de Quantum GIS, 2.0 24 Oficina de Gerencia y Presupuesto de Puerto Rico – Calle Cruz 254, San Juan, PR 00902-3228 Establecer el sistema de coordenadas de la sesión: Los datos de los ejercicios estarán utilizando el sistema de coordenadas estatales. Este tiene un número identificador asignado: EPSG:“32161” el cual tiene su descripción. Ese número es todo lo que necesitamos saber por ahora para poder ponerle el identificador de sistema de coordenadas a QGIS al inicio de esta sesión. Recuerde ese número porque lo estará usando constantemente. Otros códigos muy usados son 4326 para WGS84 y el 3857 (Spherical Mercator usado por Google) Para establecer este sistema de coordenadas 32161 a esta sesión de QGIS, vaya al menú principal: Settings | Options… Aparecerá la forma Options Con el ítem CRS escogido, vaya a la sección Default CRS for new projects Haga check en las opciones: Automatically enable ‘on the fly’reprojection if layers have different CRS Enable ‘on the fly’ reprojection by default Presione el botón Select… para establecer el sistema de coordenadas y proyección cartográfica correspondiente al sistema estatal de coordenadas planas con datum NAD83, como establece la Ley 264 de 2002. Aparecerá la forma Coordinate Reference System Selector
- 25. Tutorial de Quantum GIS, 2.0 25 Oficina de Gerencia y Presupuesto de Puerto Rico – Calle Cruz 254, San Juan, PR 00902-3228 En Filter: escriba 32161 en la caja de texto. En Coordinate reference system, escoja NAD83 / Puerto Rico & Virgin Is. Haga click en el ítem NAD83 / Puerto Rico & Virgin Is. Presione OK. En la sección CRS for new layers, mantenga la opción Prompt for CRS. Presione el botón Select… para establecer el sistema de coordenadas con identificador 32161 (NAD83/Puerto Rico & Virgin Is.). Aparecerá la forma Coordinate Reference System Selector En Filter: escriba 32161 en la caja de texto. En Coordinate reference system, escoja NAD83 / Puerto Rico & Virgin Is. Haga click en el ítem NAD83 / Puerto Rico & Virgin Is. Presione OK. Presione OK en la forma Options.
- 26. Tutorial de Quantum GIS, 2.0 26 Oficina de Gerencia y Presupuesto de Puerto Rico – Calle Cruz 254, San Juan, PR 00902-3228 Trabajar con geodatos en QGIS Parte 1 En esta parte vamos a usar QGIS para continuar importando algunos shapefiles de interés para los empleados que trabajan en encuestas que prepara el Departamento del Trabajo de Puerto Rico. Descargaremos varios geodatos (shapefiles) tales como: Bloques censales, Censo 2010. Esta es la unidad de área más pequeña y fundamental para trabajar. El bloque censal contiene un conteo de habitantes y viviendas cada 10 años. Su forma y área pueden variar, según se ubique en áreas urbanizadas o rurales. Barrios (versión 2009) de la Junta de Planificación. Este geodato es útil para la identificación de sectores rurales y urbanos.
- 27. Tutorial de Quantum GIS, 2.0 27 Oficina de Gerencia y Presupuesto de Puerto Rico – Calle Cruz 254, San Juan, PR 00902-3228 Huellas de edificios: Se trata de un extracto del mapa porque no se nos permite distribuir copias completas de este mapa (CRIM). Contiene edificios dentro de los barrios del sur del Municipio de Rincón. Se añadió una zona de 30 metros más allá de los límites para obtener edificios aledaños. Además, trabajaremos con un servicio web mapping que nos devuelve imágenes (Web Map Service, WMS). En este caso, utilizaremos el web-service llamado Basemap2. Se trata de una compilación de múltiples geodatos en una composición que podemos usar como plantilla de trabajo. Entre los geodatos que componen este servicio están: fotografía aérea más reciente (2009-10), huellas de edificios (1996-98) calles y carreteras con números y nombres (Autoridad de Carreteras, 2012) cuerpos de agua con sus nombres (1996-2004) otros Ejemplo del web map service Basemap2, publicado por la Oficina de Gerencia y Presupuesto. Área: barrio Calvache, Municipio de Rincón
- 28. Tutorial de Quantum GIS, 2.0 28 Oficina de Gerencia y Presupuesto de Puerto Rico – Calle Cruz 254, San Juan, PR 00902-3228 Descargar los geodatos Proceda a descargar los shapefiles mencionados arriba. Guárdelos en su folder de Tutorial_QGIS (My Documents/Tutorial QGIS/Datos). Estos geodatos están disponibles en nuestra página de descargas de geodatos: http://www2.pr.gov/agencias/gis/descargaGeodatos/Pages/default.aspx Bloques censales, Censo 2010: bloques 2010 Límites legales/barrios: Barrios 2009 Mapa base del CRIM Huellas de edificios (extracto, barrios sureños del Municipio de Rincón): Una vez haya guardado los datos, comience una sesión de QGIS, si es que no la tiene activada. Vaya al menú principal y escoja Project | New. Traiga primero el geodato de huellas de edificios. Haga click en el botón Add Vector Layer En la forma Add vector layer, presione el botón Browse Busque el geodato (shapefile) en el directorio designado: My Documents/Tutorial QGIS/Datos Escoja de la lista el archivo y presione el botón Open. NOTA: Todos estos geodatos están en formato shapefile comprimido ZIP. Necesitará descomprimirlos para poder verlos en QGIS. Use la herramienta de descompresión de su sistema operativo, o Winzip, WinRar, etc. Descomprímalos dentro del folder: My Documents/Tutorial QGIS/Datos
- 29. Tutorial de Quantum GIS, 2.0 29 Oficina de Gerencia y Presupuesto de Puerto Rico – Calle Cruz 254, San Juan, PR 00902-3228 Su canvas debe verse así: Si no lo ve así, haga right click encima del nombre de este geodato y use la opción Zoom to layer extent Usando el mismo procedimiento, añada el geodato de barrios y luego traiga el de bloques censales 2010. Para poner en orden los layers en el panel de layers a la izquierda: Ponga encima de todos, el geodato de edificios. Esto se logra haciendo click encima del nombre y arrastrándolo hacia el primer lugar. Notará que al arrastrarlo, aparecerá una línea azul que le indica dónde insertará este layer.
- 30. Tutorial de Quantum GIS, 2.0 30 Oficina de Gerencia y Presupuesto de Puerto Rico – Calle Cruz 254, San Juan, PR 00902-3228 Ponga el geodato de bloques 2010 en segundo lugar y el geodato de barrios en tercer lugar. Cambiar apariencia (simbología) Para evitar confusión, será mejor cambiar la simbología del geodato de barrios. Las áreas de los barrios pueden ser más grandes que los bloques censales. Esto sugiere entonces que las líneas que definen los límites de barrios, sean más gruesas. Haga right click encima del nombre del layer Edificios en Barrios Rincón y escoja Properties. En la forma Layer Properties, escoja el ítem Style a la izquierda de esta forma. En el apartado Symbol layers, haga click en Simple fill
- 31. Tutorial de Quantum GIS, 2.0 31 Oficina de Gerencia y Presupuesto de Puerto Rico – Calle Cruz 254, San Juan, PR 00902-3228 En Colors, presione el botón de relleno (Fill) Aparecerá la forma Select Color En la sección Basic colors, escoja el color anaranjado: Presione OK para aceptar el color y cerrar esta forma. De vuelta a la forma Layer Properties, para cambiar el color del borde de los polígonos, presione el botón Border: Escoja color gris, con valores RGB 100, 100, 100 Presione OK para aceptar el color y cerrar esta forma. Presione OK en Layer Properties para validar los cambios y cerrar la forma. Mantenga el grosor de los bordes en 0.26 milímetros Presione OK para aceptar los cambios y cerrar la forma Layer Properties.
- 32. Tutorial de Quantum GIS, 2.0 32 Oficina de Gerencia y Presupuesto de Puerto Rico – Calle Cruz 254, San Juan, PR 00902-3228 Haga Zoom in en la siguiente área en el centro del mapa: Esta es una muestra de cómo debe verse el layer de edificios:
- 33. Tutorial de Quantum GIS, 2.0 33 Oficina de Gerencia y Presupuesto de Puerto Rico – Calle Cruz 254, San Juan, PR 00902-3228 Mostrar nombres de los barrios (labelling): Se puede hacer que aparezca y desaparezca en el canvas cualquier dato de cualquier campo en la tabla de atributos. En este caso, nos interesa el nombre de los barrios. Haga right click encima del layer LIMITES_LEGALES_BARRIOS…y escoja Properties… Aparecerá la forma Layer Properties. Haga click en el ítem Labels En el apartado Labels, haga check en la opción Label this layer with Escoja el campo Barrio en el combo box que contiene los campos de la tabla. En el apartado Size, escriba 12. Esta medida está en puntos. En Spacing escriba 5 en la caja de texto Letter.
- 34. Tutorial de Quantum GIS, 2.0 34 Oficina de Gerencia y Presupuesto de Puerto Rico – Calle Cruz 254, San Juan, PR 00902-3228 Presione OK en esta forma para salir de la forma Layer Properties. Apague el layer de bloques censales 2010 haciendo click encima de la caja al lado izquierdo del nombre del layer. Haga zoom out para que pueda ver el nombre de los demás barrios en el área. Añadir mapa base para referencia (web map service, WMS): Este servicio web mapping puede traerse por capas o todas a la vez. En este ejemplo las traeremos todas. Para traer este mapa base, necesitará activar el botón Add WMS/WMTS Layer En la forma Add Layer(s) from a Server, escoja el tab Layers: Haga click en el botón New En la forma Create a new WMS connection, copie lo siguiente: En Name: escriba Basemap En URL: escriba:
- 35. Tutorial de Quantum GIS, 2.0 35 Oficina de Gerencia y Presupuesto de Puerto Rico – Calle Cruz 254, San Juan, PR 00902-3228 http://gis.otg.pr.gov/ArcGIS/services/Basemap/Basemap2/MapServer/WMSServer Este es un servicio web mapping del portal gis del gobierno: gis.pr.gov, para publicar estos geodatos usando el protocolo abierto Web Map Service mediante ArcGIS Server 9.3. Presione OK en la forma Create a new WMS connection. Todavía en la forma Add Layer from a Server, asegúrese de seleccionar la conexión al mapa base (Basemap) que acaba de crear. Presione el botón Connect. Espere que le aparezca la lista de layers. El servicio está compuesto de más de 25 layers. Para usar este servicio, deberá: 1. incluirlos uno a uno 2. hacer click en cada uno, comenzando desde el último (51) hasta el primero Esto puede ser tedioso, de modo que hay que hacerlo con calma. En la caja de texto Layer Name borre los números y escriba Mapa Base. Mantenga la opción JPEG en el apartado Image encoding Su forma completada debe verse así:
- 36. Tutorial de Quantum GIS, 2.0 36 Oficina de Gerencia y Presupuesto de Puerto Rico – Calle Cruz 254, San Juan, PR 00902-3228 En el apartado Coordinate reference system, asegúrese de que aparezca el nombre NAD83/Puerto Rico Virgin Is. Presione el botón Add para añadir este servicio al canvas de QGIS Estos servicios pueden tardar. Deberá esperar que QGIS lea el archivo XML del protocolo WMS y traiga los datos vía WMS: Posteriormente nos indicará cuánto falta para la descarga, por bytes . etc… Cuando aparezca el mapa, presione el botón Close o use la tecla Esc. Así debe lucir el servicio de mapa base transmitido usando protocolo WMS:
- 37. Tutorial de Quantum GIS, 2.0 37 Oficina de Gerencia y Presupuesto de Puerto Rico – Calle Cruz 254, San Juan, PR 00902-3228 Un zoom en la zona del Barrio Pueblo: Note que aparecen edificios en la foto que no están pintados (identificados) en el geodato de edificios. Recuerde que este geodato de huellas de edificios es de 1996-98 y la foto es de 2009-10. Guardar este proyecto: Vaya al menú principal y escoja Project | Save As… Aparecerá la forma Choose a file name to save the QGIS Project file as Guarde este archivo con el nombre ejemplo_2.qgs en el folder Tutorial_QGISDatos, ubicado en el folder “My Documents”. En la caja de texto File Name escriba ejemplo_2.qgs. Presione Save para guardarlo. Esto concluye esta parte del tutorial.
- 38. Tutorial de Quantum GIS, 2.0 38 Oficina de Gerencia y Presupuesto de Puerto Rico – Calle Cruz 254, San Juan, PR 00902-3228 Generar un nuevo shapefile en QGIS Parte 2: nuevo shapefile con geometría de puntos En esta parte, nos concentraremos en hacer un nuevo geodato. Se trata de un archivo con geometría de puntos. Esta es la más simple de las geometrías usadas para codificar elementos geográficos en un sistema de información geográfica. En QGIS podemos generar shapefiles con geometría de punto, línea o área (polígono). Generar shapefile de puntos en QGIS: Abra el archivo ejemplo_2.qgs que contiene los layers que trabajó anteriormente. Este debe estar localizado en el folder C:Documents and Settingssu_nombreMy DocumentsTutorial_QGISDatos Para hacer un nuevo shapefile deberá ir al menú principal y escoger Layer | New | New shapefile layer… En la forma New Vector Layer, escoja Point en el apartado Type El nuevo shapefile utilizará el sistema de coordenadas State Plane Puerto Rico NAD83 (oficial del gobierno, según Ley 264 de 2002). Cambie el sistema de coordenadas por defecto (WGS84) al sistema local de Puerto Rico. Por qué escogemos usar puntos en esta ocasión: Nuestro ejemplo se basa en localizar viviendas y lo que nos concierne es registrar algunas características de las viviendas y el nombre del jefe de familia. No nos interesa la cabida ni la forma de la casa. Por lo tanto, no necesitamos dibujar su forma como contornos de la casa ni tenemos que registrar la superficie como se haría con un polígono. Recuerde: Un shapefile permite solo un tipo de geometría para codificar geodatos.
- 39. Tutorial de Quantum GIS, 2.0 39 Oficina de Gerencia y Presupuesto de Puerto Rico – Calle Cruz 254, San Juan, PR 00902-3228 En un ejemplo pasado usted cambió el sistema de referencia espacial para cada nuevo geodato que se genere (por ejemplo, shapefile). En esa ocasión usted definió el SRC con código 32161. Este es el que corresponde al SPCS NA83 Puerto Rico & US VI. Si le aparece otro sistema de coordenadas, entonces: Para lograrlo, haga click en el botón Specify CRS Aparecerá la forma Coordinate Reference System Selector. Para localizar nuestro sistema de coordenadas, escriba 32161 en la caja de texto al lado de Filter. Este es el código SRID de nuestro sistema de coordenadas. Aparecerá el nombre y propiedades de este sistema. Escójalo de la lista (click): Presione OK.
- 40. Tutorial de Quantum GIS, 2.0 40 Oficina de Gerencia y Presupuesto de Puerto Rico – Calle Cruz 254, San Juan, PR 00902-3228 Note que ya cambió el sistema de coordenadas: El próximo paso es añadirle los campos de la tabla de atributos a este shapefile. Utilizaremos la estructura de una tabla existente en papel, de la cual haremos cambios en el contenido para no revelar nombres de personas. Los campos que añadiremos serán los siguientes según el tipo: Nombre del campo Tipo de dato Ancho (Width) Significado num_orden whole number 3 Número secuencial para identificar nombre_jf text data 80 Nombre del jefe del familia comunidad text data 100 Puede incluir comunidad, barriada, urbanización o el nombre del asentamiento calle text data 100 Nombre de la calle o vía num_edif text data 10 Número de la edificación o vivienda num_plantas whole number 3 Número de niveles del edificio Antes de añadir campos, asegúrese de eliminar el campo id que aparece por defecto en el apartado Attributes list. No lo usaremos. Para borrarlo, seleccione primero el campo id y haga click en el botón Remove attribute.
- 41. Tutorial de Quantum GIS, 2.0 41 Oficina de Gerencia y Presupuesto de Puerto Rico – Calle Cruz 254, San Juan, PR 00902-3228 Proceda ahora a añadir los campos en el orden que aparece en la tabla anterior con las descripciones de los campos. En el apartado New attribute: En la caja de texto Name, escriba num_orden. En Type, escoja Text data en Width, escriba 3 Para añadir este campo a la tabla, presione el botón Add to attributes list. Use las descripciones que están en la tabla arriba para añadir los campos que faltan en la tabla de atributos. Así debe verse la lista de atributos del nuevo shapefile de puntos. Luego de verificar los campos, presione OK para darle nombre al nuevo shapefile. Aparecerá la forma Save As para guardar el nuevo shapefile. En la caja de texto al lado de File name, escriba el nombre del nuevo shapefile. Use esta nomenclatura para guardarlo: (por ejemplo: rincón_calvache_b2046_c2010.shp) municipio_barrio_bloque_c2010.shp donde: municipio: pueblo donde se hizo el trabajo de campo barrio: nombre del barrio donde se hizo el trabajo de campo bloque: número del bloque censal c2010: Censo 2010
- 42. Tutorial de Quantum GIS, 2.0 42 Oficina de Gerencia y Presupuesto de Puerto Rico – Calle Cruz 254, San Juan, PR 00902-3228 Presione el botón Save para terminar de generar el nuevo shapefile de puntos. Espere que el programa le traiga el nuevo archivo a la lista de layers. Añadir datos: Para añadir nuevos puntos al geodato que acaba de producir, necesitará: Activar el geodato “rincon_calvache_b2046_c2010” en la lista. Arrástrelo al primer lugar. Una vez activado, haga click en el botón Toggle editing. Este botón sirve para añadir y hacer cambios al shapefile. Notará que se habilitarán varios botones que están relacionados al proceso de hacer cambios al geodato. Para añadir puntos, usaremos el botón Add Feature. Posiciónese encima de la vivienda en la esquina superior izquierda (noroeste) del bloque censal seleccionado. Haga click y espere que aparezca la forma para llenar los datos de la tabla. Llene los datos como aparece en esta forma:
- 43. Tutorial de Quantum GIS, 2.0 43 Oficina de Gerencia y Presupuesto de Puerto Rico – Calle Cruz 254, San Juan, PR 00902-3228 Los puntos deben estar distribuidos de esta manera: Continúe la secuencia con los demás nombres: num orden nombre_jf comunidad calle num_vivien planta num_planta 2 Willie Colón Los Salseros Dolor 1a alta 1 3 Ismael Miranda Los Salseros Dolor 2 baja 1 4 Andy Montañez Los Salseros Dolor 3 baja 1 5 Rafael Ithier Los Salseros Dolor 4 baja 1 6 desocupada Los Salseros Dolor 5 baja 1
- 44. Tutorial de Quantum GIS, 2.0 44 Oficina de Gerencia y Presupuesto de Puerto Rico – Calle Cruz 254, San Juan, PR 00902-3228 7 en construcción Los Salseros Dolor 6 baja 2 8 en construcción Los Salseros Dolor 6a alta 1 9 nadie en casa Los Salseros Dolor 7 baja 1 10 Eddie Palmieri Los Salseros Dolor 8 baja 1 11 Willie Rosario Los Salseros Dolor 9 baja 1 12 Cheo Feliciano Los Salseros Dolor 10 baja 1 13 Bobby Valentín Los Salseros Dolor 11 baja 1 14 Ricardo Rey Los Salseros Dolor 12 alta 2 15 Bobby Cruz Los Salseros Dolor 12a baja 1 Al final, su tabla de atributos debe verse como esta: Guarde su trabajo. Use el botón Save Edits. Para finalizar y cerrar el archivo, haga click en el botón Toggle editing. En la próxima sección, demostraremos cómo seccionar o dividir un bloque censal en varios pedazos.
- 45. Tutorial de Quantum GIS, 2.0 45 Oficina de Gerencia y Presupuesto de Puerto Rico – Calle Cruz 254, San Juan, PR 00902-3228 Trabajar con áreas y dividir polígonos Parte 3: nuevo shapefile con geometría de áreas (polígonos) En esta parte, nos concentraremos en producir un geodato con geometría de área o polígono. Un área está compuesta de: puntos que definen la forma de esta área (vértices) grupos de líneas que unen cada punto (polylines) un punto común donde cierra el área. En formas más complejas de polígonos pueden haber varios puntos comunes cuando el área está compuesta de islas y multipolígonos. Al igual que se practicó anteriormente, en Quantum GIS podemos generar shapefiles de punto, línea o polígono. En este ejercicio, derivaremos un área a partir del geodato de bloques censales de 2010. Se seleccionará un bloque censal y se guardará como un shapefile aparte. Luego tomaremos ese bloque y lo segmentaremos en varias áreas. Generando el shapefile de polígonos en QGIS: Abra el archivo ejemplo_2.qgs que contiene los layers que trabajó anteriormente. Este debe estar localizado en el folder C:Documents and Settingssu_nombreMy DocumentsTutorial_QGISDatos En este caso, primero vamos a extraer un bloque censal de interés, por ejemplo, el bloque censal número 2046 (Censo 2010) del Municipio de Rincón. Podemos seleccionar este bloque censal de manera interactiva o usando la tabla de atributos: Primero traiga el geodato de bloques censales para el censo de 2010. Haga click en el botón Add Vector Layer En la forma Add vector layer, haga click en el botón Browse y localice el shapefile de bloques 2010, (Blocks_PR_2010.shp). El mismo está localizado en C:Documents and Recuerde: Un shapefile permite solo un tipo de geometría para codificar geodatos.
- 46. Tutorial de Quantum GIS, 2.0 46 Oficina de Gerencia y Presupuesto de Puerto Rico – Calle Cruz 254, San Juan, PR 00902-3228 Settingssu_nombreMy DocumentsTutorial_QGISDatos Arrastre este layer debajo del layer de edificios. Haga right click encima del geodato blocks_2010 y escoja Open Attribute Table. Aparecerá la tabla de atributos. Antes vamos a buscar un bloque censal (manzana) en particular. Lo vamos a buscar usando el código identificador que le da el Censo Federal. Para hacer la búsqueda haga click en el botón Show All Features en la Tabla de Atributos. Entonces se expandirá el botón y aparecerá un combo box. Escoja la opción Column Filter.
- 47. Tutorial de Quantum GIS, 2.0 47 Oficina de Gerencia y Presupuesto de Puerto Rico – Calle Cruz 254, San Juan, PR 00902-3228 Esto le traerá una lista de los campos que contiene la tabla de atributos del geodato (layer) de bloques censales 2010. Escoja el campo GEOID10. Aparecerá una caja de texto donde deberá escribir el número identificador del bloque censal que estamos buscando: En esta caja de texto escriba 721179596002046 Una vez tenga el código escrito y el campo de búsqueda correcto, haga click en el botón Apply. Espere… Info: Qué es 721179596002046 Este es el identificador “geoid” que da el Censo 2010 para nombrar al bloque 2046 del sector censal 959600, del municipio 117 (Rincón), del territorio 72 (Puerto Rico).
- 48. Tutorial de Quantum GIS, 2.0 48 Oficina de Gerencia y Presupuesto de Puerto Rico – Calle Cruz 254, San Juan, PR 00902-3228 Notará que aparecerá un solo record: Presione el botón para que pueda ver los datos de cada campo de manera vertical. Haga click en el botón para volver a la tabla en formato horizontal. Seleccione el record haciendo click encima del botón con el número 50948 a la izquierda de la forma: Una vez tenga el bloque seleccionado, cierre la tabla de atributos haciendo click en el botón Close.
- 49. Tutorial de Quantum GIS, 2.0 49 Oficina de Gerencia y Presupuesto de Puerto Rico – Calle Cruz 254, San Juan, PR 00902-3228 Para guardar este bloque seleccionado como un shapefile aparte, haga right click encima del geodato blocks_2010 y escoja Save selection As… Aparecerá la forma Save vector layer as… Presione el botón Browse para guardar el archivo en el folder “Datos” dentro del folder Tutorial QGIS C:Documents and Settingssu_nombreMy DocumentsTutorial_QGISDatos En la caja de texto File name:, nombre el archivo nuevo como rincon_block2046.shp. Presione Save. En el apartado CRS (coordinate reference system) debe aparecerle en gris: NAD83 / Puerto Rico & Virgin Is. Se trata de un geodato derivado de otro anterior. Use la opción Add saved file to map para añadir el shapefile a la lista de geodatos.
- 50. Tutorial de Quantum GIS, 2.0 50 Oficina de Gerencia y Presupuesto de Puerto Rico – Calle Cruz 254, San Juan, PR 00902-3228 Presione OK para terminar. Para ver este geodato nuevo en su extensión, haga right click encima del geodato rincón_block2046 y escoja Zoom to Layer Extent En este punto, es recomendable hacer que este geodato sea traslúcido para la próxima parte de este ejercicio. Para acceder a las propiedades de este layer, haga doble click encima del nombre del layer rincon_block2046 En la forma Layer Properties, haga click en el ítem Style. En el apartado Style, haga el layer transparente moviendo el gancho de la barra al centro o escriba 50. Presione OK en esta forma Layer Properties para validar el cambio.
- 51. Tutorial de Quantum GIS, 2.0 51 Oficina de Gerencia y Presupuesto de Puerto Rico – Calle Cruz 254, San Juan, PR 00902-3228 Este es el bloque censal 2046 del Censo 2010 en el sector censal 959600, barrio Calvache, del Municipio de Rincón, PR.
- 52. Tutorial de Quantum GIS, 2.0 52 Oficina de Gerencia y Presupuesto de Puerto Rico – Calle Cruz 254, San Juan, PR 00902-3228 Segmentar el bloque censal: En algunas ocasiones, tenemos que dividir un área en dos o más zonas. Esto se puede hacer en QGIS usando las herramientas de Advanced Digitizing Toolbar. Específicamente, la herramienta Split Features: Para que aparezca el Advanced Digitizing Toolbar, vaya al Menú principal | View | Toolbars y escoja la opción Advanced Digitizing Toolbar. Para poder activar y usar este Toolbar, es necesario hacer click en el botón Toggle Editing. Comenzaremos a segmentar este bloque haciendo una línea que corra de norte a sur dividiendo el bloque en dos de esta manera:
- 53. Tutorial de Quantum GIS, 2.0 53 Oficina de Gerencia y Presupuesto de Puerto Rico – Calle Cruz 254, San Juan, PR 00902-3228 Haga click en el botón Split Features Posiciónese un poco fuera del extremo norte del bloque así: Haga click afuera de esta área y comience a generar una línea dentro del bloque y que pase por el medio del mismo: Termine esta línea, haciendo click fuera del bloque 2046. Para terminar la línea haga un right click fuera de este bloque.
- 54. Tutorial de Quantum GIS, 2.0 54 Oficina de Gerencia y Presupuesto de Puerto Rico – Calle Cruz 254, San Juan, PR 00902-3228 Automáticamente deberán generarse dos áreas: Puede verificarlo en la tabla de atributos, donde deberá encontrar 2 records.
- 55. Tutorial de Quantum GIS, 2.0 55 Oficina de Gerencia y Presupuesto de Puerto Rico – Calle Cruz 254, San Juan, PR 00902-3228 Calcular área en metros cuadrados: Como se dijo en la advertencia, el cómputo de área (superficie) en los polígonos divididos ya no es válido. Para poder saber el área correcta de cada polígono, necesitará recalcular el área de los mismos. Para recalcular el área: En la tabla de atributos del layer Rincon_block2046 presione el botón Open Field Calculator En la forma Field calculator, escoja Update existing field y escoja el campo shape_area. Advertencia (área) El campo geométrico de área (superficie) en un shapefile no se calcula automáticamente. Notará que las superficies son iguales. Ese número se refiere al área anterior antes de ser dividida. Tampoco se recalcularán los demás campos numéricos existentes antes de la segregación.
- 56. Tutorial de Quantum GIS, 2.0 56 Oficina de Gerencia y Presupuesto de Puerto Rico – Calle Cruz 254, San Juan, PR 00902-3228 En el apartado Funtion List, expanda Geometry y haga doble click en el ítem $area. En la caja de texto del apartado Expression, aparecerá $area. Note que abajo aparecerá Output preview:, dándole una idea de lo que será uno de los cómputos de área. 9809.861… metros (o un número cercano). Presione OK para terminar de calcular. Note cómo el campo shape_area fue recalculado: Puede repetir el proceso para calcular el perímetro, haciendo update en el campo shape_len, usando la función $perimeter. Advertencia: Los números pueden variar dependiendo de cómo hizo las divisiones de áreas.
- 57. Tutorial de Quantum GIS, 2.0 57 Oficina de Gerencia y Presupuesto de Puerto Rico – Calle Cruz 254, San Juan, PR 00902-3228 Para terminar y guardar los cambios, presione el botón Toggle Editing. Presione el botón Save para guardar sus cambios. También se puede guardar primero usando el botón Save y luego el botón Toggle Editing. Guarde este QGIS project file: Menú principal, File | Save Project En la próxima sección, demostraremos cómo unir tablas con datos censales al mapa de municipios. Usaremos datos traídos de la interfaz American Fact Finder del Censo Federal. Luego usaremos las opciones de QGIS para hacer mapas temáticos basados en datos numéricos estadísticos del Censo.
- 58. Tutorial de Quantum GIS, 2.0 58 Oficina de Gerencia y Presupuesto de Puerto Rico – Calle Cruz 254, San Juan, PR 00902-3228 Unir datos censales con un geodato y producir mapas estadísticos, parte. 1 Primera parte: uso de la Interfaz, American Fact Finder del Censo Federal EEUU En esta parte, traeremos una tabla de datos estadísticos del Censo y la uniremos (join tables) al geodato de municipios. Comenzaremos por usar el navegador web de su preferencia, Internet Explorer, Firefox, Chrome, etc. Utilice la dirección http://www.census.gov para entrar al web site del Censo Federal. Para ir a la herramienta American Fact finder, localice y ubíquese encima del tab Data y escoja American Fact Finder Prosigamos, escogiendo la opción Advanced Search. Luego haga click en el botón SHOW ME ALL Advertencia: Para completar este ejercicio deberá tener instalado el programa LibreOffice versión 4.1. NO usaremos MS Excel por problemas que vamos a discutir más adelante. Información: Los datos censales serán extraídos de la interfaz American Fact Finder (AFF). Usaremos los datos del American Community Survey (en nuestro caso, Encuesta de Puerto Rico) para los años 2006 a 2010.
- 59. Tutorial de Quantum GIS, 2.0 59 Oficina de Gerencia y Presupuesto de Puerto Rico – Calle Cruz 254, San Juan, PR 00902-3228 Comenzaremos escogiendo la base de datos que vamos a usar para extraer la tabla estadística. Hay varias opciones a la izquierda del panel. Escoja Topics haciendo click en este botón: Aparecerá una forma semi-transparente Select Topics, que contiene un listado de las bases de datos. Expanda la opción Dataset, haciendo click en la cruz a la izquierda de Dataset. Una vez expandido, haga click en la opción 2010 ACS 5-year Selected Population Tables (680). Dentro de esta, hay 680 tablas. Al hacer click, se añadirá un ítem en la sección Your Selections en la parte izquierda de esta interfaz: Cierre la forma Select Topics usando el botón Close X:
- 60. Tutorial de Quantum GIS, 2.0 60 Oficina de Gerencia y Presupuesto de Puerto Rico – Calle Cruz 254, San Juan, PR 00902-3228 Ya tenemos la base de datos. Ahora iremos a escoger la geografía. En este ejemplo usaremos los municipios. Haga click en el botón Geographies. Aparecerá la forma semi-transparente Select Geographies. En esta forma, haga click en el combo-box –- select a geographic type – Escoja de la lista la opción County - 050 Seleccione ahora a Puerto Rico en la lista de “select a state” Espere que la interfaz produzca la lista: Información: Summary Levels County – 050 es el código de “summary level” (tipo de área geográfica) que el Censo le asigna. Existen otros códigos summary level. Podrá notar además que no aparecen en la lista niveles geográficos más pequeños que el census tract (sector censal). Es posible que la disponibilidad de datos a nivel de grupo de bloque censal pueda tardar algunos años después de la publicación de los datos.
- 61. Tutorial de Quantum GIS, 2.0 61 Oficina de Gerencia y Presupuesto de Puerto Rico – Calle Cruz 254, San Juan, PR 00902-3228 Ahora, bajo Select one or more geographic areas and click Add to your Selections: Seleccione la primera opción, All Counties within Puerto Rico. Haga click en el botón ADD TO YOUR SELECTIONS. Notará que se añadió el renglón County All Counties within Puerto Rico a la sección Your Selections Antes de continuar, cierre la forma semi-transparente Select Geographies. La interfaz le dirá que tiene disponibles 258 tablas. De estas tablas, usaremos la tabla DP03 SELECTED ECONOMIC CHARACTERISTICS para este ejercicio. Haga click en este ítem de la lista para que pueda ver los datos:
- 62. Tutorial de Quantum GIS, 2.0 62 Oficina de Gerencia y Presupuesto de Puerto Rico – Calle Cruz 254, San Juan, PR 00902-3228 La interfaz devolverá otra página con encabezados… Más abajo aparecerá la tabla con los datos: Esta tabla incluye muchas variables económicas de interés, como el porcentaje de empleo y fuerza laboral, nivel de pobreza, entre otras. Descargar esta tabla. Estos datos pueden descargarse en varios formatos. Sin embargo, para este ejercicio nos interesa descargar datos que sean compatibles con nuestro archivo de geodatos, más bien, con el programado SIG (GIS compatible format). La interfaz del Fact Finder nos da solamente la opción Comma Separated Value (csv). Este es un formato de texto el cual puede ser usado en programas de hoja de cálculo.
- 63. Tutorial de Quantum GIS, 2.0 63 Oficina de Gerencia y Presupuesto de Puerto Rico – Calle Cruz 254, San Juan, PR 00902-3228 Volviendo al Fact Finder, descargue los datos haciendo click en el botón Download. Aparecerá la forma Download. En el apartado Comma delimited (.csv) format (data rows only) escoja Data and annotations in separate files para evitar que las cabeceras de los campos (field headers) sean demasiado extensos. No vamos a usar Excel. ¿Por qué? Aunque es indiscutible su utilidad, Excel (vers. 2007) no nos permite exportar la tabla csv a formato dbf. Al momento, QGIS no lee archivos Excel. Esperemos que en próximas versiones algún programador desarrolle un plugin para este tan difundido formato de hoja de cálculo. (Puede ser que ya haya algún plugin para esto y no me he enterado…). Otro problema con Excel y con el formato csv es que Excel interpreta los códigos del GEO.id2 como numéricos. Estos no son números. Si se guardan como números, no podremos parear (join) la tabla con datos censales y la tabla de atributos (dbf) del geodato. En su defecto, usaremos LibreOffice Calc. Este sí nos permite abrir el archivo csv, hacerle algunos cambios al momento de la conversión, guardarlo en su formato nativo, para luego exportarlo a formato dbf para usarlo con QGIS. Además… LibreOffice es gratis. !No vamos a usar formatos de presentación ahora, por lo tanto, no usaremos las opciones de formatos PDF, Excel (xls) ni rtf.
- 64. Tutorial de Quantum GIS, 2.0 64 Oficina de Gerencia y Presupuesto de Puerto Rico – Calle Cruz 254, San Juan, PR 00902-3228 Presione OK para cerrar la forma y comenzar el proceso de producción de los archivos. Aparecerá la siguiente forma: Luego podrá descargar el archivo. Presione el botón Download para descargarlo. Se trata de un archivo zip, el cual contiene los archivos csv y otros que contienen los datos. Use la opción Save para guardar el archivo comprimido. Para guardarlo, cree un folder llamándolo DP03_Selected_Economic, dentro del folder Datos de su folder de Tutorial QGIS. Deje el archivo zip con su nombre original dentro del folder DP03_Selected_Economic y presione Save: Descomprima el archivo zip con la herramienta que tenga disponible para descomprimir archivos… winzip, winrar, etc.
- 65. Tutorial de Quantum GIS, 2.0 65 Oficina de Gerencia y Presupuesto de Puerto Rico – Calle Cruz 254, San Juan, PR 00902-3228 Extraiga el contenido dentro del folder DP03_Selected_Economic. Así debe verse el contenido del folder: Abrir el archivo csv en LibreOffice Calc y exportarlo a formato DBF para QGIS. Haga right-click en el archivo ACS_10_SF4_DP03.csv y escoja Open With Sabiendo que tiene previamente instalado el LibreOffice, escoja LibreOffice Calc. Espere que aparezca la forma Text Import de Calc
- 66. Tutorial de Quantum GIS, 2.0 66 Oficina de Gerencia y Presupuesto de Puerto Rico – Calle Cruz 254, San Juan, PR 00902-3228 Utilice las siguientes opciones como aparecen aquí: Un archivo csv (comma separated value) es uno de texto, el cual separa los campos y valores mediante comas. Además puede utilizar doble comilla para identificar valores en código alfanumérico (texto). En el apartado Fields, haga los siguientes cambios: Seleccione la primera columna Geo.id haciendo click encima de esta y cámbiela escogiendo Text del combo box Column type:
- 67. Tutorial de Quantum GIS, 2.0 67 Oficina de Gerencia y Presupuesto de Puerto Rico – Calle Cruz 254, San Juan, PR 00902-3228 Cambie también a formato texto los campos: GEO.id2, GEO.display-label, POPGROUP.id y POPGROUP.display-label Presione OK para comenzar a importar los datos. Al final de este proceso, se abrirá Calc con la tabla y los valores. Sería bueno aprovechar para hacer algunos cambios menores. En Calc, Modifique el nombre del campo GEO.id y cámbiele el nombre a USGEO_ID Modifique nombre del campo GEO.id2 y cámbiele el nombre a GEO_ID Modifique nombre del campo GEO.display-label y cámbiele el nombre a GEO_display-label Guarde esta tabla en el formato nativo de LibreOffice Calc. File | Save As… Busque de la lista el formato ODF Spreadsheet (.ods) y guárdelo con el mismo nombre ACS_10_SF4_DP03.
- 68. Tutorial de Quantum GIS, 2.0 68 Oficina de Gerencia y Presupuesto de Puerto Rico – Calle Cruz 254, San Juan, PR 00902-3228 Luego entonces, exporte esta tabla a formato DBF usando File | Save As. Guarde el archivo con el nombre datos.dbf. Aparecerá esta forma informativa. Utilice la opción Use dBASE Format para asegurarse que lo guarde en formato DBF. Cuando aparezca esta forma DBase export, escoja el Character set: Western Europe (Windows-1252/WinLatin 1), que aparece al final de la lista. !Windows-1252/WinLatin 1 Este es un character set (conjunto de caracteres) que contiene los acentos y letras de nuestro abecedario.
- 69. Tutorial de Quantum GIS, 2.0 69 Oficina de Gerencia y Presupuesto de Puerto Rico – Calle Cruz 254, San Juan, PR 00902-3228 Presione OK para completar la conversión. Notará que se preservarán los acentos y la ñ en los nombres de los municipios. Cierre el programa Calc. En la próxima sección, usaremos las opciones de QGIS para hacer mapas temáticos basados en datos numéricos de la tabla que convertimos del Censo.
- 70. Tutorial de Quantum GIS, 2.0 70 Oficina de Gerencia y Presupuesto de Puerto Rico – Calle Cruz 254, San Juan, PR 00902-3228 Unir datos censales con un geodato y producir mapas estadísticos, parte. 2 Segunda parte: Parear una tabla externa de datos estadísticos con la tabla de atributos del geodato para producir mapas estadísticos en QGIS En esta parte, traeremos una tabla de datos estadísticos del Censo y la uniremos (join tables) al geodato de municipios. Usaremos QGIS para visualizar mapas temáticos usando datos numéricos del Censo. En la parte anterior, habíamos descargado una tabla con datos estadísticos de la interfaz American Fact Finder, tomando datos del American Community Survey, encuesta de 2006 a 2010. Descargamos la tabla DP03, la cual contiene una selección de múltiples características socioeconómicas de la población de los 78 municipios. Luego usamos LibreOffice Calc para exportar los datos a formato DBF. Este formato nos resulta más práctico que el csv. El formato csv en QGIS necesita un archivo complementario csvt, el cual indica cuál es el tipo de dato de cada columna. Registrar el tipo de dato en un archivo cvst para dos o tres columnas está bien, pero para tablas censales extensas se vuelve tedioso. Comencemos abriendo una nueva sesión de QGIS. Traiga el mapa de municipios (LIMITES_LEGALES_MUNICIPIOS_EDICION_MARZO2009.shp) que usó anteriormente. Este debe estar localizado en su folder Tutorial_QGISDatos. Use el botón Add Vector Layer. Use el botón Browse.
- 71. Tutorial de Quantum GIS, 2.0 71 Oficina de Gerencia y Presupuesto de Puerto Rico – Calle Cruz 254, San Juan, PR 00902-3228 Seleccione y abra el geodato LIMITES_LEGALES_MUNICIPIOS_EDICION_MARZO2009.shp Una vez abra el archivo y aparezca en el canvas de QGIS, inspeccione la tabla de atributos de este geodato. Haga right click en el nombre del geodato y escoja Open Attribute Table. Note que la tabla tiene solo cuatro campos: Municipio, County, GlobalID y geoid. Todos son identificadores. No hay información estadística: Recuerde: En Files of type: debe usar ESRI Shapefiles [OGR] (*.shp *.SHP) OGR es una colección de programas para conversión de geodatos. Y… son gratuitos.
- 72. Tutorial de Quantum GIS, 2.0 72 Oficina de Gerencia y Presupuesto de Puerto Rico – Calle Cruz 254, San Juan, PR 00902-3228 Cierre la tabla. En QGIS no hay un botón exclusivamente destinado para traer tablas. Para traer una tabla, deberá usar el botón Add Vector Layer para traerla a la lista de geodatos. Luego use el botón Browse. En la forma Open an OGR Supported Vector Layer, vaya a la sección Files of type: y escoja All files (*). Entre en el directorio (folder) DP03_Selected_Economic. Escoja y abra el archivo datos.dbf que hizo en el ejercicio anterior. Presione Open en la forma Add vector layer ! Información: geo_id será el campo que usaremos para parear esta tabla con la tabla de datos censales del ejercicio anterior. Este código contiene a 72 como el identificador de Puerto Rico y los últimos tres números representan el código para cada uno de los 78 municipios.
- 73. Tutorial de Quantum GIS, 2.0 73 Oficina de Gerencia y Presupuesto de Puerto Rico – Calle Cruz 254, San Juan, PR 00902-3228 Aparecerá la tabla datos en la lista de geodatos en el panel/lista de geodatos (Layers): Inspeccione la tabla abriéndola. Right clik | Open Attribute Table Note que la tabla DBF contiene los caracteres correctos en los nombres (tildes, acentos, etc.), el campo GEO_ID está sangrado (alineado) hacia la izquierda. Esto por lo general denota que el campo es alfanumérico. Por el contrario, los campos numéricos están alineados a la derecha. Note también que los nombres de campos más largos de 9 espacios fueron truncados. Cierre esta tabla.
- 74. Tutorial de Quantum GIS, 2.0 74 Oficina de Gerencia y Presupuesto de Puerto Rico – Calle Cruz 254, San Juan, PR 00902-3228 Unir las tablas (join tables): Ya tenemos el ambiente preparado, con la tabla externa en la lista de layers. Para unir esta tabla con la tabla de atributos del geodato de municipios, deberá hacer doble click encima del nombre del geodato de municipios. Escoja Properties. Aparecerá la forma Layer Properties. Haga click en el ítem Joins. Para establecer un enlace (join), presione el botón de adición (cruz verde) en esta forma. Aparecerá la forma Add vector join. Use las siguientes opciones: Join layer: datos Join field: GEO_ID Target field: geo_id x en Cache join layer in virtual memory x en Create attribute index on join field (este índice es para acelerar las búsquedas) Presione OK para registrar este pareo de tablas Aparecerá entonces este enlace registrado.
- 75. Tutorial de Quantum GIS, 2.0 75 Oficina de Gerencia y Presupuesto de Puerto Rico – Calle Cruz 254, San Juan, PR 00902-3228 Presione Apply y OK para cerrar Layer Properties y terminar de registrar este enlace. Para guardar permanentemente el shapefile unido a la tabla externa, haga right click encima del geodato de municipios. Escoja Save As. En la forma Save vector layer as… use el botón Browse para ubicar el nuevo geodato dentro del folder Datos. En file name: escriba municipios_DP03.shp Información: Este enlace de tablas está registrado solamente en la memoria volátil de la computadora. Algunos recomiendan guardar permanentemente este enlace exportando el geodato con el enlace como otro shapefile. Seguiremos este consejo, aunque no es muy eficiente. Se ha notado que los resultados de los mapas temáticos son mejores cuando se usa un shapefile con los campos guardados permanentemente en la tabla de atributos del geodato.
- 76. Tutorial de Quantum GIS, 2.0 76 Oficina de Gerencia y Presupuesto de Puerto Rico – Calle Cruz 254, San Juan, PR 00902-3228 Presione Save. De vuelta a la forma Save vector layer as…, haga click en la opción Add saved file to map. Presione OK. Aparecerá esta forma. Apague el layer anterior Puede eliminarlo también porque ya no lo necesitaremos. ¿Cuántos campos tiene ahora el nuevo geodato? En Layer Properties, busque el tab Fields y verá el listado que comienza en cero. Navegue hasta el final y encontrará 556 campos (contando el cero). ¿Cómo sé qué significan los códigos de los nombres de los campos? HC01_VC… Busque el significado en el archivo ACS_10_SF4_DP03_metadata.csv. Puede usar Excel para abrirlo o usar LibreOffice Calc.
- 77. Tutorial de Quantum GIS, 2.0 77 Oficina de Gerencia y Presupuesto de Puerto Rico – Calle Cruz 254, San Juan, PR 00902-3228 Para hacer el primer mapa temático usaremos el campo HC03_VC13 (Percent; EMPLOYMENT STATUS - Percent Unemployed) porcentaje de desempleo.
- 78. Tutorial de Quantum GIS, 2.0 78 Oficina de Gerencia y Presupuesto de Puerto Rico – Calle Cruz 254, San Juan, PR 00902-3228 Hacer mapa temático: Exploraremos varios datos de la tabla visualizándolos en el canvas de QGIS. Para comenzar, haga doble click encima del nombre del geodato municipios_DP03. En la forma Layer Properties escoja el ítem Style. Como vamos solamente a explorar la distribución de los datos, podemos usar la opción Categorized para conocer dicha distribución de la variable (campo, en este caso, porcentaje de desempleo). En Column, escoja el campo con el código HC03_VC13. Este es el porcentaje de desempleo de 2006 a 2010. En Symbol, cambie el borde de las áreas a un tono gris. Para esto deberá presionar el botón Change… Aparecerá la forma Symbol selector Información: Mapas temáticos. En principio todos los mapas tienen uno o varios temas. A estos se les llama también mapas coropléticos (choros, lugar y plethos, mucho)
- 79. Tutorial de Quantum GIS, 2.0 79 Oficina de Gerencia y Presupuesto de Puerto Rico – Calle Cruz 254, San Juan, PR 00902-3228 En esta forma, en el apartado Symbol layers, haga click en Simple fill En el apartado Colors presione el botón Border para cambiarle el color al borde a gris. Seleccione un color gris como R=100, G=100, B=100 ó H=0, S=0, V=100 Presione OK en esta y las demás formas hasta que llegue nuevamente a la forma Layer Properties. En Color ramp puede dejarla en Blues o cambiarla a algún esquema secuencial el cual varíe la intensidad de un color. Para ver la distribución de datos, presione el botón Classify. Ejemplo de esquemas secuenciales de color. Tomado de ColorBrewer, primera versión. http://www.personal.psu.edu/cab38/ColorBrewer/Colo rBrewer.html Recuperado el 27 marzo de 2013.
- 80. Tutorial de Quantum GIS, 2.0 80 Oficina de Gerencia y Presupuesto de Puerto Rico – Calle Cruz 254, San Juan, PR 00902-3228 Dado a que se escogió la opción Categorized, QGIS trae todos los valores que aparecen en cada municipio, sin agrupar por valores cercanos. Agrupar significaría algún tipo de clasificación. Presione OK y podrá ver el mapa con los colores que haya escogido: Haga zoom para poder ver más de cerca todos los municipios: Esta es la distribución sin clasificar, solo para propósitos exploratorios: Los tonos oscuros (mayor cantidad de tinta) son los que tienen valores más altos. El mapa nos da una idea de la distribución pero no sabemos los valores exactos, para este propósito está la leyenda. Podemos usar además unas etiquetas que nos muestren el valor de cada uno de los municipios. Esto lo haremos a continuación. Información: Los mapas temáticos de valores numéricos relacionan la intensidad (cantidad de tinta) con el orden de la magnitud de un valor. Esto lo percibimos de forma ordenada, relacionando los valores más altos con los colores más intensos o de mayor cantidad de tinta.
- 81. Tutorial de Quantum GIS, 2.0 81 Oficina de Gerencia y Presupuesto de Puerto Rico – Calle Cruz 254, San Juan, PR 00902-3228 Añadir labels con los valores de la columna: Comencemos activando el geodato de municipios_DP03 (click) y luego haga click en el botón Layer Labeling Options (ABC) Aparecerá la forma Layer labeling settings. Haga click eb la opción Label this layer with y escoja el campo HC03_VC13. Haremos algunas modificaciones para añadirle al valor, el símbolo de porcentaje. Haga click en el botón E … Edit expression Aparecerá la forma Expression based label. En el apartado Expression escriba: “HC03_VC13” || ‘%’ Esto significa, usar el campo HC03_V13 con cada uno de los porcentajes y concatenar (||) el símbolo de porcentaje, encerrado en comillas sencillas, como se ve en Output preview.
- 82. Tutorial de Quantum GIS, 2.0 82 Oficina de Gerencia y Presupuesto de Puerto Rico – Calle Cruz 254, San Juan, PR 00902-3228 Presione OK en la forma Expression based label Haga click en el item Buffer. Haga click en la opción Draw text buffer. Mantenga Size en 1.00. En el item Placement, escoja Offset from centroid. En Quadrant, mantenga el botón del centro Haga click en el ítem Rendering. Haga click en la opción Show all labels for this layer. Esto hará que aparezcan también aquellas etiquetas que queden muy cerca unas de las otras. Presione OK para terminar con esta forma y espere que le aparezca el mapa: En este caso, los valores van desde 4.1 en Aguas Buenas hasta 33.6 en Guánica en el periodo de 2006 a 2011.
- 83. Tutorial de Quantum GIS, 2.0 83 Oficina de Gerencia y Presupuesto de Puerto Rico – Calle Cruz 254, San Juan, PR 00902-3228 Añadir labels de muncipios (abreviados) y valores de la tabla. Falta ahora, identificar cada municipio. Los nombres de municipios son en algunas ocasiones muy largos para un espacio pequeño. Es preferible usar algún código nemónico (mnemónico, de memoria) para identificarlos. Usaremos un código de tres letras. Use este enlace para descargar un archivo disponible en formato DBF que contiene los identificadores censales (geo_id) por municipio, el nombre completo y su código de tres letras. Guarde el archivo abrevmun.dbf en su ya conocido folder Datos. Una vez haya guardado el archivo DBF, añádalo a QGIS como cualquier otro geodato vectorial. 1 > 2 > 3 > 4 > 5 > 6 > 7 > Haga el pareo (join) de la tabla de las abreviaturas al geodato de municipios: Haga right click en el nombre del geodato y escoja Properties. Aparece la forma Layer Properties
- 84. Tutorial de Quantum GIS, 2.0 84 Oficina de Gerencia y Presupuesto de Puerto Rico – Calle Cruz 254, San Juan, PR 00902-3228 Para establecer un enlace (join), presione el botón de adición (cruz verde) en esta forma. Aparecerá la forma Add vector join. Use las siguientes opciones: En esta forma, use las opciones como aparecen aquí. Presione OK. Añadir etiquetas con abreviaturas municipales y valores del campo Con el geodato municipios_DP03 activado, haga click en el botón Layer Labeling Options. En la forma Layer labeling settings, haga click en el botón de Edit expression E… Escriba lo siguiente en la caja de texto Expression
- 85. Tutorial de Quantum GIS, 2.0 85 Oficina de Gerencia y Presupuesto de Puerto Rico – Calle Cruz 254, San Juan, PR 00902-3228 "ABR" || ' ' || "HC03_VC13" || '%' Esto quiere decir, usar el campo abreviatura, “ABR” || para concatenar un espacio ‘ ‘ usar el campo de desempleo HC03_VC13 || para concatenar el símbolo ‘%’de porcentaje Presione OK. Continuando en la forma Layer labeling settings, vaya al ítem Formatting. en Wrap label on character escriba solo un espacio (no se verá pero funciona) En Alignment, escoja Center. Presione OK en la forma Layer labeling settings. Así debe verse el mapa de porcentaje de desempleo: Note que hay solape en algunos municipios pero es preferible a dejar espacios vacíos. Además los municipios pueden tener nombres bastante largos. Las abreviaturas ayudan a identificarlos sin ocupar tanto espacio. Como ejercicio adicional, repita este proceso, esta vez usando el campo de porcentaje en la fuerza laboral: HC03_VC05. Durante el proceso, confirme que borrará la clasificación anterior (Yes).
- 86. Tutorial de Quantum GIS, 2.0 86 Oficina de Gerencia y Presupuesto de Puerto Rico – Calle Cruz 254, San Juan, PR 00902-3228 Recuerde también cambiar los labels usando los valores del campo HC03_VC05. Expression: "ABR" || ' ' || "HC03_VC05" || '%' 1: 2: 3: Así debe verse el mapa de porcentaje en fuerza laboral, usando el campo HC03_VC05. Note los valores altos en el área metropolitana de San Juan y el contraste con los municipios periféricos de Aguas Buenas (ABU), Comerío (COM), Corozal (COR) y Naranjito (NAR). Habrá notado que un porcentaje bajo en desempleo no necesariamente indica que la economía esté
- 87. Tutorial de Quantum GIS, 2.0 87 Oficina de Gerencia y Presupuesto de Puerto Rico – Calle Cruz 254, San Juan, PR 00902-3228 andando bien. El caso de Aguas Buenas muestra el porcentaje de desempleo más bajo 4.1, pero el por ciento de participación está entre los menores con 35.2%. Usar métodos de clasificación: Para usar otros métodos de clasificación y resumir datos estadísticos en clases, usará la opción Graduated dentro de la forma Layer Properties. En Layer Properties, haga click en el item Style. En Column, escoja el campo HC03_VC05 (porcentaje en fuerza laboral) Escoja la opción Graduated dentro del combo box de categorizaciones. En Mode, escoja Natural Breaks (Jenks) Natural breaks es un algoritmo de clasificación desarrollado por George Jenks en 1967. Este algoritmo persigue maximizar las diferencias entre clases (que los grupos sean distintos), mientras minimiza las diferencias dentro de cada clase (que los elementos de cada clase se parezcan). Es un algoritmo bastante laborioso para poder hacerlo sin una computadora.
- 88. Tutorial de Quantum GIS, 2.0 88 Oficina de Gerencia y Presupuesto de Puerto Rico – Calle Cruz 254, San Juan, PR 00902-3228 En Classes, mantenga 5 clases. Elimine los ceros que están de más. Lleve los números a un lugar decimal. En Symbol, presione el botón Change para cambiar el color del borde de los municipios. Aparecerá la forma Symbol selector En esta forma, en el apartado Symbol layers, haga click en Simple fill En el apartado Colors presione el botón Border para cambiarle el color al borde a gris. Seleccione un color gris como R=100, G=100, B=100 ó H=0, S=0, V=100 Presione OK en esta y las demás formas hasta que llegue nuevamente a la forma Layer Properties. Presione OK en la forma Layer Properties para aceptar los cambios.
- 89. Tutorial de Quantum GIS, 2.0 89 Oficina de Gerencia y Presupuesto de Puerto Rico – Calle Cruz 254, San Juan, PR 00902-3228 Mapa con el método de clasificación Jenks (porcentaje en fuerza laboral) Otros métodos de clasificación: Desviación estándar: (distancia del un valor en relación al valor central o la media) Quantiles
- 90. Tutorial de Quantum GIS, 2.0 90 Oficina de Gerencia y Presupuesto de Puerto Rico – Calle Cruz 254, San Juan, PR 00902-3228 Pretty breaks: En la clasificación Pretty breaks, la diferencia es hacer los intervalos de forma regular entre el primero y último. Puede guardar este proyecto QGIS con el nombre de ejemplo_3.qgs en el directorio Datos. Esto finaliza este, algo alargado, ejercicio. En el próximo ejercicio, usaremos algunas funciones de geoprocesamiento con aplicación ambiental.
- 91. Tutorial de Quantum GIS, 2.0 91 Oficina de Gerencia y Presupuesto de Puerto Rico – Calle Cruz 254, San Juan, PR 00902-3228 Geoprocesamiento en QGIS Para propósitos de este tutorial, cuando hablamos de geoprocesos, hablamos de funciones que utilizan datos para producir resultados. Estos resultados pueden ser un geodato o pueden ser una tabla de atributos o incluso un listado ordenado. Geoprocesos y plugins: Los plugins para QGIS son módulos, generalmente escritos en el lenguaje Python. Estos pueden tener una o más funciones para diferentes propósitos. Para este ejercicio usaremos las funciones del plugin fTools. Este plugin se instala automáticamente al instalar QGIS 2.0. Hay otros plugins para geoprocesamiento pero los dejaremos para que usted explore otras herramientas según su área de interés. Los plugins se instalan y activan mediante el menú principal y escojer Plugins | Manage and Install Plugins… Aparecerá la forma Plugin Manager. Allí podrá ver la lista de plugins y escoger el que le interese utilizar. Algunos son todavía experimentales pero de mucha utilidad.
- 92. Tutorial de Quantum GIS, 2.0 92 Oficina de Gerencia y Presupuesto de Puerto Rico – Calle Cruz 254, San Juan, PR 00902-3228 Consideraciones antes de comenzar geoprocesamiento Un artículo de la compañía Esri, describe el proceso de análisis o geoprocesamiento. En este artículo, el proceso se divide en cinco pasos fundamentales: 1. Establecer, dar forma clara a la pregunta o problema 2. Explorar y preparar los datos 3. Analizar cuáles serían los métodos de geoprocesamiento o herramientas adecuadas de análisis 4. Llevar a cabo el proceso con las herramientas o funciones escogidas 5. Examinar y refinar los resultados Estos serían ejemplos de preguntas que podrían contestarse usando las funciones analíticas de un programa desktop GIS: Funciones de proximidad, área de influencia (buffer zone) Ejemplo: 1. Cuáles y cuántas gomeras están a 300 metros a ambos lados de la carretera PR-111. Esta es la carretera que va desde el Municipio de Aguadilla, en el noroeste hasta el Municipio de Utuado en el centro-oeste. 2. Cuántas personas viven a 400 metros de la estación de Tren Urbano “Las Lomas” en San Juan. 3. Cuántas son las instalaciones con tanques soterrados de almacenamiento de combustible que estén a 100 metros de una escuela en el Municipio de San Sebastián. Etcétera… Realización del ejemplo 1: Cuáles y cuántas gomeras (lugares dedicados a la instalación y manejo de neumáticos) están a 100 metros a ambos lados de la carretera PR-111. En QGIS, traiga el geodato de municipios, versión 2009 que ya debe tener en su folder de datos. Recuerde usar: Add vector layer (shapefile).
- 93. Tutorial de Quantum GIS, 2.0 93 Oficina de Gerencia y Presupuesto de Puerto Rico – Calle Cruz 254, San Juan, PR 00902-3228 La carretera PR-111 va desde los municipios de Aguadilla hasta Utuado. Acérquese al área mediante zoom in haciendo un cuadro como este: Hacer conexión al servidor de geodatos de la Oficina de Gerencia y Presupuesto: Transmisión de datos usando protocolo Web Feature Service (WFS) Para traer el geodato de carreteras de la Autoridad de Carreteras, use una conexión web service WFS. Este le traerá el geodato que escoja, con sus coordenadas y atributos, de una lista de geodatos publicada en nuestro servidor GIS mediante el programa Geoserver. En QGIS haga click en el botón Add WFS Layer Aparecerá la forma Add WFS Layer from a Server. Haga una nueva conexión usando el botón New. Aparecerá la forma Create a new WFS connection. En Name escriba GIS Central PR. En URL, escriba http://64.185.222.206:8080/geoserver/wfs Es todo lo que necesita. Presione OK para guardar esta conexión. De vuelta a la forma Create a new WFS connection, escoja GIS Central PR del combo box: ¿Qué es WFS? Web Feature Service: Es una interfaz estandarizada de transmisión de datos geográficos. Utiliza el lenguaje GML, derivado del XML. Ver artículo WFS en Wikipedia (inglés).
- 94. Tutorial de Quantum GIS, 2.0 94 Oficina de Gerencia y Presupuesto de Puerto Rico – Calle Cruz 254, San Juan, PR 00902-3228 Presione el botón Connect para poder conectarnos usando la información que acaba de llenar en el formulario. Espere que haga la conexión. La lista aparecerá en orden ascendente. Expanda la columna Title para que pueda ver los nombres de los geodatos publicados. Esto se consigue haciendo doble click encima de la ranura entre las columnas. En la caja de texto Filter, escriba infras_transporte_act Aparecerá en la lista el geodato de carreteras estatales INFRAS_TRANSPORTE_ACT_CARRETERAS_SIST_VIALES Seleccione este geodato de la lista y presione el botón Add para traer los datos. La forma cerrará automáticamente cuando termine el proceso de traer los datos. QGIS le irá indicando la transferencia del archivo
- 95. Tutorial de Quantum GIS, 2.0 95 Oficina de Gerencia y Presupuesto de Puerto Rico – Calle Cruz 254, San Juan, PR 00902-3228 El geodato de carreteras estatales deberá verse así: (no incluye calles y caminos municipales) Seleccionar la carretera PR-111: Abra la tabla de atributos del geodato de carreteras estatales (INFRAS_TRANSPORTE_ACT) Aparecerá la tabla de atributos de este geodato: En la tabla de atributos, haga click en el botón ε: Select features using an expression Aparecerá la forma Select By Expression Esta forma servirá para hacer la selección de todos los segmentos de línea que representen a la carretera PR-111. En la sección Function List, expanda el nodo Fields and Values.
- 96. Tutorial de Quantum GIS, 2.0 96 Oficina de Gerencia y Presupuesto de Puerto Rico – Calle Cruz 254, San Juan, PR 00902-3228 Localice más abajo el campo NUM_CARRETERA y haga doble click encima de éste. En el apartado Expression, aparecerá el texto “NUM_CARRETERA” Continuemos haciendo la expresión SQL mediante click en el botón de igualdad: Ahora, después del signo =, escriba el número 111. La expresión debe verse así: Presione el botón Select: Presione el botón Close. SQL: Significa Structured Query Language. Es un lenguaje para búsquedas y selección de datos en una Base de datos. Es un lenguaje estandarizado. Fíjese que el botón ε Select tiene un combo box con más opciones para seleccionar: Añadir a la selección, Quitar de la selección y seleccionar dentro de una selección previa.
- 97. Tutorial de Quantum GIS, 2.0 97 Oficina de Gerencia y Presupuesto de Puerto Rico – Calle Cruz 254, San Juan, PR 00902-3228 Vuelva a la tabla de atributos del geodato de carreteras estatales. Note que la barra de título en la parte superior de la tabla indica el número de elementos seleccionados (19 segmentos componen la carretera estatal PR-111). Cierre la tabla: Para acercarse (zoom) al área seleccionada, use el botón Zoom to Selection: Ahora necesitará buscar el geodato AMB_PROTECCION_GOMERAS_PR o lugares de venta e instalación de gomas (neumáticos). Repita el proceso de añadir un layer WFS tal como lo hizo para el geodato de carreteras. Presione el botón Add WFS Layer: Aparecerá la forma Add WFS Layer from a Server. Ya hizo la conexión anteriormente, por lo tanto solo necesita escoger GIS Central PR del combo box: Presione el botón Connect para poder conectarnos al servidor. En Filter, escriba gomeras. Esto hará que aparezca solo el geodato llamado AMB_PROTECCION_GOMERAS_PR Selecciónelo haciendo click encima del ítem Presione Add para traer el geodato a QGIS:
- 98. Tutorial de Quantum GIS, 2.0 98 Oficina de Gerencia y Presupuesto de Puerto Rico – Calle Cruz 254, San Juan, PR 00902-3228 Así debe verse el mapa con la PR-111 seleccionada y las gomeras (lugares para instalación y manejo de neumáticos): Ahora debemos establecer el umbral o área de influencia (buffer) alrededor de la carretera. Usaremos la función Buffer. Para este propósito vaya al menú principal y escoja Vector | Geoprocessing Tools | Buffer(s) Aparecerá la forma Buffer(s) En Input vector layer escoja: Haga check en la opción Use only selected features: En Segments to approximate escriba 20. Esta es una opción para suavizar el contorno del buffer. Si deja la opción en 5, el buffer se verá menos redondeado. En Buffer distance, escriba 300. Recuerde que las unidades de medida están en metros.
- 99. Tutorial de Quantum GIS, 2.0 99 Oficina de Gerencia y Presupuesto de Puerto Rico – Calle Cruz 254, San Juan, PR 00902-3228 Use la opción Dissolve buffer results En Output shapefile, use el botón Browse y escriba pr_111_buf_300m.shp Presione el botón Save para registrar el nombre del nuevo geodato. Presione OK para correr la función. Presione Yes para añadir este geodato a la tabla de contenido (TOC). Así debe verse la zona de 300 metros alrededor de la PR-111: Ya tenemos todo preparado. Lo que falta es usar la función Select by location para averiguar cuáles y cuántas son las gomeras que están a 100 metros a cada lado de la PR-111.
- 100. Tutorial de Quantum GIS, 2.0 100 Oficina de Gerencia y Presupuesto de Puerto Rico – Calle Cruz 254, San Juan, PR 00902-3228 En el menú principal busque Vector | Research Tools | Select by location: Aparecerá la forma Select by location. En Select features in, escoja el geodato de gomeras_pr En that intersect features in, escoja pr_111_buf_300m NO haga check en la opción Use selected features only. En Modify current selection by use la opción creating new selection Presione OK para hacer la selección. En la parte inferior izquierda de QGIS aparecerá el número de elementos seleccionados: Así se ve la selección geográfica en el canvas de QGIS: Abra la tabla de atributos del geodato de gomeras. Notará que la barra de título muestra el número de elementos seleccionados (40 de 1865).
- 101. Tutorial de Quantum GIS, 2.0 101 Oficina de Gerencia y Presupuesto de Puerto Rico – Calle Cruz 254, San Juan, PR 00902-3228 Para ver los records seleccionados solamente, use la opción Show selected features localizada en el combo box Show All Features. Estos son algunos de los 40 records ordenados por municipio: Según estas funciones, (buffer y selección por intersección) hay 40 gomeras localizadas a 300 metros de distancia de la carretera PR-111. Esta es la carretera estatal que va desde el Municipio de Aguadilla hasta el de Utuado. Remueva los layers de gomeras, buffer de 300 metros y las carreteras estatales. NO se usarán para el siguiente ejemplo.
- 102. Tutorial de Quantum GIS, 2.0 102 Oficina de Gerencia y Presupuesto de Puerto Rico – Calle Cruz 254, San Juan, PR 00902-3228 Funciones de continencia: Al final del ejemplo anterior se llevó a cabo una función de continencia. Se usó la función Select by location (intersección) para elegir cuáles eran los establecimientos de manejo de gomas (neumáticos) en una zona de 300 metros alrededor de una carretera. Otros ejemplos de continencia podrían ser: 1. Cuántas gasolineras hay en una o más zonas en particular 2. Cuántas instalaciones industriales reguladas por la EPA están sobre el Acuífero del sur Haremos el ejemplo #2. Cuántas instalaciones industriales reguladas por la EPA están sobre el Acuífero del sur Para esto, necesitaremos traer: geodato de acuíferos disponible del USGS a escala 1:250,000. No hay otro disponible a una escala más detallada. geodato del inventario de industrias reguladas por la EPA. Este inventario tiene una exactitud posicional variable porque usaron diferentes métodos para localizar estas industrias. Comencemos trayendo el geodato de acuíferos: Use el botón Add WSF layer. Aparecerá la forma Add WFS Layer from a Server Server connections, seleccione GIS Central PR de la lista Presione el botón Connect: En la caja de texto Filter, escriba acuif. Aparecerá en la lista el geodato llamado AMB_GEOLOGIA_ACUIFEROS_250K_RENKEN Recuerde: GIS Central PR fue el nombre que se le dio a la conexión al servidor que publica geodatos del gobierno. Remítase al ejemplo anterior si no le aparece esta conexión.
- 103. Tutorial de Quantum GIS, 2.0 103 Oficina de Gerencia y Presupuesto de Puerto Rico – Calle Cruz 254, San Juan, PR 00902-3228 Presione Add para traer este geodato. Nos interesa el Acuífero del Sur, así que haremos una selección para obtener solamente este acuífero. Abra la tabla de atributos del layer de acuíferos: Presione el botón ε Select features using an expression Aparecerá la forma Select By Expression. Expanda el nodo Fields and Values y haga doble click en el campo AQ_NAME. Para ver los valores únicos existentes en este campo, presione el botón Load all unique values. En el apartado Field Values, haga doble click encima del valor ‘South coast aquifer’.
- 104. Tutorial de Quantum GIS, 2.0 104 Oficina de Gerencia y Presupuesto de Puerto Rico – Calle Cruz 254, San Juan, PR 00902-3228 En la caja de texto Expression, aparecerá esta porción de enunciado SQL: Presione el botón Select: Presione el botón Close para cerrar esta forma. Use el botón Zoom to selection Este acuífero (selección en amarillo) se extiende desde los municipios de Ponce hasta Patillas al este: Traer geodato instalaciones de industrias reguladas por EPA: Use el botón Add WFS Layer. Recuerde usar la conexión GIS Central PR. En la caja de texto Filter, escriba epa. Aparecerá el geodato AMB_PROTECCION_EPA_FACILITY_REGISTRY_SYSTEM Nota: El acuífero se fijó en 30% de transparencia. (Properties | Transparency) Para las etiquetas (labels) de los municipios usamos el botón Labelling: ABC
- 105. Tutorial de Quantum GIS, 2.0 105 Oficina de Gerencia y Presupuesto de Puerto Rico – Calle Cruz 254, San Juan, PR 00902-3228 Escoja el geodato haciendo click encima y presione Add para traer el geodato completo. Notará que hay industrias encima de este acuífero pero a ojo no sabemos cuántas son. Para esto tenemos la función Select by Location que permite seleccionar los elementos que estén contenidos dentro de otro geodato o subconjunto de un geodato. Para hacer la selección, vaya al menú principal y escoja: Vector | Research Tools | Select by Location Aparecerá la forma Select by location: En Select features in, escoja AMB_PROTECCION_EPA_FACILITY_REGISTRY_SYSTEM En that intersects features in: use el geodato de acuíferos Para este caso, usaremos la selección hecha previamente al geodato de acuíferos. Esta es una selección nueva, así que debe usar creating new selection Presione OK para que haga el proceso de selección.
