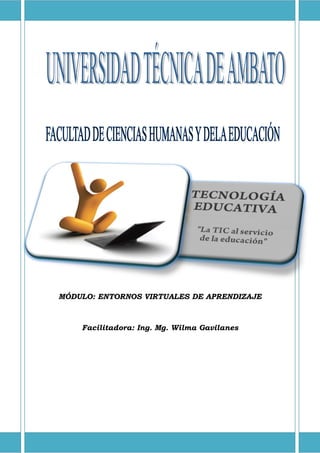
Manual entornos virtuales
- 1. MÓDULO: ENTORNOS VIRTUALES DE APRENDIZAJE Facilitadora: Ing. Mg. Wilma Gavilanes
- 2. Contenido ENTORNOS VIRTUALES DE APRENDIZAJE ...................................................................................... 4 1. ENTORNO DE APRENDIZAJE .................................................................................................. 4 2. ENTORNO VIRTUAL DE APRENDIZAJE ................................................................................... 4 3.- El docente virtual ................................................................................................................. 5 4.- ELEMENTOS DE UN ENTORNO VIRTUAL DE APRENDIZAJE .................................................. 6 5.- Prerrequisitos Técnicos ...................................................................................................... 7 6.- Prerrequisitos Administrativos ............................................................................................ 7 7.- Moodle ..................................................................................................................................... 7 9.- Metodología para virtualizar cursos ...................................................................................... 10 PRESENCIA ............................................................................................................................... 11 ALCANCE.................................................................................................................................. 11 CAPACITACIÓN ........................................................................................................................ 11 INTERACCIÓN .......................................................................................................................... 12 E-LEARNING ............................................................................................................................. 12 10.- ESTRUCTURA IDEAL DE UN ENTORNO VIRTUAL DE APRENDIZAJE ...................................... 12 BLOQUE 0 - PACIE.................................................................................................................... 12 BLOQUE ACADÉMICO .............................................................................................................. 13 BLOQUE DE CIERRE ................................................................................................................. 13 12.- Manual de usuario sobre el entorno MOODLE ................................................................... 15 Acceso a la plataforma: ........................................................................................................... 15 Pasos para Ingresar a la plataforma: .................................................................................. 15 Iniciamos el diseño del curso .................................................................................................. 16 Secuencia de Pasos para diseñar una Etiqueta Gráfica y Subirla al aula ............................ 19 Secuencia de Pasos para diseñar una Etiqueta de texto..................................................... 23 Como subir archivos a la plataforma................................................................................... 24 Editar una pagina de texto .................................................................................................. 28 Editar una página web......................................................................................................... 28 Enlazar un archivo o página web ................................................................................... 30 Elementos básicos de comunicación....................................................................................... 30 Foros: .................................................................................................................................. 31 Diseñado por. Wilma Gavilanes Página 2
- 3. Chat.- ................................................................................................................................... 33 Tareas que se pueden proponer en el Aula ..................................................................... 35 Glosarios............................................................................................................................. 35 Creación y configuración de una tarea ............................................................................... 39 Gestión y revisión de una tarea .......................................................................................... 41 WIKI ..................................................................................................................................... 43 HOT POTATOES ................................................................................................................... 45 Cuestionarios........................................................................................................................... 47 Tipo de preguntas ............................................................................................................... 47 Opción múltiple ................................................................................................................... 48 Pregunta de Verdadero/Falso ............................................................................................. 50 Emparejamiento .................................................................................................................. 50 Respuesta corta ................................................................................................................... 51 Configuración de un Cuestionario ....................................................................................... 53 Generación de la lista de preguntas.................................................................................... 57 Gestión del Cuestionario ..................................................................................................... 61 Talleres .................................................................................................................................... 64 Creación de un taller ........................................................................................................... 64 Gestión de un taller ............................................................................................................. 69 Gestión y administración del curso ......................................................................................... 70 Panel de Administración ..................................................................................................... 70 REINICIAR UN CURSO .......................................................................................................... 71 GESTIÓN DE COPIAS DE SEGURIDAD ................................................................................... 73 Bibliografía .................................................................................................................................. 76 Diseñado por. Wilma Gavilanes Página 3
- 4. ENTORNOS VIRTUALES DE APRENDIZAJE 1. ENTORNO DE APRENDIZAJE Es un espacio o comunidad organizada con el propósito de aprender. Para que tenga lugar de aprendizaje. Han de estar presentes ciertos componentes que se definen desde una óptica interdisciplinar (Pulkinen et al., 1998): A. Funciones pedagógicas (actividades de aprendizaje, situaciones de enseñanza, materiales de aprendizaje, apoyo y autorización, evaluación, entre otros). B. Las tecnologías apropiadas (y como esa herramientas seleccionadas están conectadas con el modelo pedagógico). C. La organización social de la educación (espacio, calendario y comunidad). En un ambiente de aprendizaje los profesores piensan y toman decisiones en torno al diseño y empleo del espacio, el tiempo y la disposición de los materiales: Cómo debe ser la organización espacial. Cómo va a ser la selección, elaboración y disposición (accesibilidad y visibilidad) de los materiales para el aprendizaje (según un modelo pedagógico, teniendo en cuenta las diferencias individuales y grupales, y adecuados a los intereses y necesidades). Cómo van a estar almacenados y clasificados los materiales. Cómo propiciar las interacciones con el conocimiento, con los otros compañeros y consigo mismo. 2. ENTORNO VIRTUAL DE APRENDIZAJE Comúnmente llamada AULA VIRTUAL, “es un entorno, plataforma o software a través del cual el ordenador simula una clase real permitiendo el desarrollo de las actividades de enseñanza y aprendizaje habituales”. Como afirma Turoff (1995) una “clase virtual es un entorno de enseñanza y aprendizaje inserto en un sistema de comunicación mediado por ordenador”. A través de ese entorno el alumno puede acceder y desarrollar una serie de acciones que son las propias de un proceso de enseñanza presencial como conversar, leer documentos, realizar ejercicios, formular preguntas al docente, trabajar en equipo, etc. Todo ello de forma simulada sin que medie una interacción física entre docentes y discentes. Diseñado por. Wilma Gavilanes Página 4
- 5. Los ambientes o entornos virtuales de aprendizaje son instrumentos de mediación que posibilitan las interacciones entre los sujetos y median la relación de éstos con el conocimiento, con el mundo, con los hombres y consigo mismo. 3.- El docente virtual La Virtualidad ofrece la posibilidad de crear y poner en circulación un proceso educativo tan extenso y complejo como sea necesario. Nos acerca y nos mantiene en contacto continuo con los alumnos empleando una serie de recursos multimedia que la convierten en un poderoso y atractivo medio de comunicación que instruye e informa de acuerdo con los objetivos previamente formulados. El tutor virtual, es entonces, un facilitador en un proceso de enseñanza- aprendizaje, un mediador, un motivador, un dinamizador y un guía de las diferentes fuentes de información en un ambiente virtual. Un docente virtual debe poseer la capacidad de motivar, dinamizar los espacios comunitarios, valorar las contribuciones personales de los estudiantes, favorecer el trabajo en equipo y realizar un seguimiento personalizado de todos y cada uno de los alumnos. Fomentar la participación activa del alumno en su proceso de aprendizaje. Donde este tenga que tomar decisiones sobre los contenidos que quiere aprender con base a sus necesidades específicas. Internet se muestra como un medio especialmente indicado para favorecer el aprendizaje significativo y activo, pues el alumno debe tomar un papel predominantemente activo. Favorecer la evaluación continua, con pruebas automáticas en las que los alumnos reciben una valoración instantánea de sus respuestas y consejos cuando éstas sean erróneas. Dejando de lado la validez de la prueba y la certificación final, el profesor puede tener una evaluación continua de los resultados de cada uno de los alumnos. Introducir el tema para que el alumno tenga una idea previa antes de poner a su disposición los materiales con los que va a elaborar Diseñado por. Wilma Gavilanes Página 5
- 6. aprendizaje. En definitiva, que le oriente sobre lo que ya sabe de la materia y, sobre todo, de lo que debe aprender. Presentar todos los materiales de trabajo de forma organizada, para que tenga acceso sin dificultad. Potenciar la reorganización de la estructura conceptual del alumno favoreciendo el conflicto entre ideas ya adquiridas y una nueva estructura conceptual. Favorecer los planteamientos y resolución de problemas mediante el trabajo colaborativo, tanto en espacios formales como no formales e informales. Será necesario asumir nuevas formas de trabajo colaborativo teniendo en cuenta que nos estamos refiriendo a una colaboración no presencial marcada por las distancias geográficas y por los espacios virtuales. Facilitar el aprendizaje. Las aulas virtuales y los entornos tecnológicos se centran más en el aprendizaje que en la enseñanza entendida en sentido clásico (transmisión de información y de contenidos). Diagnosticar las necesidades académicas de los alumnos, tanto para su formación como para la superación de los diferentes niveles educativos. 4.- ELEMENTOS DE UN ENTORNO VIRTUAL DE APRENDIZAJE Un Entorno Virtual de Aprendizaje debe ser un recurso en el que dispongamos de los espacios que sean necesarios para las actividades de enseñanza y aprendizaje. Un espacio donde tenga dispuestos los materiales didácticos o las instancias de mediación que requiera el curso para la conceptualización y el acceso a la información: textos, imágenes, videos, audios, animaciones, simulaciones, software, hipertextos, hipermedios, glosarios, etc. Dichos materiales pueden ser diversos y tener en cuenta los distintos estilos de aprendizaje. Un espacio donde tenga propuestas unas actividades de ejercitación y de aplicación del conocimiento a situaciones concretas: software especializados, herramientas para proponer actividades (foros, wikis, blogs, tareas, cuestionarios, etc.) Un espacio de ejemplificación donde se presenten situaciones prototípicas, aplicaciones y proyecciones de los conceptos al mundo real y cotidiano. Un espacio donde disponga de diferentes recursos de evaluación y autoevaluación software especializados, herramientas Diseñado por. Wilma Gavilanes Página 6
- 7. para proponer actividades (foros, wikis, blogs, tareas, cuestionarios, etc.). Un espacio de comunicación donde todos los miembros del grupo puedan interactuar y puedan recurrir para informarse y resolver dudas (foros, diálogos, correo electrónico). Un espacio de socialización en el que los estudiantes y el docente puedan poner en común el desarrollo de las distintas actividades se seguimiento y de evaluación. Un espacio donde se disponga el diseño general del curso con sus componentes fundamentales (objetivos, metodología, temáticas, evaluación, bibliografía y cibergrafía). Ahora bien, para disponer estos espacios es necesario: un conocimiento en el área del saber específica, en la didáctica general y específica y en el uso de recursos tecnológicos. 5.- Prerrequisitos Técnicos Equipo de cómputo, portátil o Pc Conexión permanente al servicio de Internet Manejo de Internet y sus servicios, búsquedas de información Manejo y administración de correo electrónico personal Manejo de las funciones básicas del sistema operativo (descarga y recuperación de archivos). Manejo de programas de ofimática (Word, Power Point, Excel). Manejo de herramientas de la Web 2.0 Disponer materiales y recursos del módulo de su competencia en formato digital. 6.- Prerrequisitos Administrativos Para iniciar el proceso de creación de Evas es necesario que el docente presente el formulario y la solicitud de confirmación para la creación del EVA, dirigido a la Directora del Departamento de Educación Virtual. Verificar la confirmación de la creación del curso en la dirección de correo electrónico Notificación a los estudiantes para la matriculación. 7.- Moodle.- Es una herramienta para producir cursos basados en internet, páginas web y procedimientos que permitan fácilmente la comunicación a través de Internet y el trabajo colaborativo. Fue diseñado por Martin Dougiamas de Perth, Australia Occidental, apoyándose en el marco de la teoría del constructivismo social. La palabra Moodle, en inglés, es un acrónimo para Entorno de Aprendizaje Dinámico Modular, Orientado a Objetos. También es un verbo anglosajón que describe el proceso ocioso de dar vueltas sobre algo, haciendo las cosas como Diseñado por. Wilma Gavilanes Página 7
- 8. se vienen a la mente, una actividad amena que muchas veces conllevan al proceso de introspección retrospectiva y, finalmente, a la creatividad. Moodle permite crear espacios virtuales de trabajo, formados por recursos de información (en formato textual o tabular, fotografías o diagramas, audio o vídeo, páginas web o documentos acrobat entre muchos otros) así como recursos de formación tipo tareas enviadas por la web, exámenes, encuestas, foros entre otros. Moodle facilita los mecanismos mediante los cuales el material de aprendizaje y las actividades de evaluación son realizadas por el estudiante pero también donde los tutores o facilitadores pueden introducirse en el diseño y la forma de llevar el conocimiento hasta sus estudiantes. 8.- RECURSOS Y ACTIVIDADES EN MOODLE Moodle hace una distinción entre los elementos que pueden ser usados: Recursos y Actividades. En principio, los recursos serían los elementos que permitirían a los alumnos acceder a los contenidos. Por otro lado, las actividades serían las herramientas de trabajo para los mismos. No obstante, el carácter abierto de la mayoría de los elementos de Moodle hace que en ocasiones cueste trabajo distinguir entre ambas categorías. Entre los principales recursos tenemos: Páginas de texto plano Fragmentos HTML Archivos cargados en el servidor Enlaces Web Páginas Web Hay un tipo de actividades que podrían tener tanto consideración de recursos (como facilitadores de contenidos) como de actividades: Glosarios Consultas Lecciones Encuestas Los siguientes tipos de actividades pueden ser encontradas en un curso Moodle. Las actividades generalmente conllevan algún tipo de evaluación, bien sea automática por el sistema o manual por el tutor. Tareas Cuestionarios Talleres Wikis A continuación se detalla una pequeña explicación de algunos recursos y actividades Diseñado por. Wilma Gavilanes Página 8
- 9. Chat Es el espacio en el cual los participantes discuten en tiempo real a través de Internet un tema específico. Consulta Al oprimir este icono, veremos una pregunta realizada por el profesor con una cierta cantidad de opciones, de las que tendremos que elegir una. Es útil para conocer rápidamente el sentimiento del grupo sobre algún tema, para permitir algún tipo de elección o a efectos de investigación. Cuestionario Por medio de esta opción podremos responder las pruebas diseñadas por el docente. Éstas pueden ser: opción múltiple, falso/verdadero y respuestas cortas. Cada intento se califica automáticamente y muestra o no la calificación y/o las respuestas correctas (dependiendo de cómo lo configuró el profesor), una vez concluido el cuestionario. Encuesta Nos provee una serie de instrumentos ya elaborados para analizar y estimular el aprendizaje en ambientes en línea. Los profesores pueden utilizar este módulo para conocer el punto de vista de sus alumnos y reflexionar sobre su práctica educativa. Etiqueta Ésta es una anotación que los profesores realizan de forma intercalada entre el resto de actividades y recursos de cara a aclarar algún aspecto. Foro Es aquí donde se desarrolla la mayor parte de los debates. Pueden estar estructurados de diferentes maneras, e incluso permite evaluar la participación. Posibilita ver los mensajes de varias maneras, incluyendo imágenes adjuntas. Al suscribirse a un foro, los participantes recibirán copias de cada mensaje en su buzón de correo electrónico. Podemos ser inscritos por el profesor a un foro. Glosario Este recurso permite la creación de un glosario de términos, generado ya sea por los profesores o por los estudiantes. Diseñado por. Wilma Gavilanes Página 9
- 10. Material Por medio de esta opción, podemos acceder a la información que el profesor desea entregarnos. Pueden ser archivos Word, Power Point, Excel, Acrobat, etc., páginas editadas directamente en el aula virtual o páginas web externas que se agregan al curso. Taller Posibilita el trabajo en grupo con un gran número de opciones. Admite diversas formas de evaluar los proyectos ya sea por parte de los alumnos o por el docente. También coordina la recopilación y distribución de esas evaluaciones. Tarea Por medio de esta actividad el profesor asignará los trabajos a realizar. Los mismos deberán ser presentados en algún medio digital (en cualquier formato). Las tareas típicas incluyen ensayos, proyectos, fotografías, etc. Este módulo cuenta con capacidad de calificación. Lección Por medio de esta actividad podremos repasar conceptos que el tutor cree que son importantes y a medida que responda en forma correcta a las preguntas contenidas podremos avanzar por un camino u otro. 9.- Metodología para virtualizar cursos La metodología PACIE permite el uso y aplicación de las herramientas virtuales (aulas virtuales, campus virtuales, web 2.0, tecnología móvil, etc…) aplicables tanto para la educación presencial, semipresencial o a distancia, que se aplica en 5 fases permitiendo un desarrollo integral de la educación. “PACIE es una metodología que permite el uso de las TIC como soporte a los procesos de aprendizaje y autoaprendizaje, dando realce al esquema pedagógico de la educación real. Sus elementos esenciales son la motivación y acompañamiento; calidad y calidez; suma a los procesos de comunicación y exposición de información procesos sociales que apoyen el análisis y el criterio por medio de un compartir educativo. PACIE NO SOLO INFORMA, EXPONE Y ENSEÑA,… TAMBIÉN: CREA, EDUCA, GUÍA Y COMPARTE…” Fuente: Pedro Camacho, MWA PACIE proviene son las siglas de: Diseñado por. Wilma Gavilanes Página 10
- 11. Presencia Elearning Alcance Interacción Capacitación PRESENCIA El Aula Virtual debe: •Usar una imagen corporativa •Usar un mismo tipo de texto para títulos •Usar un mismo tipo de letra para la información •Usar un tipo distinto de letra y color en la información más relevante •Usar imágenes con el mismo tamaño •Utilizar recursos Web 2.0 atractivos como animaciones, video y otros •Crear un Entorno Virtual de Aprendizaje llamativo y que deba ser visitado. ALCANCE Es una etapa de tipo organizacional orientada hacia el propósito, calidad, identidad, etc., del EVA. Aquí el se centra en el EVA en el manejo y organización de la información. Se resuelve el que hacer con la información y como usarla para generar el aprendizaje. Para conseguir esto se debe tener claro lo que se busca, que se expresará mediante competencias, destrezas y habilidades. CAPACITACIÓN La metodología PACIE, centra gran parte de su esfuerzo en el docente, que es quien genera, crea, construye las oportunidades de aprendizaje de los estudiantes. Diseñado por. Wilma Gavilanes Página 11
- 12. Si bien el estudiante es el que aprende, el educador es el que tiene la responsabilidad de estar debidamente capacitado porque es la única forma de guiar toda la potencialidad del estudiante a la meta del aprendizaje. INTERACCIÓN La fase interacción es la fase más importante de la metodología PACIE, ya que continua con la fase Capacitación, la técnica de aprender haciendo para proceso de educación-aprendizaje, se basa en un alto grado de participación de los pares, los compañeros del EVA son quienes gracias a su cooperación, motivación, alegría, amistad logran construir el conocimiento, y permiten que cada uno de los compañeros se apropie de este conocimiento. E-LEARNING Es una fase más bien de tipo macro curricular más que de tipo microcurricular, es decir es un algo inherente al Campus Virtual, es el soporte técnico de la plataforma virtual. 10.- ESTRUCTURA IDEAL DE UN ENTORNO VIRTUAL DE APRENDIZAJE Tomando como base la información proporcionada por la Metodología PACIE para la estructuración de Aulas Virtuales se puede anotar lo siguiente: Un aula virtual bien distribuida debe proporcionar, a detalle, varias y diferentes secciones dentro o fuera del EVA, para que se puedan generar procesos de interacción correctos y se motive a la vivencia de experiencias que generarán conocimiento y facilitarán los procesos tutoriales. La estructura ideal muestra al aula dividida en bloques, en especial caso con las plataformas Moodle, y resulta adaptable a cualquier plataforma LMS; cada bloque contiene secciones que agrupan recursos y/o actividades de acuerdo a su funcionalidad y usabilidad, claro está que cada grupo, deberá tener variedad en su tipo y orientación y así evitar monotonía y aburrimiento dentro del aula virtual. El Bloque PACIE o bloque 0, el más importante dentro de este proceso metodológico, se ha convertido en el eje de la interacción dentro de un aula virtual y la fuente del conocimiento cooperativo generado en una experiencia común y enriquecedora de los miembros de un grupo estudiantil. BLOQUE 0 - PACIE SECCIÓN DE INFORMACIÓN sobre el curso, el tutor y la evaluación SECCIÓN DE COMUNICACIÓN sobre el proceso y operatividad del aula SECCIÓN DE INTERACCIÓN social, de apoyo y aprendizaje cooperativo El Bloque Académico, que posee la información y contenidos en sí de la materia, cátedra o asignatura, los documentos que queremos compartir, Diseñado por. Wilma Gavilanes Página 12
- 13. los enlaces hacia los cuales queremos diversificar y la exposición temática que deseemos realizar, pero ya no preocupándonos en demasía por el desarrollo profesional de contenidos, ¿por qué?, porque la información está ahí, está lista, deja que sea el estudiante, quien descubra el gusto de apropiarse de ella, la imagen cuenta, si, pero la concreción y diversidad son más valiosas. Ahora debes asegurarte, que tu estudiante la lea, la comparta, la interiorice, ¿cómo?, usando adecuadamente los recursos, generarás una barrera que no pueda ser traspasada hasta que tenga la información o conocimientos adecuados. BLOQUE ACADÉMICO SECCIÓN DE EXPOSICIÓN de información, enlaces y documentos SECCIÓN DE REBOTE Actividades de autocrítica y filtro SECCIÓN DE CONSTRUCCIÓN del conocimiento, crítica, análisis y discusión SECCIÓN DE COMPROBACIÓN síntesis, comparación y verificación El bloque de cierre, al final, pero no por ello el menos importante, te ayuda a no dejar cabos sueltos dentro de tu aula, a culminar actividades pendientes, a cerrar procesos inconclusos, a negociar desacuerdos en evaluaciones, a retroalimentarte con la opinión de tus estudiantes, no solo para los contenidos y estructura del aula en sí, sino para tu labor tutorial. Dales la oportunidad de desahogarse, la libertad de expresarse y mantén tu mente muy abierta, no sólo con tolerancia, sino con amor, para que puedas ponerte en el calzado de tu estudiante. BLOQUE DE CIERRE SECCIÓN DE NEGOCIACIÓN entre toda la comunidad del aprendizaje SECCIÓN DE RETROALIMENTACIÓN didáctica, pedagógica y académica 11. ESTRUCTURA EJEMPLO BLOQUE CERO - PACIE Tiempos y fechas claras / Orden y ubicación (Bloque 0) SECCIÓN DE INFORMACIÓN sobre el curso, el tutor y la evaluación Guía para iniciar Recurso Presentación del Curso Libro Diseñado por. Wilma Gavilanes Página 13
- 14. Rúbrica de Evaluación documento PDF SECCIÓN DE COMUNICACIÓN sobre el proceso y operatividad del aula Cartelera en Línea Foro SECCIÓN DE INTERACCIÓN social, de apoyo y aprendizaje cooperativo Cafetería Virtual Foro El Taller Foro BLOQUE ACADÉMICO Tiempos y fechas claras / Orden y ubicación (Bloque 1) SECCIÓN DE EXPOSICIÓN de información, enlaces y documentos ¿E-Learning? Libro ¿Por qué e-learning? documento PDF SECCIÓN DE REBOTE Actividades de autocrítica y filtro ¿En dónde radica la importancia del Elearning? Consulta Comparte tus Impresiones Chat SECCIÓN DE CONSTRUCCIÓN del conocimiento, crítica, análisis y discusión Pros y Contras del Elearning Foro 1 mensaje no leído SECCIÓN DE COMPROBACIÓN síntesis, comparación y verificación El Internet como Herramienta Pedagógica Tarea BLOQUE DE CIERRE Tiempos y fechas claras / Orden y ubicación (Bloque 2) SECCIÓN DE NEGOCIACIÓN entre toda la comunidad del aprendizaje Evaluación Final del Curso Tarea ¡La despedida...! Foro Certificados de Graduación archivo SECCIÓN DE RETROALIMENTACIÓN didáctica, pedagógica y académica Necesitamos tu opinión Consulta Ayúdanos a mejorar Encuesta Diseñado por. Wilma Gavilanes Página 14
- 15. 12.- Manual de usuario sobre el entorno MOODLE Acceso a la plataforma: Todo usuario registrado en la plataforma debería contar con su nombre de usuario y contraseña de acceso, notificados por la Dirección del Departamento de Educación Virtual, a la dirección de correo electrónico. Pasos para Ingresar a la plataforma: 1.- Abrir el Internet Explorer y abra la siguiente dirección http://educacionvirtual.uta.edu.ec/elearning 2.- Se visualiza la Plataforma Virtual de la Universidad Técnica de Ambato Clic izquierdo aquí para iniciar 3.- De la lista de categorías seleccionar Ciencias de la Educación 4.- Se presenta la siguiente ventana en donde se enlistan todos los cursos existentes, seleccione el suyo presionando clic izquierdo sobre el curso. 5.- Necesitamos especificar el nombre de usuario y contraseña para poder acceder al curso. Diseñado por. Wilma Gavilanes Página 15
- 16. El nombre del usuario y la contraseña son las mismas. Esta información corresponde al número de cédula de cada usuario, ingresa estos datos y presiona clic izquierdo en Entrar y estaremos ya en nuestro curso virtual, la confirmación del curso y su nombre de usuario y contraseña le llegarán a su dirección de correo ¡ Buena Suerte ¡ Iniciamos el diseño del curso La creación del curso lo genera la Administradora, según los datos proporcionados en el formulario entregado por el docente. Al ingresar a la plataforma y una vez que haya seleccionado el curso se presentará la siguiente pantalla. Nombre Nombre del curso de usuario propuesto Para empezar a editar el curso, presione clic izquierdo aquí Diseñado por. Wilma Gavilanes Página 16
- 17. Al hacer clic en el botón de Activar Edición, el docente tiene activas todas la opciones que permiten editar cada bloque, inicialmente el aula virtual tendrá 5 bloques no siendo esto una dificultad ya que el docente puede incrementar o eliminar el número de bloques de su aula. Al activar la opción Edición se activan varias opciones que veremos a continuación. En el modo de edición podemos también modificar los contenidos del curso, asignatura o espacio, alterando las cajas centrales de contenidos. De nuevo, en el modo de edición aparecen toda una serie de nuevos iconos al lado de cada componente individual, que te van a permitir ejecutar las diversas acciones sobre él. También aparecen varias cajas con listas desplegables que permitirán añadir nuevos componentes al curso: recursos y actividades. Icono Descripción Pulsando en este icono podemos cambiar cualquier parámetro del recurso o actividad que se trate. Desde el nombre con el que aparece listado en el bloque temático, a sus características internas de funcionamiento. Además de este icono, también puedes modificarlo cuando lo estás visitando. Una vez dentro de un recurso, se nos muestra un botón, arriba a la derecha, para su modificación: Permiten sangrar la lista de elementos didácticos presentada en cada caja temática. Son convenientes para romper la monotonía de listas muy Diseñado por. Wilma Gavilanes Página 17
- 18. largas y darles una estructura lógica. Elimina completamente la actividad de que se trate, incluyendo los archivos (del profesor y de los alumnos) que pudieran estar asociados a la misma. El sistema pide confirmación. Tenga cuidado, ya que no existe una opción de deshacer o restaurar lo borrado. Si elimina accidentalmente una actividad compleja tendrá que rehacer todo el trabajo desde el principio. Más adelante veremos cómo realizar copias de seguridad del contenido de un curso. Permiten controlar si un elemento es mostrado a los alumnos o no. El ojo abierto indica que el elemento es visible y los alumnos pueden entrar y trabajar con él. Si pincha en este icono, el elemento quedará oculto y se marcará con el ojo cerrado. Usted, como profesor o tutor, verá siempre el elemento en el modo de edición, pero no así sus alumnos. Pinchando en este icono el bloque se hace visible otra vez para los alumnos. Permite mover el elemento en cuestión a un nuevo lugar en la lista de temas y actividades del curso. Cuando se pincha en este icono se modifica la ventana y aparecen una serie de cajitas marcadoras de lugar a lo largo de la lista de elementos del curso, en todos los bloques temáticos. Simplemente selecciona y pincha en el nuevo lugar que quieres que ocupe (en cualquier tema) el recurso que marcaste para desplazar. Será Diseñado por. Wilma Gavilanes Página 18
- 19. insertado ahí. Iniciamos el diseño de nuestra aula, recuerda que estamos siguiendo la metodología PACIE y entramos en el primer elemento Presencia vamos a diseñar un Etiqueta. Para diseñar una etiqueta se puede utilizar distintos tipos de software desde los más simples hasta los más complejos. En este caso trabajaremos con Paint y con el Word, aquí es necesario disponer de una imagen que identifique el curso, la misma que puede ser descarga de de Internet o escaneada de un libro o extraída de algún medio digital y procedemos a darle forma. Secuencia de Pasos para diseñar una Etiqueta Gráfica y Subirla al aula 1.- Disponer de una imagen que identifique el módulo de su competencia (jpg, gif), puede descargarla desde Internet, copiarla 2.- Abra el Word y péguela allí 3.- Utilizar opciones de formato del objeto para modificar su forma Diseñado por. Wilma Gavilanes Página 19
- 20. 4.- Una vez concluido el diseño capturamos la pantalla activa, utilizando la tecla Impr-Pant, la imagen se queda guardado en la memoria de la máquina. 5.- Abrir el Paint y pegar allí la imagen capturada 3.- Abrir un 4.- Pegar nuevo archivo imagen 1.- Clic aquí para seleccionar imagen 2.- Copiar imagen 6.- Guardar el Archivo con formato jpeg. Listo para subirlo a nuestro EVA Nombre del archivo Clic aquí para guardar Diseñado por. Wilma Gavilanes Página 20 Formato del archivo (jpeg)
- 21. 7.- Una vez guardado el archivo, estamos listos para subirlo a la plataforma, en nuestra aula debe estar activo el botón Activar Edición 1.- Clic aquí para activar edición 3.- Clic izquierdo aquí 2.- Clic izquierdo en Agregar Recurso 8.- Al presionar clic izquierdo en Insertar una Etiqueta, se presenta la siguiente ventana Presione clic izquierdo aquí para subir la etiqueta diseñada Diseñado por. Wilma Gavilanes Página 21
- 22. Al presionar clic en esta opción se visualiza la siguiente ventana. 9.- En dónde se debe seleccionar el archivo de la etiqueta y subir a nuestra aula 5. Se sube la imagen 7. Clic izquierdo aquí 6. Colocar un texto alterno 4. Selecciona la imagen 3. Clic izquierdo para subir el archivo 1.- Clic izquierdo 2.- Se carga el aquí para examinar archivo en la línea el archivo donde identificativa esta guardado 10.- Al final se presentará la etiqueta dentro de nuestra aula Diseñado por. Wilma Gavilanes Página 22
- 23. Secuencia de Pasos para diseñar una Etiqueta de texto 1. Clic izquierdo en la opción Agregar Recurso 2.- Clic izquierdo aquí 1.- Clic izquierdo en Agregar Recurso 3.- Se visualiza la pantalla para ingresar una Etiqueta 2.- Barra de formato de texto 1.- Escriba el texto aquí 3.- Clic aquí para guardar los cambios Diseñado por. Wilma Gavilanes Página 23
- 24. 4.- Al finalizar la etiqueta de texto se visualizará en nuestra aula. Etiqueta gráfica Etiqueta de texto 5.- Son las dos posibles alternativas que se pueden incluir en cualquier sección que nuestra aula requiera, siga las instrucciones correspondientes para cada caso. Como subir archivos a la plataforma Los documentos que se deben subir a la plataforma, están relacionados a los contenidos cognitivos, módulo formativo, guías de trabajos, rúbrica de evaluación que es el detalle de las actividades con su respectiva valoración y fecha de presentación. Los archivos pueden tener distintos formatos, procesadores de palabras (.doc, docx), hojas electrónicas (.xls, xlxs), archivos en formato(.pdf), presentaciones(.pps,ppt), links a páginas web (www.wikipedia.com), gráficos(.jpeg) En este caso subiremos un archivo en formato PDF que es el más clásico por ser mas liviano, por ser un archivo de solo lectura, porque puede descargarse para ser llevado en cualquier medio flexible por los usuarios, porque permite una impresión directa. La variedad de recursos que pueda presentar el docente depende de la creatividad para diseñarlos. Ahora veamos como subir un archivo y sus condiciones mínimas Prerrequisitos. El tamaño del archivo no debe ser mayor a 5Mb El contenido debe ser claro, preciso y que aporte para desarrollar aprendizaje Diseñado por. Wilma Gavilanes Página 24
- 25. El tipo de letra puede ser Arial, Verdana, o Times New Roman, tamaño de 12 puntos a simple espacio El archivo debe estar diseñado y preparado con antelación Elementos de contenidos Existen varias alternativas que se pueden utilizar para presentar contenidos entre ellos tenemos: Recursos Los documentos de texto (ya sea texto ASCII o HTML, documentos ofimáticos, archivos PDF etc.) constituirán muy frecuentemente la base de los contenidos de muchos módulos o cursos, así que serán recursos muy comunes que se pueden utilizar y lo podemos incorporar en nuestra aula con a través del recurso Enlazar un Archivo o una Página Web. Enlazar un archivo o Página Web 1.- Necesitamos, ubicarnos en el bloque que necesitamos insertar el archivo y seleccionamos la Opción Recurso y dentro de él Enlazar un archivo ó una Web Presione clic izquierdo aquí Presione clic izquierdo 2.- Se visualiza la siguiente ventana, en la cual subiremos el archivo. Diseñado por. Wilma Gavilanes Página 25
- 26. Especifique la identificación del archivo que desea subir Descripción opcional Presione clic izquierdo aquí 3.- Inmediatamente se presenta la siguiente ventana, en donde seleccionaremos el archivo que se desea subir. 1.-Presione clic izquierdo aquí, 3.-Archivo Seleccionado 2.-Presione clic izquierdo 4.-Clic aquí para aquí, para seleccionar el subir el archivo archivo 4.- A continuación de la lista de todos los archivos Elegimos en el que hemos subido Guardamos los cambios, en nuestra aula tendremos lo siguiente. Diseñado por. Wilma Gavilanes Página 26
- 27. Clic izquierdo aquí Clic izquierdo aquí 5.- Se presenta el archivo subido a nuestra aula. 6.- Ejemplificación del Bloque 0 terminado, subiendo recursos y planteando actividades. Etiqueta gráfica Archivo de video Archivo en formato PDF Etiqueta de texto Foros, chats Tareas Evaluaciones Diseñado por. Wilma Gavilanes Página 27
- 28. Editar una pagina de texto La interfaz de creación presenta simplemente un cuadro donde teclear el texto adecuado, y una caja donde especificar el formato del texto insertado. Este formato indica realmente qué tipo de sintaxis se empleará para interpretar el texto introducido. Por lo tanto, este formato determina los códigos que se podrán usar para dar formato al texto. Existen cuatro de estos formatos: Formato texto plano: no utiliza ningún tipo de formato. El texto se muestra en la página Web tal y como se introduce en el cuadro de texto, sin realizar ninguna conversión o traducción interna (ni siquiera se interpretan las marcas HTML). Formato automático: este tipo de formato es el más simple con el que se pueden especificar estilos de texto. Se acepta el texto tal cual se escribe. Este formato es el mejor para la comunicación tradicional, teclea normalmente tu texto como si redactaras un correo electrónico. Cuando guardes tu texto automáticamente se harán los siguientes cambios: Direcciones de Internet http://moodle.org o incluso www.moodle.org se convertirán en enlaces. Se mantendrán los saltos de línea, y las líneas en blanco indicarán un nuevo párrafo. Caritas como :-), se cambiarán por sus equivalentes gráficos. También puedes incrustar código HTML. Editar una página web Lo utilizamos para insertar una presentación de SlideShare, o videos del Youtube en una página web. En este servidor vienen "colgándose" las presentaciones más usadas en la red, por lo que recurrimos a sus "almacenes" para introducir una ilustrativa presentación, por ejemplo, sobre el tema de arte romano. La dirección a colocar en la dirección del navegador es: Introducimos en Search los contenidos deseados, pulsando posteriormente este botón: Diseñado por. Wilma Gavilanes Página 28
- 29. Se visualiza a continuación el resultado de la consulta efectuada, pero antes también podemos optar por seleccionar el idioma en que deseamos obtener la presentación, tal como se ofrece en la imagen siguiente; si es así introducimos el concepto-clave para una consulta en castellano seleccionando en la lista de la izquierda el idioma y pulsaremos nuevamente Search: Posteriormente, seleccionaremos aquella presentación que buscamos o cumple con los requisitos que tenemos previstos utilizar y pulsamos sobre el enlace de la presentación. Una vez abierta la página de dicha presentación, observamos como se despliega en la zona izquierda, mientras que en el área superior derecha podemos obtener el código que introduciremos en la página web de Moodle; en este caso, podemos pulsar una vez sobre el código y advertir que está completamente abierto el bloque y utilizar Ctrl + C para copiarlo mediante el teclado. Una vez abierto el Recurso/Editar una página web en Moodle, presionaremos sobre la tecla Tabulación HTML del editor de trabajo para entrar en el MODO TEXTO que facilita introducir manualmente el código obtenido de la presentación de Arte romano: Mediante la combinación de las teclas Ctrl + V podremos copiar el código de la presentación en el lugar oportuno: Diseñado por. Wilma Gavilanes Página 29
- 30. Al final debemos presionar Clic izquierdo en el botón Guardar, para que se visualice la presentación en nuestra aula. Enlazar un archivo o página web Cuando agregamos o editamos un recurso de Enlazar con un Archivo o Página Web tenemos que rellenar los siguientes campos: Nombre. El nombre corto del recurso. Éste será mostrado en la página principal de curso. Resumen. El resumen es una descripción muy corta del recurso. ¡Trate de no escribir demasiado aquí, o incluir el propio recurso! Tendrá la oportunidad de ampliar su contenido en la próxima página. Su resumen se mostrará en la página de Recursos. Ubicación. Podemos elegir o subir el archivo y buscar en la web. A tal efecto, podemos buscar en los archivos locales, subir aquellos archivos precisos, o escribir la dirección web del material que queremos hacer visible en este lugar; en caso necesario, también está abierta la posibilidad de buscar una página web, pulsando sobre este botón, que nos conecta directamente con www.google.com Al final presionamos clic en el botón Guardar Cambios. Elementos básicos de comunicación Los foros.- Son una de las herramientas de comunicación asíncrona más importantes dentro de los cursos de Moodle. Los foros permiten la comunicación de los participantes desde cualquier lugar en el que esté disponible una conexión a Internet sin que éstos tengan que estar dentro del sistema al mismo tiempo, de ahí su naturaleza asíncrona. Son muchas las posibilidades educativas que ofrecen los foros. Podemos usarlos para: Diseñado por. Wilma Gavilanes Página 30
- 31. Ejercitar el pensamiento crítico y creativo (hay que educar para que las opiniones se fundamenten con argumentos sólidos). Permite un tratamiento reflexivo que en el aula puede ser más difícil de ejercitar por falta de tiempo y por la “presión” de los compañeros y compañeras. Favorecer la participación real del alumnado sin limitaciones de espacio ni tiempo (se puede participar fuera de las aulas). Coordinar trabajos en equipo. Educar en el respeto a las personas con opiniones diferentes. Ahorrar tiempo como profesor al responder a preguntas o aclarar dudas que pueden ser generales. Como medio para conocerse mejor y de entender y valorar las diferencias (en este caso, a través de un foro social). Forzar al estudiante a escribir y a ordenar su pensamiento de manera autónoma. Potenciar el aprendizaje entre iguales mediante la interacción. Foros: Activamos el modo de edición y vamos a la lista desplegable agregar actividad, para añadir el foro en el bloque temático que nos interese. Automáticamente pasaremos a la página de configuración del nuevo foro. Veamos cómo configurar los diferentes parámetros que controlan el funcionamiento de cada foro: Diseñado por. Wilma Gavilanes Página 31
- 32. Nombre del foro: Es el texto con el que se mostrará el acceso al foro en la página principal del curso. No debe ser un texto muy largo. Se pueden incluir marcas HTML explícitas para obtener efectos de texto. (por ejemplo, "muy <b>importante</b>" para que se visualice "muy importante"). Tipo de foro: Afecta al número de hilos de discusión que puede mantener el foro. Caben tres opciones: Debate sencillo: sólo existe un único tema y un único hilo de discusión. Es adecuado para debates muy concretos, por ejemplo foros asociados a un tema particular del temario. Un tema por persona: Cada persona plantea un único tema que inicia un hilo de discusión. Adecuado para invitar a los alumnos a realizar cada uno una exposición inicial y recabar opiniones de sus compañeros. Foro de uso general: Permite múltiples discusiones sin restricción. Es lo más habitual. Introducción: Es un texto descriptivo de la temática general del foro y su propósito. También debería contener unas breves instrucciones didácticas del uso del foro y del tipo de debates que se esperan en el mismo. Este texto puede utilizar estilos, efectos de texto, imágenes etc. Se puede utilizar el editor HTML para introducirlo, lo que significa que también se puede copiar-y-pegar Diseñado por. Wilma Gavilanes Página 32
- 33. desde un procesador de textos ofimático, conservando los estilos de texto. Subscripción forzosa: Cuando se está suscrito a un foro, se reciben copias de todos los mensajes del foro por correo electrónico. Aquí puedes establecer que TODOS los usuarios (no sólo tu) estén suscritos por obligación al foro. Por ejemplo, el foro de Novedades tiene esta opción activada para asegurar que todos reciben los anuncios. No obstante, debes usar esta opción con cuidado, si el foro es muy activo se generarán muchos mensajes de correo. Algunos usuarios pueden considerar que se les está sometiendo a correo abusivo (spam). En general, no la actives si no tienes una buena razón. Leer rastreo: Los usuarios pueden realizar el seguimiento de mensajes leídos y no leídos en los foros y las discusiones. El profesor puede obligar a realizar cierto tipo de seguimiento en un foro utilizando este ajuste. Existen tres posibilidades: o Opcional [por defecto]: los estudiante pueden activar o desactivar el seguimiento a su gusto. o Conectado: El seguimiento siempre está activo. Desconectado: El seguimiento siempre está inactivo. Calificación: Los foros de Moodle son calificables. Aquí puedes especificar si efectivamente quieres utilizar la posibilidad de evaluar y calificar los mensajes publicados por los estudiantes. Si activas esta opción la carga de trabajo sobre el servidor Web será mayor y puede que observes que el foro se ralentiza. Si efectivamente quieres usar foros evaluables, cabe especificar una serie de opciones: Chat.- En Moodle las sesiones de chat son registradas, lo que permite el análisis posterior de la conversación. Para crear un nuevo chat hay que pasar al modo de edición y seleccionar Chat en la lista desplegable de la caja Agregar Actividad de un bloque temático. Esto nos llevará al formulario de configuración del chat. Diseñado por. Wilma Gavilanes Página 33
- 34. Nombre: Es el nombre de esta sala de chat, el texto con el que aparecerá listada en el bloque temático en el que estamos insertando. Descripción: Es un texto introductorio que aparecerá en la página de acceso al chat debajo del enlace a la sala. Aquí puedes especificar cuál será la temática de la sala de chat (si la hay), su propósito y las normas e instrucciones de uso, si lo deseas. La sala de chat está siempre abierta pero obviamente, para mantener una conversación es necesario que otros usuarios estén también conectados, simultáneamente. Por ello el chat dispone de un mecanismo específico para concertar citas. Próxima cita: Establece la fecha y hora de la primera sesión formal en esta sala de chat. La cita aparecerá automáticamente en el panel Eventos próximos de la columna derecha cuando se acerque el plazo establecido. Repetir sesiones: En realidad controla dos funciones, la periodicidad de las sesiones y la publicación de las citas. Las cuatro opciones posibles son: o No publicar horas de chat. o Sin repeticiones, publicar solo la hora especificada. o A la misma hora todos los días. o A la misma hora todas las semanas. Guardar sesiones pasadas: Las conversaciones mantenidas en la sala de chat siempre se graban, de forma predeterminada. Este parámetro determina durante cuanto tiempo se guarda en el sistema ese registro de cada conversación. Todos pueden ver las sesiones pasadas: Los profesores siempre pueden acceder al registro de conversaciones pasadas. Aquí se puede permitir que también los estudiantes tengan acceso a las Diseñado por. Wilma Gavilanes Página 34
- 35. conversaciones. Observa que esto les da acceso al registro original de la conversación. Alternativamente, puedes obtener y editar el registro y hacerlo accesible a los alumnos de otra forma (en un foro, como un recurso de texto etc.). De esta forma se pueden seleccionar las partes más importantes, eliminar pasajes intrascendentes etc. Cuando accedes a la página de la sala de chat como profesor podrás reconfigurar el chat en todo momento usando el botón de la barra de navegación del cabecero. De esta forma, siempre podrás ajustar las fechas y horas de las sesiones de chat de una sala ya creada. De todas formas, la sala de chat está siempre abierta, aunque no haya una sesión convocada, para los usuarios que casualmente coincidan en el tiempo. Desde la página de acceso a la sala es posible también acceder al registro de las conversaciones anteriores, usando el enlace colocado arriba a la derecha de la pantalla. Este vínculo nos llevará a una página que relaciona las sesiones anteriores y nos permite visualizarlas o borrarlas (los registros de las conversaciones no se pueden editar). Si visualizamos el texto de una sesión de chat podremos copiar dicho texto a otro lugar (por ejemplo a un procesador de texto) y editarlo. Tareas que se pueden proponer en el Aula Glosarios Un profesor puede establecer un glosario como un diccionario de los términos propios de su materia y ponerlo a disposición de los estudiantes, o puede proponer la creación de un glosario de términos por parte de los estudiantes. Diseñado por. Wilma Gavilanes Página 35
- 36. Para crear un nuevo glosario procederemos igual que para el resto de las actividades. Activamos el modo de edición y, a continuación, seleccionamos Glosario de la lista desplegable Agregar una actividad de la sección que nos interese. Los glosarios son muy flexibles, por lo que el formulario de configuración contiene numerosas opciones. Configuración general de un glosario En primer lugar, analizaremos los parámetros de Ajustes generales de este formulario: Nombre: como siempre, es el texto identificativo con el que quedará enlazado el glosario en la página principal del curso, dentro de la sección elegida. Se pueden incluir marcas o etiquetas HTML para resaltar parte o la totalidad del nombre. Descripción: en un texto breve pero informativo que resume las características de este glosario particular, su propósito y el tipo de material que contiene. Este campo dispone del editor HTML, así que será fácil introducir estilos, tablas o imágenes. No obstante, es recomendable mantener este sumario de forma muy resumida. Diseñado por. Wilma Gavilanes Página 36
- 37. Entradas por página: configura el número de entradas (palabras, conceptos términos…) que los estudiantes verán cuando accedan a la lista del glosario, en cada pantalla (o página). El propósito de este límite es no tener que desplazar la ventana del navegador arriba y abajo si hay muchas entradas y la página se hace muy larga. En este caso, aparecerá una lista de páginas (1, 2 ... n) para seleccionar la adecuada. ¿Este es el glosario global?: los glosarios globales son accesibles desde todos los cursos. Sólo los administradores pueden crear este tipo de glosarios. Se pueden crear tantos glosarios globales como deseemos, y pueden pertenecer a cualquier curso. Tipo de glosario: establece si el glosario es principal, es decir, sólo editable por el docente y sólo puede añadirse uno por curso, o secundario, que pueden importarse dentro del principal y pueden incorporarse tantos como se deseen. Si queremos que los estudiantes puedan añadir y cambiar entradas, el glosario deberá ser necesariamente de tipo secundario. Permitir entradas duplicadas: determina si será posible añadir entradas duplicadas, que utilicen el mismo término clave, pero con distintas explicaciones del concepto. Esto es distinto de los seudónimos, que son nombres alternativos para un mismo término (sinónimos). El uso de esta opción depende del tipo de información a contener. Para un diccionario es más común tener una única entrada con varias acepciones, mientras que en una enciclopedia suelen encontrarse En cuanto a la sección de Calificaciones, podemos destacar: Permitir calificar las entradas: activa o no la calificación de las entradas del glosario. Cuando esta opción está activada se habilita la posibilidad de configurar el resto de los parámetros de esta sección. Usuarios: determina quién puede calificar las entradas, sólo el docente o también los estudiantes. No hay autoevaluación. Diseñado por. Wilma Gavilanes Página 37
- 38. Calificación: indica la escala de calificación que se utilizará en la evaluación. Se pueden utilizar las escalas cuantitativas y cualitativas ya definidas o cualquier otra personalizada definida desde el bloque de Administración. Restricción temporal: puede establecer un intervalo temporal restringido para realizar las evaluaciones. Por ejemplo, después de dar el glosario por completado y cerrado. Este intervalo se activará pulsando sobre la casilla disponible en este lugar y seleccionando las fechas concretas deseadas. Adición de entradas al glosario. Para agregar una entrada hay que hacer clic sobre el botón Agregar entrada de la página principal del glosario Se abrirá el formulario de edición de conceptos. Ahora seguiremos los siguientes pasos: Diseñado por. Wilma Gavilanes Página 38
- 39. Creación y configuración de una tarea El docente debe plantear tareas que permitan evidenciar las competencias adquiridas por el estudiante, acorde a los contenidos planteados por el tutor. Una de las Tareas más comunes en Moodle es proponer la edición de archivos relacionados a alguna temática en particular, los mismos que pueden ser una mentefacto convertido a gráfico, una presentación en diapositivas, una hoja electrónica en fin varias alternativas. Pare ello es necesario configurar la Tarea, en donde se determinará el título de la misma, especificaciones adicionales, valoración de la tarea, fecha de inicio y cierre en la cual el estudiante tendrá la posibilidad de subir la tarea. Existen varias alternativas entre ellas podemos mencionar: Diseñado por. Wilma Gavilanes Página 39
- 40. Subida avanzada de archivos: este tipo de tarea se utiliza cuando se solicita al estudiante que entregue más de un archivo. Normalmente, el número de archivos que debe subir se especificará en la descripción de la tarea. Al igual que el sistema tradicional de tareas, nos permite llevar un control del trabajo del alumno, reforzar aprendizajes y aplicar los conceptos aprendidos, siendo al mismo tiempo un indicador de la responsabilidad de los alumnos: se pide una respuesta fáctica (realizar un trabajo) en un plazo determinado. Subir un único archivo: en este caso, se permite que los estudiantes puedan subir un archivo de cualquier tipo. Éste podría ser un documento realizado con un procesador de textos, o una imagen, un sitio web comprimido o algo que se les ha pedido que envíen. El profesorado puede calificar en línea las tareas remitidas de este modo. Es muy recomendable solicitar, en el texto de la tarea, que compriman los archivos grandes, por ejemplo en formato zip, e indicar el o los formatos de archivo admisibles; no es suficiente indicar, por ejemplo, un procesador de texto. Debemos especificar los datos generales de la tarea : Diseñado por. Wilma Gavilanes Página 40
- 41. Nombre de la tarea: es el texto, corto e identificativo, con el que quedará enlazada la tarea en la página principal del curso, dentro de la sección elegida. Se pueden incluir marcas o etiquetas HTML para resaltar parte o la totalidad del nombre. Descripción: es un texto que será presentado a los estudiantes cuando entren en la página de la tarea. Este texto debe describir la actividad que deben realizar los alumnos, especificando los puntos que deben cubrir y los objetivos de la tarea. También debe indicar las instrucciones necesarias para realizar la tarea correctamente. Es muy recomendable que indiques aquí el tamaño y el formato de los archivos que han de enviar los alumnos. El sistema añade automáticamente a estas instrucciones la calificación máxima asignada a la tarea y la fecha límite de entrega de la misma (indica también cuantos horas/días faltan para el vencimiento del plazo). Calificación: indica la puntuación máxima alcanzable en esta actividad o la escala de evaluación aplicable a la misma. Disponible en: especifica la fecha a partir de la cual la tarea está disponible para los estudiantes. Para fijar una fecha debe estar desactivada la casilla Inhabilitado. Fecha límite de entrega: determina sencillamente el día y hora en que acaba el plazo para entregar los archivos. Moodle establece un "periodo de gracia" de 30 minutos tras la hora de cierre en el que continúa recibiendo archivos cuyo envío se iniciara antes del fin del plazo. Impedir envíos retrasados: el profesorado puede decidir si permite al estudiante enviar sus trabajos una vez que ha expirado la fecha de entrega de la tarea; el sistema indicará en color diferente esta circunstancia avisando al profesor de este retraso. En caso contrario, cuando cumpla el plazo, el Aula Virtual se desactiva impidiendo otro envío. Gestión y revisión de una tarea La gestión de las tareas asignadas es muy simple informáticamente (sin entrar en los contenidos pedagógicos). Cuando entras como profesor en la página de la tarea encontrarás las instrucciones para su realización. Obviamente, no tienes un interfaz para subir un archivo al servidor pues el profesor no se autoenvía una tarea. Encontrarás el botón de edición en la barra de navegación para reconfigurar la tarea y un enlace, arriba a la derecha, ver tareas enviadas, para revisar los trabajos ya enviados por los alumnos. Diseñado por. Wilma Gavilanes Página 41
- 42. Siguiendo este enlace llegaremos a la página de revisión de los trabajos. Aquí encontraremos una lista con todos los alumnos del curso. En esa lista constará la fecha de envío del archivo, un enlace al propio archivo para poder descargarlo y revisarlo (¡ésa es la parte difícil!) y sendos espacios para introducir tu valoración del trabajo y un comentario sobre el mismo; éstos te aparecerán tras pulsar sobre el enlace "Calificación": Diseñado por. Wilma Gavilanes Página 42
- 43. Una vez fijados la calificación y los comentarios sobre la tarea, aparecerán visibles en el listado: Esta lista de personas/trabajos se puede ordenar por nombre/apellidos, por calificaciones o por fecha de entrega del trabajo (última modificación). En todos los casos se puede ordenar de forma ascendente o descendente utilizando los iconos correspondientes. WIKI Un Wiki posibilita la creación colectiva de documentos en un lenguaje simple de marcas, utilizando un navegador web. Su icono estándar es: . "Wiki wiki" significa en hawaiano "super-rápido", y es precisamente la rapidez para crear y actualizar páginas web uno de los aspectos definitorios de la tecnología wiki. Generalmente el Wiki se lo utiliza para: Apuntes de grupo. Generalmente, los apuntes de clase se hacen en solitario, pero una persona puede olvidarse de anotar algo importante durante la clase; los alumnos también suelen tener dificultades para decidir qué cosas son importantes y cuáles no tanto. Si creamos un grupo Wiki para tomar apuntes después de clase daremos la oportunidad a nuestros alumnos para que compartan y comparen lo que han escrito. Tormenta de idea. Podemos utilizar un Wiki para crear una versión en línea de este proceso. Se puede plantear con toda la clase o en pequeños grupos, pidiéndoles siempre que envíen sus ideas sobre un tema. Creación colaborativa de una revista. Diseñado por. Wilma Gavilanes Página 43
- 44. Creación colaborativa de un cuento en el que unos deben comenzarlo y otros terminarlo. Seguimiento de la evolución o aplicación de las normas de comportamiento que se hayan acordado. Lugar donde se pueden proponer nuevas normas para su consenso. Creación colaborativa de un trabajo de investigación. Ayudados de un foro donde debatir el contenido del proyecto, cada grupo puede ir dando forma a su trabajo y puliéndolo a través de un wiki. Resulta muy interesante sobre todo en grupos de trabajo con dificultades para reunirse presencialmente. Cómo crear un Wiki La creación de un wiki es un proceso muy sencillo. Lo realmente laborioso será la introducción de contenido. El proceso de creación de un wiki es similar al de cualquier otra actividad. Activamos el modo de edición y vamos a la lista desplegable Agregar una actividad, para añadir el wiki en la sección que nos interese. Esto nos lleva a un formulario, donde configuraremos los diferentes parámetros que controlan el funcionamiento del wiki. Los ajustes generales de un wiki pueden ser: El Nombre y las especificaciones claras de que es lo que deben hacer los estudiantes y como pueden tener acceso a esta herramienta. Diseñado por. Wilma Gavilanes Página 44
- 45. HOT POTATOES Este módulo permite al profesorado elaborar y/o administrar los ejercicios elaborados con el programa Hot Potatoes a través de Moodle. Los ejercicios se crean con Hot Potatoes, y luego se incorporan al curso de Moodle. Importar Hot Potatoes Para importar directamente un Hot Potatoes se debe agregar uno a uno en el tema que se requiera. Además de escribir el título y descripción de la acti- vidad, deberá seleccionarse el archivo Hot Potatoes a usar seleccionando “Elija o suba archivo…” Estos archivos pueden ser subidos en ese momento o haber sido subidos al servidor previamente. Para añadir un Hot Potatoes hay que activar el modo de edición y, a continuación, seleccionamos Hot Potatoes Quiz en la lista desplegable Agregar una actividad de la sección que nos interese. Esto nos lleva al formulario de configuración de la misma, donde completaremos los campos que se describen a continuación. Dentro de los apartados de ajustes generales, se detalla: Nombre: es el texto identificativo con el que quedará enlazada la actividad en la página principal del curso, dentro de la sección elegida, seleccionar el nombre de archivo y subirlo. Diseñado por. Wilma Gavilanes Página 45
- 46. En la sección llamada Control de acceso, se mostrarán los siguientes detalles: Abrir cuestionario: especifica la fecha de apertura del cuestionario para los estudiantes. Para fijar una fecha hay que marcar la casilla Deshabilitar. Cerrar cuestionario: junto con el campo anterior, define el período de tiempo durante el cual se podrá acceder a la actividad. Fuera de esas fechas el cuestionario no será accesible a los estudiantes. Se requiere contraseña: este campo opcional permite establecer una contraseña de acceso al ejercicio Hot Potatoes para evitar que personas no autorizadas vean las preguntas del cuestionario. Obviamente, esta contraseña habrá que proporcionarla a los estudiantes antes de resolver el cuestionario o quitarla en ese momento. En cuanto a las Calificaciones, se señala: Calificación máxima: calificación máxima asignada al ejercicio. Método de calificación: si se permiten múltiples intentos, podemos seleccionar el procedimiento para calcular la puntuación final del ejercicio: Calificación más alta: la puntuación final es la más alta en cualquiera de los intentos. Promedio de calificaciones: la puntuación final es el promedio (la media simple) de la puntuación de todos los intentos. Primer intento: la puntuación final es la obtenida en el primer intento (se ignoran los demás intentos). Diseñado por. Wilma Gavilanes Página 46
- 47. Último intento: la calificación final es la obtenida en el intento más reciente. Visible: permite mostrar u ocultar la actividad a los estudiantes. Una vez ajustada la configuración, pulsaremos en el botón Guardar cambios y el ejercicio estará listo para su uso. Después de ello ya se puede visualizar el Hot Potatoes importado. Podemos ver que todos los ejemplos de Hot Potatoes se importan exactamente con la funcionalidad deseada. Cuestionarios El módulo Cuestionario es la forma más simple y directa de introducir una actividad: preguntemos al alumno y veamos sus respuestas. Con el módulo Cuestionario se pueden construir listas de preguntas que se presentan al alumno, éste responde y obtiene una calificación por ello. Es decir los Cuestionarios son exámenes, ni más ni menos. El propósito de este módulo es, fundamentalmente, proporcionar al alumno una forma fácil de seguir su progreso en el proceso de estudio y aprendizaje. Si a los contenidos de un tema adjuntamos un cuestionario sobre el mismo, el alumno puede contestarlo y, según la calificación que obtenga, sabe inmediatamente lo que le falta por estudiar. Se trata de una evaluación formativa. Es por lo tanto un mecanismo de refuerzo importante para la consolidación de la información aprendida Tipo de preguntas Moodle puede manejar internamente unos cuanto tipos básicos de preguntas, que veremos a continuación. Además, Moodle puede importar preguntas de tipo HotPotatoes, pero para ello utiliza un módulo específico. Todas las preguntas, de cualquier tipo, se almacenan en un repositorio común, desde donde se pueden copiar a los exámenes individuales que Diseñado por. Wilma Gavilanes Página 47
- 48. compongas en cada momento. En este repositorio las preguntas están organizadas por Categorías (temas, secciones u otra agrupación que le convenga). Todas las preguntas tiene una serie de características comunes: Cada pregunta individual se identifica por un nombre propio de la misma. Los textos de las preguntas (y las respuestas) pueden incluir formatos de caracteres, tablas, imágenes insertadas etc., todo lo que permite el editor de texto HTML de Moodle. También se pueden usar expresiones matemáticas, o incrustar archivos multimedia (audio, video, animaciones). Así que la experiencia de un examen en Moodle puede ser mucho más rica que con un examen en papel. Se puede incluir una imagen extra, externa, asociada a cada pregunta. Se puede asociar a cada respuesta un texto de refuerzo, pista o explicación. Este texto se muestra al alumno (de forma opcional, si quieres) cuando ha terminado el examen y lo está revisando. Puede servir para orientar al alumno en nuevos intentos de realizar el examen. Además de estas opciones comunes, cada tipo de pregunta tendrá una serie de características específicas. Veámoslas. Opción múltiple Se trata de las clásicas preguntas "tipo test". A cada pregunta sigue una lista de posibles respuestas que el alumno ha de escoger. Es posible definir si se admite una única respuesta del alumno o bien éste puede seleccionar varias opciones. Diseñado por. Wilma Gavilanes Página 48
- 49. Se puede incluir una imagen (residente en el servidor Web) que será mostrada con el texto de la pregunta (también puede incluir las imágenes directamente en el texto de la pregunta). A cada opción se puede asignar una calificación. La escala es relativa al valor de la pregunta en el cuestionario. Así, si una pregunta vale 5 puntos, si un alumno escoge una respuesta marcada con 20% se le concede sólo 1 punto. Aunque se permita sólo una repuesta, podemos otorgar calificaciones parciales si hay una respuesta correcta y otras "casi correctas". También se pueden asignar puntuaciones negativas a las opciones incorrectas. Así, se puede compensar el efecto del azar en la típica pregunta con 5 posibles respuestas y una única correcta asignando un 100% a la correcta y -25% a las incorrectas. Si empleas preguntas que necesitan marcar varias respuestas, las posibilidades de calificación parcial se amplían, y se complican. Medita las calificaciones con detenimiento. Cada pregunta individual puede tener distinto número de opciones (de 2 a 10). Simplemente deja en blanco las respuestas que no quieras utilizar. Diseñado por. Wilma Gavilanes Página 49
- 50. Pregunta de Verdadero/Falso Esta pregunta se concede al 100% sólo a la opción considerada correcta. Ambas opciones, verdadero y falso, pueden tener asociado un texto de refuerzo. Tanto éste como el anterior son ejemplos de preguntas de reconocimiento. El alumno tan sólo debe seleccionar una de las opciones que se le dan, no genera una respuesta propia. Emparejamiento Este tipo de preguntas presentan dos listas de conceptos. Se deben formar parejas de conceptos afines según el enunciado de la pregunta. Una de las listas se presenta como opciones fijas. A cada una de ellas hay que escogerle un compañero de una lista desplegable. Se puede repetir un concepto en la parte derecha. Diseñado por. Wilma Gavilanes Página 50
- 51. La calificación de la pregunta es automática, en función del número de parejas correctas que se formen. Si son todas, se otorga el 100% del valor de la pregunta, si sólo la mitad de las posibles, el 50% y así, según la combinatoria. El interfaz ofrece espacio para al menos 10 conceptos en cada lista. Puedes utilizar menos si así lo deseas (generalmente se utilizan 4-5). Se deben introducir al menos tres conceptos para que las probabilidades de acertar al azar no sean demasiado elevadas (no existe compensación negativa de esos aciertos aleatorios). Estas preguntas valoran principalmente el reconocimiento, pero pueden utilizarse para sondear la comprensión mediante asociaciones no tan obvias. Respuesta corta Este tipo de preguntas requiere que el alumno genere una respuesta por sí mismo. Al alumno se le presenta la pregunta y cuadro de texto donde debe introducir su respuesta mecanografiándola él mismo. Por restricciones de lo que el ordenador es capaz de interpretar, las respuestas están limitadas a palabras individuales o una frase muy concisa. Diseñado por. Wilma Gavilanes Página 51
- 52. La respuesta del alumno se compara con las respuestas introducidas por el profesor, en el orden indicado en el interfaz. Si existe una coincidencia se le adjudica la calificación asociada a esa respuesta. Los textos de las respuestas pueden usar el carácter comodín "*". De esta forma si especificas "aprend*", se aceptarán como válidas las palabras "aprender", "aprendizaje", "aprendan", pero también "aprendiz". Si necesitas escribir realmente el símbolo "*", no como comodín, usa la forma "*". Se pueden introducir varias palabras o frases sinónimas y darles a todas una calificación del 100%. Se pueden aceptar también respuestas "no del todo correctas" con una calificación menor. Una opción nos permite especificar si la comparación entre la respuesta del alumno y las almacenadas se realiza sin atender a mayúsculas y minúsculas (case-insensitive) o si la palabra debe coincidir también en esto. Diseñado por. Wilma Gavilanes Página 52
- 53. Configuración de un Cuestionario Ahora que ya conocemos los tipos de preguntas que pueden utilizar los cuestionarios de Moodle podemos adentrarnos en cómo crearlos y configurarlos. Como para todas las actividades, para crear un nuevo cuestionario hay que pasar al modo de edición y seleccionar cuestionario en la lista desplegable de la caja agregar actividad de un bloque temático. Esto nos llevará al formulario de configuración del mismo, donde completaremos una serie de campos: Seleccionamos de la opción Actividad, Cuestionario y se presenta la siguiente pantalla. Nombre: es el nombre, corto e identificativo, con el que aparecerá el cuestionario en la página del curso. Introducción: es un texto que será presentado a los estudiantes cada vez que vayan a realizar el cuestionario. Aquí deberías incluir las instrucciones, cautelas o indicaciones que quieras transmitir a los estudiantes para que se enfrenten a las preguntas sin dudas metodológicas. Abrir y Cerrar: es posible definir un intervalo de tiempo en el que los estudiantes pueden acceder e intentar completar el cuestionario. Aquí puedes especificar las fechas de apertura y Diseñado por. Wilma Gavilanes Página 53
- 54. cierre de la actividad. Antes o después de estas fechas el cuestionario no será accesible a los alumnos. Los siguientes campos del formulario controlan cómo se regulan los intentos de completar el cuestionario por los alumnos. Límite de tiempo: Es posible especificar un tiempo total para contestar a todas las preguntas del cuestionario. Normalmente este límite no está fijado y los alumnos pueden tomarse el tiempo que deseen para contestar al cuestionario (dentro del límite de sesión del navegador, usualmente de 120 minutos). En circunstancias concretas puede ser deseable establecer un límite (por ejemplo, para usarlo como un examen real, o para ejercitar la rapidez de respuestas). Si se especifica un límite, aparecerá una pequeña ventana indicando el tiempo restante en cada momento. Cuando el tiempo se agota el cuestionario se envía automáticamente con las respuestas completadas hasta el momento. Si un alumno manipula el reloj de su ordenador y se detecta una diferencia en el tiempo de envío mayor de 60 segundos, la calificación del cuestionario se fija en 0 automáticamente. Para que esta característica funcione debe estar habilitada la función de Javascript en el navegador del alumno (estudiantes muy versados en informática pueden manipular esta función, no debe considerarse completamente segura). Barajar preguntas: cuando está activada hace que cada vez que un alumno intenta contestar al mismo cuestionario, se cambie al azar el orden de las preguntas. Se trata de dificultar la mera memorización posicional (esta opción se refiere sólo al orden de Diseñado por. Wilma Gavilanes Página 54
- 55. presentación de las preguntas en cada intento, no tienen que ver con las preguntas denominadas aleatorias). Barajar respuestas: cuando está activado, hace que se baraje al azar el orden en el que se presentan las posibles opciones de respuesta. Esto sólo es aplicable a la preguntas de tipo de opción múltiple o de emparejamiento. De nuevo, para desactivar aproximaciones puramente memorísticas. Intentos permitidos: puedes limitar si lo deseas el número de intentos que pueden realizar los alumnos para rellenar el cuestionario. El intervalo es 1-6, pero el valor predefinido es ilimitado. En principio, si se ofrece el cuestionario como un refuerzo formativo no parece aconsejable limitar el número de intentos. Basado en anterior: si seleccionas Sí, entonces cuando el alumno realice intentos sucesivos de completar el cuestionario encontrará marcadas las respuestas que escogió previamente. En caso contrario, se presentará la pregunta sin ninguna indicación, como la primera vez. Método de calificación: cuando se permiten realizar varios intentos de completar el cuestionario, indica la puntuación que se utilizará para la calificación: o más alta alcanzada en cualquiera de los intentos promedio de todos los intentos (media aritmética simple) primer intento (los demás se califican, pero no se registra su calificación) último intento (el último borra la calificación anterior) Diseñado por. Wilma Gavilanes Página 55
- 56. Los estudiantes pueden revisar: Esta opción controla si los estudiantes podrán revisar sus intentos pasados de resolver el cuestionario y cuándo podrán hacerlo. Mostrar el cuestionario en una ventana "segura": La ventana "segura" intenta proporcionar algo más de seguridad a los cuestionarios (haciendo que copiar y hacer trampas sea más difícil). La seguridad se consigue restringiendo algunas de las operaciones que los estudiantes pueden hacer con sus navegadores. Esto es lo que sucede: Javascript se convierte en un requisito. El cuestionario aparece en una nueva ventana que ocupa toda la pantalla. Se deshabilitan algunas acciones del ratón sobre el texto. Se deshabilitan algunos comandos de teclado. Contraseña: se puede proteger el cuestionario con una contraseña de forma que para poder realizar el cuestionario los alumnos deban introducir la misma. Es una forma de evitar que personas no autorizadas vean las preguntas del cuestionario. Obviamente, una vez que des a conocer la contraseña a tus alumnos para que puedan entrar en el cuestionario, ésta deja automáticamente de ser secreta. Debes cambiarla y poner una nueva. Esta opción está pensada como medida de seguridad si se Diseñado por. Wilma Gavilanes Página 56
- 57. va a usar el cuestionario como un examen real, certificativo. Normalmente la puedes dejar en blanco. Generación de la lista de preguntas Una vez configurado el cuestionario se nos presentará la página de edición de preguntas del mismo. En esta página hay dos secciones independientes. A la izquierda tendrás la lista de preguntas que componen el presente cuestionario (vacío si acabas de entrar). A la derecha tendrás el repositorio general de preguntas, organizado por categorías. Las preguntas se crean o importan en el repositorio general. Desde aquí se pueden copiar preguntas concretas o grupos de preguntas al cuestionario particular que estamos componiendo. De esta forma se pueden reutilizar preguntas en diferentes cuestionarios, ya sean de un mismo curso o no. o Todas las preguntas deben pertenecer a una categoría, aunque sea la denominada "por defecto". Para definir nuevas categorías pulsa en el botón de la parte superior derecha . o En la nueva página basta con que escribas un nombre y descripción de la nueva categoría en la línea en blanco al efecto y presiona el botón para Diseñado por. Wilma Gavilanes Página 57
- 58. crear cuantas necesites. Puedes crear subcategorías sin más que seleccionar la categoría padre en el momento de la creación. o También puedes borrar una categoría existente. Si esta categoría contiene preguntas, las preguntas no se borrarán, sólo la categoría. El sistema te preguntará a qué otra categoría se moverán esas preguntas y a continuación borra la categoría. o El parámetro publicar determina el ámbito de la categoría. Si publicas una categoría esas preguntas pasarán a estar disponibles para cualquier profesor de cualquier curso. No publiques una categoría si pretendes mantener las preguntas en tu repositorio privado para tu propio uso. Si eres profesor de varias asignaturas o cursos y quieres reutilizar las preguntas en cuestionarios de asignaturas distintas, pero no hacerlas públicas, puedes exportarlas a un archivo e importarlas al repositorio de la otra asignatura. o En cada categoría el repositorio está formado por una lista de preguntas presentada en la parte inferior. Cada pregunta individual esta identificada por su nombre y tipo (mediante un icono gráfico): Diseñado por. Wilma Gavilanes Página 58
- 59. o En la lista aparecen tres iconos que permiten gestionar estas preguntas. Los iconos estándar de edición, , y de borrado, , permiten cambiar el texto de una pregunta o eliminarla. No es posible convertir una pregunta de un formato a otro (por ejemplo, ampliar una pregunta verdadero/falso a opción múltiple). El icono permite visualizar la pregunta en una ventana separada, tal y como se presentará en el cuestionario, y comprobar su funcionamiento. Puedes responder a la misma y comprobar si está marcada como correcta la adecuada, si se obtiene el refuerzo correspondiente a la opción elegida, etc. o Para crear nuevas preguntas dentro de una categoría simplemente selecciona la categoría en la lista desplegable y, a continuación, escoge un tipo de pregunta de la lista de selección del centro, o bien presiona el botón de importar preguntas. Diseñado por. Wilma Gavilanes Página 59
- 60. Cuando creas visualmente nuevas preguntas se desplegarán los formularios vistos anteriormente según el tipo de pregunta, para permitir especificar todos los parámetros que debe incluir la pregunta para funcionar. Las preguntas creadas van pasando al repositorio indicado por la lista inferior. En la lista desplegable de selección de tipos de preguntas aparecen algunas opciones como tipos de preguntas que no hemos visto en la sección correspondiente. No representan realmente formatos distintos, sino unas opciones de conveniencia: Descripción: esta opción permite introducir un texto arbitrario en la lista de preguntas. Es una pregunta sin pregunta y sin respuestas, y sin calificación. Puede tratarse de una explicación o de una descripción a la que hacen referencia otras preguntas. Este texto puede incluir imágenes, tablas etc, todo tipo de formatos y elementos de estructuración de texto. Diseñado por. Wilma Gavilanes Página 60