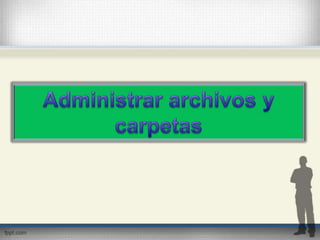
Tutorial de archivos y carpetas
- 2. Ventanas • Siempre que abre un programa, un archivo o una carpeta, aparece en la pantalla en un cuadro o marco llamado ventana (window es ventana en inglés). • En Windows, las ventanas aparecen en cualquier lugar, por lo que resulta importante familiarizarse con ellas Aunque el contenido sea diferente, todas las ventanas tienen ciertos elementos en común. Por ejemplo, siempre aparecen en el escritorio, el área de trabajo principal. Además, la mayoría de las ventanas tienen los mismos componentes básicos:
- 3. Un archivo es un elemento que contiene una colección de información relacionada. En un equipo, algunos ejemplos de archivos son los documentos de texto, las hojas de cálculo, las fotografías digitales e incluso las canciones. El equipo representa los archivos mediante iconos. Si miramos el icono de un archivo, podemos conocer inmediatamente el tipo de archivo. Estos son algunos de los más conocidos. ¿Qué es un archivo?
- 4. Una carpeta es básicamente un contenedor donde se pueden almacenar archivos. Es una forma de organizar los archivos en grupos lógicos, esto hace que sea más simple la búsqueda y recuperación de archivos concretos. Las carpetas no sólo contienen archivos, sino que también pueden contener otras carpetas. Una carpeta dentro de una carpeta normalmente se denomina subcarpeta. ¿Qué es una carpeta?
- 5. Cuando abre una carpeta en el escritorio, aparece la ventana de una carpeta. Una ventana está formada por algunos elementos que conviene conocer, para moverse con más facilidad de una ventana a otra o para trabajar con los archivos que están dentro de esa carpeta. Para saber más sobre estos elementos, hay que recorrer, hacer clic, practicar… Detalles de una ventana al abrir una carpeta
- 6. ¿Cómo crear una nueva carpeta? Nos ubicamos en la ubicación (una carpeta o el escritorio) donde queremos crear una carpeta nueva. Damos clic con el botón derecho del mouse en un área en blanco del escritorio o en la ventana de la carpeta, y del menú que se despliega elegimos Nuevo y, a continuación, clic en Carpeta. Escribimos un nombre para la carpeta nueva y presionamos enter. La nueva carpeta aparece en la ubicación que especificamos.
- 7. Uso la opción de búsqueda que está en la parte superior, a la derecha. ¿ Cómo busco un archivo dentro de una carpeta? A medida que escribimos allí, el contenido de la carpeta se filtrará inmediatamente para mostrar únicamente los archivos que coinciden con lo que ha escrito. Sin embargo, este cuadro de búsqueda no busca automáticamente en todo el equipo. Sólo busca en la carpeta actual y en cualquiera de sus
- 8. Uso la opción de búsqueda que está en la barra de inicio de la PC, que se activa al hacer clic en la tecla o botón ¿ Cómo busco un archivo que no sé dónde está? La palabra o conjunto de palabras que escribamos allí hará que el sistema busque en varias carpetas usuales.
- 9. A veces abrimos una carpeta y vemos los archivos de determinada forma, y puede que nos guste ver iconos más grandes (o más chicos), o una lista que nos permita ver diferentes tipo de información sobre cada archivo. Para realizar estos cambios, podemos usar el botón Vistas de la barra de herramientas. La vista “Detalles” por ejemplo, nos permite organizar los archivos por nombre, tamaño, tipo… es muy útil cuando queremos buscar “a ojo” Visualización de archivos
- 10. Algunas veces vamos a necesitar cambiar el lugar de almacenamiento de los archivos en el equipo. Por ejemplo, para mover los archivos a una carpeta diferente o copiarlos a un pendrive para llevarlos y compartirlos. Esto se puede hacer con un método conocido como arrastrar y soltar. • Empezamos abriendo la carpeta que contiene el archivo o la carpeta que queremos mover. • A continuación, abrimos la carpeta a la que deseamos llevar el archivo o la carpeta. • Hay que ubicar las ventanas de las carpetas en el escritorio de manera que se pueda ver el contenido de ambas. • A continuación, seleccionamos con clic izquierdo, y sin soltar, arrastramos el archivo o la carpeta desde la primera carpeta hasta la segunda.. • Allí soltamos el botón y…listo! Mover archivos Ojo, al mover un archivo, no nos queda una copia, se traslada el original a una nueva ubicación
- 11. Copiar un archivoAbrimos la ubicación que contiene el archivo que deseamos copiar. Damos clic con el botón derecho del mouse y, a continuación, clic en Copiar. Luego, abrimos la ubicación en la que deseamos tener una copia. Damos clic con el botón secundario en un espacio vacío dentro de la ubicación y, a continuación, elegimos del menú desplegable Pegar. La copia del archivo original se almacena ahora en la nueva ubicación. (nos quedan los dos)
- 12. Eliminar un archivo (o carpeta) • Al eliminar un archivo o una carpeta del disco, no se elimina enseguida, sino que se guarda en la papelera de reciclaje hasta que ésta se vacía. • Si eliminamos un archivo o una carpeta de una carpeta de red o de un pendrive, es posible que se elimine de manera permanente en lugar de almacenarse en la papelera de reciclaje. • Si un archivo no se puede eliminar, podría deberse a que lo está usando un programa que se está ejecutando actualmente. Nos posicionamos en la ubicación que contiene el archivo que deseamos eliminar. Damos clic con el botón derecho del mouse y, a continuación, clic en Eliminar. Nos aparece un mensaje de confirmación, por si nos arrepentimos…