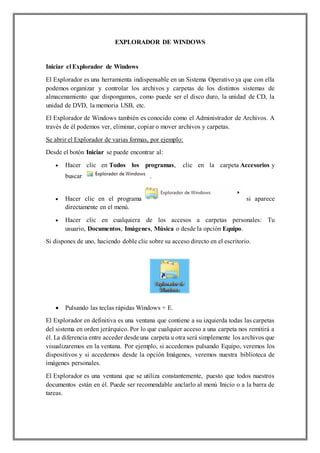
Explorador de windows
- 1. EXPLORADOR DE WINDOWS Iniciar el Explorador de Windows El Explorador es una herramienta indispensable en un Sistema Operativo ya que con ella podemos organizar y controlar los archivos y carpetas de los distintos sistemas de almacenamiento que dispongamos, como puede ser el disco duro, la unidad de CD, la unidad de DVD, la memoria USB, etc. El Explorador de Windows también es conocido como el Administrador de Archivos. A través de él podemos ver, eliminar, copiar o mover archivos y carpetas. Se abrir el Explorador de varias formas, por ejemplo: Desde el botón Iniciar se puede encontrar al: Hacer clic en Todos los programas, clic en la carpeta Accesorios y buscar . Hacer clic en el programa si aparece directamente en el menú. Hacer clic en cualquiera de los accesos a carpetas personales: Tu usuario, Documentos, Imágenes, Música o desde la opción Equipo. Si dispones de uno, haciendo doble clic sobre su acceso directo en el escritorio. Pulsando las teclas rápidas Windows + E. El Explorador en definitiva es una ventana que contiene a su izquierda todas las carpetas del sistema en orden jerárquico. Por lo que cualquier acceso a una carpeta nos remitirá a él. La diferencia entre acceder desde una carpeta u otra será simplemente los archivos que visualizaremos en la ventana. Por ejemplo, si accedemos pulsando Equipo, veremos los dispositivos y si accedemos desde la opción Imágenes, veremos nuestra biblioteca de imágenes personales. El Explorador es una ventana que se utiliza constantemente, puesto que todos nuestros documentos están en él. Puede ser recomendable anclarlo al menú Inicio o a la barra de tareas.
- 2. La ventana del Explorador Al abrir tu Explorador de Windows te encontrarás con una ventana similar a la de la imagen. Puede que el aspecto cambie un poco ya que la podemos configurar a nuestro gusto. A continuación, explicamos las distintas áreas que componen esta ventana: 1. Botones Adelante y Atrás a. 2. Barra de direcciones. 3. Cuadro de búsqueda. 4. Barra de herramientas. Situada en la segunda línea. 5. Panel de navegación. Ocupa la zona central izquierda 6. Lista de archivos. Es la zona más grande en la parte central derecha. 7. Panel de detalles. Situado en la parte inferior. También veremos la Barra de menús, ya que a los usuarios de otras versiones de Windows puede resultarles más familiar utilizarla. Windows 7 mantiene esta barra,pero por defecto está oculta. El Explorador de Windows 1. Los botones Atrás a y Adelante Permiten navegar hacia atrás (a la carpeta de la que venimos) y hacia adelante (si hemos usado el botón atrás). También podemos utilizar la tecla de borrar situada arriba de ENTRAR para ir atrás.
- 3. El ordenador guarda un historial de las carpetas que vamos visitando dentro de esa misma ventana para permitirnos ir adelante y atrás. Podemos disponer de este listado en la pequeña flecha de la derecha. Al pulsarla se despliega y nos permite elegir una ubicación directamente, sin tener que ir avanzando o retrocediendo paso a paso. 2. Barra de direcciones. Esta barra nos indica dónde estamos situados y qué otras carpetas están en el mismo nivel jerárquico. El botón Actualizar que se encuentra a la derecha de la dirección sirve para volver a cargar el contenido de la carpeta actual, aunque la mayoría de las veces se actualiza de forma automática. 3.Cuadro de búsqueda. Este cuadro inicia la búsqueda de forma automática al escribir la primera letra, sin necesidad de pulsar en ningún botón. Busca en la carpeta en que estamos situados y en todas sus subcarpetas, si es que las tiene. Por ejemplo, en este caso podríamos buscar cualquier contenido de la carpeta Imágenes, pero no encontraría información de la carpeta Música o Documentos 4. Barra de Herramientas. Esta barra contiene botones para las operaciones más utilizadas, de esta forma nos agiliza el trabajo ya que tenemos a mano lo más necesario. Esta barra se adapta al tipo de archivos que hay en la pantalla, es decir, los botones de la barra son diferentes según donde estemos. Por ejemplo, si estamos viendo archivos de música aparecerá un botón Reproducir para escuchar un archivo; si estamos viendo archivos de imagen aparecerá un botón para ver una Presentación de las imágenes. Cambie de vista Sirve para elegir qué información veremos en la Lista de Archivos. La veremos en detalle más adelante. Muestra el panel de vista previa Nos abrirá un panel nuevo a la derecha de la Lista de Archivos en que veremos la vista previa de la imagen o el documento seleccionado. También podemos activar
- 4. esta opción desde el menú Organizar, seleccionar Diseño y luego Panel de vista previa. La vista previa no está disponible para todos los tipos de documentos. Obtenga ayuda Nos muestra una ventana de ayuda de Windows para conocer más detalles acerca del explorador o de cualquier otra función de Windows. 5. Panel de navegación. En este panel sólo aparecen unidades y carpetas, no archivos. Las vemos ordenadas jerárquicamente y distinguimos qué carpeta pertenece a qué otra gracias a una leve tabulación a la derecha. Es decir, tiene estructura de árbol, con sus ramificaciones. Por ejemplo, en esta imagen aparecen cuatro carpetas principales que contienen a su vez otras carpetas. El Explorador de Windows 6. Lista de archivos.
- 5. En esta zona aparece la lista de los archivos contenidos en la carpeta en que estamos situados, es decir, la carpeta de la Barra de direcciones. Si hemos efectuado una búsqueda sólo aparecerán los archivos que cumplan las condiciones de la búsqueda. La forma y cantidad de información que vemos de cada archivo depende del tipo de vista. 7. Panel de detalles. Muestra información adicional sobre los elementos que tenemos seleccionados. Si no tenemos nada seleccionado en la carpeta o unidad en que estemos situados, nos dirá el número de elementos que contiene. Si en cambio, seleccionamos un archivo mostrará información acerca del documento. Según el tipo de archivo de que se trate puede mostrar una información u otra. Por ejemplo, el elemento que vemos seleccionado en la imagen es un logo y nos muestra una vista previa en miniatura del mismo. En cambio, si se tratara de un archivo de música, se mostraría el intérprete y la portada del álbum. En algunos casos, como en el de la música, nos permite editar la información acerca del intérprete, etc. directamente en el panel. Al hacer clic sobre el texto se convierte en un cuadro de texto en el que podremos escribir lo que queramos y luego guardarlo. Si hemos seleccionado varios archivos a la vez, se mostrará información sobre el conjunto, como el número de archivos o el tamaño que ocupan en total. Esto es muy útil por ejemplo al copiar archivos a un pen drive o un CD, para ver si tenemos suficiente espacio libre.
- 6. 8.-La Barra de menús. En versiones anteriores de Windows, no aparecía la barra de herramientas, y las acciones se realizaban desde la barra de menús. En Windows 7 la barra de menús no se muestra por defecto, podemos mostrarla de dos formas distintas: Mediante el teclado, hay que pulsar la tecla ALT. De esta forma mostraremos la barra de menús, pero de forma puntual. Es decir,si intentamos cambiar de carpeta o cerrar la ventana, lo que ocurrirá será que se cerrará la barra de menús, porque considerará que ya no estás utilizando la barra. También podemos cerrarla pulsando de nuevo la tecla ALT. Mediante el menú Organizar en la barra de herramientas podemos seleccionar la barra de menús para que se active y se muestre de forma permanente. Tendríamos que hacer clic sobre Organizar, situar el cursor sobre Diseño y hacer clic en la opción Barra de menús.
- 7. 9.-Las vistas del Explorador El explorador de Windows permite ver la información de las carpetas de varias formas o vistas para facilitar la visualización según lo que más nos interese en cada momento. Podemos cambiar estas opciones desde el botón de Vistas en la Barra de Herramientas. Si pulsas sobre la flecha del botón se desplegará un menú con las opciones: Iconos muy grandes, Iconos grandes, Iconos medianos, Iconos pequeños, Lista, Detalles, Mosaicos y Contenido. Si en vez de desplegar el menú haces clic directamente en el botón, irá cambiando la vista de forma rotatoria. Vamos a ir viendo las opciones una por una.
- 8. 10.-Seleccionar archivos y carpetas Si quieres seleccionar un único archivo o carpeta sólo has de hacer clic sobre él, de esta forma las acciones que realices se ejecutarán únicamente sobre ese elemento. Un archivo se sabe que está seleccionado porque cambia el color de fondo del elemento, normalmente a azul claro. En este caso nos referimos a archivos o carpetas, pero si nos fijamos hay muchos elementos que hemos visto seleccionados: botones, menús, menús contextuales, etc. Seleccionar todos los elementos de la carpeta. Con el teclado mediante el atajo Ctrl + E. Con el ratón en el menú Organizar, pulsamos en Seleccionar todo. Seleccionar elementos consecutivos. Con las teclas rápidas: Haz clic sobre el primer elemento y después pulsa la tecla Mayúsculas (Shift) y pulsa en el último elemento. Así seleccionaremos un rango, desde el que hemos señaladoal principio hasta el que señalemos al final. 11.-Crear carpetas En ocasiones nos puede resultar útil crear una carpeta para organizar los archivos. Hay distintas formas de hacerlo. Para crear una carpeta, primero hay que situarse en el lugar donde deseamos crearla,luego hacer clic en el botón Nueva carpeta de la Barra de Herramientas. Podremos observar una nueva carpeta que tiene como nombre Nueva Carpeta, este es el nombre que Windows les aplica por defecto a las carpetas que creamos, en el caso de encontrar otra carpeta con ese nombre la llamará Nueva Carpeta (2), Nueva Carpeta (3), así sucesivamente.
- 9. El nombre de la carpeta se puede cambiar. Cuando la creamos vemos el nombre en azul y en estado de edición, eso significa que podemos escribir directamente su nombre. Para aceptar el nuevo nombre o el propuesto por Windows, podemos hacer clic sobre la ventana, en cualquier parte excepto en la nueva carpeta o pulsar las teclas ESC o ENTRAR. No vamos a entrar en detalles ahora sobre renombrar carpetas, porque lo vamos a ver más adelante. Otra forma de crear una carpeta es situarse en el lugar que se quiere crear la carpeta y pulsar el botón derecho del ratón, se abrirá un menú contextual, elegir la opción Nuevo y luego la opción Carpeta, tal y como se ve en esta imagen. Esta opción es muy útil, porque nos permite crear carpetas cuando la barra de herramientas no está disponible,por ejemplo, en los cuadros de diálogo Guardar enciertas aplicaciones. Si utilizamos el menú contextual para crear una nueva carpeta, veremos que las opciones de Nuevo son varias: acceso directo, documento de texto, etc. Esta también puede ser una forma rápida de crear un documento sin tener que abrir la aplicación, crearloy guardarlo. 12.-Eliminar archivos y carpetas A la hora de eliminar, trataremos de la misma forma los archivos (documentos, accesos directos, imágenes, etc.) y las carpetas. Aunque sí debemos de tener en cuenta que, si borramos una carpeta,también se borrarántodos los archivos y subcarpetas que contenga. Para eliminar un elemento podemos: Seleccionar el archivo o carpeta y pulsar el botón Organizar. Escoger la opción Eliminar. Pulsar el botón derecho del ratón sobre él y, en el menú contextual, elegir la opción Eliminar. Si queremos eliminar más de un elemento, primero deberemos seleccionarlos y hacer el clic derecho sobre cualquiera de los elementos seleccionados.
- 10. Otra forma de eliminar es seleccionar los documentos a eliminar y pulsar la tecla Supr (Del). Al intentar eliminar el documento aparece un cuadro de diálogo preguntándonos si estamos seguros de que queremos eliminar el elemento, tal y como se ve en esta imagen. Cuando eliminamos una carpeta o un archivo, por defecto Windows lo moverá a la Papelera de reciclaje. La papelera de reciclaje no es más que un espacio reservado en el disco duro para que en caso de haber eliminado algún elemento que nos era necesario podamos recuperarlo. Una vez vaciemos la papelera ya no podremos recuperar los archivos. Si no queremos que lo mande a la papelera y preferimos borrar el elemento permanentemente, podemos pulsar la tecla especial Mayúsculas (Shift) cuando eliminamos el archivo, es decir, a la vez que pulsamos Eliminar en el menú o la tecla Supr. Nos aparecerá un cuadro de diálogo similar al de la imagen anterior, pero sin el dibujo de la papelera y con la frase: ¿Está seguro de que desea eliminar el archivo de forma permanente? 13.-Copiar y mover archivos y carpetas Al copiar un elemento, lo que estamos haciendo es duplicarlo, crear una copia de él, en otra ubicación o en la misma. Para hacerlo debemos: 1. Copiar el original: Pulsar con el botón derecho del ratón sobre el elemento que queremos copiar, se desplegará el menú contextual y elegimos la opción Copiar. También podemos hacerlo con las teclas rápidas Ctrl + C. No apreciaremos nada a simple vista, pero la copia ya se ha realizado.
- 11. 2. Y pegarlo donde queramos: Buscamos la carpeta donde queramos ubicar la copia que hemos realizado (o creamos una carpeta nueva). La abrimos y hacemos clic con el botón derecho del ratón sobre la superficie de la ventana, en el menú contextual pulsamos la opción Pegar. Las teclas rápidas serían Ctrl + V. Para Mover una carpeta o archivo lo que hacemos es cortar y pegar. Como si se tratara de un periódico del que nos quedamos un artículo, al situarlo en la nueva ubicación desaparece de la original. Los pasos a seguir son idénticos a los que hemos empleado para copiar, pero con la opción Cortar. 1. Cortar el original: Pulsar con el botón derecho del ratón sobre el elemento que queremos mover, se desplegará el menú contextual y elegimos la opción Cortar. También podemos hacerlo con las teclas rápidas Ctrl + X. Apreciaremos que el icono del archivo o carpeta que estamos cortando se atenúa, pierde brillo y color. 2. Y pegarlo donde queramos: Buscamos la carpeta donde queramos ubicar la copia que hemos realizado (o creamos una carpeta nueva). La abrimos y hacemos clic con el botón derecho del ratón sobre la superficie de la ventana, en el menú contextual pulsamos la opción Pegar. Las teclas rápidas serían Ctrl + V. 14.-Propiedades de los archivos y carpetas Tanto las carpetas como los archivos tienen sus propias características o propiedades: el tamaño, la ubicación, la fecha de creación, etc. Algunas de estas propiedades se pueden ver en el Panel de detalles del Explorador de Windows o si estamos en la vista Detalle, pero también podemos ver en un momento dado las propiedades de un archivo o carpeta concretos, de forma más ampliada.
- 12. 15.-Cambiar el nombre a un archivo o carpeta Con frecuencia vamos a necesitar renombrar archivos o carpetas, por ejemplo, cuando creamos una nueva carpeta. Como siempre, hay varias formas de hacerlo: Seleccionar el archivo o carpeta. Pulsar el botón Organizar y pulsar sobre la opción Cambiar Nombre. Desplegar el menú contextual del elemento (el archivo o carpeta que queremos renombrar) haciendo clic con el botón derecho sobre él y elegir Cambiar Nombre. Seleccionar el archivo o carpeta y pulsar F2. Hacer dos clics: uno para seleccionar y otro para renombrar, sobre el archivo o carpeta. Hay que ir con cuidado de no hacerlos rápidos porque entonces sería un doble clic y abriría la carpeta o el documento.