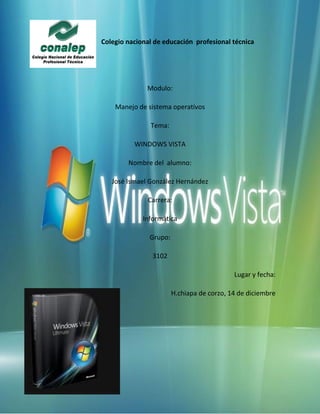
Windows vista jose ismael
- 1. Colegio nacional de educación profesional técnica Modulo: Manejo de sistema operativos Tema: WINDOWS VISTA Nombre del alumno: José Ismael González Hernández Carrera: Informática Grupo: 3102 Lugar y fecha: H.chiapa de corzo, 14 de diciembre
- 2. INTRODUCCION Actualmente, los usuarios quieren un software más veloz y atractivo. Con Microsoft Windows Vista, ofrece nuevas tecnologías y muestran cómo utilizar el entorno de Windows vista, el nuevo software de la Microsoft el cual presenta una experiencia innovadora diseñada para contribuir de forma confiable a la búsqueda, de visualización y organización de la información y Windows Vista presenta una experiencia avanzada es una creación de Microsoft Windows, línea y existen seis versiones de Windows vista es fácil de utilizar es el mejor que los demás porque para buscar información es más rápida. La adopción de Windows Vista ha sido superior a la de XP en los 2 primeros años y no se puede comparar con los demás Windows Vista ofrece mayor productividad personal y entretenimiento digital en tu equipoWindows Vista está diseñado para empresas de todos los tamaños.
- 3. INDICE 1: Que es Windows vista. 2: cuando se creó y quien lo creo cuando salió ala venta. 3: cuales han sido sus versiones de Windows vista 4: línea del tiempo de Windows vista. 5: Aplicación y/o características 6: ventajas y desventajas del Windows vista 7: Para quien va dirigido Windows vista 8: como se usa el sistema operativo Windows vista 9: como se realiza la instalación del sistema operativo de Windows vista 10: Criterios que ha recibido el sistema operativo Windows vista
- 4. CONTENIDO DEL TEMA ¿Qué es Windows Vista? Windows Vista es una versión de Microsoft Windows, línea de sistema operativos desarrollada por Microsoft. Esta versión se enfoca para ser utilizada en equipos de escritorio en hogares y oficinas, portátiles, tabletas y equipos media center. El proceso de desarrollo terminó el 8 de noviembre de 2006 y en los siguientes tres meses fue entregado a los fabricantes de hardware y software, clientes de negocios y canales de distribución. El 30 de enero de 2007 fue lanzado mundialmente y fue puesto a disposición para ser comprado y descargado desde el sitio web de Microsoft. La aparición de Windows Vista viene más de 5 años después de la introducción de Windows XP, es decir, el tiempo más largo entre dos versiones consecutivas de Microsoft Windows. La campaña de lanzamiento fue incluso más costosa que la de Windows 95, ocurrida el 25 de agosto de 1995, debido a que ésta incluyó además otros productos como Microsoft Office 2007 y Exchange Server 2007.
- 5. ¿Cuándo se creó quien lo creo cuando salió a la venta al mercado? Cuando se creó el Windows Vista: Windows Vista apareció al mercado mundial a finales de febrero de 2007, aunque se podía conseguir desde un par de años antes las versiones "beta" (para hacer pruebas de calidad). Actualmente, si estás registrado en la red de desarrolladores de Microsoft, ya puedes comenzar a evaluar la nueva versión de Windows que vendrá a reemplazar a Vista para el 2010 o algo así. Es un proyecto desarrollado por Microsoft Corp. y hubo cerca de seis mil programadores involucrados (todos trabajadores de Microsoft). Si te das una vuelta por la Wikipedia encontrarás abundante información al respecto. Microsoft Corporación es una multinacional estadounidense con sede en Redmond, Washington, Estados Unidos que desarrolla, fabrica, licencias y soporta una amplia gama de productos y servicios principalmente relacionados con la informática a través de sus diversas divisiones de producto. Establecida el 04 de abril de 1975 para desarrollar y vender intérpretes BASIC para el Altaír 8800, Rosa de Microsoft para dominar el mercado de sistemas operativos domésticos con MS-DOS a mediados de la década de 1980, seguido por la línea de sistemas operativos de Microsoft Windows. Microsoft también llegaría a dominar el mercado de suite de office con Microsoft Office. La compañía se ha diversificado en los últimos años en la industria de videojuegos con Xbox y su sucesor, el Xbox 360, así como en la electrónica de consumo y el mercado de servicios digitales con Zune, MSN y OS Windows Phone.
- 6. Línea del tiempo sobre el sistema operativo que ha desarrollado Microsoft Windows Vista Starter. Es una edición limitada a sólo algunos países y no tiene gran parte de las características de Windows Vista. Por tanto, la rechazamos Windows Vista Home Basic. No incluye muchas de las características de Windows Vista que sí vemos en todas las superiores. Por tanto, hay que evitarla Windows Vista Home Premium está pensada para los hogares por la inclusión de aplicaciones como Media Cente Windows Vista Business es para empresas, que en vez de Media Center dispone de diversas utilidades que verás en las tablas de más abajo. Windows Vista Enterprise. Sólo disponibles para grandes empresas. Es similar a Business con algunas características añadidas. Por tanto, también la quitamos : Windows Vista Ultímate no es más que la suma de las dos ediciones anteriores, es decir, la más completa de todas
- 7. CUALES HAN SIDO SUS VERSIONES WINDOWS VISTA Cantos versions de Windows vista 1: Windows Vista Starter 2: Windows Vista Home Basic 3: Windows Vista Home Premium 4: Windows Vista Business 5: Windows Vista Enterprise 6: Windows Vista Ultimate Ediciones Ediciones de Windows Vista. El 26 de febrero de 2006, la compañía Microsoft anunció que la próxima versión del nuevo Windows incluiría 6 ediciones.4 Todas las ediciones están disponibles para arquitecturas de 32 y 64 bits, a excepción de Microsoft Windows Vista Starter Edición, que sólo estará disponible en 32 bits, ya que es una edición de menores prestaciones. Windows Vista Starter Edición. Es una edición limitada a sólo algunos países y no tiene gran parte de las características de Windows Vista.Windows Vista Home Basic. No incluye muchas de las características de Windows Vista que sí vemos en todas las superiores. Windows Vista Home Premium. Está pensada para los hogares por la inclusión de aplicaciones como Media Center. Windows Vista Business. Es para empresas, que en vez de Media Center dispone de diversas utilidades. Windows Vista Enterprise. Sólo disponibles para grandes empresas. Es similar a Business con algunas características añadidas. Windows Vista Ultímate. Es la suma de Home Premium + Business.
- 8. EDICIONES DEL MICROSOFT WINDOWS VISTA Microsoft Windows Vista está diseñado para mejorar considerablemente la experiencia informática de todo tipo de usuario de PC: desde quienes la utilizan en el hogar simplemente para navegar por Internet hasta los profesionales que deben organizarse y actuar a partir de grandes cantidades de datos o científicos que realizan asiduamente análisis matemáticos complejos. Para responder de forma específica a las necesidades de una gran diversidad de usuarios, Microsoft presentará seis ediciones distintas de Windows Vista. Cada edición se orienta a las necesidades de un tipo de persona determinado
- 9. Aplicación y/o características ¿Qué características de accesibilidad ofrece Windows? Windows ofrece varios programas y configuraciones que pueden facilitar el uso del equipo y hacerlo más cómodo. Es posible agregar al equipo productos de tecnología de ayuda adicionales si necesita otras características de accesibilidad. Encontrará más información acerca de la accesibilidad y los productos de tecnología de ayuda en el sitio web Microsoft Accesibilidad. El Centro de accesibilidad es una ubicación central que puede usar para establecer la configuración de accesibilidad y los programas disponibles en Windows En el Centro de accesibilidad, tendrá acceso rápido para establecer la configuración de accesibilidad y los programas incluidos en Windows. También encontrará un vínculo a un cuestionario que Windows puede usar para ayudar a sugerir configuraciones que puede encontrar útiles. Para abrir Centro de facilidad de acceso, haga clic en el botón Inicio, en Panel de control, en Facilidad de acceso y, a continuación, en Centro de facilidad de acceso.
- 10. 1: Usar el equipo sin pantalla Windows incluye un lector de pantalla básico denominado Narrador, que leerá en voz alta el texto que aparece en pantalla. Windows también tiene configuraciones para proporcionar descripciones de audio para vídeos y para controlar la manera en la que aparecen los cuadros de diálogo. Para obtener más información, consulte Usar el equipo sin pantalla Además, muchos otros programas y hardware son compatibles con Windows y están disponibles para ayudar a invidentes, incluidos lectores de pantalla, dispositivos de salida Braille y otros muchos productos útiles. Para obtener más información, consulte el sitio web Microsoft Accesibilidad. 2: Facilitar la visualización en el equipo Hay varias configuraciones disponibles para ayudarle a hacer que la información de la pantalla sea más sencilla de comprender. Por ejemplo, se puede ampliar la pantalla, los colores de la pantalla se pueden ajustar para que la pantalla sea más fácil de ver y de leer, y se pueden quitar las imágenes del fondo y las animaciones innecesarias. Para obtener más información, consulte Facilitar la visualización en el equipo.
- 11. 3: Usar el equipo sin un mouse o teclado Windows incluye un teclado en pantalla que puede usar para escribir. También puede usar el Reconocimiento de voz para controlar el equipo con comandos de voz, así como para dictar texto en los programas. Para obtener más información, consulte Usar el equipo sin un mouse o teclado. 4: Facilitar el uso del mouse Puede cambiar el tamaño y el color del puntero del mouse, así como usar el teclado para controlar el mouse. Para obtener más información, consulte Facilitar el uso del mouse.
- 12. 5: Facilitar el uso del teclado Puede ajustar el modo en que Windows responde a una entrada del mouse o del teclado de manera que las combinaciones de teclas sean más sencillas de presionar, la escritura sea más fácil o que no se tenga en cuenta si se presionan teclas de manera inadvertida. Para obtener más información, consulte Facilitar el uso del teclado. 6: Usar alternativas visuales y de texto para sonidos Windows puede reemplazar dos tipos de información de audio por equivalentes visuales. Puede reemplazar los sonidos del sistema por alertas visuales y puede ver subtítulos de texto para diálogos hablados en programas multimedia. Para obtener más información, consulte Usar alternativas visuales y de texto para sonidos.
- 13. 7: Hacer que sea más fácil centrarse en tareas de lectura y escritura Hay varias configuraciones que pueden hacer que sea más fácil centrarse en la lectura y la escritura. Puede hacer que Narrador lea la información de la pantalla, ajustar el modo en que el teclado responde a ciertas pulsaciones de tecla y controlar si se muestran determinados elementos visuales. Para obtener más información, consulte Hacer que sea más fácil centrarse en tareas de lectura y escritura. 8: Las nuevas características de Windows Vista 1. Aero: Windows Aero es el nombre de una nueva interfaz de usuario, con una apariencia profesional, diseños transparentes con algunos efectos sutiles como reflejos y animaciones suaves. También la navegación de escritorio en 3D.
- 14. 2. Buscador integrado: característica que integra las búsquedas en todo el sistema operativo y provee nuevas formas de organizar los ficheros. Esta característica tiene dos versiones, una para las ediciones de negocios y otra para las de hogar. 3. Tecnología Tablet PC: permite reconocimiento de caligrafía. 4. BitLocker Drive Encryption: ayuda a que los datos sensibles no caigan en malas manos si la computadora es perdida o robada. 5. Virtual PC Express: herramienta que mejora la compatibilidad de las aplicaciones con versiones previas de Windows, ejecutándolas en un entorno virtual. La herramienta está disponible en la edición Enterprise de Windows Vista. 6. Subsistema para aplicaciones UNIX: permite ejecutar aplicaciones de UNIX en Windows Vista Enterprise. 7. Windows Media Center: Aplicación que permite grabar o mirar shows televisivos. También permite conectarse con las Xbox 360.
- 15. 8. Grabador de DVD integrado. 9. Versiones para 32 y 64 bits.
- 16. VENTAJAS Y DESVENTAJAS DEL WINDOWS VISTA Desventaja 1. El sistema UAC Una de las grandes bazas que ha jugado Windows Vista tiene que ver con el entorno de la seguridad. De esta forma, siguiendo un poco el ejemplo de sistemas como Linux o Mac OS, ha implementado una característica un tanto Problemática a la que han denominado UAC (User Account Control). Esta funcionalidad es tan molesta y paranoica como poco útil. Así, cada vez que instalamos una aplicación o modificamos cualquier parámetro del sistema, éste se bloquea y se muestra un aviso de seguridad en pantalla que deberemos aceptar para seguir adelante. Esto hace que, a poco que se toquetee un poco, los usuarios opten por desactivarla y pierda toda su funcionalidad. 2. El administrador de ficheros Cuando entramos en una ventana del explorador de archivos, cuando desplegamos el árbol de carpetas, el punto de partida de todo el sistema es el Escritorio, del que salen las carpetas de documentos del usuario (música, vídeo, descargas, etcétera), la de Acceso público para todos los usuarios del sistema, el Equipo (con las unidades de disco), la Red, Panel de Control, etc. La estructura es similar, pero en muchas ventanas aparecen por defecto los vínculos y no las carpetas, lo que al principio confunde un poco. Además, para mantener la compatibilidad con aplicaciones antiguas, se mantienen accesos directos virtuales a carpetas que ya no existen como tal, como Archivos de programa o Documentos and Settings, lo que también produce cierta confusión. 3. Las copias de seguridad
- 17. Las versiones anteriores de Windows contaban con utilidades de copia de seguridad que, para muchos usuarios, incluso podrían calificarse como avanzadas, pues permitían crear copias incrementales y diferenciales, o personalizar al máximo tanto los archivos a copiar como los destinos de los conjuntos de copia de seguridad. Sin embargo, el nuevo programa Backus es casi de chiste. De entrada, cuesta encontrarlo (lo más fácil, desde el Panel de Control). Y después, sólo permite volcar las copias en un CD/DVD o en una ubicación de red. Para rematar la faena, no nos permite seleccionar directorios o ficheros específicos que en un momento dado podamos necesitar. El resultado: sólo podremos copiar los documentos, imágenes, música o correo que el sistema considere en sus rutas de archivos. 4. No todo es nuevo A pesar de la supuesta renovación integral del sistema, encontramos componentes realmente antiguos. Un buen ejemplo es la ventana de instalación de nuevas fuentes (Panel del Control/Fuentes/Instalar nueva fuente), que se mantiene intacta desde el arcaico Windows 3.1. Otro caso son las ventanas de propiedades de permisos y seguridad, casi invariables desde Windows 2000 y XP. Por último, al desactivar las mejoras visuales de Windows Vista, descubrimos que la base del sistema es prácticamente igual que en 2000/XP, lo que hace sentir que Aero no es más que una bonita piel colocada sobre un sistema no tan revolucionario. 5. El asistente para importar fotografías El asistente que incluía Windows XP para volcar las imágenes de nuestra cámara digital al PC no era nada sorprendente, pero cumplía su cometido. Ahora, sin embargo, el incluido con Windows Vista es algo más problemático. La razón es que la aplicación opta por volcar directamente todo el contenido de la cámara en la carpeta de imágenes, sin posibilidad de
- 18. elegir las que nos interesan. Es una pequeña tontería, pero puede causar problemas a más de uno si, por ejemplo, no se borran las imágenes de la cámara tras el último volcado, o sólo se quiere escoger algunas. 6. La impresión de imágenes También se plantea controvertida la función Imprimir de la aplicación Galería fotográfica de Windows. En Windows XP se podía seleccionar la fotografía que estábamos visualizando, así como otras adicionales ubicadas en la misma carpeta desde el propio asistente. En Vista, sin embargo, por defecto sólo se nos permitirá imprimir la instantánea que estamos visualizando. Si queremos imprimir varias en una misma página, tendremos que seleccionarlas desde el explorador de archivos, hacer clic con el botón derecho y pinchar sobre Imprimir. El problema de esta fórmula es que Windows las ordenará según criterios que aún no hemos podido averiguar, algo conflictivo cuando deseamos sacar más de una por página y necesitamos que aparezcan en un orden determinado. . 7.- Las versiones disponibles Si hay algo que resulta realmente confuso y complicado para los no expertos son las diferentes variantes de Windows Vista. Desde la Starter, destinada a mercados emergentes y que raramente veremos aparecer por nuestras tierras, a las Home Basic, Home Premium, Ultímate, Business y Enterprise. De todas ellas, la Ultímate es la más completa (y también la más cara), mientras que las Home Basic, Home Premium y Business las que más habitualmente veremos instaladas en los equipos que podemos adquirir en cualquier tienda. Es posible consultar las diferencias exactas de cada versión en la tabla comparativa que puede encontrarse en la web http://www.microsoft.com/spain/windo.../n/choose.mspx. 8. Internet Explorer 7
- 19. Aunque la nueva versión del navegador web de Microsoft fue lanzada antes que Vista, y ya habíamos tenido ocasión de utilizarla corriendo sobre Windows XP, en Vista el navegador es una parte muy importante de todo el sistema. Por tanto, también vamos a incluirlo para dar un pequeño tirón de orejas en lo que respecta a la usabilidad y colocación de los diferentes botones que encontramos en prácticamente cualquier solución. Así, controles tan importantes como el de detener la carga de una página (el clásico de un aspa sobre fondo rojo) o el de refrescar, ahora se encuentran al final de la barra de direcciones, con un tamaño que cuesta encontrar. Igualmente, por defecto no se presenta la barra de menús (que sacaremos pulsando Alt 9 Escasa disponibilidad de controladores Aunque este es un mal menor, pues terminará corrigiéndose antes o después, no podemos olvidar que, tras su lanzamiento, la lista con el número de dispositivos que siguen sin ser soportados por Vista es realmente larga. Será cuestión de tiempo que los fabricantes se pongan manos a la obra para sacar controladores y software preparado para trabajar sobre Vista. Y es que, a diferencia de lo que ocurrió en la transición de Windows 2000 a XP, una gran cantidad de controladores diseñados para XP no funcionan sobre Vista. 10. ActiveSync ha muerto La llegada de Windows Vista ha supuesta la integración dentro del propio sistema operativo del llamado Centro de sincronización, lo que ha dejado fuera de lugar al veterano ActiveSync para la sincronización de información con dispositivos portátiles y Pockets PC de Microsoft. Y aunque la integración es una buena idea, hemos perdido funcionalidades y posibilidades de personalización respecto al programa anterior.
- 20. Ventajas 1. La interfaz Aero Aunque a nuestro entender casi se trata más de un tema (o skin) de Windows mejorado que de una verdadera revolución gráfica, nadie duda de que el salto dado en el ámbito gráfico es realmente importante respecto a versiones anteriores, y aunque para gustos los colores, se trata de uno de los puntos más atractivos de esta solución. Entre los efectos que más llaman la atención, encontramos las transparencias, la pre visualización de las ventanas minimizadas con sólo posicionar el puntero sobre ellas, las diversas animaciones o la famosa vista en 3D para movernos por los programas abiertos al pulsar la combinación Windows + Tabulador. 2. Más estabilidad y mayor fiabilidad Windows Vista hereda alguno de los fallos clásicos de los sistemas de Microsoft (los pantallazos azules y los cuelgues siguen existiendo), pero se aprecia que es algo más estable que las versiones precedentes. Sobre todo, se observa que, aunque una aplicación se cuelgue, el sistema seguirá lo suficientemente operativo como para finalizar la tarea y recuperar el control del mismo. Además, vigila la ejecución de programas incompatibles o que realicen operaciones poco recomendables para la estabilidad del entorno. 3. Más seguridad El apartado de la seguridad sigue siendo uno de los más criticados de Windows; no obstante, no podemos negar que las mejoras son realmente importantes. Desde el cortafuegos, que ahora es más eficaz, pasando por el perfeccionamiento del IE 7, la integración de Windows Defender (programa contra el malware), control de los sistemas de red, etc. Con todo ello, aunque quizá Vista no esté a los niveles de sistemas como Linux o Mac OS, sí ofrece un importante avance respecto a la versión anterior. 4. El Media Center
- 21. Pese a que a mucha gente no termina de convencerle la nueva interfaz del sistema Media Center (con menús horizontales y verticales), hay que alabar la integración de este componente en la práctica mayoría de las versiones destinadas al uso personal y doméstico. De esta forma, no es preciso adquirir una versión específica, como ocurría en el pasado, y podremos disfrutar de las posibilidades de los sistemas Media Center en cualquier PC de sobremesa o portátil. 5. El Reconocimiento de voz Parece que pocos lo han descubierto aún, pero en el Panel de control se incluyen las Opciones del reconocimiento de voz. Gracias a esta funcionalidad, inicialmente pensada para personas con problemas de accesibilidad, podremos manejar gran parte de las funciones del sistema directamente con nuestra voz y también podremos introducir texto de viva voz. El sistema funciona realmente bien y sólo necesitaremos un poco de paciencia para entrenarnos con el sistema. 6. El Control parental Aunque es un apartado directamente ligado a la seguridad del sistema, hay que destacar el importante paso dado en el campo de la protección de los más pequeños. Gracias a ello, podremos recopilar información sobre el uso del equipo, filtrar las páginas web por contenido, establecer límites de tiempo de uso, controlar los juegos autorizados (según clasificación) o bloquear programas específicos. En definitiva, funcionalidades básicas hoy día para controlar el uso que se hace de un ordenador en casa. 7. Centro de redes y recursos compartidos Cuesta algo acostumbrarse respecto a cómo se trabajaba en la etapa anterior, pero el nuevo Centro de redes y recursos compartidos simplificará mucho la vida a los usuarios menos expertos. La razón es que unifica en un mismo lugar todas las conexiones a la red o el acceso remoto que tenga el equipo. Además, de un vistazo, podremos conectarnos a nuevas redes, controlar los servicios de cada una de
- 22. ellas, realizar mapas de aquellas a las que nos conectamos y comprobar que existe conectividad con Internet. 8. Las actualizaciones del sistema Otro de los puntos en los que los de Redmon han hecho un gran hincapié son las actualizaciones automáticas de software. Conscientes de que los equipos desactualizados son más proclives a sufrir problemas de seguridad o de funcionamiento, los ingenieros de Microsoft se han puesto las pilas. Por ello, este componente funciona ahora de manera automática y desatendida para mantener el sistema, las aplicaciones adicionales y los controladores al día. 9.- Programación de tareas Aunque no es una funcionalidad que afecta a todos los usuarios, sin embargo, para los que gusten de realizar copias automáticas a determinadas horas, mantener el sistema a punto fuera de las horas habituales de trabajo o, en líneas generales, quienes deseen automatizar tareas repetitivas o que pueden olvidarse fácilmente, el nuevo sistema de programación de tareas es una maravilla. A diferencia de Windows XP, ahora existen más eventos, más posibilidades de personalización y muchas más funcionalidades. 10. Mejores búsquedas Windows Vista incluye una interfaz para la búsqueda de ficheros más potente y personalizable que sus predecesores. Así, aunque también contamos con un modo simplificado para los que no quieren complicarse, basta activar la búsqueda avanzada para encontrar un buen número de aspectos bastante intuitivos y perfectamente parametrizables, con los que filtrar y limitar los ficheros que estamos buscando.
- 23. Para quien va dirigido Windows vista Objetivos: El objetivo del curso es mostrar y explicar paso a paso el modo de utilización del sistema operativo Windows Vista. A quién va dirigido Profesionales que necesitan utilizar estas herramientas, especialmente administrativos, técnicos, directivos y en general cualquier trabajador que necesite usar un ordenador. Cualquier persona que desee mejorar profesionalmente y necesite mejorar su vitae, con la certificación oficial de Microsoft, MCAS Objetivos Describir los pasos, procesos que tienen lugar y las herramientas utilizadas a través del ciclo de vida de uso de la distribución del escritorio de Microsoft Windows Vista. Inventariar, analizar y migrar compatibilidad de aplicaciones cuando planeas una distribución de escritorio de Windows Vista. Capturar y restaurar información de estado de usuario durante una tarea de distribución de estación de trabajo. Utilizar tecnologías de instalación automatizada para crear, personalizar, y distribuir una imagen de un ordenador, basada en un escritorio de Windows Vista.
- 24. Distribuir Windows Vista utilizando Business Desktop Deployment (BDD) 2007 Distribuir Windows Vista utilizando Instalación Zero Touch. Asegurar un escritorio de Windows Vista. A quién va dirigido Este curso está destinado a profesionales de TI, Administradores de configuración de escritorio, y técnicos encargados de adoptar decisiones con las habilidades para planificar y desplegar con éxito los sistemas operativos de escritorio, computadoras de escritorio disposición, y de implantar servicio packs y actualizaciones de los sistemas informáticos. El público también participa en el establecimiento de la dirección estratégica para el sistema operativo y las aplicaciones.
- 25. Como se usa el sistema operativo Windows vista Cómo usar Windows vista El Windows Vista es un poco diferente a las versiones previas del sistema operativo Windows, y puede llevarte un tiempo acostumbrarte a él. Sin embargo, existen muchas herramientas en el Vista – como opciones para incrementar la productividad, un escritorio más elegante, seguridad y controles para padres – que hacen que valga la pena el tiempo y la paciencia que se requiere para aprender a cómo usar el Vista. La mejor manera de empezar a conocer el Vista es usándolo y tomando ventaja de las características que tiene que te ayudarán a ponerte al día. Pasos 1Usa el Centro de bienvenida para aprender a cómo usar el Vista. Esta característica se encuentra debajo del menú de Sistema y mantenimiento. Hay iconos para varios programas que dan información y proveen con videos demostrativos si cliqueas sobre ellos.
- 26. 2Visita la sección básica de Windows dentro del Centro de Bienvenida. Esto te enseña a través de Internet a usar un teclado y un mouse, características de seguridad y otras tareas de Windows. 3Chequea que es lo nuevo en Windows Vista, en el Centro de Bienvenida, para tener un breve y rápido panorama de las diferencias entre el vista y las versiones previas del sistema operativo Windows. 4Transfiere tus archivos de tu computadora vieja a la nueva usando el Centro de Bienvenida. Utiliza el asistente de transferencia de Windows para mover archivos, cuentas de usuario, email y configuraciones de internet. 5Personaliza tu escritorio. Puedes hacer esto directamente desde el centro de bienvenida o simplemente cliqueando con el botón derecho del mouse en cualquier parte del escritorio. Desde aquí puedes establecer un tapiz de fondo, cambiar sonidos y punteros para el mouse, y establecer colores y protectores de pantalla. 6Averigua cómo mostrar el escritorio. En las versiones previas del sistema operativo Windows, el icono “Show desktop” era fácil de reconocer. El icono inmediatamente minimiza y abre Windows para darle acceso al escritorio. El nuevo icono es más chico y no es tan obvio, se encuentra localizado al lado del botón de encendido. Una vez que hayas visto el escritorio, solo aprieta el icono nuevamente para restaurar Windows. 7Mantén tu Vista al día. Recuerda de instalar todas las actualizaciones de Windows y sus paquetes de servicios de forma regular para mantener tu sistema seguro y protegido. Para programar las actualizaciones, cliquea en el botón de “start”, “settings”, y luego “control panel”. Prográmalo para que busque actualizaciones e instálalas regularmente, de esta forma nunca deberás preocuparte de tener tu software atrasado.
- 27. 8Organiza tu barra lateral de Windows. Agrégale un reloj, calendario, notas, noticias y otras funciones y herramientas. Windows Vista viene ya de por sí con varias funciones ya instaladas, y existen muchas más disponibles en línea para poder descargarlas. Para acceder al menú de funciones, cliquea el icono de "+" en la parte superior derecha de la pantalla. 9Establece controles parentales. Puedes limitar el tiempo que tus hijos pasan en la computadora, puedes limitar el acceso a internet, bloquear juegos y programas. Un reporte de actividad te mostrará cuales páginas web han visitado y que archivos han bajado. Los controles parentales se encuentran localizados en el panel de control. 10: Usa el calendario de Windows para organizar múltiples actividades. El calendario se encuentra localizado debajo de Programas. Las citas pueden tener códigos de colores para los diferentes usuarios. Una vez que el calendario
- 28. Como se realiza la instalación de Windows vista Cómo instalar Windows Vista Guía paso a paso de como instalar Vista fácilmente. Para instalar Vista en un computador desde cero el mismo deberá cumplir con los siguientes requisitos mínimos: Un procesador con cerca de 1GHz 512MB de memoria RAM. Disco duro de al menos 10GB (necesitarás más espacio en caso de querer instalar más programas posteriormente). Lector de DVD-ROM. Acceso a internet (en caso de validar la copia de Windows Vista durante el proceso de instalación). Para comenzar a instalar Windows Vista debes seguir los siguientes pasos: 1. Enciende la computadora e inserta el DVD o disco de instalación de Windows Vista en la unidad lectora de DVD para arrancar desde el disco. Al arrancar desde el disco verás la siguiente imagen:
- 29. 2. En la siguiente pantalla se inicia el proceso de carga del instalador. 3. En esta parte debemos seleccionar el idioma de Windows Vista que queremos instalar, el idioma del teclado y el formato de hora y moneda. 4. Para seguir con el proceso de instalación pincha en el botón “Instalar ahora”.
- 30. 5. Esta etapa es opcional y es donde debes ingresar la clave de producto de la versión de Windows Vista que quieres instalar (Home Basic, Home Premium, Business o Ultímate). Si no lo haces ahora y pinchas en “Siguiente”, aparecerá una pantalla de advertencia y le dices “No”, luego aparecerá otra pantalla solicitando que elijas qué versión de Windows Vista quieres instalar y así ingresar la clave de producto después. Imagen de la clave de producto de Windows Vista con un mensaje subliminar. Si no ingresas la clave de producto, deberás seleccionar la versión de Windows Vista que quieres instalar.
- 31. 6. El siguiente paso es leer los términos de licencia y si los aceptas podrás seguir con la instalación. 7. En esta etapa debes elegir entre actualizar el sistema o hacer una instalación limpia (desde cero). Para hacer la instalación limpia, pincha en “Personalizada (avanzada)”. Si deseas actualizar tu actual versión de Windows, debes ejecutar el instalador desde la versión de Windows actualmente instalada en tu sistema. 8: Ahora deberás elegir la partición en donde quieres instalar Windows Vista. Si sabes lo que haces, también puedes puedes crear,
- 32. formatear, y borrar particiones en “Opciones de unidad”. 9: En esta etapa Windows Vista empieza a instalar o actualizar el sistema por lo que deberás ser paciente y esperar a que termine. Luego, cuando termine, el sistema se reiniciará automáticamente.
- 33. 10: Luego del reinicio debemos esperar un poco más… 11: El siguiente paso es ingresar un nombre de usuario y opcionalmente una contraseña. También puedes cambiar el avatar predeterminado.
- 34. 12: Ahora procedemos a ingresar un nombre para nuestro equipo para que el mismo pueda utilizarse en una red interna. Opcionalmente podremos también cambiar el fondo de pantalla del escritorio de Windows Vista. 13: En la siguiente pantalla seleccionamos si queremos activar las actualizaciones automáticas para que descargue cada actualización disponible sin preguntarnos, o si queremos que descargue solo las actualizaciones marcadas como importantes o críticas, o simplemente desactivar las actualizaciones por el momento y permitir que nos recuerden más tarde. 14: Ahora seleccionamos el huso horario utilizado en nuestro país de residencia. También cambiamos la hora si es necesario, así como la fecha actual. Si quieres que Windows Vista cambie la hora cuando corresponda el horario de verano, debes seleccionar la
- 35. casilla “Ajustar el reloj automáticamente al horario de verano”. 15: Si Windows Vista detecta una red durante la instalación, se muestra una última pantalla en donde debes seleccionar la ubicación de dicha red. En mi caso seleccioné “En casa”. 16: Después de terminar el proceso de instalación de Windows Vista, Microsoft nos agradece por haber gastado nuestro preciado dinero en su sistema operativo y por tener tanta paciencia a la hora de instalarlo.
- 36. 17: Ahora Windows Vista comprobará el rendimiento del sistema, y en base a eso activará las características que tu computador podrá soportar. 18: Después de todo este proceso ya vemos como termina la instalación de Windows Vista permitiéndonos iniciar sesión y ver el escritorio de Windows Vista mostrando el Centro de bienvenida.
- 37. Criterios que ha recibido el sistema operativo Windows vista Por qué Windows vista es tan malo Muchos dicen que Windows vista es malo pero es pero esta es la verdad Desde muchas páginas web y blogs, este incluido, nos estamos dedicando a hablar negativamente, cuanto menos, del nuevo sistema operativo de Microsoft. Muchos me han preguntado es realmente tan malo La respuesta es: no, no es tan malo Entonces por qué ese acoso y derribo El ataque no viene por el sistema operativo en si, sino por otras razones. En primer lugar es un tema de expectativas. Cuando se empezó a hablar de Vista, por entonces Longorón, se hablaba de un sistema operativo revolucionario, con un montón de funciones que podían aportar mucho al usuario. Muchas de estas funciones desaparecieron en el proceso y no están en el actual Windows. El paradigma de esta pérdida es el formato de ficheros WinFS que tendrá que esperar un mejor momento. No debemos olvidar que Vista sale con dos años de retraso. Lo que hubiera sido revolucionario entonces, hoy en día ha quedado eclipsado por soluciones como Beryl de Linux, Aquí de Apple y otras soluciones de terceros. En segundo lugar se trata de un sistema operativo que no aporta mucho a los usuarios de Windows Xp. Quizá el problema es que Xp haya llegado a cierto nivel de calidad, pero cambiarte a Vista no va a ser revolucionario. Sin duda es más bonito, tiene widgets y aumenta el número de funciones. Pero hay pocas cosas que no pudieras hacer con software de terceros añadido al Xp. En tercer lugar, si comparamos el nuevo sistema operativo con los otros existentes (Mac OSX, Linux con KDE, Gnome,…) no hay una
- 38. diferencia apreciable de prestaciones ni mejoras. Va a remolque. Muchos minimizan este aspecto, diciendo que muchos pueden triunfar acercando al gran público lo que hay en otros productos minoritarios, pero es que aquí entra en liza la filosofía de desarrollo de Microsoft. Microsoft no hace mejoras paulatinas de sistema operativo, sino cambios monolíticos. Cada nuevo Windows supone una revolución respecto al anterior (por favor olvidemos Milenios). O al menos eso pretende. Vista ha tardado demasiado en aparecer, intentando ser revolucionario. Y al final es un disfraz. Con muchos accesorios, pero un disfraz. En cuarto lugar, se trata de un sistema operativo que devora recursos. Esto no importa para quienes compren un nuevo ordenador. Siempre ha pasado lo mismo. Pero cuando se compara con otros casos y, además, se agrava, es sangrante. Y además está el tema de los precios. El más barato de los nuevos Windows cuesta más de 130 €. Pero se trata de una versión que no tiene las mejoras gráficas. Además la versión Ultímate cuesta una verdadera barbaridad. Por supuesto puede argumentarse que la versión Ultímate es para minorías, pero son esas minorías que producen el cambio. Los pioneros que recomiendan cambiar. Aquellos a quienes les gusta jugar con los sistemas operativos, con el software y ver que se puede hacer con él. Y estos usuarios tendrán un coste de entrada excesivo. Sin embargo, aquellos que tengan Windows Vista de serie en su ordenador nuevo Corre 2 Dúo con 2 Gb de RAM estarán encantados. Verán un sistema operativo bonito, con atractivas funciones visuales y usos mejorados del interfaz. Esta mejora del interfaz en cuanto a la posibilidad de acceso a recursos, supone que deberá dedicar un tiempo adicional a familiarizarse con él. De comprar el ordenador nuevo preferirán pagar el Vista en lugar del viejo Xp. Por supuesto los primeros meses habrá incompatibilidades, fallos de seguridad, bugs,… pero a estos usuarios no les importa demasiado. A los usuarios avanzados y a las empresas si que les importa, por lo que lo normal es que pase un año antes de que se empiece a plantear la migración real. Y más por imposición de fabricantes y
- 39. programadores que por necesidades reales. El propio Microsoft, que no es tonto, ha visto que esta forma de avance no es rentable. Parece que imitará a Apple, una vez más, y a Linux en la forma de actualizar sus sistemas operativos. Con cambios más frecuentes (cada dos años aproximadamente) y menos profundos. El Mac OS X lleva haciéndolo desde su nacimiento, mejorando la estabilidad, ajustando el consumo de recursos y presentando media docena de novedades. Si comparamos una versión con la anterior no hay muchos cambios, pero al mirar hacia atrás las diferencias son patentes. Por supuesto sería mucho mejor que se hiciera a un precio razonable, pagar 120 € cada 2 años (si, en el caso de Apple también) me parece desproporcionado. Aunque muchos optarán por cambiar menos de sistema operativo. Porque al final no se necesitan todas esas mejoras.