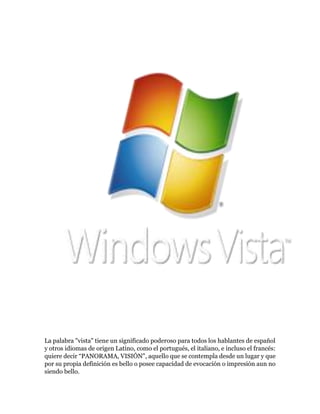
Windows vista
- 1. La palabra "vista" tiene un significado poderoso para todos los hablantes de español y otros idiomas de origen Latino, como el portugués, el italiano, e incluso el francés: quiere decir “PANORAMA, VISIÓN", aquello que se contempla desde un lugar y que por su propia definición es bello o posee capacidad de evocación o impresión aun no siendo bello.
- 2. Esta versión se enfoca para ser utilizada en equipos de escritorio en hogares y oficinas, equipos portátiles, tabletas y equipos media center. El proceso de desarrollo terminó el 8 de noviembre de 2006 y en los siguientes tres meses fue entregado a los fabricantes de hardware y software, clientes de negocios y canales de distribución. El 30 de enero de 2007 fue lanzado mundialmente y fue puesto a disposición para ser comprado y descargado desde el sitio web de Microsoft. La aparición de Windows Vista viene más de cinco años después de la introducción de Windows XP, es decir, el tiempo más largo entre dos versiones consecutivas de Microsoft Windows. La campaña de lanzamiento fue incluso más costosa que la de Windows 95, ocurrida el 25 de agosto de 1995, debido a que ésta incluyó además otros productos como Microsoft Office 2007 y Exchange Server 200 Versiones de Windows Vista La línea Windows Vista consta de seis versiones, dos para negocios, tres para usuarios y una para nuevos mercados que a continuación se mencionan: Windows Vista Starter Windows Vista Home Basic Windows Vista Home Premium Windows Vista Business Windows Vista Enterprise Windows Vista Ultimate Windows Vista Starter
- 3. Windows Vista Starter Es un producto diseñado para ayudar a las familias y usuarios iníciales de PC a experimentar el mundo de los beneficios sociales y educativos que las computadoras e Internet hoy en día hacen posibles. Windows Vista Starter es un sistema operativo de 32 bits diseñado específicamente para computadoras de bajo costo, que permite realizar actividades simples entre usuarios iníciales en estos mercados y les proporciona una manera accesible y sencilla de utilizar productos Microsoft Windows. Países emergentes Computadoras de bajo costo Disponible solo para arquitecturas x86 (32bits) Ejecuta hasta 3 aplicaciones simultáneamente No acepta conexiones de red entrantes Windows Vista Home Basic Windows Vista Home Basic es la versión de para los hogares con necesidades básicas y simples. Ideal para los usuarios que quieren simplificar el uso de la computadora para navegar por Internet, conectarse a una red wireless, comunicarse con amigos y familiares por e-mail a través de Windows Mail o crear documentos básicos para organizar tareas fácilmente. Windows Vista Home Basic proporciona un entorno más seguro y confiable. Además, ofrece nuevas herramientas y tecnologías para hacer que la computadora sea más segura y divertida. Nuevo sistema de búsqueda de archivos y carpetas: Este nuevo sistema proporciona capacidades de búsqueda integrada, que reúnen una gran variedad de componentes
- 4. del sistema operativo. Esto hace que sea más fácil el almacenamiento, la búsqueda, la administración y la organización la información. Windows Defender: Es la herramienta que ayuda al usurario a proteger su equipo contra las amenazas que afectan la seguridad de las computadoras, como los elementos emergentes y la reducción del rendimiento derivado del software espía y de otros software no deseados. Windows Sidebar: Esta nueva función proporciona acceso rápido a información, servicios y aplicaciones en tiempo real. Windows Photo Gallery: Ahora los usuarios de Windows Vista tienen una mejor experiencia con sus recuerdos digitales gracias a la posibilidad de compartir, disfrutar fotografías y video descargados de cámaras digitales. El nuevo Windows Photo Gallery supera las complejidades que implican adquirir y administrar fotografías. Además Control Parental: Esta herramienta ayuda a los padres a monitorear y controlar la manera en que sus hijos utilizan su computadora incrementando de esta manera su seguridad, no sólo a nivel de aplicaciones, sino también habilitando o deshabilitando páginas de Internet. Windows Vista Home Premium Windows Vista Home Premium es la versión de Windows Vista para usuarios hogareños avanzados, que ayuda a utilizar de manera más eficiente tanto las computadoras de escritorio como las portátiles, mejorando así la experiencia de entretenimiento digital del usuario. Los siguientes beneficios tienen además el valor agregado de seguridad y confiabilidad que Windows Vista ofrece:
- 5. Nueva interfaz de usuario: Windows Vista Home Premium presenta una nueva interfaz de usuario llamada Windows Aero que es más eficiente y atractiva. Esta interfaz es muy fácil de usar y permite cumplir múltiples tareas en un ambiente tridimensional en tiempo real. Windows Vista Home Premium ayuda al usuario a organizar la información de manera más sencilla. Movilidad mejorada: Windows Vista Home Premiun hace fácil el uso de la computadora portátil a donde quiera que el usuario vaya. Por ejemplo, Windows Vista Home Premium incluye la tecnología de Tablet PC para habilitar la interacción entre una Tablet PC y una computadora compatible, con un lápiz digital o con la punta de un dedo en lugar del teclado Más entretenimiento: Windows Vista Home Premium mejora cada aspecto de la experiencia del entretenimiento digital, debido a que incluye la posibilidad de ver y compartir fotos, videos, TV, películas, música y juegos. Por ejemplo, Windows Vista Home Premium permite al usuario crear sus propios DVD y editarlos como una película de alta definición. Windows Vista Business Windows Vista Business es la versión de Windows Vista diseñada para satisfacer las necesidades de pequeñas y grandes empresas. Mejora de modo significativo aspectos de soporte e infraestructura: en empresas pequeñas ayuda a utilizar la computadora sin problemas y de esta forma se requieren menos servicios de soporte técnico. En empresas grandes, en cambio, proporciona mejoras de infraestructura. Permite que el personal de soporte dedique menos tiempo al mantenimiento cotidiano de las computadoras, agregando valor estratégico a la organización.
- 6. Mejor gestión de documentos y navegación: Al igual que en su versión Home Premium, Windows Vista Business incorpora la interfaz Windows Aero, que permite cumplir múltiples tareas en un ambiente tridimensional en tiempo real. Asimismo, incorpora un sistema de búsqueda integrada que reduce considerablemente los tiempos de localización de archivos, carpetas y otros objetos. Mayor confiabilidad y seguridad: A su vez, Windows Vista Business ofrece nuevas herramientas de soporte técnico que guían al personal hacia la realización de tareas o resolución de problemas sin tener la necesidad de manejar lenguaje técnico. Para empresas pequeñas, presenta nueva tecnología y herramientas integradas para que la computadora se mantenga actualizada diariamente con mayores niveles de seguridad. Mayor movilidad y mejor conexión: Windows Vista Business simplifica la conexión del usuario con la empresa, proveedores y compañeros de trabajo, tanto desde la oficina como fuera de ella. Incorpora todas las herramientas fundamentales para la conexión segura de la computadora portátil hacia una red Wireless o utilizando un teléfono móvil como punto de acceso a Internet. Windows Vista Enterprise Windows Vista Enterprise es el elegido para satisfacer las necesidades de grandes organizaciones globales y aquellas con infraestructuras de TI muy complejas. Además de todas las características disponibles en la versión Business, Windows Vista Enterprise proporciona niveles más elevados de protección de datos. También incluye herramientas para mejorar la compatibilidad con las aplicaciones y permite que las organizaciones se estandaricen utilizando una única imagen del sistema operativo.
- 7. Protección de datos: Mediante la utilización de tecnología de encriptación basada en hardware, Windows Vista Enterprise ayuda a prevenir que, en el caso de extravío o robo de las computadoras, la información confidencial y la propiedad intelectual llegue a manos inadecuadas. Compatibilidad con aplicaciones: Windows Vista Enterprise incluye herramientas integradas para mejorar la compatibilidad con aplicaciones de versiones anteriores de Windows y también con sistemas operativos de UNIX. Incorpora una herramienta de virtualización llamada Virtual PC, que permite que el usuario ejecute rápidamente una aplicación de una versión anterior del sistema operativo Windows, en un entorno virtual de Windows Vista Enterprise. Esta característica permite que las organizaciones ahorren tiempo y dinero evitando migrar aplicaciones. Soporte de Múltiples lenguajes: Windows Vista Enterprise trae incorporado todas las lenguas de interfaz de usuario disponibles en el mundo, por lo tanto una empresa multinacional puede crear una imagen única y repartirla en las sucursales de todo el mundo cambiando únicamente el lenguaje de interfaz de usuario, por ejemplo de inglés al español. Windows Vista Ultímate Windows Vista Ultimate es la edición más completa de Windows Vista. Es el primer sistema operativo que une: Todas las características de infraestructura avanzadas de un sistema operativo. Todas las características de administración y eficacia de un sistema operativo y la movilidad enfocada a negocios. Todas las características de diversión digitales de un sistema operativo enfocado a un consumidor final. Windows Vista Ultimate incorpora todo lo que desea el usuario de un sistema operativo para trabajar en casa, utilizar la computadora en la carretera y para diversión.
- 8. De casa al trabajo: Windows Vista Ultimate incluye todas las características que hacen fácil la conexión remota a redes de una organización. De modo que, cuando el usuario está trabajando desde su casa, tiene la capacidad de conectarse a un dominio, sostener políticas de grupo y características tales como la de Escritorio Remoto. Lo último en entretenimiento: Windows Vista Ultimate utiliza todas las características de las versiones de Windows Vista para usuarios hogareños. Incluye lo último en fotografía digital, música, películas, TV analógica o HDTV. Posee además poderosas herramientas tales como Windows Gallery y Windows Movie Maker HD. También incluye Windows Media Center haciendo posible tener un centro digital en la computadora. Interfaz Gráfica A diferencia de Windows XP, Windows Vista cuenta con una nueva gama de gráficos en 3D que harán una experiencia mucho más emocionante a los usuarios, por eso, los requisitos mínimos de video, se asemejan a una placa aceleradora de 128MB en adelante. Basándose en la configuración XML, de las propiedades de pantalla, nos encontraremos con una barra de inicio moderna y útil, así como también una barra SlideBar o derecha, que poseerá información del tiempo, RSS de Noticias y hasta la posibilidad de colocar una carpeta de imágenes que variará automáticamente. Luego también se le podrán agregar distintos Add-ons para ampliar su
- 9. utilidad. La carpeta de Mis Imágenes se volverá interactiva con el usuario, ya que permitirá descargar videos de cámaras digitales con un simple click, crear distintos álbumes de fotos basados en carpetas, y hasta grabar dicho contenido en DVD. Windows Movie Maker tendrá su versión mejorada, más avanzada, que se toma fundamentos de Windows Producer 2, lo que permitirá que usuarios novatos puedan ingresar al mundo de la edición de video sin problema alguno. Colores opacos y sobrios, elementos 3D, barras aerodinámicas y un gran avance en la presentación es lo que destacan a este nuevo Windows Requerimientos de Hardware En primera instancia, para poder reconocer el tipo de hardware requerido, se debe saber qué tipo de utilidad se le dará de Windows Vista Si el uso que se pretende es el básico, la instalación de Windows Vista requiere del siguiente hardware: Microprocesador de 1.5 GHz o similar. 256 MB de memoria. Espacio de disco rígido de 10 GB que puede ser Pata o Sata. Adaptador de video y monitor súper VGA (800 x 600). Si se aspira, en cambio, a tener un trabajo fluido con el sistema operativo como la utilización de Aero, el requerimiento de hardware es el siguiente:
- 10. Microprocesador de 2 GHz o similar. 512 Mb de memoria. Espacio en disco rígido de 10Gb con tecnología Pata o Sata de 7200 rpm. Una placa de video de 64 a 128 Mb de memoria con soporte directx 9 y WDDM (Windows Display Device Medel) No obstante, si se desea utilizar Windows Vista con todas las prestaciones, como Windows Aero y otras cualidades, es necesario: Un microprocesador de doble núcleo. 1 GB de memoria Un disco rígido Sata o Sata 2. Una placa de video de 256 MB o mayor con soporte directx 9, WDDM (Windows Display Device Medel) y Pixel Shader 2.0. Aplicaciones preinstaladas en el sistema operativo Windows Media Center Es una aplicación que, al igual que en la versión Media Center Edición, permite la grabación y visualización de música, imágenes, vídeos y televisión grabada. Viene incorporado en las versiones Home Premium y Ultimate. Este programa puede ser utilizado por medio de control remoto y controles para la consola de video juegos Xbox y cuyas interfaces gráficas son creadas por medio del lenguaje de formato MCML. Por medio del centro de multimedios los usuarios pueden acceder al contenido de sus computadores desde la pantalla de su televisor y controlar el audio y video del mismo por medio de un control remoto del tipo que se usa para controlar los televisores, video caseteras y otros aparatos de este tipo. Windows Aero Es una nueva interfaz gráfica que permite la transparencia en las ventanas. Incluye «Flip 3D», una mini-aplicación que permite cambiar de ventana con presionar la tecla y el tabulador. Además, permite tener una vista preliminar de las
- 11. ventanas abiertas, con solo pasar el ratón sobre los botones en la barra de tareas. Viene incluido en las ediciones a partir de Home Premium. Windows Anytime Upgrade Es una aplicación que consiste en realizar una actualización a una edición superior de Windows Vista. Anteriormente se vendían packs de actualizaciones a través de Windows Marketplace pero Microsoft anunció que ya no vendería paquetes de actualizaciones.2 En Windows Vista, a diferencia de Windows 7, no se podía ingresar un código alfa-numérico (conocido como Serial Key) y el usuario debía comprar una actualización. Actualmente a través de un DVD se actualiza a una edición superior de Windows Vista. Internet Explorer 7 Es el nuevo explorador de Internet que se incluye con Windows Vista (aunque también se puede descargar una versión para Windows XP SP2), el cual permite la navegación a través de pestañas y el botón «Pestañas rápidas», que muestran vistas en miniatura en todas las páginas abiertas. También incluye mejoras en la seguridad como las advertencias antiphishing y el modo protegido (sólo en Vista) que evita que los sitios web ejecuten código sin permiso del usuario. Internet Explorer 8 es el sucesor de esta versión y ya está disponible para descargar en español desde la web de Microsoft para este sistema. Actualmente hay una nueva versión de este navegador que es Internet Explorer 10 que también se puede descargar desde la Web de Microsoft. Windows Sidebar La barra lateral de Windows es una herramienta ubicada inmóvilmente en el costado derecho de la pantalla. Esta aplicación permite ejecutar pequeños programas (gadgets) en el escritorio, sin necesidad de abrir ventanas físicas. Algunos ejecutan funciones básicas, como la hora, el clima o buscar información en Google o Wikipedia. Vista incluye gadgets preinstalados, sin embargo, también es posible descargarlos de Internet, los cuales no son proporcionados únicamente por Microsoft sino también por terceros. Sin embargo, se aconseja su desactivación por problemas de seguridad de los gadgets legítimos de Windows.3 Windows Media Player 11 Es el nuevo reproductor multimedios de Windows. Sus cambios con respecto a versiones anteriores es la eliminación del botón “Selector de máscara” (aunque aún
- 12. es accesible presionando simultáneamente las teclas Control y el número 2). En Windows Vista, en ventana normal, tiene un diseño transparente que coincide con Windows Aero; excepto cuando se amplía a ventana maximizada, ya que cambia al color del tema, sin transparencias. Permite cambiar de formatos de copia, sin recurrir al comando «Opciones» del «menú Herramientas». La biblioteca musical permite el sistema de metadatos (que ahora incluye la portada del álbum del artista en cuestión). Como un extra, ahora puede manejar archivos de imágenes y vídeos. WinFX Una API orientada a reemplazar la API actual llamada Win32. Ésta, junto con Avalon e Índigo, son los pilares de Windows Vista. Seguridad Protección de cuentas de usuario La asignación de permisos y privilegios se torna, a veces, algo compleja, especialmente a la hora de determinar cuáles se asignan a cada usuario, versus la autenticación necesaria y las aplicaciones que pueden o no correr en los distintos niveles. Protección de acceso a la red La conexión a redes internas y externas (WAN) exige herramientas y métodos nuevos y más poderosos para protegerse de intrusiones y accesos no autorizados. Una de las armas más importantes es el Agente de Protección de acceso a la red. Éste impide que un usuario se conecte a la red si le faltan algunas actualizaciones o no cumple con criterios mínimos de seguridad. Si un equipo (especialmente en el caso de los portátiles) no está en condiciones de conectarse, el agente le proporciona las actualizaciones desde un servidor, limita sus permisos y privilegios o provee instrucciones para que el usuario que se conecta, lleve a cabo las acciones adecuadas. Windows Service Hardening Finalmente, hablemos un poco de esta nueva característica de Windows Vista, que consiste en la capacidad de regular o restringir las actividades de los servicios de Windows en el sistema de archivos, en la red, en el Registro o en otros recursos. De esa manera se evita que código dañino que pueda introducirse subrepticiamente, provoque daños a través de reemplazar archivos de sistema o escribir en el Registro.
- 13. Atajos y trucos de Windows Alt + Tab = Combinación para cambiar entre las distintas ventanas que tengamos abiertas. Ctrl + Alt + Tab = Hace lo mismo que Alt + Tab pero si soltamos las teclas no se cerrara la ventana. Ctrl + Alt + Supr = Abre una ventana desde la que podemos, bloquear el equipo, cambiar de usuario, cerrar sesión, cambiar una contraseña e iniciar el administrador de tareas. Ctrl + Mayúsculas + Esc = Abre el administrador de tareas de Windows. Ctrl + Mayúsculas + Enter = Abre un programa como administrador. Win = Abre el menú de inicio. Win + F1 = Abre la ayuda de Windows. Win + 1 = Lanza la primera aplicación de la barra de inicio rápido, cambiando el numero 1 por el numero 2 abrirá la segunda aplicación de la barra de inicio rápido y así sucesivamente con todas las aplicaciones que tengamos en el menú. Win + Tab = Activa el Flip 3D con el que movernos entre las ventanas viendo una vista previa. Cada pulsación sobre Tab que hagamos (manteniendo Win pulsada) cambiará a la siguiente ventana y al soltar, la ventana seleccionada se mostrará en el frente. Ctrl + Win + Tab = Mantiene el Flip 3D después de liberar las teclas y podemos movernos entre las ventanas con las teclas de cursor. Win + Espacio = Trae al frente la barra lateral. Win + Pausa = Abre la sección de Sistema del panel de control.
- 14. Win + D = Muestra el escritorio, si volvemos a usarlo vuelve a su estado anterior. Win + E = Abre el explorador de Windows. Win + F = Abre el diálogo de búsqueda. Win + G = Permite cambiar el foco entre los gadgets de la barra lateral. Win + L = Bloquea el equipo. Win + M = Minimizar todas las ventanas. Mayúsculas + Win + M = Permite restaurar todas las ventanas. Win + R = Abre el diálogo Ejecutar. Win + T = Pone el foco en la barra de tareas, con la versión minimizada de la ventana activa seleccionada, mostrando la vista previa de la ventana. Podemos movernos entre las distintas ventanas pulsando de nuevo Win + T, o pulsando T sin soltar Win, o con las teclas de cursor. Win + U = Centro de accesibilidad. Win + X = Centro de movilidad de Windows. Actualización del sistema operativo predecesor al actual Instalación Manual desde cero de Windows Vista
- 15. Para la instalación de Windows Vista, se utiliza el DVD del producto. Como primera instancia, colocar el DVD en la Lectora de DVD de nuestra computadora. Configurar y seleccionar como primer dispositivo de arranque el DVD o elegir la opción de selección de dispositivo de arranque. Automáticamente arrancará la instalación de Windows Vista, mostrando la primera pantalla de la instalación. Selección del Idioma de Windows Vista, el formato de la fecha y el lenguaje del teclado. Al iniciar correctamente, el asistente de instalación de Windows Vista muestra la pantalla de inicio del proceso, donde hay tres opciones para seleccionar: instalar ahora notas e instrucciones de la instalación avanzada opción de sistema de recuperación Para instalar el sistema operativo de manera manual, es necesario escoger la opción Install Now. Para cambiar a la siguiente pantalla, hacer clic en esta opción o seleccionarla con la combinación de teclas alt+I
- 16. En esta pantalla, la instalación de Windows Vista, requiere el ingreso de la clave del producto. Tras ingresar la clave es posible tildar la opción de activar Windows cuando el usuario se encuentre online o destildarla. Al ingresar la clave, se habilitará el botón Siguiente, que es necesario presionar para continuar con la instalación. En la pantalla, se encuentran los términos del contrato para la utilización de Windows Vista, que deben ser aceptados, para continuar la instalación. Luego, se debe hacer clic en el botón Siguiente.
- 17. Es necesario seleccionar qué tipo de instalación se llevará adelante. La selección se realiza en base a dos tipos distintos de instalación: Actualización (desde Windows XP) Configuración Avanzada que es una instalación desde cero en un disco rígido o una partición. Hacer clic en la segunda opción. Luego de seleccionar la opción de instalación Configuración Avanzada, presionar el vínculo para crear la partición donde se instalará Windows Vista. Hacer clic en esta opción para avanzar a la siguiente pantalla. En esta pantalla, se debe seleccionar el disco rígido o la partición que se utilizará para instalar Windows Vista. Si se va a utilizar el disco rígido completo o si desde este disco se va a crear una partición, seleccionar la opción Nuevo. Después de haber seleccionado el tamaño de la partición o la totalidad del disco rígido para la instalación del Windows Vista, es necesario darle el formato para poder instalarlo. Para esto, hacer clic sobre la opción de Format que aparece en esta pantalla.
- 18. Aquí, Windows Vista informa que se va a formatear la partición y advierte que con este paso se borrarán todo los datos que contiene este disco rígido o la partición en la cual se instalará Windows Vista. Hacer clic en el botón de OK y continuar con la instalación. Nota importante: al finalizar de formatear, es necesario salir de la instalación y reiniciar la computadora para que los cambios realizados sean aceptados. Luego, hacer todos los pasos nuevamente y al llegar a la pantalla de selección de disco rígido o partición, escoger una opción y hacer clic en Siguiente que estará habilitado. Cuando la instalación de Windows Vista muestra esta pantalla, indica que se encuentra instalando el sistema operativo. La intervención del usuario no será
- 19. necesaria hasta que termine con esta tarea y en caso de ser solicitada, se requerirán los datos para terminar con la instalación y reiniciar el equipo. Cuando se reinicia el sistema operativo, nos muestra la siguiente pantalla para que ingresemos el país en el que estamos, la configuración horaria y el tipo de teclado. Al finalizar con esto hacemos clic en el botón Siguiente. A continuación, Windows Vista, solicita el nombre del usuario que se va a crear y una contraseña (opcional). También puede seleccionar una foto para identificar al usuario. Luego de completar estos requerimientos, hacer clic en Siguiente.
- 20. En esta pantalla, debe asignársele un nombre a la computadora y un fondo de pantalla al escritorio. Al finalizar, hacer clic en Siguiente. Posteriormente, es necesario configurar qué tipo de protección se utilizará: Usar Configuración recomendada: instala automáticamente todas las actualizaciones, además de las recomendadas desde Windows Update. También descarga las soluciones a problemas y busca los drivers para todo el hardware. Instalar actualizaciones: sólo descarga las actualizaciones de seguridad para Windows. Preguntar más tarde: seleccionando esta opción no se instalará ninguna actualización en la computadora. De todas formas, esta opción permite efectuar actualizaciones posteriores
- 21. Una vez seleccionada la opción, hacer clic en ella hasta la próxima pantalla, en la que se debe configurar la zona horaria, la fecha y la hora de Windows Vista Una vez realizada esta tarea, hacer clic en el botón Siguiente, para finalmente Hacer clic en Iniciar para continuar. Cuando se inicia la sesión del usuario, Windows Vista carga la configuración de escritorio, Internet Explorer y Windows Mail. Cada paso de la configuración del escritorio de Windows Vista se realizará también cuando usted inicie sesión con otro usuario.
- 22. Como Agregar Nuevo Hardware Si no se detecta el hardware que se desea instalar y conectar en la computadora hacemos lo siguiente: Inicio => Panel de Control En el panel de control hacemos clic en Sistema y mantenimiento
- 23. En la siguiente pantalla seleccionamos Ver Hardware y Dispositivos Aceptamos la petición del permiso para abrir este complemento. Después de aceptar la petición de autorización, nos aparecerá esta pantalla de Administrador de dispositivos, en la que se puede observar que no haya dispositivos que estén en conflicto ya sea por no encontrar los drivers o por otros problemas. Para realizar una detección o instalación más avanzada, hagamos clic en el menú => Agregar Hardware Heredado, se abrirá la ventana de asistente para agregar hardware y seleccionar siguiente
- 24. La primera opción es igual que los pasos desde Centro de Bienvenida, el cual buscará los cambios de hardware y nos lo instalará si tenemos el driver en Windows Vista o pedirá para que se lo proporcionemos. La segunda opción nos pedirá seleccionarlo desde una lista o con el CD/DVD o diskete, podremos agregarlo. Vamos a seleccionar la segunda opción para ver una instalación más avanzada, hacemos clic sobre ella y otro en Siguiente En esta pantalla, seleccionamos qué tipo de hardware es y hacemos clic en el botón Siguiente.
- 25. Al seleccionar el tipo de hardware a instalar, Windows muestra una tabla de nombres de fabricantes y los modelos de los dispositivos que puede instalar, o nos da la opción de seleccionarlo desde algún dispositivo. Si todo funciona bien, instalara el controlador para el dispositivo seleccionado.
- 26. Actualizar Controladores Cómo actualizar drivers: Para actualizar un driver de cualquier dispositivo haga lo siguiente: Haga clic con el botón derecho sobre el ícono Equipo. Seleccione la opción Propiedades. Nota: usted puede hacer estos pasos más fácilmente haciendo la combinación de teclas + Pausa. Haga clic en la opción Administrador de Dispositivos. Seleccione de la lista el Controlador que se desea actualizar Haga clic con el botón derecho sobre él y seleccione la opción Actualizar Software de Controlador. Siga las instrucciones del Asistente. Nota: Recuerde que se actualizará el driver del dispositivo seleccionado si usted posee algún dispositivo de almacenamiento con el driver actualizado o si posee conexión a Internet para hacer una búsqueda de este. Configuración del Monitor Windows Vista permite al igual que sus antecesores modificar la configuración del monitor para cambiar: La apariencia del escritorio.
- 27. Agregar varios monitores para aumentar el espacio de pantalla disponible para documentos extensos o varias aplicaciones. Para cambiar la apariencia del escritorio, vamos a Panel de Control y una vez allí haga clic en el icono de Personalización para que muestre la siguiente pantalla. En donde se tienen las siguientes opciones: Color y apariencia de las ventanas (Ajuste el color y estilo de las ventanas) Fondo del Escritorio (Elija entre los fondos o colores disponibles o utilice una de sus imágenes para decorar el escritorio) Protector de Pantalla (Cambie el protector de pantalla o ajuste cuando se activara. Un protector de pantalla es una imagen que aparece cuando el equipo está inactivo durante un periodo de tiempo predefinido. Sonidos (Cambie los sonidos que se emiten al realizar todo tipo de actividades, como recibir correo electrónico o vaciar la papelera de reciclaje)) Puntero del Mouse (Elija otro puntero del mouse. Puede cambiar la apariencia del puntero del mouse al realizar ciertas acciones, como hacer clic y seleccionar ) Tema (Cambie el tema. Los temas pueden cambiar a la vez una gran variedad de elementos visuales y acústicos, incluida la apariencia de los menús, los
- 28. iconos, los fondos, los protectores de pantalla, algunos sonidos en el equipo y los punteros del mouse)) Configuración de pantalla (Ajuste la resolución del monitor y cambie la vista para que quepan más o menos elementos en la pantalla. También puede controlar el parpadeo en el monitor) En configuración de pantalla podemos seleccionar los siguientes botones: Resolución: Para ajustar la resolución de la pantalla. Calidad de Color: Para ajustar la calidad del color de la resolución. Configuración Avanzada: Son las opciones avanzadas, en las que se puede configurar: Adaptador: en esta solapa, podrá ver el nombre del adaptador de pantalla, las propiedades del mismo y la lista de modos para el monitor. Monitor: Le muestra si detectó el monitor o si tomó por defecto uno genérico. Solucionador de Problemas: Si tiene problemas con su adaptador de video, desde aquí puede configurar la aceleración de su adaptador. Administración de Color: desde aquí configurará perfiles de colores del monitor, su impresora y del scanner, los cuales pueden resultar provechosos, si desea obtener el mismo resultado de su monitor en alguno de estos dispositivos.
- 29. Windows Flip 3D Con Windows Flip 3D, puede conseguir rápidamente una vista previa de todas las ventanas abiertas (por ejemplo, archivos, carpetas y documentos abiertos) sin tener que hacer clic en la barra de tareas. Flip 3D muestra las ventanas abiertas en una pila. En la parte superior de la pila, verá una ventana abierta. Para ver otras ventanas, puede desplazarse por la pila. Para cambiar de ventanas con Flip 3D: 1. Haga clic en el botón Cambiar de ventana de la barra de tareas para abrir Flip 3D. 2. Haga clic en una de las ventanas de la pila para que se muestre o haga clic fuera de la pila para cerrar Flip 3D sin cambiar de ventana. También puede girar la rueda del mouse para desplazarse rápidamente por las ventanas abiertas. Sugerencia: También puede abrir Flip 3D presionando CTRL+tecla del logotipo de Windows +TAB. A continuación, puede presionar TAB para desplazarse por las ventanas. (También puede presionar Flecha derecha o Flecha abajo para desplazarse hacia adelante de una en una ventana, o presionar Flecha izquierda o Flecha arriba para desplazarse hacia atrás de una en una ventana.) Presione ESC para cerrar Flip 3D. Flip 3D es parte de la experiencia de Aero de Windows. Si su equipo no admite Aero, o si está utilizando un esquema de color distinto de Aero de Windows, puede ver los
- 30. programas y las ventanas abiertas en el equipo presionando ALT+TAB. Para desplazarse por las ventanas abiertas, puede presionar la tecla TAB, las teclas de dirección, o bien, puede utilizar el mouse. Aero, el nombre de la experiencia de usuario de Windows Vista y la colección de API que la hacen posible, representa una nueva filosofía de diseño que ofrece una experiencia cautivadora desde el mismo momento en que el usuario enciende el equipo y hasta que lo apaga. Para los desarrolladores, Aero incluye distintas API que les permiten ampliar sus aplicaciones e integrarlas en esta nueva filosofía de diseño. Los desarrolladores pueden manipular el administrador de ventanas de escritorio, los colores y los controles de la interfaz de usuario. Asimismo, Aero queda expuesto mediante temas, diseños y estilos así como a través de los controles nativos del motor gráfico Windows Presentación Foundation (conocido anteriormente como Avalon). La filosofía de Aero no sólo consiste en ofrecer una experiencia de usuario inolvidable, sino sobre todo en redefinir los criterios que evalúan las posibilidades de uso. Antes, Windows recurría principalmente a criterios como la sencillez, el tiempo necesario para completar una tarea y la realización con éxito de la misma. Aero continúa aplicando estos criterios, pero también permitirá que las aplicaciones de Windows Vista y WinFX establezcan una conexión positiva con los usuarios desde el primer momento y a largo plazo. Con Flip 3D, se puede utilizar la rueda de desplazamiento del Mouse para mirar las ventanas abiertas en forma apilada y localizar y seleccionar rápidamente aquella con la que desea trabajar. Configuración de la Red e Internet Lo primero para poder configurar la conexión de acceso a Internet (y otras cosas más), es mostrar la ventana de configuración de las opciones de la red. Como suele ser normal, esas opciones las puedes mostrar de varias formas, por ejemplo, si pulsas con el botón derecho del ratón en el icono que hay en el área de notificación (ver figura 1), te mostrará un menú contextual desde el que puedes elegir la última opción: Network and Sharing Center (Centro de redes y recursos compartidos en español).
- 31. Figura 1. Opciones de Internet desde el icono del área de notificación También puedes ir al panel de control, tanto en vista predeterminada de Windows Vista (ver la figura 2) como en la vista clásica (ver figura 3), y seleccionar Network and Internet (redes e internet) si el panel de control lo muestras de la forma predeterminada o bien la misma opción del menú contextual si estás en modo clásico. En el primer caso, tendrás que pulsar en el link que dice: Set up file sharing (configurar el uso compartido de archivos), ya que pulsando en el link principal te mostrará otra pantalla con más opciones, por supuesto relacionadas con la red local e Internet. Figura 2. Opciones de Internet desde el Panel de Control
- 32. Figura 3. Opciones de Internet desde el Panel de Control (vista clásica) Centro de redes y recursos compartidos Desde la ventana de Network and Sharing Center (centro de redes y recursos compartidos) puedes configurar varias cosas, tal como puedes ver en la figura 4. Empecemos viendo cómo configurar la dirección IP del equipo, la dirección de la puerta de enlace y los valores de los servidores DNS. Figura 4. Centro de redes y recursos compartidos Configurar la conexión de área local Para configurar los distintos valores IP, debes pulsar en el link que hay en el panel de tareas (panel de la izquierda) y que tiene como texto Manage network connections (administrar conexiones de red). Te mostrará las diferentes conexiones que tengas (como mínimo tendrás una), selecciona la que quieres configurar y pulsa en el menú contextual (o con el botón derecho del ratón) y te mostrará el menú que puedes ver en la figura 5, selecciona Properties (propiedades).
- 33. Figura 5. Seleccionar la conexión a configurar Al pulsar en las propiedades, verás que se muestra un aviso de seguridad (ver las figuras 6 y 7). Esto es algo a lo que te tienes que acostumbrar, ya que es algo que es así "de fábrica", y tal como te explico en Sobre la seguridad de Windows Vista, es una forma de que sepas que eso que vas a hacer puede que ponga en riesgo tu equipo, además de que es una especie de confirmación para saber si realmente eres tú el que quiere hacer ese cambio, fíjate en el mensaje que hay bajo el panel del icono de seguridad, en el que te dice que si tú has iniciado esta acción puedes continuar. Figura 6. Aviso de seguridad al modificar las propiedades de la conexión
- 34. Figura 7. Aviso de seguridad al modificar las propiedades de la conexión (español) Una vez que has pulsado en Continuar, te mostrará la ventana "típica" de configuración de la conexión, tal como puedes ver en la figura 8. Figura 8. Propiedades de la conexión
- 35. De esa ventana selecciona los protocolos TCP/IP, que si te fijas (ver figura 8) tienes las opciones de la versión "normal" (la de toda la vida) que es la que tiene el v4 después del nombre. Esa es la que tienes que seleccionar y pulsar en Properties (propiedades). En la siguiente pantalla, tendrás que introducir los valores que correspondan con tu configuración del proveedor de Internet y del router que tengas. En la figura 9 puedes ver los valores que se puede usar. Figura 9. Valores IP de la conexión TCP/IP v4 Compartir carpetas y ficheros Si quieres que tus carpetas y ficheros (archivos) puedan ser accedidos, es decir, que los puedas compartir, tendrás que seleccionar la opción Public folder sharing (acceso público a las carpetas) de las opciones mostradas en el centro de redes y recursos compartidos (ver la figura 4). Al pulsar en esa opción (Public folder sharing según la figura 4), te mostrará varias opciones, que tal como puedes ver en la figura 10, son: 1. Permitir que los usuarios puedan abrir los ficheros 2. Permitir que los usuarios puedan abrir, modificar y crear ficheros 3. No permitir el acceso a los ficheros
- 36. Figura 10. Opciones de compartir carpetas Una vez cambiada la opción, debes pulsar en el botón Apply (aplicar), que como puedes ver en la figura 10, tiene el símbolo del escudo de seguridad de Windows, lo que indica que esa opción requiere permisos del administrador, o lo que es lo mismo, (suponiendo que seas un usuario del grupo de administradores), te pedirá autorización para realizar esa operación, tal como puedes ver en la figura 11. Figura 11. Aviso de seguridad al querer compartir carpetas y ficheros Y con esto ya tienes configurada la conexión para poder navegar por Internet y por otros equipos de la red local.
- 37. CAMBIOS CON RESPECTO A WINDOWS XP Algunas de las mejoras ampliamente anunciadas son: Una interfaz gráfica completamente rediseñada, cuyo nombre es Aero. Ventanas dibujadas con gráficos vectoriales usando XAML y DirectX. Para ello, se utilizaría una nueva API, llamada Windows Presentation Foundation, cuyo nombre en código es Avalon, que requeriría una tarjeta gráfica con aceleración 3D compatible con DirectX. WinFX, una API orientada a reemplazar la API actual llamada Win32. Ésta, junto con Avalon e Indigo, son los pilares de Windows Vista. * Una API antivirus para programadores de programas antivirus. Capacidad nativa para grabar DVD. Una interfaz de línea de comando denominada provisionalmente Monad. Se anunció una nueva extensión de base de datos al sistema de archivos llamada WinFS. El desarrollo de dicho sistema de ficheros ha sido abandonado por Microsoft, por lo tanto no será incluido en Windows Vista, por el momento. Se incluirá una versión del navegador Internet Explorer 7.0. Integra directamente en el sistema un lector de noticias RSS (Really Simple Syndication, por sus siglas en inglés). La utilidad de restauración del sistema será actualizada e implementada como herramienta de inicio de sesión, facilitando así el "rescate" del sistema. Un sistema unificado de comunicaciones llamado Windows Comunication Foundation, cuyo nombre en código es Indigo. Incluirá un sistema antispyware denominado Windows Defender. Añadirá al firewall de sistema la capacidad de bloquear conexiones que salen del sistema sin previa autorización. A diferencia de su predecesor, todas las ediciones de este sistema operativo incluirán el programa Media Center, que sólo se encontraba incluido en el Windows XP Media Center Edition. Windows Live Mail Desktop, será el Outlook Express para Windows Vista. No incluirá protección antivirus. Se indicó que la seguridad que incorporará Windows Vista "superará cualquier programa antivirus que se haya visto antes", pero se ha comprobado que la seguridad de Windows Vista dependerá en las versiones. La más segura actualmente es la versión Ultimate Se ha incorporado la herramienta BitLocker Drive Encryption, para la protección de datos extraviados.
- 38. User Account Control; al contrario de las actuales versiones de Windows, los nuevos usuarios de Windows Vista no tendrán derechos de administrador como defecto. Se incluirá en ciertas ediciones el Windows Media Player 11. Las ediciones que carecerán de WMP11 son diseñadas para distribución en Europa. De esa forma, Microsoft está cumpliendo con una disposición de la Unión Europea, que le obliga a eliminar la aplicación Windows Media Player cuando el sistema operativo es comercializado en Europa. Incorporará un sistema de protección llamado Windows Software Protection Platform (WSPP) que será más potente que el actual Windows Genuine Advantage (WGA). Cuando detecte que la copia es pirata, lo que hará será ir desactivando opciones del sistema, como son el Aero o el Windows Defender hasta solo dejar activo lo más básico como es el navegador. Además, según Microsoft, esta versión: Cargará aplicaciones un 15% más rápido que Windows XP. Se iniciará un 50% más rápido. Podrá entrar en modo de suspensión en 2 segundos. Se reducirá en un 50% la cantidad de reinicios del sistema después de las actualizaciones de sistema. Incorporará un nuevo instalador, capaz de instalar Vista en 15 minutos. La interfaz completa "Aero" sólo está presente en las versiones Business, Home Premium, Enterprise y Ultimate, mientras que en la versión Home Basic podremos ver un "Aero" sin efectos de transparencias y otras características mencionadas anteriormente.