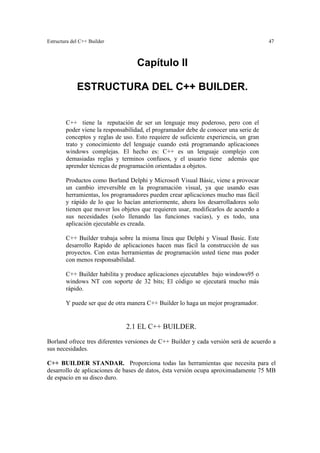
Estructura del c++ builder
- 1. Estructura del C++ Builder 47 Capítulo II ESTRUCTURA DEL C++ BUILDER. C++ tiene la reputación de ser un lenguaje muy poderoso, pero con el poder viene la responsabilidad, el programador debe de conocer una serie de conceptos y reglas de uso. Esto requiere de suficiente experiencia, un gran trato y conocimiento del lenguaje cuando está programando aplicaciones windows complejas. El hecho es: C++ es un lenguaje complejo con demasiadas reglas y terminos confusos, y el usuario tiene además que aprender técnicas de programación orientadas a objetos. Productos como Borland Delphi y Microsoft Visual Básic, viene a provocar un cambio irreversible en la programación visual, ya que usando esas herramientas, los programadores pueden crear aplicaciones mucho mas fácil y rápido de lo que lo hacían anteriormente, ahora los desarrolladores solo tienen que mover los objetos que requieren usar, modificarlos de acuerdo a sus necesidades (solo llenando las funciones vacias), y es todo, una aplicación ejecutable es creada. C++ Builder trabaja sobre la misma línea que Delphi y Visual Basic. Este desarrollo Rapido de aplicaciones hacen mas fácil la construcción de sus proyectos. Con estas herramientas de programación usted tiene mas poder con menos responsabilidad. C++ Builder habilita y produce aplicaciones ejecutables bajo windows95 o windows NT con soporte de 32 bits; El código se ejecutará mucho más rápido. Y puede ser que de otra manera C++ Builder lo haga un mejor programador. 2.1 EL C++ BUILDER. Borland ofrece tres diferentes versiones de C++ Builder y cada versión será de acuerdo a sus necesidades. C++ BUILDER STANDAR. Proporciona todas las herramientas que necesita para el desarrollo de aplicaciones de bases de datos, ésta versión ocupa aproximadamente 75 MB de espacio en su disco duro.
- 2. Estructura del C++ Builder 48 C++ BUILDER PROFESIONAL. Ofrece C++ Builder con el equipo de desarrollo y otras herramientas potentes como librerías y código fuente del que puede aprender sirviendo como tutorial. Esta versión proporciona algunas secciones especiales que probablemente no requiera inmediatamente, pero se alegrará al familiarizarse mas con C++ builder, esta versión ocupa cerca de 100 MB de espacio en su disco duro. C++ BUILDER, SERIE CLIENTE/SERVIDOR. Estamos hablando de compatibilidad con bases de datos gigantes, esta versión está equipada con desarrolladores profesionales que necesitan enlazar con grandes corporaciones de Bases de Datos, tomando la arquitectura cliente servidor. Esta versión ocupa cuando menos 130 MB de espacio en su disco duro. 2.2 REQUERIMIENTOS DE HARDWARE. Necesita una Pc con un procesador lo suficientemente poderoso y una amplia memoria. Mientras más poderosa sea su Pc, más productiva puede ser. C++ Builder es un producto bastante poderoso y como tal hace significantes demandas en su máquina. Para una correcta ejecución de sus aplicaciones, se recomienda un procesador 486 y preferentemente uno basado en un procesador pentium, por lo menos 16 MB en RAM aunque Borland recomienda 24 MB en RAM. Ya que el desarrollo en C++ Builder corre en sistemas operativos de 32 bits, bajo Windows 95 o Windows NT; la capacidad del disco duro depende de la versión de C++ Builder que esté usando.
- 3. Estructura del C++ Builder 49 2.3 INSTALACION DE C++ BUILDER. Para instalar C++ Builder en tu PC, coloca el CD ROM Borland C++ Builder en tu lector de discos compactos, no necesitas teclear nada, automáticamente el CD comienza la ejecución, iniciando por las preferencias de instalación del programa (Completa, Compacta, Personalizada) y su propia información para registrar el producto, si no se tiene suficiente espacio en disco duro, puedes instalar la versión mínima y tendrá que tener el CD en tu lector de disco compacto cada vez que quieras modificar una aplicación. Al final de las rutinas de instalación, aparecerá un nuevo grupo de programas, podrás ejecutar la aplicación haciendo doble click en el icono de C++ Builder. FIG 2.3.1 Icono de aplicación de C++ Builder.
- 4. Estructura del C++ Builder 50 2.4 AMBIENTE DE DESARROLLO INTEGRADO. Cuando usted inicia C++ Builder, espera ver una solo ventana para desarrollar sus aplicaciones; pero C++ Builder le presenta un grupo de ventanas dispersas al rededor de su ventana principal. Fig II.4.1 Al hacer doble click en el icono de C++ Builder. FIG. 2.4.1 Ambiente de desarrollo integrado C++ Builder. En la figura se presenta los principales elementos de C++ Builder (Ambiente de Desarrollo Integrado, por sus siglas en Ingles IDE). Cada parte en el ambiente de desarrollo trabaja conjuntamente, diseños visuales y editor de código donde la edición es similar a otros editores; solo que con el ambiente de dasarrollo integrado, usted puede observar realmente lo que esta construyendo al momento de crearlo. Diseño de la forma Inspector de Paleta de ComponentesVentana de edición.Barra de Herramientas
- 5. Estructura del C++ Builder 51 Idealmente se desearía trabajar con una resolución de 800 x 600 o tal vez mayor en su monitor, ya que estas resoluciones dan una sensación de amplitud; pero recuerde que al diseñar sus aplicaciones el usuario final puede trabajar con una resolución diferente a la suya, la manera mas sencilla de evitar problemas sería realizar sus aplicaciones para una de 480 x 640. 2.4.1 MENU PRINCIPAL Y BARRA DE HERRAMIENTAS. Muchas de las opciones que puedes accesar desde el menú principal, están disponibles a través del panel de botones aceleradores en la barra de herramientas. En general la barra de herramientas provee de una manera rapida de ejecutar operaciones del programa con un simple click con su mouse. FIG. 2.4.1.1 Menú principal. FIG. 2.4.1.2 Barra de herramientas. Abrir Archivo Grabar archivo seleccionado Borrar archivo del proyecto Cambio entre forma y ventana de edición Crear nueva forma Paso a función al depurar Abrir Proyecto Grabar todos los archivos Anexar archivo al proyecto Seleccionar una forma de la lista de proyectos Seleccionar un programa de la lista de proyectos Ejecutar programa Paso sobre línea al depurar Pausa mientras corres el programa
- 6. Estructura del C++ Builder 52 Usted puede configurar la barra de herramientas, seleccionándola con un click, y nuevamente haciendo click con el botón derecho del mouse, se activará un menú, y al elegir la opción de propiedades, tendrá a su disposición el editor de la barra de herramientas donde podrá tomar las propiedades que necesite para anexarla a la barra de herramientas solamente jalándola con el mouse al panel de la barra de herramientas. FIG. 2.4.1.3 Editor de la barra de herramientas. Si lo que desea es remover alguna propiedad de la barra de herramientas, solamente jálelo con el mouse fuera del panel de la barra de herramientas y desaparecerá. 2.4.2 PALETA DE COMPONENTES. La paleta de componentes es algo como un catálogo de objetos que puedes usar de acuerdo a las necesidades de construcción de tus aplicaciones. Está dividida en páginas o grupos de acuerdo a sus funciones. Para implantar uno de estos componentes en tu aplicación, solo tienes que seleccionarlo con el mouse haciendo un click en el objeto deseado y hacer click en la forma principal (Forma de edición, ventana punteada) para que ya puedas utilizar ese objeto. C++ Builder soporta docenas de componentes. FIG. 2.4.2.1 Paleta de componentes.
- 7. Estructura del C++ Builder 53 Standard: Esta tabla contiene los objetos para hacer eficaces y elegantes tus aplicaciones Windows, incluye componentes para desplegar y editar texto, botones, barras de estado y menús. FIG. 2.4.2.2 Paleta de componentes Standard. Win95: Estos componentes permiten el acceso a los controles de usuario-interface de Windows95. Uno de los principales es la vista del árbol de directorio, (conocido como windows explorer), control de página, etc. FIG. 2.4.2.3 Paleta de componentes Win95. Additional: La tabla de adicionales contiene algunos de los mejores y variados de la paleta de componentes, como mapas de bits, botones aceleradores y componentes de apariencia. FIG. 2.4.2.4 Paleta de componentes Additional. Data Access y Data Controls: Se pueden accesar bases de datos y hacer consultas dentro de las aplicaciones que construyas con las facilidades que permite estos 2 grupos de objetos. FIG. 2.4.2.5 Paleta de componentes Data Access. FIG. 2.4.2.6 Paleta de componentes Data Controls.
- 8. Estructura del C++ Builder 54 Win31: Muchos de los controles en Win31 tienen equivalentes en Win95 pero estas pueden usarse para dar sentido a aplicaciones para windows V. 3.1 además de proporcionar un block de notas. FIG. 2.4.2.7 Paleta de componentes Win 3.1. Internet: Esta tabla dada por C++ Builder, comprende lo referente al grupo de herramientas de internet. FIG. 2.4.2.8 Paleta de componentes Internet. Dialogs: Permite hacer cajas de dialogo que agilizan el desarrollo de tus aplicaciones como el abrir y grabar archivos, seleccionar tipos de letras, colores e impresoras y mucho más. FIG. 2.4.2.9 Paleta de componentes Dialogs. System: Proporciona controles individuales para seleccionar archivos, directorios o drives. FIG. 2.4.2.10 Paleta de componentes System. Qreport: (o Quick Reports) provee de componentes para que pueda fácilmente organizar sus reportes y presenta la facilidad de una vista preliminar. FIG. 2.4.2.11 Paleta de componentes Qreport.
- 9. Estructura del C++ Builder 55 ActiveX: Esta tabla de componentes, contiene un checador de ortografía así como objetos gráficos impresionantes. FIG. 2.4.2.12 Paleta de componentes ActiveX. Durante el desarrollo de este trabajo, solo presentaré el uso de algunos de los objetos de la tabla de componentes, pero la idea es la misma para todos los objetos de esta paleta. 2.4.3 EL EDITOR DE LA FORMA. Cuando comienzas a trabajar con C++ Builder, tu espacio de trabajo y resultados se suple por la forma principal (Referida en la Fig. II.4.1 Como diseño de la forma). FIG. 2.4.3.1 Editor de la forma. Cada forma representa una ventana individual en tu aplicación; en la forma puedes diseñar, añadir, eliminar reconfigurar los componentes según las necesidades de tu aplicación.
- 10. Estructura del C++ Builder 56 2.4.4 EL INSPECTOR DE OBJETOS. El inspector de objetos permite ver las propiedades o características de los objetos que comprendan tu proyecto, por medio de él se pueden cambiar las propiedades de los objetos, también muestra los eventos asociados a los objetos de la aplicación. Cuando se selecciona un objeto, el inspector de objetos automáticamente cambia al contenido y propiedades de este objeto. Si se oculta, o pierdes el inspector de objetos, lo puedes llamar oprimiendo la tecla de función F11. El inspector de objetos podría llamarse “editor de objetos”, por la propiedad antes mencionada de poder modificar las propiedades de los objetos. Propiedades: Cuando se comienza un proyecto el inspector de objetos despliega las propiedades de la forma principal como son: nombre, color, altura, ancho, posición etc. Recordemos que al seleccionar otro objeto, automáticamente mostrará las propiedades de ese objeto. Eventos: La tabla de eventos despliega para cada objeto los eventos como son: Al activar el objeto, al oprimir una tecla, al oprimir el mouse, al soltar el mouse, etc. esos eventos son disparados con acciones del usuario, o del sistema operativo mismo. Por ejemplo el evento; al hacer click en el mouse, se dispara o hace una acción cuando el usuario hace click con el mouse para ese objeto. FIG. 2.4.4.1 Inspector de objetos.
- 11. Estructura del C++ Builder 57 2.4.5 EL EDITOR DE CODIGO. La ventana de edición de código muestra el código actual de tu aplicación C++ Builder. Al añadir objetos y hacer doble click sobre ellos, automáticamente se editará en la ventana de edición la llamada a la función que asociará al evento de ese objeto, dejando el espacio en blanco para que se codifique la acción que se desee para ese evento. FIG. 2.4.5.1 Ventana de edición de código. 2.5 EL MANEJADOR DE PROYECTOS. Un sencillo proyecto de C++ Builder está conformado por solo una forma y su código, pero en aplicaciones muy grandes, puede conformarse un proyecto por varias formas, código y varios archivos de cabecera distintos a las librerías que por omisión ya necesita la aplicación, por tanto un proyecto puede integrar varios archivos, para saber cuales son los archivos que comprende un proyecto, usaremos el manejador del proyecto, que muestra el árbol de archivos involucrados en el orden en que fueron añadidos. FIG. 2.5.1 Manejador de proyectos.
- 12. Estructura del C++ Builder 58 2.5.1 COMO AÑADIR ARCHIVOS A UN PROYECTO. Para añadir archivos a un proyecto, seleccione del menú principal: View ⇒ Proyect Manager ⇒ y al hacer doble click obtendrá una caja con la información de los componentes actuales del proyecto (FIG. II.5.1), haga click en el botón de integración al proyecto, , y saldrá una ventana de adición “Add to proyect”, donde puede buscar La ruta de acceso donde se encuentre el archivo a añadir, y haga click en el botón Ok para cerrar la caja de dialogo y obtendrá ya añadido a su proyecto el archivo seleccionado. FIG. 2.5.1.1 Ventana de adición al proyecto. 2.5.2 COMO ELIMINAR ARCHIVOS DE UN PROYECTO. Para eliminar un archivo del proyecto, abra su manejador de proyectos, seleccione el archivo que quiera eliminar y haga click en el botón de remover archivo y será borrado de la lista. (no de su máquina, solo del proyecto). 2.6 OPCIONES DEL PROYECTO. Puede accesar a detalles del ambiente de configuración del proyecto actual eligiendo del menú principal Options ⇒ Proyect. Este comando abre la caja de dialogo de opciones del proyecto, toma el ambiente para cada proyecto y puede ser accesado en cualquier momento durante el desarrollo de la aplicación. Puede explorar las 6 hojas para ver las opciones que están disponibles. Al iniciar un proyecto, comienza con la configuración que tiene por omisión.
- 13. Estructura del C++ Builder 59 2.6.1 PAGINA DE FORMAS. Por omisión está incluida la auto creación de una forma, al abrir un nuevo proyecto, evitando que usted al crear una nueva aplicación tenga que pedir una forma. Al crear un nuevo proyecto se crea automáticamente su forma principal y su ventana de edición de código. FIG. 2.6.1.1 Opciones del proyecto, página de Formas. 2.6.2 LA PAGINA DE APLICACIONES. La página de aplicaciones contiene 3 mascaras de configuración: FIG. 2.6.2.1 Opciones del proyecto, página de Aplicaciones. Titulo: El texto que introduzca será el titulo de la aplicación y será desplegado con el icono cuando se minimice la aplicación. Help_File: Asociará un archivo de ayuda a su aplicación. Icon: El archivo ejecutable contendrá el icono que seleccione, por omisión mostrará el de aplicaciones C++ Builder.
- 14. Estructura del C++ Builder 60 2.6.3 LA PAGINA DE C++. La página C++ es donde inicializa las opciones que desea usar para configurar su particular proyecto. Como opciones de depuración, optimización de código y librerías precompiladas. FIG. 2.6.3.1 Opciones del proyecto, página de C++. 2.6.4 LA PAGINA PASCAL . C++ Builder tiene un hermano mayor llamado Delphi que es una herramienta RAD. Y sus aplicaciones se construyen en lenguaje pascal. Si ha manejado delphi, verá que el ambiente de desarrollo es prácticamente el mismo. Puede usar funciones hechas en delphi dentro de C++ Builder. FIG. 2.6.4.1 Opciones del proyecto, página de Pascal.
- 15. Estructura del C++ Builder 61 2.6.5 LA PAGINA DE ENLAZADO. La mayoría del tiempo se querrá que la aplicación genere un archivo ejecutable, en otras ocasiones querrá que su construcción sea una librería para diferentes programas, en este caso usted puede llamar a la opción de librerías de enlazado dinámico (DLL) y las puede generar cambiando la opción a generar DLL´s. FIG. 2.6.5.1 Opciones del proyecto, página Linker. 2.6.6 PAGINA DIRECTORIOS/CONDICIONAL. Usted no necesita cambiar la configuración en esta pagina, a menos que tenga en diferentes directorios de los que por omisión genera la instalación de C++ Builder. Y debe tener cuidado en estos parámetros. FIG. 2.6.6.1 Opciones del proyecto, página de directorios/Condicional.
- 16. Estructura del C++ Builder 62 2.7 ARCHIVOS FUENTE GENERADOS POR C++ BUILDER. Cada una de las siguientes extenciones son vitales para cualquier proyecto de C++ Builder. Los siguientes archivos contienen detalles del diseño de sus proyectos y formas, tenga cuidado en no perder ninguno ya que puede utilizarlos si quisiera modificar alguna aplicación hecha. Project1.mak: Este es el archivo principal de opciones del proyecto. Un archivo .mak se requiere en cada aplicación; es un archivo de texto que puede examinar eligiendo del menú principal: View ⇒ Project MakeFile. Este archivo contiene instrucciones de cómo C++ Builder construirá el archivo (.exe) ejecutable para el proyecto. Project1.Cpp: Este archivo contiene el código principal de la aplicación, comparte el mismo nombre del proyecto, lo crea automáticamente C++ Builder al darle nombre al proyecto; contiene el código de iniciación y terminación del programa. si quiere examinar este archivo, solo elija del menú principal View ⇒ Project Source. Unit1.cpp: Este es el código que usted le da a los eventos de los objetos que tendrá en su forma final, este código es el que introduce en la ventana de edición, o en su editor de código. Unit1.h: Para cada archivo .cpp, C++ Builder crea automáticamente un .h correspondiente. El archivo de cabecera contiene la declaración de la forma y menciona a C++ Builder la lista de componentes y los eventos que tendrá la aplicación. Unit1.dfm: El archivo .dfm contiene la información, definición y declaración de la forma y otros detalles importantes como: tamaño, color, títulos, fondos etc. así como detalles del resto de los componentes utilizados en la forma. La extensión .dfm indica que este archivo oculta los datos de la forma en formato binario. Este archivo no se puede leer, pero puede convertirlo para observar su contenido, solo seleccione la forma, con el botón derecho del mouse haga click y saldrá un menú de opciones, escoja View as text, para ver la información de su forma.
- 17. Estructura del C++ Builder 63 FIG. 2.7.1 Ver la forma como texto y de igual manera, para regresar a verlo como forma, seleccione con el botón derecho del mouse, escoja View as Form, y regresará a su forma. Unit1.obj Cuando se compila el proyecto se crea el archivo binario con extensión .obj. Cada aplicación contendrá un archivo .obj, este archivo cambiará cada vez que se reconstruya el proyecto. Project1.exe o Project1.dll: Este es el archivo final según se halla elegido en su proyecto, el .exe podrá ejecutarse, y los dll son librerías dinámicas que pueden utilizarse desde otros programas. Project1.dsk: Contiene la información de la configuración que tenía su hardware al momento de crear o finalizar su proyecto, para al momento de ejecutarse lo haga sobre la misma configuración. Project1.il?: Al ver la extensión .il? indica que el archivo es usado al enlazar, C++ Builder usa una tecnología de compilación muy rápida, lo que hace que la compilación o recompilación de sus proyectos sea en cuestión de segundos.
- 18. C++ Builder, un constructor de aplicaciones 63 Capítulo III Cómo Crear un Nuevo Proyecto Con C++ tenemos una poderosa herramienta para la construcción de aplicaciones; todos estamos de acuerdo. Si ahora le anexamos como parte de su estructura docenas de los objetos mas utilizados por todos los desarrolladores, encontramos un software que facilita la construccion de aplicaciones, por lo que es aún mas poderoso y efectivo; ahora el desarrollador se tiene que preocupar por que sus funciones asociadas a los objetos que seleccione para su aplicación hagan lo que se desea que realicen, y no se tiene que preocupar por como lograr la visualización en pantalla. La creación de botones, menus, ventanas de dialogo, barras de estado, la presentación de campos tipo memo, la visualización de directorios, la presentación de imagenes, secuencias de impresión, y muchas más cosas que comunmente se realizan con demasiadas líneas de código, las podrá tener con solo elegir un componente que C++ Builder le ofrece. Veamos la facilidad con que podemos utilizar estos componentes. 3.1 CREANDO UN NUEVO PROYECTO. Este capitulo lo iniciaremos con un pequeño ejemplo que muestre los pasos a seguir para crear un nuevo proyecto y cambiar las propiedades de la forma, y conforme avancemos se mostrarán algunas de las propiedades de la paleta de componentes, como mencioné anteriormente; no presentaré cada uno de ellos, pero lo que mostraré es lo esencial para el uso todos ellos. Comencemos con una nueva forma: 1.- Elija del menú principal File ⇒ New Application, para tener una forma en blanco y un nuevo programa. 2.- Seleccione la forma haciendo clic con el mouse en ella. Observe el inspector de objetos, si no está presente, presione F11. 3.- En el inspector de objetos localice la propiedad Caption (TITULO), seleccione esta propiedad y cambie Form1 por el titulo: Mi primer Programa C++ Builder.
- 19. C++ Builder, un constructor de aplicaciones 64 4.- Presione la tecla de función F9 lo que ejecutará su programa y tendrá el siguiente resultado; La ventana de la forma con el texto: Mi primer Programa C++ Builder. FIG. 3.1.1 Ejecución de un programa sin código en C++ Builder. Usted ha hecho cambios a las propiedades de la forma usando el inspector de objetos. A continuación daremos un breve repaso por las propiedades de la forma mostrados en el inspector de objetos. LAS PROPIEDADES HINT Y SHOWHINT. La propiedad Hint es un pequeño texto que mostrará un mensaje al usuario cada vez que pase lentamente el puntero del mouse sobre la forma, en este espacio puede introducir cualquier texto, y si quiere activarlo, tendrá que activar la propiedad ShowHint (cambiarlo a true), con esto el texto que halla tecleado en Hint, aparecerá cuando pase el puntero sobre la forma. LAS PROPIEDADES HEIGHT Y WIDTH. Cuando se cambia el tamaño de una forma, los valores numéricos de esta propiedad cambian automáticamente. Usted puede dar dimensiones exactas a su forma dando valores numéricos (en pixeles) a estas propiedades Largo y Ancho, que también las puede cambiar con otras dos propiedades que darán posición en su ventana principal a las dimensiones escogidas para su forma; estas propiedades son Top(Número de pixeles desplazados desde la parte superior.) y Left( Número de pixeles desplazados desde la parte izquierda de su monitor.) LA PROPIEDAD VISIBLE. Esta propiedad permite elegir entre 2 valores para su objeto, true o false, cuando la propiedad visible esta en verdadero(true), el usuario puede observar la forma (o el objeto) cuando la aplicación se está ejecutando, si la propiedad visible se
- 20. C++ Builder, un constructor de aplicaciones 65 encuentra en falso(False), al momento de la ejecución de la aplicación el usuario no podrá ver este objeto. LA PROPIEDAD COLOR. La propiedad color cambia inmediatamente la apariencia de la forma al color seleccionado. LAS PROPIEDADES SETTYPE. Una de las formas de distinguir que propiedades pueden tener un tipo inicial, es que en la parte izquierda de las propiedades tienen un signo (+). Esto es que tienen varias características más que puede adoptar esta propiedad, usted puede verlas y modificarlas seleccionando la propiedad y elegir de el menú de opciones que se presentará la opción expand. LA PROPIEDAD FORMSTYLE. Tiene dos opciones principales, fsMDIform y fsMDIChild; usted puede desear en su aplicación que una forma contenga a otras, este tratamiento de formas, llamado Interfase Documento Múltiple, hace muy fácil este tipo de aplicaciones, veamos cuan sencillo es hacer un ejemplo: 1.- Seleccione del menú de principal File ⇒ New Application; Para obtener una nueva aplicación. 2.- Con el inspector de objetos, ponga un nuevo nombre a su forma como lo hizo en el ejemplo anterior a: Forma Principal, y en la propiedad FormStyle cambie a la opción fsMDIForm. 3.- Añada una segunda forma al proyecto eligiendo del menú principal File ⇒ New Form y aparecerá una nueva forma. 4.- Con el inspector de objetos cambie ahora a esta forma la propiedad caption, por el siguiente texto: Ventana secundaria,(Puede tener varias ventanas secundarias) y en la propiedad FormStyle cambie a la opción fsMDIChild. Y es todo lo que necesita para correr esta simple aplicación. 5.- Oprima la tecla de función F9 para ejecutar la aplicación MDI. Cuando corra la aplicación obtendrá el siguiente resultado.
- 21. C++ Builder, un constructor de aplicaciones 66 FIG. 3.1.2 Interfase Documento Múltiple. La ventana hija será parte permanente de la aplicación hasta que se cierre, puede minimizar mover o maximizar la ventana secundaria dentro de la ventana principal. LA PROPIEDAD BORDERICONS. Esta propiedad permite especificar el tipo de borde e iconos que llevará en la barra de titulo su aplicación. Subpropiedad Que sucede cuando se selecciona la subpropiedad. BiSystemMenu Cuando selecciones con un clic con el botón derecho del mouse cualquier parte de la barra de titulo de la forma, presenta un menú de control con las opciones que permite la configuración de su proyecto. BiMinimize Coloca en la barra de titulo un pequeño icono que permite minimizar la forma con que se está trabajando al momento de ejecutarse. BiMaximize Coloca en la barra de titulo un pequeño icono que permite maximizar la forma con que se está trabajando al momento de ejecutarse. BiHelp Coloca un botón "?" en la forma. Cuando el usuario hace clic proporciona una pequeña definición del objeto en contexto sensitivo.
- 22. C++ Builder, un constructor de aplicaciones 67 Si usted selecciona en todas las opciones False, no tendrá forma de cerrar su aplicación por medio de estos componentes así que tendrá que implementar una forma de cerrar y salir. LA PROPIEDAD BORDERSTYLE. Estas subpropiedades están divididas en la que permiten que la forma se escale y las que no. Subpropiedad Que sucede cuando se selecciona la subpropiedad. BsNone No le permite al usuario ni mover, ni cerrar, ni maximizar ni escalar. Deberá implementar una forma de cerrar su aplicación ya que esta opción no muestra una barra de titulo.. BsSingle. Permite mover, minimizar o maximizar pero no escalar. BsDialog Solo permite mover, ni maximizar ni minimizar ni escalar. BsSingle Permite mover, minimizar o maximizar pero no escalar. BsSizeWin Solo permite mover y escalar, no permite ni maximizar ni minimizar ni escalar. BsToolWindow Solo permite mover, ni maximizar ni minimizar ni escalar. BsSizeable Permite todas las acciones, mover, escalar, minimizar, maximizar. LA PROPIEDAD ICON. Por omisión si no se selecciona ninguno, el C++ Builder presenta el icono de las aplicaciones C++ Builder. Pero se puede cambiar haciendo doble clic en el botón Load, para seleccionar de algún directorio el archivo del icono deseado. esta propiedad busca archivos con extensión .ico. C++ Builder tiene una biblioteca de archivos .ico en el subdirectorio: cbuilderimagesicons. Y presenta un editor de iconos, puede experimentar con esta herramienta seleccionando del menú principal: Tools ⇒ Image Editor. LA PROPIEDAD POSITION. Determina donde será desplegada la forma en la pantalla de la computadora posición (x,y). Subpropiedad Que sucede cuando se selecciona la subpropiedad.
- 23. C++ Builder, un constructor de aplicaciones 68 PoDesigned Aparece la forma en la posición en la que estaba al momento de correr el programa. PoScreenCenter Si se escala se escalará de manera de quedar en el centro de la pantalla. PoDefault Deja la forma en la posición en que la coloque el usuario. PoDefaultPosOnly Deja la forma en la posición en que la coloque el usuario. PoDefaultSizeOnly Deja la forma en la posición en que la coloque el usuario. LA PROPIEDAD WINDOWSTATE. Esta propiedad muestra las características de la forma al momento de ejecutarse WsNormal La forma aparece de la manera en que se definió al momento de crearse (dimensiones y posición). WsMinimized Al momento de ejecutar la aplicación, la forma aparecerá minimizada en su pantalla. WsMaximized Al momento de ejecutar la aplicación, la forma abarcará la totalidad de la pantalla. 3.2 COMO FUNCIONAN LOS EVENTOS. Los eventos son acciones relacionadas a los objetos y su comportamiento que llevarán a cabo durante la ejecución del programa. 3.2.1 EVENTOS DEL MOUSE. OnClick: Este evento ocurre cuando el usuario hace clic dentro del área de la forma los siguientes pasos muestran un ejemplo de cómo se usaría este evento. 1.- Elija del menú principal File ⇒ New Application.
- 24. C++ Builder, un constructor de aplicaciones 69 2.- En la hoja de eventos del inspector de objetos haga doble clic en el evento OnClick y el editor de código presentará la estructura de la función llamada Form1Click y el cursor se coloca para que pueda introducir la lista de instrucciones. 3.- Teclee la siguiente instrucción en el editor de código. ShowMessage("ha ocurrido un Clic del Mouse"); de manera que su editor de código luzca así: FIG. 3.2.1.1 Edición de una línea de código en el evento OnClick de la Forma principal. 4.- Presione la tecla de función F9 para ejecutar la aplicación. 5.- Haga clic en la forma y observe el resultado del programa.
- 25. C++ Builder, un constructor de aplicaciones 70 FIG. 3.2.1.2 Resultado de ejecutar el programa OnClick. Para experimentar otro evento del mouse siga el siguiente ejemplo. 1.- Elija del menú Principal File ⇒ New Application. 2.- Si no esta presente el inspector de objetos presione la tecla de función F11. 3.- En la hoja de eventos del inspector de objetos haga doble clic en el evento OnMouseDown para obtener la función en el editor de código. Introduzca en la función el siguiente código. Caption = “Se realizó un clic con el Mouse”; 4.- Haga doble clic en el evento OnMouseUp y teclee en el editor de código la instrucción Caption = “ “; 5.- Haga doble clic en el evento OnMouseMove e introduzca el siguiente código en esa función. MessageBeep(0); 6.- Presione la tecla de función F9 para ejecutar su programa. El resultado es que cuando arrastra el mouse sobre la forma se escucha un sonido, cuando se hace clic sobre la forma en la barra de titulo aparece: Se realizó un clic con el Mouse y se borra.
- 26. C++ Builder, un constructor de aplicaciones 71 3.2.2 EVENTOS DEL TECLADO. Estos eventos suceden cuando el usuario presiona un determinada tecla, experimente con el siguiente aplicación. 1.- Elija del menú principal File ⇒ New Application. 2.- Si no esta presente el inspector de objetos presione la tecla de función F11. 3.- En la hoja de eventos del inspector de objetos haga doble clic en el evento OnKeyPress y teclee el siguiente código: if((Key>=”0”) && (Key <= “9”)) MessageBeep(0); 4.- Presione la tecla de función F9 para ejecutar la aplicación. El resultado es que si se oprime una tecla del 0 al 9, se escuchará un beep. 3.2.3 EVENTOS DE SISTEMA. No todos los eventos ocurren por acciones que realice el usuario, algunos son ejecutados por el sistema operativo Windows. Evento Cuando ocurre Para que se usa. OnActivate Cuando la forma se activa. Mostrar la forma. OnClose Después de cerrar la forma. Cierra la aplicación libera los recursos que fueron usados por la aplicación. OnCloseQuery Cuando se intenta cerrar la forma. Checa que los datos se hallan grabado antes de cerrar las bases de datos. OnCreate Cuando se crea la forma Inicializar el código. OnDeactivate Cuando se para la ejecución de una aplicación. Guarda información en variables temporales. OnDestroy Al intentar cerrar la aplicación. Libera memoria utilizada en la aplicación.
- 27. C++ Builder, un constructor de aplicaciones 72 OnPaint Cuando la forma necesita ser redibujada. Redibuja y muestra datos en el área que se redibujó. OnResize Cuando cambia el tamaño de la forma Mover o escalar la forma. Siga el siguiente ejemplo de uso del evento OnResize. 1.- Elija del menú principal File ⇒ New Application. 2.- Si no esta presente el inspector de objetos presione la tecla de función F11. 3.- En la hoja de eventos del inspector de objetos haga doble clic en el evento OnResize 4.- En la hoja standard de la paleta de componentes haga clic en el componente Label (Etiqueta) y colóquelo en la forma haciendo otro clic. 5.- Use el inspector de objetos para cambiar el titulo (Caption) de Label1 a “Usando una etiqueta” 6.- Seleccione la forma haciendo clic en ella. 7.- En el editor de código haga doble clic en el evento OnResize y escriba el siguiente código. Label1->Left = (clientWidth/2) – (Label1->Width/2); Label1->Top = (clientHeight/2) – (Label1->Height/2); 8.- Presione la tecla de función F9 para ejecutar el programa. Si usted escala la forma, verá que el texto siempre aparecerá en el centro de la forma. 3.3 EXPLORANDO LA PALETA DE COMPONENTES. Usted puede seleccionar cualquier cantidad de objetos de la paleta de componentes y colocarlos en su forma, primero seleccionando con doble clic del mouse en el componente deseado y aparecerá en algún lugar de su forma, acomódelos donde usted quiera que aparezcan al momento de ejecutar la aplicación.
- 28. C++ Builder, un constructor de aplicaciones 73 3.3.1 USO DE PANELES, ETIQUETAS, LINEAS DE EDICION, Y BOTONES DE SELECCION. 1.- Elija del menú principal File ⇒ New Application. 2.- Si no esta presente el inspector de objetos presione la tecla de función F11. 3.- De la paleta de componentes en la hoja Standard seleccione 2 objetos Panel haciendo doble clic en el objeto ( )y acomódelos de la siguiente manera: FIG. 3.3.1.1 Acomodo de dos componentes Panel en la Forma para una aplicación particular. 4.- De la paleta de componentes en la hoja Standard seleccione 2 objetos Etiqueta(Label) haciendo doble clic en el objeto ( ), con el inspector de objetos cambie el titulo a la Label1 por el siguiente “Etiqueta en panel1 “ y acomódelos de la siguiente manera:
- 29. C++ Builder, un constructor de aplicaciones 74 FIG. 3.3.1.2 Acomodo de dos componentes Label en la Forma para una aplicación particular. 5.- De la paleta de componentes en la hoja Standard seleccione 2 objetos Línea de Edición haciendo doble clic en el objeto ( ), con el inspector de objetos cambie el titulo (en la propiedad Text) a Edit1 por el siguiente “Línea de edición en panel1 “ y acomódelos de la siguiente manera: FIG. 3.3.1.3 Acomodo de dos componentes Edit en la Forma para una aplicación particular. 6.- De la paleta de componentes en la hoja Standard seleccione 2 objetos Botón haciendo doble clic en el objeto ( ), con el inspector de objetos cambie el titulo a Botton1 por el siguiente “Copia a Panel2” y botton2 por el siguiente: “Salir” y acomódelos de la siguiente manera:
- 30. C++ Builder, un constructor de aplicaciones 75 FIG. 3.3.1.4 Acomodo de dos componentes Button en la Forma para una aplicación particular. 7.- Haga doble clic sobre el botón “Copia a Panel2” Para obtener su función. 8.- Repita la acción pero ahora en el botón Salir. 9.- Teclee el siguiente Código en la Función. Button1Click (Copia a Panel2): Label2->Color=clOlive; Label2->Caption = Label1->Caption; Edit2->Color=clTeal; Edit2->Text = Edit1->Text; 10.- Teclee el siguiente Código en la Función. Button2Click (Salir): exit(0;) 11.- Presione la tecla de función F9 para ejecutar el programa. Y oprime el botón de copia.
- 31. C++ Builder, un constructor de aplicaciones 76 FIG. 3.3.1.5 Resultado de la ejecución de ésta aplicación particular. Y si oprime el Botón salir se destruirá la forma. 3.3.2 USO DE COMPONENTES MEMO. El componente Memo sirve para presentar varias y grandes líneas de texto. 1.- Elija del menú principal File ⇒ New Application. 2.- Si no esta presente el inspector de objetos presione la tecla de función F11. Seleccione del inspector de objetos el evento OnCreate haciendo doble clic y escriba el siguiente código.Memo1->Lines->LoadFromFile(“Unit1.cpp”); 3.- De la paleta de componentes en la hoja Standard seleccione 1 objeto Panel haciendo doble clic en el objeto ( )y acomódelo de manera que abarque toda la forma:
- 32. C++ Builder, un constructor de aplicaciones 77 FIG. 3.3.2.1 Acomodo de un componente Panel en la Forma para una aplicación particular. 4.- Seleccione de la paleta de componentes Standard, el objeto Memo ( ), y extiéndalo sobre el panel de la siguiente manera: FIG. 3.3.2.2 Acomodo de un componente Memo en la Forma para una aplicación particular. 5.- Seleccione de la paleta de componentes Standard, el 3 objetos Botón ( ), y acomódelos sobre el panel, cambie el titulo de cada botón (Grabar, Limpiar, Salir), de la siguiente manera:
- 33. C++ Builder, un constructor de aplicaciones 78 FIG. 3.3.2.3 Acomodo de tres componentes Button en la Forma para una aplicación particular. 6.- De la paleta de componentes en la hoja Win95 seleccione el objeto de barra de progreso ( ) y colóquelo de la siguiente manera: FIG. 3.3.2.4 Acomodo de un componente ProgressBar en la Forma para una aplicación particular. 7.- Con el inspector de objetos, modifique la propiedad Visible a False y la propiedad Max a 40 y la propiedad step en 10. 8.- Haga doble clic en el botón Grabar y teclee el siguiente código: Memo1->Lines->SaveToFile("Unidad1.txt"); ProgressBar1->Visible=true; for(ProgressBar1->Position=0;ProgressBar1->Position<=ProgressBar1-> Max;ProgressBar1->Position+=10) { Application->ProcessMessages(); sleep(1); } ProgressBar1->Visible=false;
- 34. C++ Builder, un constructor de aplicaciones 79 9.- Haga doble clic en el botón Limpiar y teclee el siguiente código: Form1->Invalidate(); 10.- Haga doble clic en el botón Salir y teclee el siguiente código: exit(0); 11.- Salve su proyecto en el directorio raíz de c: Con los nombres que por default da el C++ Builder. 12.- Incluya el archivo de cabecera #include <dos.h>,y presione la tecla de función F9 para ejecutar su aplicación. Y al correr su programa obtendrá el siguiente resultado. FIG. 3.3.2.5 Resultado de la ejecución de ésta aplicación particular. Y al oprimir el botón de grabar se verá lo siguiente: FIG. 3.3.2.6 Resultado de la ejecución de ésta aplicación particular en la opción Grabar.
- 35. C++ Builder, un constructor de aplicaciones 80 3.3.3 USO DEL COMPONENTE LISTBOX. El componente ListBox muestra una lista de opciones de las que se puede elegir, puede elegir una o varias, no permite editar (no por esta ventana, por otros medios si), lo que permite que el usuario solo seleccione de entre las opciones que presenta este componente. Este componente puede contener hasta 32,000 artículos de los que el usuario puede escoger. Para comprender mejor esta opción vea el siguiente programa: 1.- Elija del menú principal File ⇒ New Application. 2.- Si no esta presente el inspector de objetos presione la tecla de función F11. 3.- Seleccione un objeto ListBox ( ) de la paleta de componentes Standadrd. 4.- En la propiedad Items haga doble clic; aparecerá una ventana de edición, en ella; teclee una lista de datos como la que se muestra en la figura. FIG 3.3.3.1 Editor de líneas para un ListBox. 5.- Cuando finalices selecciona Ok. Con el mouse. 6.- Seleccione un objeto etiqueta ( ), de la paleta de componentes Standard y colócalo en la forma de manera que su forma se luzca así:
- 36. C++ Builder, un constructor de aplicaciones 81 FIG 3.3.3.2 Componente ListBox Editado. 7.- Selecciona el objeto ListBox de tu forma con un clic del mouse; posteriormente con el inspector de objetos en la hoja de eventos haz doble clic y en el editor de código en su función teclea el siguiente código: Label1->Caption = ListBox1->Items->Strings[ListBox1->ItemIndex]; 8.- Ejecute su programa y vea que al seleccionar una opción de la lista se presenta ese texto en la etiqueta. FIG 3.3.3.3 Componente ListBox Editado. 3.3.4 USO DEL COMPONENTE COMBOBOX. El componente ComboBox combina las ventajas de EditBox y ListBox. Este componente ofrece a sus usuarios una selección de cajas de edición de manera que no ocupen mucho espacio en su forma. Presenta 3 tipos de ComboBox.
- 37. C++ Builder, un constructor de aplicaciones 82 Simple DropDown DropDownList FIG 3.3.4.1 Tipos del Componente ComboBox. Usted verá en su aplicación sólo una línea de edición, pero podrá desplegarla al momento de seleccionar su opción. Y se verá de la siguiente manera: FIG 3.3.3.2 Componente ComboBox. Experimente siguiendo los siguientes pasos: 1.- Elija del menú principal File ⇒ New Application. 2.- Si no esta presente el inspector de objetos presione la tecla de función F11. 3.- Elija de la barra de componentes el botón de caja de edición ( ). y colóquelo en la forma.
- 38. C++ Builder, un constructor de aplicaciones 83 4.- Elija de la barra de componentes el botón de ComboBox ( ). y colóquelo en la forma. Cambie la propiedad de Style de este objeto con el inspector de objetos a la propiedad csDropDown. 5.- En la hoja de eventos haga doble clic en el evento onDropDown e introduzca el siguiente código. ComboBox1->Items->Add(Edit1->Text); 6.- En la hoja de eventos del inspector de objetos seleccione para este mismo objeto el evento OnDblClick y teclee el siguiente código: ComboBox1->Items->Clear(); 7.- Ejecute su programa y teclee cualquier palabra en la caja de edición y luego con el mouse seleccione la flecha hacia debajo de la caja de selección y verá que la palabra que tecleó en la caja de edición se copiará en la caja de selección. 3.3.5 USO DEL COMPONENTE SCROLLBAR. El componente ScrollBar se usa la mayor parte de las veces combinado con otros controles. Las propiedades mas importantes de este componente son: Kind Permite dos opciones para la barra, vertical u horizontal. Max - Min. Número mínimo o máximo de pasos en los que está dividida la barra (en una posición relativa). Position Toma el valor actual del numero de pasos de la barra según se modifique por medio de sus botones de incremento y decremento. . Large Change Determina la distancia que la barra se moverá cuando el usuario mueva sus controles. SmallChange Numero de movimientos que hará del extremo de la barra (número que se definió en Min.) al otro extremo de la barra hasta llegar al número que se definió en Max. Siga esta nueva aplicación para ejemplificar su uso. 1.- Elija del menú principal File ⇒ New application.
- 39. C++ Builder, un constructor de aplicaciones 84 2.- Si no esta presente el inspector de objetos presione la tecla de función F11. 3.- Seleccione ScrollBarr de la paleta de componentes Standard ( )y colóquela en la Forma. 4.- Cambie las siguientes propiedades de la barra con el inspector de objetos. Propiedad Valor Large Change 32 Max 255 SmallChange 16 5.- Copie la barra de la siguiente forma seleccione del menú principal Edit ⇒ Copy. 6.- Seleccione la forma haciendo clic en ella. 7.- Pegue en su forma 2 copias de la barra que capturó en el paso 5 de la siguiente manera: Edit ⇒ Paste. Edit ⇒ Paste. 8.- Seleccione de la paleta de componentes un objeto panel ( ) y colóquelo en la forma. Borre el nombre de Panel1 en la propiedad Caption. 9.- Seleccione de la paleta de componentes un objeto Label ( ) y colóquelo en la forma, haga tres copias de ella, cámbiele nombres(Label1 = Azul, Label2 = Verde, Label3 = Rojo) y acomódelos de la siguiente manera. FIG 3.3.5.1 Acomodo de los componentes ScrollBar para una aplicación de color. 10.- Seleccione las tres barras oprimiendo la tecla Shift y haciendo clic en las tres barras sin soltar la tecla Shift. 11.- En la hoja de eventos del inspector de objetos haga doble clic en el evento OnChange y escriba el siguiente código. Panel1->Color = RGB(ScrollBar1 -> Position, ScrollBar2 -> Position, ScrollBar3 -> Position );
- 40. C++ Builder, un constructor de aplicaciones 85 Label1->Caption = IntToStr(ScrollBar1 -> Position); Label2->Caption = IntToStr(ScrollBar2 -> Position); Label3->Caption = IntToStr(ScrollBar3 -> Position); 12.- Ejecute su programa y juegue con los controles. FIG 3.3.5.1 Resultado de la ejecución de la aplicación de color. 3.3.6 USO DEL COMPONENTE BITBTN. Usar el componente BitBtn provee de una mejor apariencia a sus aplicaciones, para anexar una imagen a sus botones, no tiene que dibujar nada, amenos que lo desee, ya que C++ Builder proporciona un biblioteca de imágenes en el directorio cbuilderimagesbuttons. La forma de poner una imagen en un botón se muestra en el siguiente ejemplo. 1.- Elija del menú principal File ⇒ New Application. 2.- En la hoja Additional de la paleta de componentes, seleccione el objeto BitBtn ( ) y colóquelo en su forma. 3.- Con el inspector de objetos haga doble clic en la propiedad Glyph, y aparecerá un editor de imágenes en el que podrá seleccionar la imagen que desee en su botón. FIG 3.3.6.1 Interfase de Imágenes del componente BitBtn.
- 41. C++ Builder, un constructor de aplicaciones 86 4.- Haga clic en el botón Load, para seleccionar una imagen, si no se encuentra en ese directorio puede buscarla en esta misma opción. FIG. 3.3.6.2 Directorio de Imágenes de C++ Builder. 5.- Seleccione la imagen deseada y oprima el botón Open. Y en el editor de imágenes el botón OK. Puede repetir esta acción y poner barios BitBtn en su aplicación. FIG. 3.3.6.3 Uso de imágenes en componentes BitBtn. 3.3.7 USO DE BOTONES ACELERADORES. Los botones aceleradores proveen al usuario de una forma alternativa de ejecutar acciones que pueden de otra manera ser accesados por la barra de menús. Muchas aplicaciones Windows hacen uso de botones aceleradores. Siga los siguientes pasos para ver un ejemplo. 1.- Elija del menú principal File ⇒ New Application. 2.- Seleccione de la paleta de componentes, en la hoja additional, el objeto SpeedButton ( ) y colóquelo en la forma. 3.- Repita la acción 3 veces mas.
- 42. C++ Builder, un constructor de aplicaciones 87 4.- Utilice el inspector de objetos para colocar un titulo ( Caption ) en lo botones aceleradores como se muestra en la figura. FIG. 3.3.7.1 Botones aceleradores. 5.- Y en la propiedad GroupIndex coloque el número 1. Lo que indicará que los botones trabajarán como grupo y cuando uno sea seleccionado permanecerá presionado hasta que otro botón del grupo sea seleccionado, presentando una elección exclusiva para el usuario. 6.- Ejecute su aplicación y vea como trabajan los botones aceleradores. FIG. 3.3.7.2 Ejecución del programa Botones aceleradores. 3.3.8 USO DE CAJAS DE VERIFICACION. Cuando dentro de sus aplicaciones necesite verificar de entre varias opciones; las cajas de verificación son un componente que puede ofrecerle grandes ventajas y una excelente presentación. Las cajas de selección las puede usar cuando necesite seleccionar entre varias opciones un grupo de ellas o su totalidad. Usted puede seleccionar este componente de la paleta de componentes Standard, su uso comúnmente se combina con botones, así que como ejemplo puede utilizar el programa que construyó en la sección de botones aceleradores e incluirle los siguientes pasos. 1.- Seleccione de la hoja Standard de componentes el objeto CheckBox ( ) y coloque 4 copias de este objeto en su forma. 2.- Con el inspector de objetos cambie los títulos de las cajas como se muestra en la figura:
- 43. C++ Builder, un constructor de aplicaciones 88 FIG. 3.3.8.1 Botones aceleradores y cajas de verificación. 3.- Haga doble clic en cada un de los botones aceleradores e incluya el siguiente código en cada función como se muestra: void __fastcall TForm1::SpeedButton2Click(TObject *Sender) { CheckBox2->Checked = true; CheckBox1->Checked = false; CheckBox3->Checked = false; CheckBox4->Checked = false; } void __fastcall TForm1::SpeedButton3Click(TObject *Sender) { CheckBox3->Checked = true; CheckBox1->Checked = false; CheckBox2->Checked = false; CheckBox4->Checked = false; } void __fastcall TForm1::SpeedButton4Click(TObject *Sender) { CheckBox4->Checked = true; CheckBox1->Checked = false; CheckBox2->Checked = false; CheckBox3->Checked = false; } void __fastcall TForm1::SpeedButton1Click(TObject *Sender) { CheckBox1->Checked = true; CheckBox2->Checked = false; CheckBox3->Checked = false; CheckBox4->Checked = false; } 4.- Ejecute su programa y oprima los botones aceleradores, y observe su acción sobre las cajas de verificación.
- 44. C++ Builder, un constructor de aplicaciones 89 FIG. 3.3.8.2 Ejecución del programa verificación acelerada. 3.3.9 USO DE BOTONES CIRCULARES (RADIO BUTTON). Los botones circulares trabajan semejante a las cajas de verificación, solo que en estos solo puedes tener una sola selección y en las cajas de verificación puedes tener todas las cajas seleccionadas. Para ejemplificar su uso siga los siguientes pasos donde también utilizará el componente RadioGroup de la hoja Standard de componentes, ya que su uso es prácticamente igual, la diferencia estriba en que el RadioButton es un solo componente, y el Radiogroup pueden ser varios. 1.- Elija del menú principal File ⇒ New Application. 2.- Seleccione de la paleta de componentes, en la hoja Standard, el objeto RadioButton ( ), y haga 5 copias de el en la forma. 3.- Con el inspector de objetos cambie la propiedad de titulo (Caption), como se muestra a continuación. FIG. 3.3.9.1 Acomodo de componentes RadioButton. 4.- Seleccione de la paleta de componentes, en la hoja Standard, el objeto RadioGroup ( ), y colóquelo en la forma. Cambie el Titulo a “Auto Detallado” con el inspector de objetos en la propiedad Caption.
- 45. C++ Builder, un constructor de aplicaciones 90 FIG. 3.3.9.2 Acomodo del componente RadioGroup. 5.- En el inspector de objetos para este componente, seleccione la propiedad Items y haga doble clic, en ese momento aparecerá una ventana de edición; en ella teclee los mismos nombres que en los RadioButtons como se muestra en la Figura. FIG. 3.3.9.3 Editor para el componente RadioGroup. 6.- Seleccione el botón Ok. Para cerrar esta ventana de edición y obtendrá el siguiente resultado: FIG. 3.3.9.4 Acomodo de componentes RadioButton y RadioGroup. 7.- Presione la tecla de función F9 para ejecutar su aplicación y observe los resultados.
- 46. C++ Builder, un constructor de aplicaciones 91 3.3.10 USO DE MASCARAS EN LA EDICIÓN (MASKEDIT). Este componente es usado para evitar que el usuario introduzca datos distintos a lo validos, ya que solo el tipo de dato y en la forma en que se indique, es lo que el usuario podrá introducir en este componente. Para observar mejor su uso, siga los siguientes pasos: 1.- Elija del menú principal File ⇒ New Application. 2.- En la hoja Additional de la paleta de componentes, seleccione el objeto MaskEdit ( ), y colóquelo en la forma. 3.- Con el inspector de objetos, seleccione la propiedad EditMask haciendo doble clic, en ese instante aparecerá un editor de tipos en el que existe una variedad de tipos de datos definidos de los que puede seleccionar posteriormente.. FIG. 3.3.10.1 Editor de mascaras. 4.- En la caja de dialogo(Input Mask) introduzca el siguiente código: LLLLL00000 y seleccione el botón OK. 5.- Ejecute su programa y trate de introducir texto y números, observe que pasa. Usted puede elaborar su propia mascara o secuencia de caracteres siguiendo las indicaciones de la siguiente tabla:
- 47. C++ Builder, un constructor de aplicaciones 92 Caractér Usado para enmascarar... A Permite introducir letras o números (ejemplo A ⇒ Z, a ⇒ z, 0 ⇒ 9) L Permite introducir letras (ejemplo A ⇒ Z, a ⇒ z) 0 Permite caracteres numéricos solamente # Permite introducir caracteres numéricos signados (+) y (-) _(Guión Bajo) Inserta un espacio en esa posición. > Convierte todos los caracteres a Mayúscula hasta que encuentra el signo <. < Convierte todos los caracteres a Minúscula hasta que encuentra el signo >. ! Remueve los caracteres iniciales en blanco (espacios) que se encuentre en la mascara. Ejm. “ 12345”. Remueve los espacios iniciales y queda así “12345”. 3.3.11 USO DE COMPONENTE DE APARIENCIA (SHAPE). El componente Shape por si solo no es muy útil, pero combinado con otros componentes y mucho ingenio, se pueden lograr resultados excelentes. Este componente se encuentra en la hoja Additional de la paleta de componentes. Vea el uso de sus propiedades con el inspector de objetos de este componente. 3.3.11.1 LA PROPIEDAD SHAPE. Esta propiedad determina cual será la configuración o forma del objeto, usted tiene para elegir entre 6 formas que puede tomar su objeto. Seleccione de la paleta de componentes Additional un componente Shape ( ) y colóquelo en su forma para observar como funciona esta propiedad.
- 48. C++ Builder, un constructor de aplicaciones 93 FIG. 3.3.11.1 Objeto Shape en sus seis distintas formas. 3.3.11.2 LAS PROPIEDADES HEIGHT Y WIDTH. Estas propiedades sirven para ajustar el tamaño exacto de las figuras, o simplemente jale con su mouse la caja de contorno de su figura para ajustarla a su preferencia. 3.3.11.3 LAS PROPIEDADES PEN Y BRUSH. Con estas propiedades usted determina la forma en que estarán dibujados los objetos shape que ha seleccionado. Con la propiedad Pen determina la línea exterior del objeto. Width ⇒ determina la densidad de la línea exterior. Color ⇒ determina el color de la línea. Style ⇒ incluye un rango de valores para inicializar, línea sólida, punteada etc. Con la propiedad Brush determina el interior del área del objeto. Style ⇒ indica como será el arrea interior, si sólida o achurada en alguna forma. Color ⇒ Será el color que lleve el relleno.
- 49. C++ Builder, un constructor de aplicaciones 94 3.3.12 USO DE COMPONENTE IMAGE. Donde quiera desplegar una imagen o un gráfico en su forma, lo puede hacer por medio de el componente Image. Para ver como funciona este componente siga los siguientes pasos: 1.- De la paleta de componentes en la hoja Additional, seleccione el componente Image y colóquelo en su forma. 2.- Seleccione la propiedad Picture en el inspector de objetos de la Imagen haciendo doble clic para obtener la caja de diálogo del componente imagen. 3.- Seleccione el botón LOAD para buscar una imagen de algún directorio. 4.- Seleccione la imagen deseada y oprima el botón Ok. Si selecciona del inspector de objetos la propiedad stretch = true, la imagen se adaptará al tamaño que tiene su objeto Image ya sea mayor o menor. 3.3.13 USO DEL COMPONENTE STRINGGRID. El componente StringGrid al igual que DrawGrid, se utilizan para mostrar artículos del mismo tipo en un formato compacto de renglones y columnas. StringGrid es como poner varios DrawGrid juntos, por lo que StringGrid es mucho mas potente, por lo que mostraré el uso de este componente y pocas son las variaciones que hacer para utilizar DrawGrid. Siga los siguientes pasos para conocer su funcionamiento. 1.- Abra una nueva aplicación. 2.- Coloque un objeto panel de la paleta de componentes Standard en su forma, con el inspector de objetos, en la propiedad Align, seleccione alLeft y remueva el título Panel1 de la propiedad Caption.. 3.- Con el objeto panel seleccionado elija de la paleta de componentes Standard un objeto Botón y colóquelo sobre el panel; modifique el título de Button a Cargar. 4.- En la paleta de componentes System seleccione un objeto DirectoryListBox y colóquelo en el panel.
- 50. C++ Builder, un constructor de aplicaciones 95 5.- En la paleta de componentes Additional seleccione un objeto StringGrid y colóquelo en la forma principal, con el inspector de objetos cambie la propiedad align por alClient. Y las siguientes propiedades según se muestra en la siguiente tabla. PROPIEDAD VALOR ColCount 10 DefaultColWidth 80 DefaultRowHeight 40 FixedCols 0 FixedRows 0 RowCount 10 Con el inspector de objetos en la hoja de eventos haga doble clic en el evento OnDrawCell E introduzca el siguiente código. if( StringGrid1 -> Objects [ Col ] [ Row ] != 0 ) { StringGrid1 -> Canvas -> Draw (Rect.Left + 10, Rect.Top + 20, ( Graphics :: TGraphic* ) StringGrid1 -> Objects [ Col ] [ Row ] ); } 6.- Haga doble clic en el objeto botón y coloque el siguiente código: int Col, Row; ffblk fbFileData; TPicture *picThis; String strPath = DirectoryListBox1->Directory + ""; String strWildCard = "*.bmp"; String strTemp = strPath + strWildCard; findfirst(strTemp.c_str(),&fbFileData, 0); strTemp = strPath; strTemp += fbFileData.ff_name; for(Row=0; Row<16; Row++) { for(Col=0;Col<16; Col++)
- 51. C++ Builder, un constructor de aplicaciones 96 { StringGrid1->Cells[Col][Row] = fbFileData.ff_name; picThis = new TPicture; picThis->LoadFromFile(strTemp); StringGrid1->Objects[Col][Row] = (TObject*) picThis->Graphic; findnext(&fbFileData); strTemp = strPath; strTemp = fbFileData.ff_name; } } 7.- Incluya las siguientes librerías de cabecera antes de #pragma. #include <dir.h> #include <dos.h> 8.- Ejecute su aplicación y verá el siguiente resultado. FIG. 3.3.13.1 Uso del componente stringgrid. Esta forma muestra cada una de los archivos de imagen que se pueden usar en los BtnBits antes visto.
- 52. C++ Builder, un constructor de aplicaciones 97 3.3.14 USO DEL COMPONENTE MAIN MENU. Los menús proveen de una forma rápida y estética de hacer cosas complicadas, evitando elaborar botones para ejecutar algunas cosas. Los menús, se sitúan en la barra de título de la forma que generalmente hemos visto en la mayoría de los paquetes en que trabajamos. Siga los siguientes pasos para ver como trabaja el Main Menú. 1.- Cree una nueva aplicación. 2.- En la paleta de componentes Standard seleccione un objeto Main Menú y colóquelo en la forma. 3.- Haga doble clic en este objeto y se abrirá el diseñador de menús que tiene la siguiente apariencia. FIG. 3.3.14.1 llamada al diseñador de menús. 4.- Con el inspector de objetos ponga los títulos del menú modificando la propiedad caption de la siguiente manera. FIG. 3.3.14.2 Diseñador de menús añadiendo identificadores.
- 53. C++ Builder, un constructor de aplicaciones 98 FIG. 3.3.14.3 Inspector de objetos en la creación de menús. Y al hacer un clic bajo esta opción de menú que colocamos, podemos anexar mas opciones, ya sea como otra opción del menú (haciendo clic a la derecha) o como submenú (haciendo el clic hacia abajo). FIG. 3.3.14.4 Creación de menús. 5.- Cuando ya no necesite mas opciones en su menú, cierre el diseñador de menús.
- 54. C++ Builder, un constructor de aplicaciones 99 3.3.14.1 AÑADIENDO ACCION A LOS MENUS. Para que alguna opción del menú tenga su efecto necesita introducir el código de lo que debe realizar al seleccionar esa opción. Haga doble clic en la opción, para tener acceso a su función OnClick, lo que inmediatamente llamará al editor de código y podrá teclear el código que tenga para esa acción. FIG. 3.3.14.1 Añadiendo acción a los menús. 3.3.14.2 AÑADIENDO TECLAS RAPIDAS Y ACCESOS DIRECTOS. Las teclas rápidas se implantan de manera sencilla en un menú principal, solo hay que añadir un ampersand (&) antes de la palabra que será el identificador de la acción (esto en la propiedad caption del inspector de objetos). Al hacer esto, tenemos implantada una llamada rápida a esa acción solo oprimiendo la tecla que esta subrayada. Para implantar atajos (ShortCuts) es igualmente sencillo, si quisiera añadir un shortcut a la acción cerrar del menú anterior, solo tengo que seleccionar la acción cerrar, y con el inspector de objetos en la propiedad ShortCut escoger la combinación de teclas que mas convenga para la acción, en este caso podría poner la combinación Ctrl + E.
- 55. C++ Builder, un constructor de aplicaciones 100 FIG. 3.3.14.2 Añadiendo teclas rápidas y Accesos directos. 3.3.14.3 CREANDO MENUS CON FORMATOS PREDEFINIDOS. El formato predefinido, es una forma de estandarizar los menús, y es una forma muy rápida de tener menús completos en un instante, siga los pasos que se muestran para observar su acción. 1.- Cree una nueva aplicación. 2.- En la paleta de componentes Standard seleccione un objeto Main Menú y colóquelo en la forma. 3.- Haga doble clic en este objeto y se abrirá el diseñador de menús, haga clic derecho en el diseñador y verá un menú de opciones, FIG. 3.3.14.3.1 Menú de opciones del diseñador de menús.
- 56. C++ Builder, un constructor de aplicaciones 101 seleccione Insert From Template y seleccione la opción que sea útil para su aplicación. FIG. 3.3.14.3.2 Menú de formatos predeterminados. la forma estandard para la opción File Menú es: FIG. 3.3.14.3.3 Menú File de formatos predeterminados. Para crear un menú para formato predefinido, primero diseñe su menú con las características que usted quiera, cuando halla concluido, haga clic con el botón derecho del mouse y seleccione Save As Template introduzca el nuevo nombre, y tendrá listo un modelo para sus menús. Como ejemplo mostraré el anterior pero con las palabras en español.
- 57. C++ Builder, un constructor de aplicaciones 102 FIG. 3.3.14.3.4 Creación de formatos predefinidos. FIG. 3.3.14.3.5 Creación de formatos predefinidos. 3.3.15 USO DE BARRAS DE PROGRESO EN SUS APLICACIONES. (PROGRESSBAR) El uso de este componente es muy importante, ya que muestra que efectivamente se está realizando una acción. Muchas veces el usuario al correr un programa no sabe si esta ejecutando o si ha ocurrido algún error y su equipo se encuentra bloqueado; con las barras de progreso, esta duda desaparece, ya que las barras de progreso muestran un avance determinado en la ejecución de alguna parte del programa. Esto lo mostramos sin mayor explicación en el ejemplo de la sección III.3.2. Generalmente este componente se utiliza para: Cargar archivos, Grabar archivos, ejecutar cálculos, o procesos largos que no muestren resultados continuos. Como otro ejemplo de este componente, siga los siguientes pasos.
- 58. C++ Builder, un constructor de aplicaciones 103 1.- Cree una nueva aplicación. 2.- En la paleta de componentes Win95 seleccione un objeto ProgressBar y colóquelo en su forma. 3.- En la paleta de componentes Standard seleccione un objeto Label y colóquelo en la forma. 4.- En la paleta de componentes Standard seleccione un objeto Button y colóquelo en la forma, con el inspector de objetos modifique la propiedad Caption a AVANCE, FIG. 3.3.15.1 Uso de barras de progreso en sus aplicaciones. en la hoja de eventos haga doble clic en el evento OnClick e introduzca el siguiente código. for(ProgressBar1->Position=0; ProgressBar1->Position=0< ProgressBar1->Max; ProgressBar1->Position++) { Label1->Caption=string(ProgressBar1->Position) + “%”; Application->ProcessMessages(); Sleep(50); } Sleep(250); ProgressBar1->Position=0; Label1->Caption=String(ProgressBar1->Position) + "%"; 5.- Presione la tecla de función F9 para ejecutar su programa, presione el botón avance y tendrá el siguiente resultado.
- 59. C++ Builder, un constructor de aplicaciones 104 FIG. 3.3.15.2 Uso de barras de progreso en sus aplicaciones. 3.3.16 USO DE BARRAS DE ESTADO EN SUS APLICACIONES. (STATUSBAR) Las barras de estado proveen al usuario de información de la aplicación que se está ejecutando. Usted puede crear mensajes separados y repartirlos en una misma barra de estado. Complemente el programa anterior con los siguientes pasos: 1.- En la paleta de componentes Win95 seleccione un objeto StatusBar y colóquelo en la forma, con el inspector de objetos haga doble clic en la propiedad Panels y automáticamente obtendrá la caja de dialogo editor de panels que tiene la siguiente apariencia. FIG. 3.3.16.1 Editor de panels de la barra de estado. 2.- Seleccione haciendo clic en el botón New para añadir un panel a la barra de estado. 3.- Escriba el siguiente texto.
- 60. C++ Builder, un constructor de aplicaciones 105 QUE TAL HOY ES : en la ventana Text. 100 en la ventana Width. Lowered en la ventana Bevel. oprima el botón Apply. 4.- Seleccione haciendo clic en el botón New para añadir otro panel a la barra de estado. 5.- Escriba el siguiente texto. MM/DD/YY en la ventana Text. 65 en la ventana Width. Raised en la ventana Bevel. Y oprima el botón Apply. 6.- Seleccione haciendo clic en el botón New para añadir otro panel a la barra de estado. 7.- Escriba el siguiente texto. SON LAS : en la ventana Text. 100 en la ventana Width. Lowered en la ventana Bevel. Y oprima el botón Apply. 8.- Seleccione haciendo clic en el botón New para añadir otro panel a la barra de estado. 9.- Escriba el siguiente texto. HH:MM:SS en la ventana Text. 65 en la ventana Width. Raised en la ventana Bevel. Oprima el botón Apply y el botón Ok. 10.- En la paleta de componentes System seleccione un objeto Timer , con el inspector de objetos y tendrá su forma de la siguiente manera.
- 61. C++ Builder, un constructor de aplicaciones 106 FIG. 3.3.16.2 Textos seleccionados y distribuidos en la barra de estado. seleccione haciendo doble clic el evento OnTimer e introduzca el siguiente código. StatusBar1->Panels->Items[3]->Text = Now().TimeString(); StatusBar1->Panels->Items[1]->Text = Now().DateString(); 11.- Presione la Tecla F9 para ejecutar su programa. Y obtendrá el siguiente resultado FIG. 3.3.16.3 Ejecución del programa de ejemplo de barras de progreso y estado.. 3.3.17 USO DEL COMPONENTE RICHEDIT. Con este componente se da al usuario acceso a todos los archivos de texto y en ellos podrá realizar modificaciones en el estilo del texto, además de poderlo imprimir. Con los siguientes pasos podrá dotar su aplicación de un procesador de texto. 1.- Seleccione del menú principal File ⇒ New, y obtendrá una caja de diálogo, seleccione en la hoja de proyectos (projects ) el icono de aplicación SDI y seleccione con un clic el botón Ok.
- 62. C++ Builder, un constructor de aplicaciones 107 FIG. 3.3.17.1 Nuevos componentes. 2.- Haga clic en el botón Ok para dejar el directorio que marca por omisión, o seleccione un directorio en el que desee que guarde los archivos que generará este proyecto. FIG. 3.3.17.2 Caja de dialogo para tomar un directorio destino. 3.- Después de esto obtendrá la siguiente forma: FIG. 3.3.17.3 Aplicación SDI, componentes ya integrados en este tipo de aplicación.
- 63. C++ Builder, un constructor de aplicaciones 108 4.- De la paleta de componentes Win95 seleccione el objeto RichEdit y colóquelo en la forma, con el inspector de objetos modifique la propiedad Align, ponga en ella alClient. 5.- De la paleta de componentes Additional seleccione un objeto SpeedButton y colóquelo en el panel en la parte superior de la forma, repita esta acción seis veces mas. 6.- Usando el inspector de objetos coloque los siguientes valores en las respectivas propiedades en cada uno de los 7 botones. Propiedad Name GroupIndex Caption AllowAllUp settig BtnBold 1 N true BtnUnderline 2 S true BtnItalic 3 I true BtnLeftJust 4 |< false BtnCenter 4 = false BtnRightJust 4 >| false BtnPrint 0 Imprime false 7.- Seleccione los tres primeros Botones (btnBold , btnUnderline, btnItalic), presionando la tecla Shift y haciendo clic en cada uno de ellos mientras se presiona la tecla; con el inspector de objetos haga doble clic en el evento OnClick e introduzca el siguiente código. TFontStyles fsThis; if(btnBold->Down) fsThis<<fsBold; if(btnUnderline->Down) fsThis<<fsUnderline; if(btnItalic->Down) fsThis<<fsItalic; RichEdit1->SelAttributes->Style = TFontStyles(fsThis); 8.- Seleccione los siguientes tres botones (btnLeftJust, btnCenter, btnRightJust) de igual manera que los anteriores, con el inspector de objetos, en la hoja de eventos haga doble clic en el evento OnClick e introduzca el siguiente código. TAlignment taThis; if(btnLeftJust->Down) taThis = taLeftJustify; if(btnCenter->Down) taThis = taCenter; if(btnRightJust->Down) taThis = taRightJustify; RichEdit1->Paragraph->Alignment = TAlignment(taThis);
- 64. C++ Builder, un constructor de aplicaciones 109 9.- Seleccione el componente RichEdit y con el inspector de objetos en la hoja de eventos seleccione el evento OnSelectionChange e introduzca el siguiente código. btnBold->Down = RichEdit1->SelAttributes->Style.Contains(fsBold); btnUnderline->Down = RichEdit1->SelAttributes->Style.Contains(fsUnderline); btnItalic->Down = RichEdit1->SelAttributes->Style.Contains(fsItalic); switch(RichEdit1->Paragraph->Alignment) { case taLeftJustify : btnLeftJust->Down = true;break; case taCenter : btnCenter->Down = true;break; case taRightJustify : btnRightJust->Down = true;break; } 10.- Seleccione el último botón imprime haciendo doble clic en él e introduce el siguiente código. RichEdit1->Print(Caption); 11.- Del menú principal de la forma, seleccione con doble clic Archivo ⇒ Abrir e introduzca el siguiente código: OpenDialog->Execute(); if(OpenDialog->FileName != "") RichEdit1->Lines->LoadFromFile(OpenDialog->FileName); 12.- Del menú principal de la forma, seleccione con doble clic Archivo ⇒ Grabar e introduzca el siguiente código: SaveDialog->Execute(); if(SaveDialog->FileName != "") RichEdit1->Lines->SaveToFile(SaveDialog->FileName); 13.- Presione F9 para correr su programa. 3.3.18 USO DEL COMPONENTE IMAGELIST. Como su nombre lo indica, el componente ImageList agrupa una colección de imágenes todas ellas del mismo tamaño, este componente no es visual, lo que quiere decir que usted no podrá ver las imágenes una vez agrupadas (Por lo menos no directamente con este componente). Con los siguientes pasos podrá utilizar este componente.
- 65. C++ Builder, un constructor de aplicaciones 110 1.- De la paleta de componentes en la hoja Win95 seleccione un objeto ImageList y colóquelo en su forma. 2.- Haga clic con el botón derecho del mouse y obtendrá un menú de opciones elija la opción ImageList Edito y aparecerá la caja de dialogo llamada ImegeList Editor. FIG. 3.3.18.1 Uso del componente imagelist. 3.- Seleccione el botón Add para añadir una imagen a la lista de imágenes. Obtendrá una caja de dialogo para buscar el directorio donde están almacenados los archivos de las imágenes. FIG. 3.3.18.2 Imágenes a seleccionar para tener en un arreglo de imágenes. 4.- Seleccione la imagen y oprima el botón Open; puede seleccionar cualquiera de las tres opciones que presenta para cada imagen. Crop (Cortar), Stretch (Ajustar), Center (Centrar), 5.- Puede repetir los pasos 3 y 4 cuantas veces quiera para tener una lista de imágenes disponibles en su ImageList.
- 66. C++ Builder, un constructor de aplicaciones 111 3.3.19 USO DEL COMPONENTE LISTVIEW. Este componente le da al usuario una manera de mostrar artículos del mismo tipo; como ejemplo, puede mostrar el grupo de imágenes que anteriormente guardó usando el componente ImageList y presentándolas con este componente. Con los siguientes pasos podrá utilizar este componente. 1.- Inicie un nuevo proyecto. 2.- Utilice los pasos anteriores para tener una lista de imágenes. 3.- De la paleta de componentes Win95 seleccione un objeto ListView y colóquelo en su forma, Con el inspector de objetos modifique la propiedad SmallImages colocando en ella ImageList1, También modifique la propiedad ViewStyle escogiendo de la lista disponible vsList. 4.- De la paleta de componentes Standard seleccione un objeto Panel y colóquelo en su forma, con el inspector de objetos modifique la propiedad Align escogiendo de la lista disponible alBotton. 5.- Seleccione el objeto ListView y con el inspector de objetos haga doble clic en la propiedad Items para abrir la caja de dialogo Items Editor. 6.- oprima el botón New, y escriba el texto que quiera que acompañe a la imagen guardada, oprima el numero de imagen a la se le asignará ese nombre. 7.- Repita los pasos 5 y 6 para cada una de las imágenes que halla almacenado. FIG. 3.3.19.1 Editor de artículos del objeto ListView. 8.- Seleccione el objeto ListView y oprima las teclas Ctrl + C, para hacer una copia de este objeto.
- 67. C++ Builder, un constructor de aplicaciones 112 9.- Haga clic en cualquier parte de la forma y oprima las teclas Ctrl + V para pegar la copia hecha al objeto ListView, Repita esta acción una vez mas de manera que tenga en su forma 3 objetos ListView; acomódelos a lo largo de la forma. FIG. 3.3.19.2 Tres objetos ListView con diferentes parámetros en sus propiedades. 10.- Seleccione el componente que se encuentra en la parte central y con el inspector de objetos modifique la propiedad ViewStyle por la opción vsReport, en la propiedad columns haga doble clic para que aparezca el editor de columnas del componente ListView; oprima el botón New y escriba en la caja Caption la palabra Artículos, seleccione también el botón circular de nombre Header Widt, para colocar el título en la parte superior de la caja; Oprima el botón Ok para cerrar esta caja de dialogo. FIG. 3.3.19.3 Editor de columnas del objeto ListView. 11.- Seleccione el objeto ListView de la derecha y con el inspector de objetos modifique la propiedad ViewStyle por la opción vsIcon, También modifique la propiedad LargeImages y coloque en ella el texto ImageList1. 12.- Seleccione los tres componentes ListView oprimiendo la tecla Shift y haciendo clic en cada uno de ellos, con el inspector de objetos en la hoja de eventos haga doble clic en el evento OnChange y coloque el siguiente código. Panel1->Caption = Item->Caption;
- 68. C++ Builder, un constructor de aplicaciones 113 13.- Presione la tecla F9 para ejecutar su programa, obtendrá un resultado parecido al siguiente: FIG. 3.3.19.4 Resultado de la ejecución del ejemplo del uso del componente ListView. 3.3.20 USO DEL COMPONENTE PAGECONTROL. Este componente proporciona de una manera de tener múltiples hojas de trabajo y puede cambiar de hoja haciendo un simple clic en la cejilla de la hoja a la que se quiera accesar. Con los siguientes pasos podrá ver un sencillo ejemplo del uso de PageControl. 1.- Abra una nueva aplicación. 2.- En la paleta de componentes Win95 seleccione un objeto PageControl ; al colocarlo en la forma lucirá como un panel; con el inspector de objetos modifique la propiedad Align por la opción alClient. 3.- Haga clic con el botón derecho del mouse y seleccione la opción New Page y una cejilla con la leyenda TabSheet1 aparecerá; con el inspector de objetos cambie la propiedad Caption por el texto Hoja 1, y repita la acción 2 veces. 4.- Seleccione la Hoja 1 y coloque en ella un objeto Label de la paleta de componentes Standard y colóquelo en la hoja, cambie la propiedad Caption por el texto “En la hoja 1”. 5.- Coloque un Objeto Button de la paleta de componentes Standard en la hoja Cambie la porpiedad Caption por el texto “Boton 1” ; haga doble clic en el botón e introduzca el siguiente código: Label1->Caption = “Ya se oprimió el botón en la primer hoja .”;
- 69. C++ Builder, un constructor de aplicaciones 114 FIG. 3.3.20.1 Uso del componente pagecontrol. 6.- Seleccione la Hoja 2 y coloque en ella un objeto Editl de la paleta de componentes Standard y colóquelo en la hoja, cambie la propiedad text por el texto “Línea de copia”. 7.- Coloque un Objeto Button de la paleta de componentes Standard en la hoja Cambie la porpiedad Caption por el texto “Boton 2” ; haga doble clic en el botón e introduzca el siguiente código: Edit1->Text = Label1->Caption; FIG. 3.3.20.2 Uso del componente pagecontrol. 8.- Presione la tecla F9 para ejecutar su programa.
- 70. C++ Builder, un constructor de aplicaciones 115 3.3.21 USO DEL COMPONENTE OPENDIALOG. La mayoría de la aplicaciones windows usan un estandar para abrir archivos, C++ Builder le ofrece una manera sencilla de apegarse a estos estandares. Con los siguientes pasos podrá añadir una forma sencilla de abrir archivos. 1.- Seleccione un objeto Panel de la paleta de componentes Standard y elimine el texto que tiene en Caption para eliminar el titulo. 2.- Seleccione un objeto OpenDialog de la paleta de componentes Dialogs y colóquelo en el panel, Modifique la propiedad DefaultExt a la opción txt, en la propiedad Filter, ponga. FIG. 3.3.21.1 Editor de archivos del componente OpenDialog. 3.- De la paleta de componentes Standard seleccione un objeto Memo y colóquelo en la forma, modifique la propiedad Align y seleccione alClient. 4.- De la paleta de componentes Standard seleccione un objeto Button y colóquelo en el panel, modifique la propiedad Caption poniendo el texto “Abrir”, en la hoja de eventos haga doble clic en el evento OnClick e introduzca el siguiente código. if(OpenDialog1->Execute()) Memo1->Lines->LoadFromFile(OpenDialog1->FileName);
- 71. C++ Builder, un constructor de aplicaciones 116 FIG. 3.3.21.2 Aplicación OpenDialog. 5.- Presione la tecla F9 para ejecutar su aplicación, presione el botón abrir para ver la acción de este componente. FIG. 3.3.21.3 Busqueda de archivos *.txt. FIG. 3.3.21.4 Muestra del archivo seleccionado. 3.3.22 USO DEL COMPONENTE SAVEDIALOG. El componente SaveDialog casi siempre es el compañero del componente anterior, esto quiere decir que la mayor parte de las veces que se abra un archivo, se querrán guardar o salvar los cambios hechos en ese archivo. Con los siguientes pasos usted podrá complementar el ejemplo anterior en el que se abre un archivo de texto; ahora, se podrá guardar con otro nombre, con el mismo, en el mismo directorio, o en otro que se seleccione.
- 72. C++ Builder, un constructor de aplicaciones 117 1.- De la paleta de componentes en la hoja Dialogs, seleccione el componente SaveDialog , colóquelo en el panel del ejemplo anterior; usando el inspector de objetos cambie las propiedades de la siguiente forma: Propiedad Setting DefaultExt Txt Filter Text Files, *.txt Options ofOverwrite Prompt True Title Grabar archivo. 2.- De la paleta de componentes Standard; seleccione un objeto Button, y colóquelo en el panel, con el inspector de objetos cambie la propiedad Caption por el texto “Grabar”. En la hoja de eventos seleccione con doble clic el evento OnClick e introduzca el siguiente código. If(SaveDialog->Execute()) Memo1->Lines->SaveToFile(SaveDialog1->Filename); FIG. 3.3.22.1 Uso del componente SaveDialog. 3.- Presione F9 para ejecutar su programa; tendrá el resultado anterior, podrá abrir cualquier archivo de texto de cualquier directorio y además podrá grabar el archivo abierto con el mismo nombre, en el mismo directorio o con diferente nombre y en diferente directorio.
- 73. C++ Builder, un constructor de aplicaciones 118 FIG. 3.3.22.1 Aplicación del componente SaveDialog. 3.3.23 USO DEL COMPONENTE FONTDIALOG. Otro componente que vendrá a enriquecer nuestras aplicaciónes es FontDialog, este componente da al usuario la facilidad de escoger entre las fuentes (Tipos de Letras) disponibles en su particular instalación de Windows. Use los siguientes pasos para ver el uso de este componente. Abra una nueva aplicación. 1.- De la paleta de componentes Dialogs, seleccione un objeto FontDialog, y colóquelo en la forma, Cambie la propiedad Options haciendo doble clic en ella y cambiando a true las opciones fdApply y fdEffects, el la hoja de eventos haga doble clic en el evento OnApply e introduzca el siguiente código: Panel1->Font = FontDialog->Font; 2.- De la paleta de componentes Standard, seleccione un objeto Panel, y colóquelo en la forma, cambie la propiedad Caption por el texto “Prueba de cambio de letra”, modifique la propiedad Align por la opcion alTop. 3.- De la paleta de componentes Standard, seleccione un objeto Button, y colóquelo en la forma, Cambie la propiedad Caption por el texto “Tipo de letra” y el la hoja de eventos, seleccione haciendo doble clic el evento OnClick e introduzca el siguiente código: if(FontDialog1->Execute()) Panel1->Font = FontDialog1->Font; 4.- Presione la tecla F9 para ejecutar su aplicación, que tendrá los siguientes efectos:
- 74. C++ Builder, un constructor de aplicaciones 119 FIG. 3.3.23.1 Uso del componente fontdialog. y al seleccionar el botón T. Aparecerá la siguiente caja de dialogo: FIG. 3.3.23.2 Caja de dialogo para seleccionar tipos de letras. y podrá seleccionar el tipo de letra que quiera. FIG. 3.3.23.3 Uso del componente fontdialog
- 75. C++ Builder, un constructor de aplicaciones 120 3.3.24 USO DEL COMPONENTE COLORDIALOG. El uso de este componente le da visibilidad, presentación y estilo a sus aplicaciones, ya que puede cambiar la característica del color mediante este componente. El componente ColorDialog no tiene eventos, únicamente propiedades a modificar mediante el inspector de objetos. La propiedad Color tiene los colores principales. La propiedad Options tiene las siguientes subpropiedades. Subpropiedad Descripción CdFullOpen Da acceso a la paleta de colores extendida. CdPreventFullOpen Restringe el uso de colores a la paleta de colores actual. CdShowHelp Añade un botón de ayuda al componente ColorDialog. Pero con los siguientes pasos podrá conocer su uso: 1.- Abra una nueva aplicación. 2.- De la paleta de componentes standard seleccione un objeto Panel, un objeto Memo y un objeto Button colocándolos en la forma. 3.- Seleccione el objeto Memo; con el inspector de objetos cambie la propiedad ScrollBars a la opción ssVertical. 4.- Seleccione de la paleta de componentes Dialogs un objeto ColorDialog y colóquelo en la forma, con el inspector de objetos en la propiedad Options seleccione la surpopiedad cdFullOpen en true. 5.- Seleccione el objeto Panel y modifique la propiedad Align a la opción alTop, y borre el titulo en la propiedad Caption. 6.- Seleccione el objeto Memo y modifique la propiedad Align a la opción alTop. 7.- Seleccione el objeto Button cambiando la propiedad Caption al titulo Inicializar color, en la hoja de eventos haga doble clic en el evento OnClick, en el editor de código introduzca el siguiente código: if(ColorDialog1->Execute()) { Panel1->Color=ColorDialog1->Color; Memo1->Lines->Assign(ColorDialog1->CustomColors); }
- 76. C++ Builder, un constructor de aplicaciones 121 8.- Presione la tecla F9 para ejecutar su programa. Verá que al escoger el botón inicializar color, podrá seleccionar cualquier color y su codificación hexadecimal se editará en el objeto Memo. FIG. 3.3.24.1 Uso del componente colordialog. FIG. 3.3.24.2 Componente colordialog en colores verdaderos. 3.3.25 USO DEL COMPONENTE PRINTDIALOG. El componente PrintDialog, complementa todos los componentes vistos anteriormente, ya que después de dejar la edición con las características deseadas, podemos presentarlos en Papel. Veamos los siguientes pasos para conocer mejor su uso. 1.- Seleccione una nueva aplicación. 2.-De la paleta de componentes Standard seleccione un objeto Panel y colóquelo en la forma.
- 77. C++ Builder, un constructor de aplicaciones 122 3.-De la paleta de componentes Additional seleccione un objeto SpeedButton y colóquelo en la forma dos veces. 4.- De la paleta de componentes Dialogs seleccione un objeto PrinterSetupDialog y colóquelo en la forma. 5.- De la paleta de componentes Dialogs seleccione un objeto PrintDialog y colóquelo en la forma. 6.- Seleccione un Botón acelerador haciendo doble clic e introduzca el siguiente código. PrinterSetupDialog1->Execute(); 7.- Seleccione el otro Botón acelerador haciendo doble clic e introduzca el siguiente código: PrintDialog1->Execute(); Puede poner imagenes en los botones aceleradores usando la propiedad Glyph. FIG. 3.3.25.1 Uso de Componentes PrinterSetupDialog y PrintDialog. 8.- Presione la tecla F9 para ejecutar su aplicación. FIG. 3.3.25.2 Ejemplo de uso de Componentes PrinterSetupDialog y PrintDialog.
- 78. C++ Builder, un constructor de aplicaciones 123 3.3.26 USANDO EL EXPLORADOR DE BASES DE DATOS Para explorar de una forma sencilla cualquier base de datos, podemos usar el DataBase Explorer, complete los siguientes pasos: 1.- En la barra de menú principal en la sección DataBase elija la opción Explorer, obtendrá una ventana como la siguiente: FIG. 3.3.26.1 Explorador de Bases de Datos. 2.- Seleccione las bases de datos de ejemplo (BCDEMOS) y seleccione la tabla BIOLIFE.DB en la parte derecha del explorador, podrá observar los detalles de dicha tabla. FIG. 3.3.26.2 Explorador de Bases de Datos.
- 79. C++ Builder, un constructor de aplicaciones 124 3.- Si algún campo es Memo o Gráfico, se puede conocer su contenido haciendo doble clic en ese renglón. FIG. 3.3.26.3 Explorador de Bases de Datos. 4.- Al hacer doble clic aparecerá otra ventana con la información de ese campo. FIG. 3.3.26.4 Explorador de Bases de Datos.
- 80. C++ Builder, un constructor de aplicaciones 125 FIG. 3.3.26.5 Explorador de Bases de Datos. 3.3.27 USANDO EL DATABASE FORM WIZARD C++ Builder viene equipado con una herramienta llamada Wizards, que facilita la creación de bases de datos, y nos ahorra en la edición de mascaras para la presentación de ellos. Con los siguientes pasos podrá conocer un poco de su uso, ya que se combina con otros componentes para hacerlos más poderosos. 1.- Abra una nueva aplicación. 2.- Del menú principal elija DataBase ⇒ Form Wizard y aparecerá una ventana como la siguiente.
- 81. C++ Builder, un constructor de aplicaciones 126 FIG. 3.3.27.1 Usando el DataBase Form Wizard. 3.- Seleccione el botón Next para continuar. 4.- Seleccione en el subdirectorio de Ejemplos ⇒ Data, seleccione la tabla de datos llamada BIOLIFE.DB como lo muestra la figura. FIG. 3.3.27.2 Cargando una tabla de datos.
- 82. C++ Builder, un constructor de aplicaciones 127 5.- Oprima el botón Next. 6.- Seleccione el botón >> para añadir todas los campos de la tabla a visualización. FIG. 3.3.27.3 Anexando campos para visualización. 7.- Seleccione el botón Next, y luego otra vez Next. 8.- Seleccione el botón Finish. 9.- Del menú principal elija Project Remove From Project y seleccione Form1 y haga clic en el botón Ok. 10.- Presione F9 para ejecutar la aplicación. Se ha creado la primera aplicación de Bases de Datos.
- 83. C++ Builder, un constructor de aplicaciones 128 FIG. 3.3.27.4 Presentación en pantalla de los datos seleccionados. 3.3.28 USANDO EL COMPONENTE TABLE Este componente se encuentra en la hoja Data Access de la paleta de componentes. El componente Tabla representa una simple tabla de datos con la que podrá visualizar los campos de la base de datos seleccionada. Con los siguientes pasos puede ver la forma en que se maneja el componente tabla. 1.- Abra una nueva aplicación. 2.- De la hoja de componentes Data Access seleccione el componente Table y colóquelo en la forma, con el inspector de objetos modifique la propiedad DatabaseName y coloque en ella el valor BCDEMOS, la propiedad TableName modifiquela por el valor CUSTOMER.DB y la propiedad Active modifiquela a true, para activar la tabla seleccionada, mientras este valor se encuentre en fase, la tabla estará desactivada. 3.- De la hoja de componentes Standard seleccione el componente Memo y colóquelo en la forma. 4.- De la hoja de componentes Standard seleccione el componente Button y colóquelo en la forma con tres copias mas, alineandolos en la parte superior de su forma, modifique con el ispector de objetos la propiedad Caption de la siguiente manera.
- 84. C++ Builder, un constructor de aplicaciones 129 FIG. 3.3.28.1 Acomodo de componentes. 5.- Haga doble clic en el botón |< e introduzca el siguiente código: Table1->First(); LoadMemo(); 6.- Haga doble clic en el botón < e introduzca el siguiente código: Table1->Prior(); if(Table1->Bof) ShowMessage("Es el inicio de la tabla "); LoadMemo(); 7.- Haga doble clic en el botón > e introduzca el siguiente código: Table1->Next(); if(Table1->Eof) ShowMessage("Final de la tabla "); LoadMemo(); 8.- Haga doble clic en el botón > e introduzca el siguiente código: Table1->Last(); LoadMemo(); 9.- Al final en el editor de código anexe la función siguiete: void TForm1::LoadMemo() { Memo1->Clear(); for(int i=0;i<Table1->FieldCount-1;i++) Memo1->Lines->Add(Table1->Fields[i]->FieldName + " : " + Table1->Fields[i]- >Text); }
- 85. C++ Builder, un constructor de aplicaciones 130 10.- Con el botón derecho del Mouse haga clic en el editor de código y seleccione la opción Open Source/Header File y anexe la siguiente línea en posición. private: // User declarations void LoadMemo(); public: // User declarations 11.- Presione F9 para correr su programa y obtendrá el siguiente resultado: FIG. 3.3.28.2 Uso del componente Table. 3.3.29 USANDO EL COMPONENTE DBGRIDY DATA SOURCE El componente DataSource es un componente no visual, la función que realiza es enlazar la base de datos a los objetos visuales. El componente DBGrid nos proporciona de una poderosa herramienta para capturar y observar los datos de una tabla, veamos como funciona. 1.- Cree una nueva aplicación. 2.- De la hoja de componentes Data Access seleccione el componente Table y colóquelo en la forma, con el inspector de objetos modifique la propiedad DatabaseName y coloque en ella el valor BCDEMOS, la propiedad TableName modifíquela por el valor CUSTOMER.DB y la propiedad Active modifíquela a true, para activar la tabla seleccionada, mientras este valor se encuentre en fase, la tabla estará desactivada.
- 86. C++ Builder, un constructor de aplicaciones 131 3.- De la hoja de componentes Data Access seleccione el componente DataSource y colóquelo en la forma, con el inspector de objetos modifique la propiedad DataSet colocando en ella Tabla1. 4.- De la hoja de componentes Data Controls seleccione el componente DBGrid y colóquelo en la forma, modifique la propiedad DataSource a la opción DataSource1, si la propiedad Auto Edit esta en true podrá editar los datos de la tabla. 5.- De la hoja de componentes Data Access seleccione el componente DataSource y colóquelo en la forma, con el inspector de objetos modifique la propiedad DataSet colocando en ella Tabla1. 6.- Presione F9 para ejecutar su programa. FIG. 3.3.28.1 Usando el componente DBGrid. Si usted quisiera solamente visualizar algunas columnas de datos y ocultar las demás, Puede utilizar los siguientes pasos: 1.- Seleccione el componente DBGrid que ya tiene en su forma y en la propiedad Columns haga doble clic y aparecerá una caja de dialogo como la siguiente:
- 87. C++ Builder, un constructor de aplicaciones 132 FIG. 3.3.28.2 Editor de Columnas DBGrid. 2.- Seleccione el botón Add All Fields para tener todos los campos de la tabla seleccionada. 3.- Con los campos en la ventana de edición puede borrar los campos que no desea que sean mostrados, y al finalizar de borrarlos de la edición; seleccione el botón Ok. 4.- Presione F9 y vea sus datos seleccionados. FIG. 3.3.28.3 Columnas seleccionadas para visualización.
- 88. C++ Builder, un constructor de aplicaciones 133 3.3.30 USANDO EL COMPONENTE DBTEXT El componente DBText es utilizado como un campo variante, que puede tomar los valores de un campo de la tabla que se active, para conectar este objeto a la tabla deseada solo se tiene que poner en la propiedad DataSource cual es la tabla que se le asociará. 1.- Cree una nueva aplicación. 2.- De la hoja de componentes Data Access seleccione el componente Table y colóquelo en la forma, con el inspector de objetos modifique la propiedad DatabaseName y coloque en ella el valor BCDEMOS, la propiedad TableName modifíquela por el valor CUSTOMER.DB y la propiedad Active modifíquela a true, para activar la tabla seleccionada, mientras este valor se encuentre en fase, la tabla estará desactivada. 3.- De la hoja de componentes Data Access seleccione el componente DataSource y colóquelo en la forma, con el inspector de objetos modifique la propiedad DataSet colocando en ella Tabla1. 4.- De la hoja de componentes Data Controls seleccione el componente DBGrid y colóquelo en la forma, modifique la propiedad DataSource a la opción DataSource1, si la propiedad Auto Edit esta en true podrá editar los datos de la tabla. 5.- De la hoja de componentes Data Controls seleccione el componente DBText y colóquelo en la forma, y modifique la propiedad DataSource a la opción DataSource1, y seleccione cual es el nombre del campo que quiere que se muestre en el componente DBText (Como por ejemplo Addr1). FIG. 3.3.29.1 Usando el componente DBText.
- 89. C++ Builder, un constructor de aplicaciones 134 6.- Presione F9 para ejecutar su programa y cada vez que recorra un campo de la tabla aparecerá la dirección del campo activo. FIG. 3.3.29.2 Usando el componente DBText en al aplicación. 3.3.31 USANDO EL COMPONENTE DBEDIT El uso de este componente es igual que el componente Edit de la paleta de componentes Standard, pero con la ventaja de poderla asociar a una tabla de base de datos. Al ejercicio anterior anéxele los siguientes pasos: 1.- De la hoja de componentes Data Controls seleccione un objeto DBEdit y colóquelo en la forma, con el inspector de objetos modifique la propiedad DataSource al valor DataSource1, y en la propiedad DataField seleccione otro campo que quiera ser visualizado al igual que en DBText. 2.- Presione F9 para ver el resultado de la aplicación.
- 90. C++ Builder, un constructor de aplicaciones 135 FIG. 3.3.30.1 Usando el componente DBEdit 3.3.32 USANDO EL COMPONENTE DBMEMO Y DBIMAGE Como el componente DBEdit no puede presentar mas de una línea a la vez, se provee de este campo DBMemo, para presentar campos que contengan más de una línea. El campo DBImage presenta la imagen almacenada en un campo de la base de datos. Para ver el uso de este componente siga las instrucciones: 1.- Seleccione Nueva Aplicación. 2.- De la hoja de componentes Data Access seleccione el componente Table y colóquelo en la forma, con el inspector de objetos modifique la propiedad DatabaseName y coloque en ella el valor BCDEMOS, la propiedad TableName modifíquela por el valor BIOLIFE.DB y la propiedad Active modifíquela a true, para activar la tabla seleccionada, mientras este valor se encuentre en fase, la tabla estará desactivada. 3.- De la hoja de componentes Data Access seleccione el componente DataSource y colóquelo en la forma, con el inspector de objetos modifique la propiedad DataSet colocando en ella Tabla1. 4.- De la hoja de componentes Data Controls seleccione el componente DBGrid y colóquelo en la forma, modifique la propiedad DataSource a la opción DataSource1, si la propiedad Auto Edit esta en true podrá editar los datos de la tabla.
- 91. C++ Builder, un constructor de aplicaciones 136 5.- De la hoja de componentes Data Controls seleccione el componente DBMemo y colóquelo en la forma, modifique la propiedad DataSource a la opción DataSource1, y la propiedad DataField en la opción Notes. 6.- De la hoja de componentes Data Controls seleccione el componente DBImage y colóquelo en la forma, modifique la propiedad DataSource a la opción DataSource1, y la propiedad DataField en la opción Image. 7.- Presione la tecla F9 para observar los resultados. FIG. 3.3.31.1 Usando el componente DBMemo y DBImage 3.3.33 USANDO EL COMPONENTE DBNAVIGATOR se usan tablas para navegar a través de los registros de la base de datos, el componente DBNavigator le proporciona una forma de controlar y editar los campos por medio de botones, vea el siguiente ejemplo para conocer su funcionamiento. Utilice el programa anterior y anexe los siguientes pasos: 1.- De la hoja de Componentes Data Controls seleccione un objeto DBNavigetor y colóquelo en la forma, en la propiedad DataSource seleccione la opción DataSource1, y la propiedad ShowHint a true.
- 92. C++ Builder, un constructor de aplicaciones 137 Y obtendrá el siguiente resultado. FIG. 3.3.32.1 Usando el componente DBNavigator 3.3.34 USANDO EL COMPONENTE QUERY El componente Query, sirve para filtrar datos según el valor que se desee de algún campo. Siga el ejemplo para ver su uso. 1.- Seleccione nuevo proyecto. 2.- En la paleta de componentes Data Access seleccione el objeto Query y colóquelo en la forma, en la propiedad DataBaseName seleccione BCDEMOS, haga doble clic en la porpiedad SQL para que introduzca el siguiente código en editor de líneas: SELECT * FROM EVENTS WHERE VENUENO = 5; Y haga clic en el botón Ok. Modifique la propiedad Active a true. 3.- En la paleta de componentes Data Access seleccione el objeto DataSource y colóquelo en la forma, en la propiedad DataSet elija la opción Query1.
- 93. C++ Builder, un constructor de aplicaciones 138 4.- En la paleta de componentes Data Controls seleccione el objeto DBGrid y colóquelo en la forma, en la propiedad DataSource elija la opción DataSource1 y la propiedad Align en alBottom. 5.- Presione F9 para observar el resultado. FIG. 3.3.33.1 Usando el componente query La idea para la utilización del resto de los componentes es la misma, se han presentado solo algunos de los más comunes en la programación.
- 94. Desarrollo de Herramientas Gráfias 138 Capítulo IV Desarrollo de un Laboratorio Virtual Al comenzar a trabajar con el DR. José Luis Marroquín Zaleta comentamos sobre la posibilidad de realizar una aplicación matemática enfocada a la enseñanza de un tema particular de la geometría analítica a nivel bachillerato que es: la recta. Se penso que fuera de una manera sencilla pero que cubriera la mayoría de los puntos vistos en la preparatoria sobre el tema y que integrara un módulo de ayuda sensible al contexto (Hipertexto). Después de varias recomendaciones, el proyecto se diseñó de la siguiente manera: Comenzará con una pantalla de selección en la que se tendrán los temas por ver; en esa pantalla estarán los logotipos de las instituciones participantes en el proyecto: El Centro de Investigación en Matemáticas (CIMAT) representado por el DR. José Luis Marroquín Zaleta, como asesor del proyecto. El Instituto Tecnológico de Morelia (ITM) representado por el MC. Cristobal Villegas Santoyo, como asesor del proyecto y Juan Carlos Cruz Vega como realizador del proyecto. Esta pantalla estará controlada por un menú de opciones, en este menú de opciones se encontrará el módulo de consulta de Hipertexto. Al seleccionar cualquiera de las opciones que presenta la pantalla inicial se llamará a otro módulo que contiene la aplicación, cada una de ellas tiene su funcionalidad particular y también tienen su propio módulo de consulta de Hipertexto todo esto controlado también por su menú particular, la funcionalidad y manejo de cada módulo se describe a continuación:
