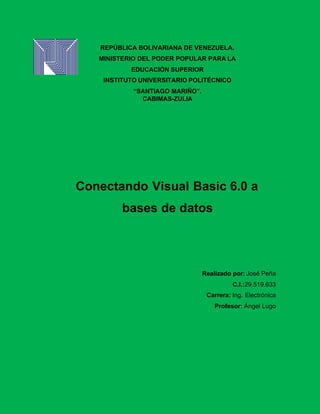
Conexion bases de datos a visual basic 6.0
- 1. REPÚBLICA BOLIVARIANA DE VENEZUELA. MINISTERIO DEL PODER POPULAR PARA LA EDUCACIÓN SUPERIOR INSTITUTO UNIVERSITARIO POLITÉCNICO “SANTIAGO MARIÑO”. CABIMAS-ZULIA Conectando Visual Basic 6.0 a bases de datos Realizado por: José Peña C.I.:29.519.633 Carrera: Ing. Electrónica Profesor: Ángel Lugo
- 2. Base de datos Se define una base de datos como una serie de datos organizados y relacionados entre sí, los cuales son recolectados y explotados por los sistemas de información de una empresa o negocio en particular. Cada base de datos se compone de una o más tablas que guarda un conjunto de datos. Cada tabla tiene una o más columnas y filas. Las columnas guardan una parte de la información sobre cada elemento que queramos guardar en la tabla, cada fila de la tabla conforma un registro. Características de las bases de datos Entre las principales características de los sistemas de base de datos podemos mencionar: ✓ Independencia lógica y física de los datos. ✓ Redundancia mínima. ✓ Acceso concurrente por parte de múltiples usuarios. ✓ Integridad de los datos. ✓ Consultas complejas optimizadas. ✓ Seguridad de acceso y auditoría. ✓ Respaldo y recuperación. ✓ Acceso a través de lenguajes de programación estándar. Tipos de base de datos Entre los diferentes tipos de base de datos, podemos encontrar los siguientes: MySQL. Es una base de datos con licencia GPL basada en un servidor. Se caracteriza por su rapidez. No es recomendable usar para grandes volúmenes de datos.
- 3. PostgreSql y Oracle. Son sistemas de base de datos poderosos. Administra muy bien grandes cantidades de datos, y suelen ser utilizadas en intranets y sistemas de gran calibre. Microsoft Access. Es una base de datos desarrollada por Microsoft. Esta base de datos, debe ser creada bajo el programa Access, el cual crea un archivo .mdb. Microsoft SQL Server. Es una base de datos más potente que Access desarrollada por Microsoft. Se utiliza para manejar grandes volúmenes de informaciones. El acceso a datos desde Visual Basic 6.0 Para acceso a datos, Visual Basic 6.0 incluye un control intrínseco llamado “Data”. Este permite conectarse a diversos motores de bases de datos como DBF, Acces, Paradox o Excel. Sin embargo, para conectarse con motores de bases de datos más recientes y robustos, se incluyen los controles ActiveX ADO y RDO. El ADO genera una cadena de conexión donde se indica el motor de la base de datos, dirección en el disco donde se encuentra y otros parámetros que permiten establecer la conectividad. En cuanto al RDO (Objetos de Datos Remotos) se utiliza para conectar BD remotas a través de un DSN (Servidor de Nombres de Dominio de datos) que debe ser creado en la máquina local para establecer la conexión. Pero también se puede utilizar un ODBC (Open Data Base Conectivity), este tiene el objetivo de hacer posible acceder a cualquier base de datos desde cualquier aplicación sin importar qué sistema de gestión de datos almacene los datos.
- 4. Conexión de Visual Basic 6.0 con Microsoft SQL Server 1. Primeramente, se deben activar las referencias para Microsoft SQL Server, ya que si no se activan, al momento de utilizar algún código para el manejo de base de datos no compilaría. Los pasos a seguir serán: - Abrimos la interfaz de Visual Basic 6.0. - Seguidamente, le daremos click en Proyecto de la barra de menús y abriremos la opción Referencias.
- 5. 2 1 - Nos aparecerá la ventana Referencias, en ella debemos buscar las siguientes referencias: Microsoft ActiveX Data Objects 6.0 Library y Microsoft ActiveX Data Objects Recordset 2.8 Library, las marcamos y le daremos click al botón Aceptar (marquen las versiones más recientes que posean).
- 6. 2. Luego de activar las referencias, se deberá crear un módulo. Los pasos a seguir son los siguientes: - Daremos click en Proyecto de la barra de menús y abriremos la opción Agregar módulo. - Ahora aparecerá la ventana Agregar módulo, le daremos click al botón Abrir.
- 7. - Una vez agregado el módulo, podremos visualizarlo en la ventana de proyectos. - Seguidamente, le daremos doble click al módulo para que aparezca la ventana de código. Éste será nuestro módulo de conexión para que el proyecto se conecte con la base de datos.
- 8. 3. Ahora, empezaremos a programar la conexión con la base de datos mediante el módulo de conexión: - Declaramos una Variable Global que representará la conexión a la base de datos escribiendo la siguiente línea de código en la ventana de código del módulo: Global cn As ADODB.Connection - Seguidamente, codificamos una función que nos permitirá conectarnos a la base de datos utilizando la siguiente línea de código: Public Function Conectar () Set cn = New ADODB.Connection cn.ConnectionTimeout = 50 If cn.state = 0 Then Cn.Open “cadena de conexión” Conectar = True
- 9. End If End Function En “cadena de conexión” se debe colocar la línea de código de la cadena de conexión la cual permitirá enlazar el Microsoft SQL Server con Visual Basic. A continuación se explicará cómo conocer la cadena de conexión (si conoces tu cadena de conexión puedes pasar directamente al paso 4).
- 10. 1 2 Para crear nuestra cadena de conexión se agregará temporalmente un componente: - Nos situamos en la caja de herramientas y damos click derecho. Aparecerá un menú desplegable donde escogeremos la opción Componentes. - Luego, aparecerá una ventana de componentes. Aquí buscamos y marcamos el componente Microsoft ADO Data Control 6.0 (OLEDB) y damos click en el botón Aceptar.
- 11. - Una vez hecho esto, aparecerá un nuevo icono en la caja de herramientas (Adodc). - Ahora, la seleccionaremos y formamos un recuadro en cualquier parte del formulario. El nuevo objeto será una Barra ADO (permite el movimiento de información de una base de datos dentro de un proyecto, pero en ésta oportunidad sólo lo utilizaremos para generar nuestra cadena de conexión).
- 12. - Ahora, daremos click derecho a la barra ADODC y se abrirá un menú desplegable. En él, escogeremos la opción Propiedades de ADODC. - Una vez dentro de ésta opción, se abrirá una ventana de Páginas de propiedades. En la primera pestaña “General” se encuentra un espacio de texto en blanco con el título “Usar cadena de conexión” junto al botón Generar, a éste botón le daremos click.
- 13. 1 2 - Así nos aparecerá una ventana de Propiedades de vínculo de datos en dónde escogeremos el tipo de proveedor de base de datos, en este caso seleccionaremos Microsoft OLE DB Provider for SQL Server y le damos click al botón Siguiente. - Luego, se abrirá la siguiente pestaña donde deberemos escoger el nombre de nuestro Servidor SQL. Por defecto, Visual Basic debería de ser capaz de reconocer nuestro servidor para seleccionarlo. - Luego, marcaremos la opción Usar la seguridad integrada de Windows NT (así no será necesario establecer usuarios y contraseñas).
- 14. 2 1 - Daremos click a la opción Seleccionar la base de datos del servidor para escoger la base de datos a la cual nos queremos conectar. - Una vez hecho esto, le daremos click al botón Probar conexión. Si todo está en bien elaborado, nos aparecerá un mensaje diciendo “La prueba de conexión fue satisfactoria” y damos click al botón Aceptar.
- 15. - Luego, volveremos a la ventana de Propiedades de ADODC y ahora el cuadro de texto que antes estaba vacío, tiene una línea de código el cual es nuestra cadena de conexión. - La nueva línea de código la copiaremos en la función que codificamos anteriormente.
- 16. Con esto, ya tenemos una función de conexión establecida con nuestro proyecto. 4. Una vez codificada la función, crearemos un nuevo código para que el proyecto no sea capaz de iniciar sin antes comprobar la conexión con la base de datos. - Escribiremos este nuevo código que realizará una función de arranque primario antes de iniciar el proyecto totalmente y así probar la conexión satisfactoria con la base de datos. Public Sub Main() Call Conectar tu_formulario_de_inicio.Show End Sub
- 17. En “tu_formulario_de_inicio” debes colocar el nombre del formulario del proyecto. 5. Por útlimo, para que la nueva función realice su trabajo, se asignará como objeto de inicio del proyecto. Los pasos a seguir son: - Damos click a Proyecto de la barra de menús y escogeremos la opción Propiedades de “nombre de tu proyecto”.
- 18. 1 2 - Nos aparecerá una ventana de Propiedades del proyecto. En ella daremos click en la caja de opciones de Objeto inicial, en ella seleccionaremos el objeto Sub Main y daremos click al botón Aceptar. 6. Ahora sí podemos empezar a compilar el proyecto. Si el proyecto compila sin generar ningún error en la base, eso quiere decir que el código funciona correctamente y que el proyecto está conectado a la base de datos.
- 19. Conexión de Visual Basic 6.0 con Microsoft Access 1. Primeramente, se deben activar las referencias para Microsoft Access, ya que si no se activan, al momento de utilizar algún código para el manejo de base de datos no compilaría. Los pasos a seguir serán: - Abrimos la interfaz de Visual Basic 6.0. - Seguidamente, le daremos click en Proyecto de la barra de menús y abriremos la opción Referencias.
- 20. 2 1 - Nos aparecerá la ventana Referencias, en ella debemos buscar las siguientes referencias: Microsoft ActiveX Data Objects 6.0 Library, Microsoft ActiveX Data Objects Recordset 2.8 Library y Microsoft Office 15.0 Acces DataBase Engine, las marcamos y le daremos click al botón Aceptar (marquen las versiones más recientes que posean).
- 21. 2. Luego de activar las referencias, se deberá crear un módulo. Los pasos a seguir son los siguientes: - Daremos click en Proyecto de la barra de menús y abriremos la opción Agregar módulo. - Ahora aparecerá una ventana de Agregar módulo, le daremos click al botón Abrir.
- 22. - Una vez agregado el módulo, podremos visualizarlo en la ventana de proyectos. - Seguidamente, le daremos doble click al módulo para que aparezca la ventana de código. Éste será nuestro módulo de conexión para que el proyecto se conecte con la base de datos.
- 23. 3. Ahora, empezaremos a programar la conexión con la base de datos mediante el módulo de conexión: - Declaramos una Variable Global que representará la conexión a la base de datos escribiendo la siguiente línea de código en la ventana de código del módulo: Global cn As ADODB.Connection - Seguidamente, codificamos una función que nos permitirá conectarnos a la base de datos utilizando la siguiente línea de código: Public Function Conectar () Set cn = New ADODB.Connection cn.ConnectionTimeout = 50 If cn.state = 0 Then Cn.Open “cadena de conexión” Conectar = True
- 24. End If End Function En “cadena de conexión” se debe colocar la línea de código de la cadena de conexión la cual permitirá enlazar el Microsoft Access con Visual Basic. A continuación se explicará cómo conocer la cadena de conexión (si conoces tu cadena de conexión puedes pasar directamente al paso 4).
- 25. 1 2 Para crear nuestra cadena de conexión se agregará temporalmente un componente: - Nos situamos en la caja de herramientas y damos click derecho. Aparecerá un menú desplegable donde escogeremos la opción Componentes. - Luego, aparecerá una ventana de componentes. Aquí buscamos y marcamos el componente Microsoft ADO Data Control 6.0 (OLEDB) y damos click en el botón Aceptar.
- 26. - Una vez hecho esto, aparecerá un nuevo icono en la caja de herramientas (Adodc). - Ahora, lo seleccionaremos y formamos un recuadro en cualquier parte del formulario.
- 27. El nuevo objeto será una Barra ADO (permite el movimiento de información de una base de datos dentro de un proyecto, pero en ésta oportunidad sólo lo utilizaremos para generar nuestra cadena de conexión). - Ahora, daremos click derecho a la barra ADODC y se abrirá un menú desplegable. En él, escogeremos la opción Propiedades de ADODC. - Una vez dentro de ésta opción, se abrirá una ventana de Páginas de propiedades. En la primera pestaña “General” se encuentra un espacio de texto en blanco con el título “Usar cadena de conexión” junto al botón Generar, a éste botón le daremos click.
- 28. 1 2 - Así nos aparecerá una ventana de Propiedades de vínculo de datos en dónde escogeremos el tipo de proveedor de base de datos, en este caso seleccionaremos Microsoft Jet 4.0 OLE DB Provider y le damos click al botón Siguiente. - Luego, se abrirá la siguiente pestaña donde deberemos seleccionar la base de datos de Access dando click en el botón que está al lado del cuadro de texto vacío.
- 29. 2 1 - Al hacer esto, aparecerá la ventana Seleccione la base de datos de Access y buscaremos la base de datos que deseamos vincular con Visual Basic. - Una vez hecho esto, le daremos click al botón Probar conexión. Si todo está bien elaborado, nos aparecerá un mensaje diciendo “La prueba de conexión fue satisfactoria” y damos click al botón Aceptar.
- 30. - Luego, volveremos a la ventana de Propiedades de ADODC y ahora el cuadro de texto que antes estaba vacío, tiene una línea de código el cual es nuestra cadena de conexión. - La nueva línea de código la copiaremos en la función que codificamos anteriormente.
- 31. Con esto, ya tenemos una función de conexión establecida con el proyecto. 4. Una vez codificada la función, crearemos un nuevo código para que el proyecto no sea capaz de iniciar sin antes comprobar la conexión con la base de datos. - Escribiremos este nuevo código que realizará una función de arranque primario antes de iniciar el proyecto totalmente y así probar la conexión satisfactoria con la base de datos. Public Sub Main() Call Conectar tu_formulario_de_inicio.Show End Sub En “tu_formulario_de_inicio” debes colocar el nombre del formulario del proyecto.
- 32. 1 2 5. Por útlimo, para que la nueva función realice su trabajo, se asignará como objeto de inicio del proyecto. Los pasos a seguir son: - Damos click a Proyecto de la barra de menús y escogeremos la opción Propiedades de “nombre de tu proyecto”. - Nos aparecerá una ventana de Propiedades del proyecto. En la pestaña General daremos click en la caja de opciones de Objeto inicial, en ella seleccionaremos el objeto Sub Main y daremos click al botón Aceptar.
- 33. 6. Ahora sí podemos empezar a compilar el proyecto. Si el proyecto compila sin generar ningún error en la base, eso quiere decir que el código funciona correctamente y que el proyecto está conectado a la base de datos.
- 34. Conexión de Visual Basic 6.0 con MySQL 1. Primeramente, se debe descargar un controlador ODBC (Open Data Base Conectivity) para MySQL, éste lo podemos conseguir gratuitamente en desde la web de MySQL. Una vez descargado, lo instalamos y lo configuramos de la siguiente manera: - Escribimos en nuestra barra de búsqueda del Windows la palabra “ODBC” y le damos click al programa Orígenes de datos ODBC.
- 35. 1 2 - Nos aparecerá la ventana Administrador de orígenes de datos ODBC y le damos click al botón Agregar… - Ahora seleccionamos el conector de MySQL y le damos click al botón Finalizar.
- 36. - Puede llenarse con cualquier dato 1 Los datos deben ser del servidor de MySQL 2 Así, podremos seleccionar nuestra base de datos haciendo click en la opción 4 despegable. 3 - Nos aparecerá la ventana MySQL Connector/ODBC Data Source Configuration y en ella deberemos llenar los datos solicitados. Luego, le daremos click al botón Test y si la conexión se hizo de manera correcta nos mostrará el siguiente mensaje: 2. Luego, abrimos la interfaz de Visual Basic 6.0 y crearemos un módulo. Los pasos a seguir son los siguientes:
- 37. - Daremos click en Proyecto de la barra de menús y abriremos la opción Agregar módulo. - Ahora aparecerá una ventana de Agregar módulo, le daremos click al botón Abrir.
- 38. - Una vez agregado el módulo, podremos visualizarlo en la ventana de proyectos. - Seguidamente, le daremos doble click al módulo para que aparezca la ventana de código.
- 39. Éste será nuestro módulo de conexión para que el proyecto se conecte con la base de datos. 4. Ahora, empezaremos a programar la conexión con la base de datos mediante el módulo de conexión: - Declaramos las siguientes variables escribiendo la siguiente línea de código en la ventana de código del módulo: Dim CON As ADODB.Connection Dim Comd As ADODB.Command
- 40. - Seguidamente, codificamos una función que nos permitirá conectarnos a la base de datos utilizando la siguiente línea de código: Public Function Conectar_bd() Set CON = New ADODB.Connection Set comd = New ADODB.Command CON.CommandTimeout = 40 CON.CursorLocation = 1 CON.Open “DRIVER={MySQL ODBC 3.51 Driver};DATABASE=” & NomBd & “;SERVER=” & Servidor & “;UID=” & Usuario & “;password=” & Pwd & “;PORT=3306;” Set Comd.ActiveConnection = CON End Function
- 41. En el código anterior hay 4 variables que no hemos declarado. Esto se deba a que los valores son declarados por nosotros mismos. ✓ NomBD: el nombre de la base de datos. (ej. DatosMySQL) ✓ Servidor: el nombre o dirección Ip de nuestro servidor de MySQL. (ej. LocalhostMySQL) ✓ Usuario: el usuario para acceder a nuestra base de datos de MySQL. (ej. UsuarioMySQL). ✓ Pwd: la clave de acceso a nuestro servidor de MySQL. (ej. 658721) ✓ El puerto por defecto es el 3306. 4. Una vez codificada la función, crearemos un nuevo código para que el proyecto no sea capaz de iniciar sin antes comprobar la conexión con la base de datos. - Escribiremos este nuevo código que realizará una función de arranque primario antes de iniciar el proyecto totalmente y así probar la conexión satisfactoria con la base de datos. Public Sub Main() Call Conectar_bd tu_formulario_de_inicio.Show End Sub
- 42. En “tu_formulario_de_inicio” debes colocar el nombre del formulario del proyecto. 5. Por útlimo, para que la nueva función realice su trabajo, se asignará como objeto de inicio del proyecto. Los pasos a seguir son: - Damos click a Proyecto de la barra de menús y escogeremos la opción Propiedades de “nombre de tu proyecto”.
- 43. 1 2 - Nos aparecerá una ventana de Propiedades del proyecto. Ahora daremos click en la caja de opciones de Objeto inicial, en ella seleccionaremos el objeto Sub Main y daremos click al botón Aceptar. 6. Ahora sí podemos empezar a compilar el proyecto. Si el proyecto compila sin generar ningún error en la base, eso quiere decir que el código funciona correctamente y que el proyecto está conectado a la base de datos.