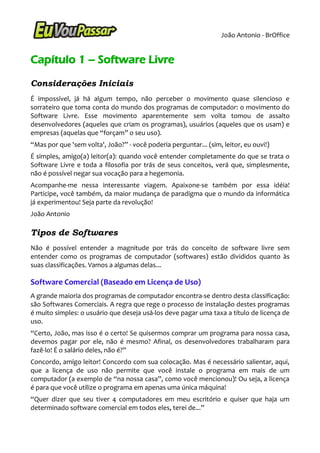
Apostila broffice
- 1. João Antonio - BrOffice Capítulo 1 – Software Livre Considerações Iniciais É impossível, já há algum tempo, não perceber o movimento quase silencioso e sorrateiro que toma conta do mundo dos programas de computador: o movimento do Software Livre. Esse movimento aparentemente sem volta tomou de assalto desenvolvedores (aqueles que criam os programas), usuários (aqueles que os usam) e empresas (aquelas que “forçam” o seu uso). “Mas por que 'sem volta', João?” - você poderia perguntar... (sim, leitor, eu ouvi!) É simples, amigo(a) leitor(a): quando você entender completamente do que se trata o Software Livre e toda a filosofia por trás de seus conceitos, verá que, simplesmente, não é possível negar sua vocação para a hegemonia. Acompanhe-me nessa interessante viagem. Apaixone-se também por essa idéia! Participe, você também, da maior mudança de paradigma que o mundo da informática já experimentou! Seja parte da revolução! João Antonio Tipos de Softwares Não é possível entender a magnitude por trás do conceito de software livre sem entender como os programas de computador (softwares) estão divididos quanto às suas classificações. Vamos a algumas delas... Software Comercial (Baseado em Licença de Uso) A grande maioria dos programas de computador encontra-se dentro desta classificação: são Softwares Comerciais. A regra que rege o processo de instalação destes programas é muito simples: o usuário que deseja usá-los deve pagar uma taxa a título de licença de uso. “Certo, João, mas isso é o certo! Se quisermos comprar um programa para nossa casa, devemos pagar por ele, não é mesmo? Afinal, os desenvolvedores trabalharam para fazê-lo! É o salário deles, não é?” Concordo, amigo leitor! Concordo com sua colocação. Mas é necessário salientar, aqui, que a licença de uso não permite que você instale o programa em mais de um computador (a exemplo de “na nossa casa”, como você mencionou)! Ou seja, a licença é para que você utilize o programa em apenas uma única máquina! “Quer dizer que seu tiver 4 computadores em meu escritório e quiser que haja um determinado software comercial em todos eles, terei de...”
- 2. João Antonio - BrOffice Pagar 4 licenças! PERFEITO! O simples ato da instalação de um programa em um computador sem a licença adequada para ele naquela máquina constitui um ato de pirataria! “Pirataria? Mas eu não copiei nenhum CD para outra pessoa...” Pirataria não é somente copiar o software sem autorização! É utilizá-lo sem autorização (ou seja, a bendita licença). Softwares como Windows (sistema operacional da Microsoft), Microsoft Office (conjunto de programas de escritório da mesma empresa), Adobe Photoshop (programa de edição de fotografia mais festejado no mundo) e Autocad (programa para desenho de arquitetura e engenharia da empresa Autodesk) são exemplos de programas comerciais (os dois últimos, inclusive, com licenças extremamente caras!). Vamos partir para um entendimento mais prático: imagine um escritório de arquitetura com cinco computadores... Se todos eles precisarem de Windows (e provavelmente vão, porque um micro não funciona sem sistema operacional) e de Autocad (bastante recomendado para o desempenho da função a que se propõe a empresa do exemplo), haverá a necessidade de pagar mais pelo software (programas) em cada micro que pelo próprio hardware (peças físicas – corpo) da máquina. Imagine só ter de pagar R$ 5.000,00 a mais por um computador, sabendo que a máquina em si (hardware) custou apenas R$ 2.ooo,oo! Já imaginou? Absurdo, né? Não se esqueça: instalar um software comercial (que exige licença de uso) em mais de uma máquina tendo apenas uma licença de uso para ele é pirataria! Shareware (Demos e Trial) Há muitos programas, disponíveis na internet e por meio de outras formas, que podem ser livremente avaliados pelos usuários, mas que não contêm todos os recursos disponíveis em suas versões oficiais comerciais. São como “amostras grátis” dos softwares. Tais programas são conhecidos como Trial (versão de teste) ou Demos (versão demonstrativa) – o termo shareware também é usado para definir esses softwares que têm certas limitações. Tais limitações podem ser técnicas (como a falta de recursos especiais, ou comandos específicos) ou temporais (o programa avisa que vai “expirar” em alguns dias, e, transcorrendo este prazo, deixa de funcionar). Normalmente os programas shareware são distribuídos para tornar conhecidos os softwares para o público geral, despertando o interesse na aquisição do software comercial que, adivinha, exige pagamento de licença de uso! Freeware Os softwares classificados como freeware são distribuídos completos (sem limitações) e sem exigência de qualquer tipo de licença. Ou seja, programas nessa categoria podem
- 3. João Antonio - BrOffice ser instalados, utilizados e copiados livremente – sem custo algum! Um exemplo muito famoso de freeware é o Adobe Reader, programa usado para ler arquivos no formato PDF. O Skype, para comunicação telefônica na Internet (VoIP), também é um exemplo de freeware famoso! “João... não vais me dizer que há algo 'melhor' que um software freeware? Tem?” Sim, leitor! Os Softwares livres são melhores (mais “democráticos”) que os softwares classificados “apenas” como freeware. Vamos analisar isso mais detalhadamente agora... Software Livre Um programa classificado como software livre oferece mais que a “liberdade” de distribuir o software e usá-lo sem culpa em quantos computadores quisermos... Um software livre passa a ser nosso quando o adquirimos e, com isso, temos sobre ele os mesmos direitos que o desenvolvedor original teve. “Peraí... Mas o desenvolvedor pôde alterá-lo, construí-lo, fazê-lo... não foi?” Sim, mas podemos o mesmo! Podemos alterar o programa (criando um novo software), podemos estudar como o programa funciona, para entender como o programador o criou... Usar o software é muito pouco! Podemos fazer parte da história daquele programa! Podemos fazê-lo evoluir! Podemos torná-lo melhor... “Dá para ser 'menos dramático' e mais objetivo, João?” Claro... desculpe... A rigor, um software livre oferece quatro liberdades para os seus usuários: Liberdade de Uso A primeira liberdade descreve que um programa classificado como software livre poderá ser usado para qualquer finalidade. Sem restrições. “Até aqui, João, nenhuma diferença em relação aos softwares comerciais, não é mesmo, João?” Engano seu, caro leitor... Há softwares comerciais que, mesmo sendo oficialmente adquiridos (através do pagamento de licença) limitam, via normas “contratuais”, o uso para determinados cenários/tarefas. O conjunto de escritório Microsoft Office 2007 edição Home And Student, por exemplo, não permite o uso de seu Word para a escrita de documentos “de trabalho”, mas apenas para documentos educacionais ou pessoais. A existência de uma restrição de uso é justificada (pela Microsoft) pelo fato de a licença dessa edição do programa ter um custo muito menor que as licenças das suas edições profissionais. Mas é claro que a maioria dos programas de computador comerciais não restringem, de maneira alguma, a sua utilização por parte dos usuários.
- 4. João Antonio - BrOffice Liberdade de Cópia e Distribuição Um Software Livre pode ser copiado e distribuído livremente, sem restrições. Isso decorre da filosofia do próprio software livre: evoluir! Evoluir os programas, evoluir a qualidade de vida, evoluir a humanidade! Um software livre é uma idéia que deve ser passada adiante... Para tantas pessoas quanto for possível! “Aí igualamos um Software Livre a um Freeware, não é?” Bem visto, leitor! Parabéns... Mas ainda faltam 2 liberdades... Liberdade de Estudar (Conhecer) o Software Uma das liberdades mais controversas da filosofia do Software Livre é aquela que determina que os usuários do software vão ter direito a analisar o software na exata maneira como ele foi feito. Para isso, é necessário que, além do software pronto em si, seja disponibilizado, ou através do mesmo CD onde o software foi gravado, ou através de algum site na Internet, o código-fonte do software. “Código-Fonte, João? O que é isso?” Fácil, leitor... Fácil... Imagine que você compra um pedaço de torta numa confeitaria e a saboreia. Ao comprar o delicioso pedaço e presentar seu paladar com aquele maravilhoso sabor, eu pergunto, você está estudando ou analisando exatamente como aquela iguaria foi feita? Ou seja, ao usar o produto, você passa a ter consciência exata do seu processo de fabricação? “Não! Eu só posso ter certeza de como a torta foi feita se eu tiver acesso à sua receita!!” Pefeito, Leitor! Perfeito! Um programa de computador é escrito numa linguagem mais ou menos compreensível para os humanos (normalmente, só compreensível para indivíduos da espécie “programadores” mesmo). Esse “estágio” do programa é chamado código-fonte. Ele é o início de tudo... é o DNA do programa! Tendo acesso ao código-fonte de um programa, é possível analisar minuciosamente como aquele programa foi feito. Estudar o código-fonte é um direito muito interessante porque aprimora as capacidades de desenvolvimento dos que se sujeitam a analisá-lo. “Mas João... Onde achar o códig0-fonte?” Fácil! O programador que ousa chamar sua obra de software livre tem obrigação de colocar o código-fonte acessível pela internet ou no próprio CD onde o software é gravado. O programador pode, simplesmente, colocar o código-fonte em um site qualquer, como seu próprio site pessoal, se for o caso... Contanto que esse código fique acessível a todos os usuários!
- 5. João Antonio - BrOffice “Tá certo, João... Estudar o código-fonte é uma diferença... Mas é só isso?” Não, caro leitor... A exigência de ter que colocar o código-fonte acessível leva a mais uma liberdade... Liberdade de Modificar o Software Ora ora... Vamos entender... Se eu tenho um código-fonte de um programa e se eu sei programar... Eu posso (por que não?) tentar alterar o código a fim de melhorá-lo, fazendo uma nova e evoluída versão daquele software. E é aí que a filosofia do software livre apresenta sua característica mais forte: a cooperação entre diversos programadores ao redor do mundo para a melhoria constante da qualidade dos programas. Uma cooperação comprometida e sem segundas intenções. Um engenheiro civil, por exemplo, que tenha criado um software de cálculo de custos de materiais em obras de construção (o que cairia como uma luva, visto que softwares comerciais neste segmento são normalmente muito caros) pode disponibilizar seu código-fonte na Internet e esperar que outros engenheiros e programadores interessados participem do processo evolutivo daquele programa. Em poucos meses, com certeza, aquele “embrião” terá se tornado um software mais maduro, graças às contribuições dos diversos envolvidos (os engenheiros e programadores que se comunicaram entre si visando cuidar daquele “filhote” deles). Eles formaram o núcleo de trabalho do mundo do software livre: um “grupo de trabalho”, uma “comunidade”. Perguntas e Respostas Acerca das Liberdades “Mas João, se todos têm direito de 'alterar o código-fonte', quem garante que um programador lá na china vai fazer apenas alterações benéficas no programa (sem incluir códigos maliciosos que tornem o programa mais 'inseguro')?” Muito bem pensado, leitor! Como um software livre é, normalmente, um “filho de vários pais”, uma “colcha de retalhos”, há de se ter um controle quanto às alterações que são incluídas nas novas versões, não é mesmo? Imaginando ainda a “comunidade” que se criou em torno do nosso programinha de custos de materiais, no exemplo acima, podemos explicar da seguinte maneira: A comunidade elege um “líder”, um “tutor” (chamado “guardião”, normalmente). A ele é dada a responsabilidade de analisar todas as propostas de “emenda” ao código-fonte. Se ele aceitar a proposta, a mudança será incluída na próxima versão do código-fonte que é disponibilizado. Se a proposta não for aceita, porém, a mudança não passa a fazer parte da nova versão do código-fonte daquele programa. Depois de oficialmente alterado e aceito pelo guardião, a nova versão daquele código- fonte é colocada disponível (no site oficial daquele programa, por exemplo) para ser
- 6. João Antonio - BrOffice adquirida pelos programadores e engenheiros, que podem simplesmente usar essa nova versão do programa para suas construções e/ou podem continuar analisando-a a fim de propôr novas melhorias (o “ciclo da vida” continua). “OK, João... Entendido! Mas me surgiu outra dúvida: o que impede que uma empresa (de software comercial) adquira (baixe da internet) o código-fonte daquele programa e, usando esse código, crie um programa um pouco diferente e passe a vendê-lo como um software comercial (exigindo licença)?” Nada! A não ser o fato de que aquele programa não vai se dar muito bem junto à comunidade de software livre porque ele “fere” a filosofia... Além de ser “cobrado” (ou seja, mais caro)... Um software livre bom é simplesmente imbatível se comparado com um software comercial equivalente! “Quem é melhor, João? Os softwares livres ou os comerciais?” Pergunta difícil, leitor! Há softwares livres melhores que seus equivalentes comerciais... Há também softwares comerciais melhores que seus correlatos livres... Fica difícil dar a resposta assim, 'na bucha'! Mas os softwares livres têm a vantagem de serem “uma idéia legal”, uma “mudança de modelos”, uma “revolução” e isso, leitor, há de convir, atrai bastante! Particularmente, eu acho que um software livre só perde numa disputa para um software comercial se este for, em recursos e qualidade, muito superior àquele... É por exemplo a minha opinião quanto ao Microsoft Office Word 2007... Ele é muito melhor, em recursos e facilidade de uso, que qualquer concorrente seu livre (a exemplo do BrOffice.org Writer, de que este livro também trata) – Note: é minha opinião! E só para provar que isso é bastante relativo: todo esse livro foi digitado no BrOffice.org Writer 3.0! ;-) Portanto, os desenvolvedores de software livre vão ter que “suar a camisa” para brigar por essa fatia do mercado (essa específica do Word)... A favor do Software livre, temos a “simpatia” que a filosofia desperta em todos os usuários. A favor dos softwares comerciais, há as empresas com know-how incomparável, suporte bem organizado e acessível, além de toda a segurança que uma “empresa” por trás da “obra” pode oferecer. “Segurança que 'empresa por trás da obra' pode oferecer? Explica aí...” Há de convir, caro leitor, que pouca gente olharia com “bons olhos” um programa que não é “propriedade” ou “responsabilidade” de nenhuma empresa. Isso é especialmente sensível entre os departamentos jurídicos das empresas... Acho que eles ficam pensando: “Se der alguma 'merda' aqui na empresa por causa de tal de 'software livre', quem nós vamos poder acionar judicialmente?”. Veremos, inclusive, mais adiante, que há certas cláusulas, em documentos que estabelecem os modelos de negócios usados por softwares livres, que dizem com clareza: “o desenvolvedor deste software livre não se responsabiliza por problemas ocorridos em qualquer parte do seu sistema por causa deste software”. Ou seja, o
- 7. João Antonio - BrOffice verdadeiro “terror” do pessoal do jurídico!!! Com os softwares comerciais, é assim: “eu posso exigir porque paguei por ele”. As empresas que desenvolvem softwares comerciais são experts em marketing: exploram justamente este ponto para poder justificar às empresas porque elas não deveriam trocar softwares comerciais pelos equivalentes livres. É como se estivessem trocando um produto original, “com nota”, por um produto equivalente, vendido no “mercado negro”, sem nota fiscal. “Mas, João, assim como você diz, parece que os softwares livres são realmente problemáticos e que sua adoção no mercado é mínima...” Eu não disse isso, amigo leitor! Eu apenas apresentei as razões defendidas por muitas empresas para não os adotar, mas essa não é, nem de longe, a minha opinião sobre eles! Eu utilizo e promovo a utilização de softwares livres! Eles são, sem dúvidas, o futuro! Não espere ser forçado a usá-los, comece agora! Já há softwares livres bem estabelecidos no “mercado” para praticamente qualquer finalidade: programas para texto, gerenciadores de planilhas, softwares para apresentações de slides, editores de fotografia, programas de CAD, navegadores de Internet entre outros... “Quer dizer que podemos 'viver' normalmente com softwares livres? Ou seja, dá para 'se virar' apenas trabalhando com softwares livres?” Sim! Com certeza! Aproveitando, vamos conhecer alguns dos mais famosos representantes desta “casta” especial de softwares... Softwares Livres Conhecidos O mais conhecido software livre do mundo é um sistema operacional! Um programa que tem a função de fazer o computador funcionar: o Linux. Sim, o 'tão falado' Linux é um sistema operacional! E é um software livre! Aliás, foi ele quem “abriu os olhos do mundo” para essa nova realidade: os softwares livres! Linux O Linux é um sistema operacional livre, baseado na GPL (Licença Pública Geral), uma norma desenvolvida pela FSF (Fundação do Software Livre). O Linux, que foi oficialmente criado em 1992 e hoje já se encontra num estado de bastante amadurecimento, vem sendo cada vez mais usado por usuários domésticos e também por empresas.
- 8. João Antonio - BrOffice Figura 1.1 – O Linux (na verdade, essa é a tela do Gnome – veremos a seguir) O Linux será abordado mais adiante neste livro. BrOffice.org / OpenOffice.org O BrOffice.org (e sua origem, o OpenOffice.org) é uma suíte (conjunto) de programas de escritório totalmente livre. Neste conjunto de programas, é possível encontrar ferramentas para diversas tarefas do dia a dia. O OpenOffice.org, o “irmão mais velho”, foi o precursor deste conjunto, que, alguns anos depois, deu origem ao Broffice.org, sua variante brasileira. Para o “mercado” brasileiro, é claro, recomenda-se o uso do BrOffice.org, mas eles são bastante semelhantes entre si! OpenOffice.org / BrOffice.org Writer O Writer é o programa para a edição de textos profissionais da suíte BrOffice.org / OpenOffice.org
- 9. João Antonio - BrOffice Figura 1.2 – BrOffice.org Writer 3.0 O BrOffice.org Writer também será abordado mais adiante neste documento. BrOffice.org / OpenOffice.org Calc O que seria de uma suíte de progras de escritório sem uma planilha? É.. pois é... O Excel encontra seu concorrente no Calc. Vejamos um pouco deste programa, que também será visto de forma muito especial num capítulo posterior deste livro. Figura 1.3 – BrOffice.org Calc 3.0 BrOffice.org / OpenOffice.org Impress O Impress também faz parte do conjunto de escritório BrOffice.org (e OpenOffice.org). Sua função é gerenciar slides (apresentações de slides, na verdade) tipicamente como se faz no Powerpoint, do Microsoft Office. Veremos o Impress mais adiante também!
- 10. João Antonio - BrOffice Figura 1.4 – BrOffice.org Impress 3.0 Programas do Grupo Mozilla O grupo Mozilla é uma comunidade de programadores que desenvolve softwares de excelente qualidade para diversos fins, mas especialmente Internet. Seus dois mais famosos “filhotes” são... Mozilla Firefox Navegador (browser) Web bastante festejado. Esse programa detém uma fatia considerável dos usuários de Internet do mundo, ficando atrás apenas do (até agora) imbatível Internet Explorer, da Microsoft. O Mozilla Firefox não será abordado neste livro, mas é uma ferramenta bastante útil e cheia de recursos.
- 11. João Antonio - BrOffice Figura 1.5 – Mozilla firefox 3.0.3 Mozilla Thunderbird O programa de e-mail do grupo Mozilla é chamado de Thunderbird. Sem dúvida nenhuma, um fantástico programa para receber e enviar mensagens de correio eletrônico. Um concorrente à altura do Outlook Express, que acompanha o Windows XP e do Windows Mail, que acompanha o Windows Vista. O Thunderbird também não será motivo de estudo neste material, mas merece ser aprendido e utilizado porque além de ser um excelente programa, é livre! Figura 1.7 – Mozilla Thunderbird 2.0.0.17 Algumas Palavras Finais Sobre Softwares Livres Todos os programas aqui apresentados (com exceção, claro, do Linux) podem ser instalados no Windows. Ou seja, nos sites de cada um deles há versões que podem ser instaladas em ambiente Linux (para onde foram criados originalmente) e também versões que podem ser instaladas no Windows (que a maioria dos usuários utiliza). “Certo, João, mas quais são os sites para eles?” Ahhh, caro leitor, me desculpe, aqui vão eles: www.broffice.org – esse é o site para baixar a suíte de escritórios BrOffice.org. Lá você encontrará versões para Linux e Windows em alguns idiomas (prioritariamente português do Brasil, claro!). www.mozilla.com – aqui você encontrará os aplicativos da família Mozilla (a página inicial mostrará o Firefox, mas será possível ter acesso à página do Thunderbird mais abaixo). Note que há muitos outros programas para os mais variados fins. É possível até mesmo encontrar programas que competem com o Adobe Photoshop (para edição de
- 12. João Antonio - BrOffice fotografias) e CorelDraw (programa para ilustração) – são eles, respectivamente, o Gimp e o Inkscape. E não se surpreenda, caro leitor, se você encontrar, logo logo, programas livres para as finalidades mais específicas, como as que você encontra em seu trabalho... É assim... fique sempre de olho nos sites mantidos pelas comunidades desenvolvedoras de softwares livres – muita coisa nova aparece “da noite pro dia”. Vamos agora ao que interessa... Vamos estudar os programas que formam o conjunto BrOffice.org, começando, claro, pelo BrOffice.org Writer... Acompanhe-me...
- 13. João Antonio - BrOffice Capítulo 2 – BrOffice.org Writer Considerações Iniciais O BrOffice.org Writer é, como já foi visto, parte integrante do conjunto de softwares de escritório livre conhecido como BrOffice. O BrOffice.org apresenta-se atualmente na versão 3 e traz uma série de recursos para a edição de documentos de texto profissionais de qualidade! É, sem dúvida, um programa com toda a pinta de que vai arregimentar um grande número de usuários de outros programas editores de texto (como o “campeão” Microsoft Word). Sua interface (“cara”) é bastante semelhante às de outros programas, o que torna basante simples o seu aprendizado. E falando em “cara”, eis a do Writer... Figura 2.1 – A “cara” do Writer A Interface do Writer Alguns componentes podem ser facilmente destacados na tela principal do Writer. Vamos a alguns deles: Barra de Menus Essa barra superior, presente em todos os programas, praticamente, traz as listas de comandos que podem ser executados no Writer. Todos os comandos do programa podem ser encontrados aqui, basicamente.
- 14. João Antonio - BrOffice Figura 2.2 – A barra de menus do Writer Em provas da Fundação Carlos Chagas, é muito provável que o conhecimento nos comandos dos menus seja bastante exigido, pois é exatamente assim que essa instituição lida com outros programas de texto (como o Word). Não é necessário lembrar (ou talvez seja, né?) que cada uma das opções do menu apresenta uma letra sublinhada (como a letra “A” no menu “Arquivo”). Isso permite que o acesso àquela opção específica por meio do acionamento da tecla ALT em conjunto com a letra sublinhada. Isso significa que ALT+A aciona o menu “Arquivo”, ALT+E, o menu “Editar”, ALT+X abre o menu “Exibir” e assim por diante. Não é necessário decorar isso tudo porque provavelmente a instituição que exigiria isso na prova mostraria a foto do programa (como o Cespe/UnB, por exemplo)... Aí, seria necessário apenas olhar para a imagem na sua prova! Barras de Ferramentas As barras de ferramentas são conjuntos de botões que dão acesso rápido a vários dos recursos e comandos presentes nos menus do programa. “É, João, mas fica bem mas fácil usar as ferramentas ao invés dos menus, não é?” Claro, caro leitor! Alguns dos comandos mais usados, como “Salvar”, “Negrito” e “Justificar Parágrafo”, por exemplo, são acionados por meio de apenas um único clique em suas respectivas ferramentas. Há várias barras de ferramentas no Writer, mas sua interface padrão apresenta apenas duas: Barra de Ferramentas Padrão Traz os principais comandos de edição do programa, como “Novo Documento”, “Abrir”, “Salvar” e “Imprimir”. É, sem dúvida, a barra mais importante do programa. Figura 2.3 – Barra de Ferramentas Padrão Barra de Ferramentas Formatação Traz os principais comandos de formatação (efeitos) do programa, como “Negrito”, “Itálico”, “Tamanho da Fonte”, “Cor da Fonte”, entre outros.
- 15. João Antonio - BrOffice Figura 2.4 – Barra de Ferramentas Formatação Sem dúvida alguma, caro leitor, reconhecer as ferramentas e suas funções é necessário quando a prova apresenta as imagens dos programas (a exemplo das provas do Cespe/ UnB). Portanto, se você vislumbra fazer provas desta instituição, é necessário que tenha em mente a necessidade de conhecer bem essas barras de ferramentas (e, é óbvio, a utilização cotidiana do Writer vai ajudar bastante na memorização). Réguas O Writer possui réguas horizontal e vertical. Elas determinam os limites do documento em si. Eis a régua horizontal, encontrada logo abaixo das barras de ferramentas e logo acima do corpo do documento. Figura 2.5 – Régua Horizontal Área do Documento (Página de Trabalho) É a área onde o documento será editado (digitado). Há várias formas de apresentar o documento em si. Essa forma que se mostra abaixo, onde o documento é mostrado como uma página mesmo, com bordas e tudo, é chamado “Layout de Impressão”. Figura 2.6 – Área de Edição do Documento Barra de Status É a barra inferior que apresenta informações acerca do documento que está sendo editado. Essa barra também é bastante comum na maioria dos programas. A barra de status costuma “dar pano pra manga” (permitir várias questões sobre ela) em provas que mostram fotos (Cespe/UnB), pois as informações que ela mostra são bastante
- 16. João Antonio - BrOffice cobradas. Figura 2.7 – Barra de Status do Writer Agora que fomos oficialmente apresentados aos principais pontos da interface do Writer, vamos mergulhar um pouco mais em seus detalhes... Conhecendo Mais a Fundo a Interface do Writer Os detalhes aqui apresentados são de extrema importância para provas como as do Cespe/UnB, que trazem fotografias! As provas que não costumam apresentar imagens dos programas (como as da FCC e de algumas outras instituições) muito provavelmente não exigirão os conhecimentos mostrados neste tópico. Detalhes nas Barras de Ferramentas Movendo e Travando as Barras de Ferramentas As barras de ferramentas apresentadas no Writer trazem alguns detalhes que não podem passar despercebidos. Em primeiro lugar, note que à extrema esquerda das barras de ferramentas, aparece uma marca pontilhada (4 pontos). Essa borda indica que a barra de ferramentas em questão está destravada, portanto, pode ser arrastada de sua posição atual. Figura 2.8 – Mouse arrastando a Barra de Ferramentas Padrão Inclusive, as barras de ferramentas podem flutuar como “janelas” no Writer, permitindo que se “soltem” das posições em que normalmente se encontram (abaixo da barra de menus). Para isso, basta clicar no pontilhado à esquerda da barra e arrastá-la para a área de edição do documento. Veja abaixo o resultado: Figura 2.9 – Barra de Ferramentas Padrão “flutuante”
- 17. João Antonio - BrOffice É possível, também, fixar a posição de uma barra de ferramentas, fazendo com que não seja possível arrastá-la. Para isso, basta clicar com o botão direito do mouse em qualquer lugar da barra de ferramentas que se deseja fixar e marcar a opção “Travar a posição da barra de ferramentas”. Sabe-se que uma barra de ferramentas está travada em sua posição lá no topo da janela quando o pontilhado à esquerda não aparece. Note abaixo: Figura 2.10 – Resultado do clique com o botão direito do mouse na barra Padrão Figura 2.11 – Ausência do pontilhado. A barra está travada em sua posição atual Para destravar a barra de ferramentas, claro, deve-se acionar o mesmo procedimento usado para travá-la! Ahhh! Eu quase ia-me esquecendo: não é possível travar a barra de ferramentas se ela estiver flutuando (mas eu acho que você já havia deduzido isso, não é?). Personalizando a Barra de Ferramentas Personalizar consiste em adicionar ou excluir botões das barras de ferramentas, ou simplesmente mudar os botões de posição dentro da barra. Em suma, é organizar o conteúdo de uma barra de ferramentas. Uma das formas mais simples de modificar uma barra é clicando no botão direito do mouse sobre a barra de ferramentas e acionando o sub-menu “Botões Visíveis”. Nele, é possível escolher quais botões, previamente configurados para pertencerem àquela barra, serão vistos nela e quais não serão apresentados. Esse submenu não permite a adição, a exclusão ou a movimentação dos botões na barra. É somente para “mostrar” ou “esconder” os botões que já estão configurados.
- 18. João Antonio - BrOffice Figura 2.12 – Comando “Botões Visíveis” no botão direito do mouse Note que os botões que estão com um “check” (sinal de “visto”) são os que estão sendo mostrados (visíveis) na barra. Para marcar/desmarcar qualquer opção, basta clicar nela. A forma mais sofisticada e completa de personalizar sua barra de ferramentas, porém, se encontra também no menu do botão direito do mouse: basta clicar com esse botão na barra de ferramentas deseja e escolher “Personalizar Barra de Ferramentas...”. Ahhh! Lembrei-me... Note as “reticências” no final do nome do comando! É uma forma normal de indicar que quando este comando for acionado, ele abrirá uma janela! Sim! Note que todos os comandos dos menus de qualquer programa no Windows apresentam essa característica! Se houver reticências, o comando abrirá uma janela! “E se o comando não tiver reticências, João? É sinal de que ele será executado diretamente? Sem opções?” Precisamente, caro leitor! Muito bem! Vamos, então, ao comando “Personalizar...” Figura 2.13 – Janela do comando Personalizar Esta mesma janela também pode ser obtida por meio do menu “Ferramentas”, na
- 19. João Antonio - BrOffice opção “Personalizar”. Nela, é possível excluir e adicionar botões, bem como alterar a sua posição (nas setinhas para cima e para baixo) além de, claro, poder torná-los visíveis ou não (nos “checks” da listagem). Note outro detalhe nas barras de ferramentas: na extremidade direita das mesmas pode aparecer um botão de uma seta dupla. Esse botão é a indicação de que nem todos os botões daquela barra estão sendo visualizados. Ou seja, quando esse botão aparece, é sinal de que há mais botões “escondidos”. Um clique no botão da seta dupla e um menu irá aparecer mostrando, então, as ferramentas ocultas, além de outras opções. Figura 2.14 – As setas duplas no final das Barras de Ferramentas Com isso, finalizamos o estudo mais superficial acerca das barras de ferramentas do BrOffice.org Writer e agora começaremos o estudo dos demais componentes da Tela principal do Writer... Conhecendo Mais a Fundo a Régua A régua da interface do Writer oferece mais que simplesmente as medidas da página. Note alguns dos principais recursos deste componente da interface do Writer. Em primeiro lugar, é possível identificar uma área mais cinza nas extremidades esquerda e direita (na régua horizontal) e superior e inferior (na régua vertical). Essas áreas mais escurar representam as margens da página, externa à área normal de texto. Figura 2.15 – Margens da Página indicadas na Régua Horizontal Na régua horizontal é possível localizar os controles para ajustar os recuos de texto. Eles permitem modificar os limites do texto à esquerda e à direita. Vamos ver alguns deles... - Recuo de Texto à Esquerda: é controlado arrastando-se o pequeno triângulo inferior que fica localizado na margem esquerda. Note que quando esse controle é alterado, também é alterado o controle de Recuo de Primeira Linha (triângulo superior);
- 20. João Antonio - BrOffice - Recuo de Texto à Direita: para alterá-lo, basta arrastar o pequeno triângulo que fica localizado na margem direita da página. - Recuo da Primeira Linha do Parágrafo: é modificado quando arrastamos o triângulo superior localizado na margem esquerda da página. Veja o resultado dos recuos modificados num parágrafo: Figura 2.16 – Controles de Recuo Esquerdo, de Primeira Linha e Direito Lembre-se que os recuos, quando alterados, não “influenciam” o texto todo! Recuos são características associadas a parágrafos, portanto, um parágrafo pode apresentar uma determinada configuração de recuos, enquanto que outro parágrafo seguinte poderá apresentar uma configuração completamente diferente! E, por ser um efeito associado a parágrafos, os recuos podem ser encontrados no menu “Formatar / Parágrafo”, dentro da guia “Recuos e Espaçamento”. Figura 2.17 – Janela do Comando “Formatar / Parágrafo” - Configurando Recuos Esta janela também pode ser aberta, exatamente na guia “Recuos e Espaçamento”, se você aplicar um duplo-clique na área cinza (margem) da régua horizontal (mas só na horizontal!!! As áreas de margem da régua vertical não abrem nada quando duplo- clicadas). Outro detalhe: quando se clica com o botão direito do mouse em qualquer parte da régua (horizontal ou vertical), um menu de opções é mostrado. Esse menu contém as unidades de medida que o usuário deseja utilizar nas marcações da régua (o padrão é
- 21. João Antonio - BrOffice “centímetros”). Figura 2.18 – Botão direito do mouse na régua: menu Unidades de Medidas O último detalhe sobre a régua tem a ver com outro recurso aplicado a parágrafos: a tabulação. Note que na régua horizontal há, a cada intervalo de 1,27 cm, um pequeno “T” de cabeça para baixo... Esses indicadores são as paradas de tabulação padrão. Tabulação é, a princípio, a definição de onde o cursor (ponto de inserção) vai parar depois que a tecla TAB é pressionada. Nós usamos TAB algumas vezes, mas não nos damos conta do que ele realmente faz: a cada vez que a tecla TAB é pressionada, o ponto de inserção (a “barra que fica piscando”) salta para a próxima parada de tabulação. As paradas padrão estão localizadas a 1,27cm de distância entre si. Mas podemos criar paradas de tabulação personalizadas, usando alguns mecanismos muito simples, que conheceremos a seguir. Note, na figura abaixo, a existência de duas paradas de tabulação personalizadas (uma esquerda e outra para casas decimais) e algumas paradas de tabulação padrão subseqüentes. Figura 2.19 – Paradas de Tabulação “João, eu pude notar, na figura, que quando criamos uma parada personalizada, deixam de existir as paradas padrão antes dela, é isso mesmo?” Exatamente, caro leitor! Exatamente! Só vão permanecer existentes as paradas padrão posteriores à última parada personalizada que criarmos. As anteriores deixam de existir, visto que quando o usuário acionar TAB, o cursor saltará, imediatamente, para a parada personalizada. “Certo, mas as duas paradas personalizadas na figura são diferentes, e você, João, citou-as como 'esquerda' e 'casas decimais'... O que isso significa?” Bem, vamos aos tipos de paradas de tabulação que podemos criar: Indicador: Tipo de Parada de Tabulação:
- 22. João Antonio - BrOffice Esquerda: o texto que iniciar nesta parada de tabulação estará alinhado à esquerda (ou seja, a parada de tabulação em questão ficará à esquerda do texto “preso” ela); Direita: quando o cursor saltar para essa parada de tabulação, todo o texto digitado posteriormente estará alinhado à direita em relação a ela. Ou seja, essa marca de tabulação ficará sempre à direita do texto. Decimais: ideal para organizar valores em várias linhas pelo caractere que separa a parte inteira das casas decimais do número, ou seja, os parágrafos ficarão alinhados pela “,” (vírgula) dos números que contêm casas decimais. Centralizada: define que o texto “que estará preso” a essa parada de tabulação estará alinhado de forma centralizada, em relação a ela! Ou seja, quando a tecla TAB for pressionada e o cursor saltar para uma parada assim configurada, o texto fluirá, em relação a essa marca, de forma centralizada. É bom notar, também, que as configurações de tabulação são inerentes ao parágrafo. Logo, um parágrafo pode apresentar uma configuração específica de tabulações, e outro parágrafo poderá apresentar uma configuração totalmente diferente! “Certo, João, mas como eu coloco uma parada de tabulação personalizada?” Desculpe-me, caro leitor, esqueci de mencionar justo isso! Vamos lá... Há várias formas de colocar uma parada de tabulação... A primeira (e mais fácil) maneira de colocar as paradas de tabulação personalizadas é simplesmente clicando com o botão esquerdo (principal) do mouse na régua horizontal, no exato ponto em que se deseja que a parada seja criada. Lembre-se, porém, de escolher o tipo da parada de tabulação antes de inseri-la! Para escolhê-la, vá clicando no indicador localizado na extrema esquerda da régua horizontal. A cada clique, aquele indicador muda, mostrando o ícone correspondente ao tipo de parada que será inserido. Figura 2.20 – Escolha o tipo da parada e depois clique na régua para inseri-la Agora vamos ao último, mas muito importante, componente da interface do Writer...
- 23. João Antonio - BrOffice “Mergulhando” na Barra de Status Como já havíamos visto, a barra de status é a barra horizontal que se localiza na parte inferior da tela do Writer. A barra de status nos apresenta muitas informações que, claro, podem ser exigidas em prova constantemente... A barra de status já foi vista completamente na figura 2.7, agora vamos apenas apresentá-la por partes Figura 2.21 – A primeira parte da Barra de Status A primeira seção (primeiro campo) da barra de status apresenta “Página X/Y”, indicando em que página o cursor (ponto de inserção) se encontra localizado. Mas preste atenção: caso o usuário aplique um duplo clique neste campo, será aberto painel navegador, que permite “passear” pelo documento, saltando diretamente para uma determinada página, tabela, figura ou títulos, por exemplo. “Ei João, quer dizer que se eu abrir esse tal de 'navegador', eu posso ir diretamente para, digamos, a sétima figura inserida no documento?” Sim, leitor! Você terá acesso a um menu completo que te permitirá saltar diretamente para qualquer ponto do documento! Dá uma olhada aqui embaixo... Eis o navegador: Figura 2.22 – Navegador “passeando” entre os títulos dos tópicos do documento Mais adiante veremos como utilizar o navegador e onde encontrá-lo. Por enquanto, vamos continuar com a barra de status... O segundo campo da barra de status apresenta, na nossa figura 2.21, a inscrição “Padrão”. Essa área define o estilo que está sendo usado na página. Um Estilo é um conjunto de características de formato. Normalmente aplicamos estilos aos parágrafos (onde definimos alinhamento, espaçamento entre linhas, recuo, tabulações) e às fontes (onde é permitido definir cor, tamanho, tipo da fonte, negrito, itálico, sublinhado etc.).
- 24. João Antonio - BrOffice O Writer também possui a idéia de “Estilo de Página”, onde é permitido definir margens, orientação do papel (paisagem ou retrato), tamanho do papel (A4, Carta), Colunas de Texto e Cor do Plano de Fundo, entre outras definições de formatação da página. Basta, portanto, dar duplo clique no segundo campo da barra de status para ter acesso à janela de definição de estilo da página, que é vista a seguir: Figura 2.23 – Caixa de Diálogo de Estilo da Página Continuando com a barra de status, temos o campo do idioma do texto, que é onde está escrito, na nossa figura, “Português (Brasil)”. Um único clique neste campo abre um menu onde se pode escolher o idioma do(s) parágrafo(s) selecionado(s). Esse “idioma” é usado no recurso de correção ortográfica. Note que a alteração do idioma pode requerer o download de algum componente da Internet (caso você não tenha instalado o idioma desejado no momento da instalação do BrOffice.org). Perceba, também, nobre leitor, que o idioma é definido para cada parágrafo, logo, um parágrafo poderá ter sua correção ortográfica definida para Português do Brasil enquanto o parágrafo seguinte pode ser definido para outro idioma qualquer! Na seção seguinte, temos a definição do modo de escrita do texto (é a parte que aparece com “INSER” na nossa figura 2.21). O modo de escrita determina o que acontece com o cursor enquanto se digita. Há dois modos no Writer: o modo de Inserção e o modo de Substituição (Sobrescrever). Quando o Writer se encontra em modo de inserção, tudo aquilo que for digitado vai simplesmente “empurrando” os caracteres posteriores. Porém, quando o Writer está no modo de Substituição, cada caractere que for inserido vai substituir o caractere que estiver na mesma posição do cursor (o anterior é “trocado” pelo novo caractere). É possível perceber essa “mudança de comportamento” até mesmo no próprio cursor (o sinal que fica piscando para indicar onde o usuário está digitando): quando ele se encontra em modo de inserção, ele é uma barra fina (apenas um traço vertical)
- 25. João Antonio - BrOffice intermitente (piscando). Quando se encontra em modo de sobrescrever (substituição), ele assume a forma de um retângulo intermitente que “envolve” o caractere na posição em que ele está (caractere que será substituído caso se digite outro). Figura 2.24 – Os Modos de Inserção e Substituição de Caracteres Para alternar entre os modos de escrita do Writer, o usuário pode acionar um único clique no campo em questão na barra de status ou simplesmente pressionar a tecla INSERT no teclado. Vamos analisar os demais campos da barra de status... Figura 2.25 – Segunda parte da barra de status O campo seguinte, que apresenta “PADRÃO” na figura acima, serve para determinar o modo de seleção do Writer, ou seja, a maneira como o programa permitirá ao usuário selecionar o texto do documento. Há algumas maneiras diferentes de o Writer selecionar texto, a saber: PADRÃO (Modo Padrão): é a forma normal de selecionar texto no Writer (e em qualquer programa). O usuário arrasta o mouse sobre um trecho para selecioná-lo. O usuário também pode clicar no início do trecho que se deseja selecionar, segurar a tecla SHIFT, e clicar no final do trecho desejado. Somente um trecho pode estar selecionado, pois ao tentar selecionar um outro trecho, a seleção anterior é desfeita, como visto a seguir: Figura 2.26 – Modo de seleção padrão – dois momentos distintos EXT (Modo Extensão): nessa forma de selecionar texto, também só é possível que um único trecho esteja selecionado, mas cada clique que se dê em algum outro local não desfaz a seleção anterior, mas vai “ampliá-la” até aquele ponto. É como se a tecla SHIFT estivesse sempre pressionada.
- 26. João Antonio - BrOffice Figura 2.27 – Modo de seleção Extensão – a seta indica onde foi dado o clique Ahhh! Quase ia me esquecendo de um detalhe: no modo EXT, se o usuário tentar mover o cursor com as setas de direção do teclado, a seleção também será estendida até o ponto onde o usuário parou. ADIC (Modo de Seleção Adicional): é o modo de seleção onde se pode ter mais de um trecho selecionado ao mesmo tempo. Para isso, basta selecionar algum trecho (com o modo ADIC marcado, claro) e, então, selecionar outro trecho qualquer. A seleção anterior não será desfeita – o que acontecerá é que o novo trecho também será selecionado. Veja um exemplo: Figura 2.28 – Modo de Seleção Adicional escolhido Nota Importante: tanto faz se você escolhe o modo ADIC antes de selecionar o primeiro trecho ou se seleciona o primeiro trecho no modo padrão e depois determina o Modo Adicional... No momento que selecionar o segundo trecho, ele será adicionado! Nota Importantíssima: é possível fazer seleção “múltipla” (adicional) sem recorrer ao modo de Seleção Adicional. Basta, no modo padrão, selecionar um trecho qualquer e, segurando a tecla CTRL, selecionar os demais trechos desejados. BLOCO (Modo de Seleção em Bloco): este modo é um tanto estranho. Ele permite que o usuário selecione um Bloco de Texto (a seleção terá o formato de um retângulo mesmo), desconsiderando o fluxo do texto. Ele pode ser conseguido, também, sem precisar recorrer ao modo BLOCO em si, basta, no modo padrão, segurar a tecla ALT enquanto arrasta o mouse.
- 27. João Antonio - BrOffice Figura 2.29 – Modo de Seleção em Bloco É possível alternar entre os diversos modos de seleção simplesmente clicando uma vez no campo referente a esse recurso na barra de status. Cada clique alterna entre um modo de seleção, na seguinte ordem: PADRÃO – EXT – ADIC – BLOCO. “Ei João, tenho que decorar a ordem desse troço?” Cara, eu sinceramente não sei... Mas por via das dúvidas, né? E se o Cespe/UnB inventar de mostrar uma tela com PADRÃO e perguntar: “para alternar para o modo ADIC, basta o usuário clicar uma vez no campo que mostra PADRÃO” - o que você faria? FALSO, né? Continuando com a barra de status, o próximo campo é bem pequeno e, na nossa figura de exemplo (2.25), ele apresenta apenas um * (asterisco). É o campo que informa se o documento em questão foi salvo ou não. A presença do asterisco indica que ele foi alterado desde que foi salvo pela última vez (ou seja, as alterações recentes feitas nesse documento ainda não foram salvas). Quando o campo está vazio (sem o asterisco), é sinal que todas as modificações feitas no documento foram salvas (o arquivo está devidamente salvo). Nem preciso explicar que esse estado (sem asterisco) quase não acontece, pois só acontece logo após ter salvo o documento, sendo assim, na hora que o usuário digitar um único caractere ou fizer uma alteração de formatação (negrito, itálico etc.), o asterisco aparece novamente, indicando que algo ainda precisa ser salvo... Clicar nesse campo não faz nada! Esse campo é só para informar ao usuário do estado do salvamento do arquivo! O campo seguinte também é bem pequeno e está vazio na nosas figura. Ele é usado para o recurso de assinatura digital do documento em questão. Assinatura Digital é um recurso de segurança que oferece garantias de autenticidade (procedência) e integridade (veracidade do conteúdo) de uma mensagem qualquer. Antes de disponibilizar um arquivo do Writer na Internet, por exemplo, é possível assiná-lo digitalmente para que possam ser oferecidas garantias que não podem ser dadas no documento normal. Quando este campo apresenta-se vazio, é sinal que a mensagem ainda não foi assinada digitalmente. Quando, porém, a mensagem é assinada, há possibilidade de este campo mostrar dois ícones distintos, a saber:
- 28. João Antonio - BrOffice Ícone: Significado: Assinatura digital válida: ou seja, o documento está assinado e não houve nenhum tipo de alteração em seu conteúdo desde o momento da assinatura. Assinatura digital inválida: ou seja, o documento está assinado, mas sofreu alterações em seu conteúdo após a assinatura (qualquer mínima alteração já é suficiente para considerar uma assinatura digital inválida). “Ô João, eu gostei desse recurso! Como eu faço para poder utilizá-lo?” Caro leitor, para usar a assinatura digital, é necessário possuir um certificado digital, que é um arquivo especial, criado por uma entidade específica, conhecida como Autoridade Certificadora, que identifica você (usuário). Esse documento, que só você pode utilizar (devido à exigência de apresentação de uma senha para seu uso), é pedido pelo Writer no momento da assinatura do documento. Ahhh!! Quase ia-me esquecendo! Para assinar (efetivamente) o documento, basta aplicar duplo clique neste campo específico da barra de status. Após isso, será apresentada a janela a seguir: Figura 2.30 – Janela de Assinatura Digital do BrOffice.org Outro detalhe importante: essa janela só será apresentada se o documento estiver salvo (até mesmo porque, só existe lógica se for assim mesmo, afinal, assinar algo que ainda não está salvo é meio “impróprio” - para não dizer “estúpido”)! Se você aplicar um clique duplo no campo da assinatura digital na barra de status quando o documento ainda não estiver salvo (lembre-se o asterisco!), será mostrada a caixa a seguir:
- 29. João Antonio - BrOffice Figura 2.31 – Lembrete ao tentar assinar documentos não salvos. O próximo campo da barra de status é o maior em tamanho. É chamado “Exibição Combinada” e apresenta (não na maioria dos casos), informações acerca daquele ponto exato do documento (como a célula de uma tabela, o nome de uma seção, as dimensões – largura e altura – de uma figura selecionada). Ou seja, em certos casos (não muitos, é verdade), serão apresentadas informações pertinentes ao local atual. Observe, por exemplo, na figura a seguir, as informações acerca de uma certa imagem selecionada no Writer: Figura 2.32 – Informações no campo Exibição Combinada Duplo clique neste campo abrirá a janela “Campos”, que permite, entre outras coisas, a inserção de campos (informações automáticas e dinâmicas) no local do cursor. Figura 2.33 – Janela de inserção de Campos no documento Campos são informações que podem mudar automaticamente de acordo com uma série de critérios, como, por exemplo, o campo “Data” que se altera dependendo do dia em que o documento está sendo editado.
- 30. João Antonio - BrOffice Vamos falar de campos no documento mais adiante. Agora vamos nos dedicar à continuação do estudo dos “campos” da barra de status. Só restam três deles: Figura 2.34 – Campos restantes da barra de status O primeiro dentre os três seleciona o layout de exibição do documento (modo que define como o documento é mostrado na tela). Há três opções na barra de status: Ícone: Layout de Exibição: Página Individual: exibe uma página acima da outra (e, mesmo que o zoom permita, elas nunca ficarão lado a lado); Automático: o Writer automaticamente escolherá entre a visualização de página individual ou em colunas (páginas lado a lado) de acordo com o fator de zoom (aproximação da página). Neste modo, as páginas podem ser apresentadas em duas, três, quatro ou mais colunas (só depende do zoom aplicado) – dá para “dar uma olhada” geral no documento com esse modo! Modo Livro: visualiza as páginas em duas colunas (apenas duas páginas lateralmente dispostas) como que imitando a disposição de tais páginas em um livro. Particularmente, caro leitor, eu não vi muita coisa interessante no modo livro, não, visto que ele pode ser simulado perfeitamente pelo modo de várias colunas (automático)... Mas fazer o quê, né? Não fui eu quem programou o Writer... De qualquer forma os ícones encontram-se lá e podem ser abordados em qualquer concurso que mostre a barra de status numa fotografia. Veja, abaixo, a visualização automática sendo usada (e as várias páginas lado a lado). Tá... eu sei... não dá para ler nada!
- 31. João Antonio - BrOffice Figura 2.35 – Modo Automático e Zoom muito pequeno O último controle da barra de status a barra deslizante de zoom, que permite configurar o nível de aproximação do documento. Tanto pode-se ajustar o nível de zoom arrastando a barrinha deslizante como clicando nos botões + e – nos extremos da barra. E, como último campo, um pequeno quadro que informa o nível de zoom aplicado atualmente (83%, mostrado na figura 2.34). Nem é necessário dizer que esse valor se altera à medida que utilizamos o controle respectivo na barra de status, não é mesmo?! Com isso, amigo leitor, terminamos a barra de status... vamos prosseguir com o ícone de navegação, que fica na parte inferior da barra de rolagem vertical (à direita da página): Figura 2.36 – Ícone e Setinhas de navegação Para usar este recurso devidamente, é necessário abrir a barra de navegação (para fazer isso clica-se no ícone de navegação – a “bolinha” que fica entre as setinhas); escolher o
- 32. João Antonio - BrOffice tipo de objeto pelo qual se deseja navegar (figuras, tabelas, páginas – que é o padrão – entre outros); e, finalmente, clicar nas setinhas para navegar entre os objetos (a setinha de cima “viaja” para os objetos anteriores na listagem e a setinha de baixo, claro, vai para os objetos posteriores). Figura 2.37 – A barra de navegação – opção Figuras (para navegar entre elas) “Ô João, essa barra de navegação me pareceu muito semelhante àquele recurso que você já havia apresentado: o Navegador.” É isso mesmo, nobre leitor! São basicamente a mesma coisa. A principal diferença é que o navegador apresenta-se como um painel e aqui temos uma barra de ferramentas (botões). Ê lelê... finalmente... Conseguimos, amigo leitor, terminamos de analisar a interface do BrOffice.org Writer. Agora vamos conhecer os seus recursos de edição e a sua estrutura de menus e comandos! Digitando e Editando o Texto no Writer É claro que a mais importante operação que se pode realizar no Writer é a digitação de textos e a edição (modificação) deles... e o Writer é cheio destes recursos. Vamos conhecer alguns dos principais detalhes de funcionamento do programa! O Básico – Digitando... A área de trabalho (página) do Writer é muito simples e semelhante a qualquer outro trabalho. O cursor (ponto de inserção) – que é a barrinha vertical intermitente – indica o exato ponto onde os caracteres vão aparecer quando digitados. Então, se você pressionar a tecla “A” no seu teclado, o caractere “a” aparecerá na exata posição onde o cursor se encontra...
- 33. João Antonio - BrOffice Figura 2.38 – O Cursor (Ponto de Inserção) “Ei, João, não é preciso dizer quão desnecessários foram esses dois parágrafos e essa figura, né? Tá viajando?” Eita, leitor, eu acho sinceramente que isso foi muito ofensivo, não? É só para ter certeza de que tudo o que virá a seguir será devidamente entendido! Deixa, que com a didática lido eu, beleza? Entendendo o Fluxo do Texto À medida que se vai digitando no Writer, o texto seguirá seu fluxo ininterrupto, que inicia na parte superior da página e vai descendo, linha a linha, até a extremidade inferior. Além disso, salvo esteja configurado para alinhamento à direita (veremos a seguir), o texto flui normalmente da esquerda para a direita, até chegar ao final da linha. Automaticamente ao atingir o extremo direito da página, a palavra que não coube na linha é jogada automaticamente para a próxima linha, e assim vai, até o final da página. Quando se está na última linha de uma página, a palavra que não couber será imediatamente jogada na primeira linha da página seguinte. Figura 2.39 – Descrevendo o fluxo do texto no Writer Esse fluxo pode ser interrompido bruscamente em qualquer ponto, desde que insira uma quebra manual naquele ponto.
- 34. João Antonio - BrOffice Portanto, define-se quebra como sendo uma “interrupção” no fluxo do texto. Na verdade, uma quebra é um caractere (sim, como uma letra qualquer) que é inserido em um ponto específico para instruir o Writer a “saltar” ou “desrespeitar” o fluxo normal do texto. O mais comum símbolo de quebra manual é a quebra de parágrafo, que, quando inserida, interrompe o fluxo, iniciando um novo parágrafo na próxima linha. Essa quebra é conseguida quando se pressiona a tecla ENTER. “Ei João, eu pensava que o ENTER era usado para 'passar para a próxima linha'!” Pois é, caro leitor, o ENTER serve para quebrar um parágrafo, pois quando se pressiona essa tecla, em qualquer lugar do texto, está-se encerrando um parágrafo naquele ponto e criando-se um novo parágrafo na linha seguinte, isso é visto na figura seguinte, onde se pode ver onde o ENTER foi pressionado, na forma de um estranho caractere (¶) que lembra (um pouco) a letra PI (aquela letra grega que usamos em trigonometria). Figura 2.40 – O caractere de Quebra de Parágrafo. “Ei João, eu nunca vi esse símbolo estranho quando dei ENTER no texto! Quando eu pressiono ENTER, eu apenas vejo o texto passar imediatamente para a próxima linha, ops, parágrafo, né?” Isso mesmo, amigo leitor, PARÁGRAFO! Mas a razão de o símbolo estar aparecendo aí na figura é porque eu acionei a ferramenta Caracteres Não-Imprimíveis na barra de ferramentas. Vamos conhecê-la mais adiante. Por enquanto, vamos conhecer as demais quebras manuais que podem ser inseridas no texto: - Quebra de Linha: usada para finalizar uma linha, jogando todo o texto que estiver à direita do cursor para a próxima linha, mas sem criar um novo parágrafo (ou seja, as linhas ficam separadas pela quebra de linha, mas elas fazem parte do mesmo parágrafo). Para inserir uma quebra de linha, acione SHIFT+ENTER. - Quebra de Coluna: usada para finalizar uma coluna, jogando todo o texto que estiver à
- 35. João Antonio - BrOffice direita do cursor para o início da próxima coluna (só se poderá visualizar o resultado disso se o documento estiver configurado para usar várias colunas de texto). - Quebra de Página: esse comando move todo o texto que estiver à direita do cursor para o início da próxima página. A tecla de atalho que insere esta quebra é CTRL+ENTER. É possível também inserir essas quebras manuais por meio do comando INSERIR / QUEBRA MANUAL. Tal comando abre a janela a seguir: Figura 2.41 – Comando Inserir / Quebra Manual Para visualizar os caracteres que representam as quebras manuais, é possível, como mencionado rapidamente mais acima, utilizar o botão Caracteres Não-Imprimíveis, localizado na barra de ferramentas padrão. Um clique neste botão faz aparecerem todos os caracteres que representam quebras (que normalmente não são visualizados no texto) e outros símbolos que não saem na impressão. Figura 2.42 – Botão “Caracteres Não-Imprimíveis” Só lembrando que mesmo que este comando esteja ligado (o que faz os caracteres especiais aparecerem no texto – na tela), tais símbolos não serão impressos! (daí o nome, né?). Para “desligar” esse comando, basta clicar novamente no mesmo botão e, com isso, os caracteres não-imprimíveis deixam de ser visualizados na tela. Para “se livrar” das quebras inseridas no texto (sejam quebras de linha, de parágrafo, de página ou de coluna), basta apagá-las do texto (Sim! Com DELETE ou BACKSPACE), afinal, elas são caracteres como quaisquer outros! Basta posicionar o cursor (ponto de inserção) próximo ao caractere de quebra que se deseja apagar e acionar a tecla correta! Veja nas imagens a seguir:
- 36. João Antonio - BrOffice Figura 2.43 – Cursor localizado antes do CARACTERE DE PARÁGRAFO... Figura 2.44 – … e resultado após o pressionamento da tecla DELETE. Note, caro leitor, que o parágrafo que havia na parte inferior foi “adquirido” pelo parágrafo anterior, ou seja, antes (fig. 2.43), eles eram dois parágrafos distintos (a marca de parágrafo existia entre eles, dividindo-os). Depois do DELETE (apagando a marca, como mostrado na fig. 2.44), eles se tornaram um único parágrafo. Vamos analisar, agora, outro caractere muito utilizado: a Quebra de Página. Aplicamos a quebra de página para interromper o fluxo do texto num ponto e reiniciá-lo no início da próxima página. Me responda, caro leitor, se você está numa página qualquer dum documento e decide que ali, naquele ponto exato, o texto não pode mais continuar naquela página e deve recomeçar apenas na próxima página, o que você faz? “Peraí, João... é claro... eu faço ENTER, ENTER, ENTER, ENTER... até chegar na próxima página!” Bravo, leitor! Parabéns por ter tido a coragem de confessar isso (ô... é necessária muita coragem mesmo!). Da próxima vez, experimenta CTRL+ENTER. A inserção deste caractere vai fazer o Writer entender que o cursor deverá saltar daquele ponto imediatamente para a próxima página. Veja, nas figuras a seguir, que a quebra de página simplesmente ignorará que há mais espaço naquela página, fazendo o cursor saltar diretamente para a página seguinte (e sem aquela quantidade enorme de ENTER que você costuma inserir!):
- 37. João Antonio - BrOffice Figura 2.45 – Local da inserção da Quebra de Página (CTRL+ENTER) Note que o símbolo que representa a Quebra de Página é idêntico ao que representa a quebra de parágrafo (mero detalhe que, sei lá, por devaneio de alguma banca examinadora, poderá ser cobrado... quem sabe?). E tem mais: não importa quanto se insira de texto antes do ponto onde a Quebra de Página foi inserida... O texto da página seguinte não se move! Ou seja, o texto localizado após a quebra de página não será “empurrado” adiante se o caractere de quebra de página for “empurrado” por texto anterior a ele... Veja na figura a seguir: Figura 2.46 – A Quebra de Página sendo movida pelo texto “Ei João, mas se o texto inserido, digamos, na página 10, chegar a empurrar o caractere de quebra de página para a página 11, o texto que estava na 11 será empurrado para a página 12, não é?” Isso mesmo, leitor! O texto localizado após a quebra de página só poderá ser “empurrado” para a próxima página! E isso só acontecerá se o caractere de quebra de página for empurrado até a página seguinte (posterior à página em que se encontra agora).
- 38. João Antonio - BrOffice Agora, uma “olhadinha” no tipo de quebra menos usado: a Quebra de Linha! Até agora, sinceramente, eu não encontrei nenhum uso para este recurso, mas já que ele existe, é necessário conhecê-lo de perto! Uma quebra de linha, como já foi visto, interrompe o fluxo do texto, encerrando uma linha e iniciando outra, no mesmo parágrafo (não há separação no parágrafo). Uma quebra de linha pode ser acionada através de SHIFT+ENTER. Veja: Figura 2.47 – Local onde foi inserida a Quebra de Linha Eu sei que é muito difícil de perceber, caro leitor, mas há um sinalzinho que indica uma quebra de linha (é quase invisível, mas está lá): é um símbolo semelhante a Navegando Pelo Texto “Navegar” pelo texto quer dizer “mover-se” pelo texto ou, mais precisamente, mover o Ponto de Inserção (o Cursor) através do texto. Podemos alterar a posição do cursor para que ele se posicione em basicamente qualquer lugar no texto, de modo que possamos escrever os caracteres naquele ponto exato. Claro que os mais simples comandos de movimentação são as setinhas de direção do teclado (as teclas , , e ), mas estas podem ser combinadas com outras teclas para realizarem movimentos diferentes dos habituais. Além do mais, há várias outras teclas que realizam movimentos do cursor pelo texto. Vamos a um resumo delas: Setas para Esquerda e para Direita ( e ): movem o ponto de inserção de caractere em caractere (de letra em letra) nas direções apontadas. Setas para Cima e para Baixo ( e ): movem o cursor (ponto de inserção) de linha em linha, nas direções apontadas. O cursor mantem-se na mesma coluna (mesma distância das margens laterais). Teclas HOME e END: movem o cursor para o início (HOME) ou para o final (END) da linha em que o cursor se encontra. Note: o cursor não sobe nem desce (permanece na mesma linha), mas salta diretamente para o início ou para o final da mesma. Teclas PAGE UP e PAGE DOWN: movem o cursor uma tela (rolam a tela) para cima (PAGE UP) ou para baixo (PAGE DOWN).
- 39. João Antonio - BrOffice As teclas de navegação apresentadas acima também podem ser associadas a teclas modificadoras, como a tecla CTRL e a tecla ALT, eis alguns dos principais comportamentos apresentados pelas combinações de teclas para navegação no texto: CTRL + Setas para Esquerda e para Direita (CTRL+ e CTRL+): movem o cursor de palavra em palavra nas direções apontadas (mais precisamente, o cursor ficará localizado sempre no início das palavras). CTRL + Setas para Cima e para Baixo (CTRL+ e CTRL+): movem o cursor entre os inícios dos parágrafos (de parágrafo em parágrafo, exatamente nos inícios deles). CTRL+HOME, CTRL+END: movem o cursor, respectivamente, para o início e para o final do documento (arquivo). Não importando quantas páginas o documento tenha, se você, leitor, por exemplo, acionar CTRL+HOME, posicionará automaticamente o cursor no início do documento (início da página 1). CTRL+PAGE UP: posiciona o cursor no Cabeçalho do documento (se existir). CTRL+PAGE DOWN: posiciona o cursor no Rodapé do documento (se existir). Ainda há variantes do comportamento de algumas teclas quando o cursor encontra-se dentro de uma tabela no Writer. Vamos a elas. Estando com o cursor (ponto de inserção) localizado em uma célula de uma tabela: A tecla HOME faz o cursor se posicionar no início do conteúdo daquela célula especificamente. A combinação CTRL+HOME pode ter três comportamentos: Se o cursor estiver em qualquer ponto do conteúdo de uma célula (com exceção do início da célula) quando a combinação CTRL+HOME for acionada, o cursor será posicionado no início do conteúdo da célula em que já se encontra. Caso o cursor já esteja no início de qualquer célula da tabela (com exceção da primeira), o acionamento da combinação CTRL+HOME fará o cursor ser posicionado no início da primeira célula da tabela. Finalmente, se o cursor estiver localizado no início da primeira célula da tabela, ao acionar CTRL+HOME, ele será imediatamente posicionado no início do documento. Numa tabela, a tecla END faz o cursor se posicionar no final do conteúdo da célula atual. De forma semelhante, a combinação de teclas CTRL+END assume diversos comportamentos dentro de uma tabela: Se o cursor estiver em qualquer ponto de uma célula (menos no final), o acionamento de CTRL+END fará o cursor se posicionar no final daquela célula. Caso o cursor já esteja no final de uma célula qualquer (menos a última), o acionamento do CTRL+END posicionará o cursor no final do conteúdo da última célula da tabela. Por fim, no caso de o cursor já estar posicionado no final da última célula de uma tabela, o acionamento do CTRL+END fará o cursor se posicionar no final do documento (arquivo).
- 40. João Antonio - BrOffice Selecionando o Texto Um dos conhecimentos mais exigidos em provas de concursos de vários níveis é o de saber selecionar texto. No Writer, é possível fazê-lo de diversas (e interessantes) formas. Em primeiro lugar, selecionar texto significa escolher um trecho de texto para poder-lhe aplicar efeitos. Nós selecionamos texto normalmente de uma única maneira: arrastando o mouse por toda a extensão do trecho que desejamos selecionar (uma “tarja” preta envolverá todo o trecho selecionado) – o modo normalmente utilizado pelo Writer é o modo de seleção PADRÃO (visto anteriormente). Figura 2.48 – pequeno trecho de texto selecionado No caso do exemplo acima, o procedimento utilizado foi: clicar antes de letra “s” da palavra “seleção” e, mantendo o botão do mouse pressionado, levar o ponteiro do mouse até depois da letra “o” da palavra “no”. Mas eu creio que você já devia ter imaginado isso, não é, leitor? Alguns procedimentos especiais no Writer podem ser usados para selecionar trechos específicos de texto. Basta usar os seguintes métodos: - Duplo clique: se você aplicar duplo clique (dois cliques muito rápidos) em qualquer palavra do texto, a palavra ficará selecionada. - Triplo clique: se você aplicar triplo clique (três cliques rápidos) em qualquer ponto do texto, a frase será selecionada. O Writer considera uma frase todo bloco de texto que termina em uma pontuação finalizadora, como . (ponto), ? (interrogação) ou ! (exclamação). - Quádruplo Clique: ao aplicar quatro cliques muito rápidos, além de propensão à tendinite, você selecionará um parágrafo inteiro. O interessante, mesmo, é dizer, bem rápido “três quádruplos cliques para três tigres tristes”... trava a língua, mesmo! Além destas técnicas práticas de seleção, podemos fazer uso (e já vimos isso) dos vários Modos de Seleção, escolhidos na barra de status do Writer. Combinando os dois recursos, podemos selecionar basicamente de qualquer maneira os trechos de texto no programa.
- 41. João Antonio - BrOffice Figura 2.49 – vários trechos (palavras, frases, parágrafos) selecionados no modo ADICIONAL O Writer também oferece métodos de seleção especiais para as tabelas, quando inseridas no texto (vamos aprender a trabalhar com tabelas no Writer mais adiante). Por exemplo, para selecionar uma coluna inteira de uma tabela, basta posicionar o ponteiro do mouse acima da coluna a ser selecionada e, quando o mouse virar uma setinha preta apontando para baixo, dar um clique para selecioná-la. Figura 2.50 – Selecionando uma Coluna de uma Tabela no Writer De modo análogo, é possível selecionar uma linha inteira, bastando, para isso, posicionar o ponteiro do mouse à esquerda da linha que se deseja selecionar e, quando este se transformar numa setinha preta para a direita, clicar o botão principal do mouse. Figura 2.51 – Selecionando uma Linha de uma Tabela no Writer “Ô João, e dá para selecionar mais de uma linha ou coluna numa tabela?” Claro! Vamos supor que você deseja selecionar a 2a e a 3a colunas desta tabela de exemplo, basta posicionar o mouse em cima da coluna do “Endereço” e, mantendo o botão do mouse pressionado (arrastando), levar o ponteiro do mouse até em cima da coluna do “Telefone”. Ou seja, é só arrastar para selecionar! Nada mais “previsível”, não?!
- 42. João Antonio - BrOffice Figura 2.52 – Arrastando da coluna “Endereço” para a coluna de “Telefone” Detalhe: não dá para selecionar linhas e/ou colunas em modo ADICIONAL (por exemplo, a primeira e a última linhas simultaneamente); o próprio Writer desabilita o modo ADICIONAL quando se está selecionando tabelas. Ahh! Quase ia-me esquecendo disso: é possível selecionar algumas células (não necessariamente as linhas ou colunas inteiras). Basta clicar na primeira das células a serem selecionadas e arrastar o mouse até a última das células, não importando se estão na mesma coluna e/ou linha. Perceba a seta demonstrando isso abaixo: Figura 2.53 – Selecionando várias células na Tabela