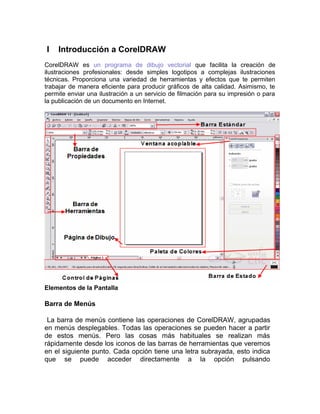
Corel draw teoria decimo
- 1. I Introducción a CorelDRAW CorelDRAW es un programa de dibujo vectorial que facilita la creación de ilustraciones profesionales: desde simples logotipos a complejas ilustraciones técnicas. Proporciona una variedad de herramientas y efectos que te permiten trabajar de manera eficiente para producir gráficos de alta calidad. Asimismo, te permite enviar una ilustración a un servicio de filmación para su impresión o para la publicación de un documento en Internet. Elementos de la Pantalla Barra de Menús La barra de menús contiene las operaciones de CorelDRAW, agrupadas en menús desplegables. Todas las operaciones se pueden hacer a partir de estos menús. Pero las cosas más habituales se realizan más rápidamente desde los iconos de las barras de herramientas que veremos en el siguiente punto. Cada opción tiene una letra subrayada, esto indica que se puede acceder directamente a la opción pulsando
- 2. simultáneamente la tecla alt y la letra subrayada, por ejemplo si pulsamos alt + a se abre la opción Archivo. Barra de herramientas Estándar La barra de botones estándar contiene iconos para ejecutar de forma inmediata algunas de las operaciones más habituales, como Guardar , Abrir , Imprimir . Barra de Propiedades La barra de Propiedades (es la que se encuentra debajo de la barra Estándar), varía según la herramienta seleccionada en la barra de herramientas. Allí se observan las distintas opciones de configuración de cada herramienta seleccionada. Si por ejemplo no tenemos nada seleccionado, las propiedades que aparecen corresponden al tamaño de la página de dibujo, su posición, la unidad de medida que se observa en las reglas, etc. Crear Objetos La Herramienta Crear Líneas Corel Draw Permite añadir líneas y pinceladas por medio de diversas técnicas y herramientas. Después de dibujar líneas o aplicar pinceladas a las líneas, puede asignarles formato. También puede dar formato a los contornos que rodean a los objetos. Mano Alzada Para dibujar una línea recta, abra el menú lateral correspondiente y haga clic en la herramienta Mano alzada. Haga clic en el punto que desee comenzar la línea y luego donde desee terminarla. 2
- 3. Para crear una línea curva, abra el menú lateral de curva y haga clic en la herramienta mano alzada. Haga clic y arrastre en la página de dibujo. Bézier Permite dibujar curvas segmento a segmento. Esto se hace arrastrando los puntos de control de los extremos de la curva que se forma a traves de la línea guía que define cada segmento conformado por dos nodos. Los segmentos pueden ser rectos o curvos y se añaden de uno a uno. Las líneas bézier tienen nodos y puntos de control que se pueden manipular al dibujar para dar forma a las líneas. Para crear una línea recta, active la opción bézier, haga clic en el punto que desee comenzar la línea y luego donde desee cambiar de dirección. Presione la barra espaciadora para terminar la línea. Para crear una línea curva, active la opción Bézier, haga clic y arrastre para dar forma a la línea. Medios Artísticos Esta herramienta proporciona acceso a las herramientas Pincel, Diseminador, Pluma caligráfica y Presión. Para usar esta herramienta hay que pulsar sobre el icono situado a la derecha de la herramienta bézier. Cotas Define el tamaño de una línea de acuerdo a un sistema o escala de medición, pudiendo definir valores al dibujar líneas verticales, horizontales, inclinadas y angulares. También pueden dibujarse líneas de cota para indicar la distancia entre dos puntos de un dibujo o el tamaño de los objetos. Las líneas de cota cambian con el objeto y muestran la medida en la línea. Es posible elegir la forma de visualizar las líneas de cota. Para dibujar una línea de cota , abra el menú lateral curva y haga clic en la herramienta cotas. En la barra de propiedades, haga clic en uno de los siguientes botones: Herramienta cota vertical, herramienta cota horizontal, herramienta cota modificada. Haga clic en los puntos inicial y final de la línea de cota. Haga clic en el lugar donde desee colocar el texto de la cota. Para establecer la forma de visualización de las unidades de cota: 3
- 4. 1. seleccione una línea de cota 2. haga clic en el botón mostrar unidades de cotas de la barra de propiedades. 3. en la barra de propiedades, elija las opciones adecuadas en los cuadros de lista siguientes: • estilo de cotas • prenoción de cotas • unidades de cotas Conexión Interactiva Permite unir dos objetos mediante una línea. También crea segmentos de rectas de forma consecutiva. Se recomienda el uso de esta herramienta para la creación de flujo gramas y organigramas. La Herramienta Rectángulo Al seleccionar la herramienta Rectángulo, la barra de propiedades se modifica, para mostrar los atributos de la herramienta que podemos cambiar. Para crear rectángulos, primero selecciona la herramienta Rectángulo. Haz clic en la página de dibujo y sin soltar arrastra el mouse hasta crear un rectángulo de la forma deseada. Para crear cuadrado, presiona la tecla Ctrl, mientras arrastras el mouse con la herramienta rectángulo, en dirección diagonal. Si presionas simultáneamente las teclas Ctrl + Shift mientras arrastras el mouse, el punto donde comienzas a dibujar pasa a ser el centro del cuadrado. Herramienta La Elipse Al seleccionar la herramienta Elipse, la barra de propiedades se modifica, para mostrar los atributos de la herramienta que podemos cambiar. Para crear óvalos, primero selecciona la herramienta elipse. Haz clic en la página de dibujo y sin soltar arrastra el mouse hasta crear un óvalo de la forma deseada. Para crear un círculo, presiona la tecla Ctrl, mientras arrastras el mouse con la herramienta elipse, en dirección diagonal. Si presionas simultáneamente las teclas Ctrl + Shift mientras arrastras el mouse, el punto donde comienzas a dibujar pasa a ser el centro del círculo. 4
- 5. Herramienta Papel Gráfico Al seleccionar la herramienta Papel gráfico, la barra de propiedades se modifica, para mostrar los atributos de la herramienta que podemos cambiar. Puedes crear un cuadriculado, primero selecciona la herramienta papel gráfico. Luego en la barra de propiedades, selecciona la cantidad de filas y columnas que deseas que tenga el cuadriculado. Haz clic en la página de dibujo y sin soltar arrastra el mouse hasta crear un cuadriculado de la forma deseada. La Herramienta Polígono En la barra de Herramientas, encontrarás la herramienta Polígono junto con la herramienta Papel gráfico y la herramienta Espiral y la verás en un submenú de herramientas como el de la imagen siguiente. Puedes crear un polígono, primero selecciona la herramienta polígono. Haz clic en la página de dibujo y sin soltar arrastra el mouse hasta crear un polígono de la forma deseada. El mismo quedará de forma irregular .Para crear un polígono regular , presiona la tecla Ctrl, mientras arrastras el mouse con la herramienta polígono, en dirección diagonal. Obtendrás un polígono que tendrá todos los lados iguales. La Herramienta Espiral Es posible dibujar dos tipos de espirales: simétricas y logarítmicas. Las espirales simétricas se expanden por igual de manera que la distancia entre las revoluciones sea constante. Las espirales logarítmicas se 5
- 6. expanden con distancias crecientemente mayores entre las revoluciones. Es posible definir el grado en que una espiral logarítmica se expande hacia fuera En la barra de Herramientas, encontrarás la herramienta Espiral , junto con la herramienta Papel gráfico y la herramienta Polígono y la verás en un submenú de herramientas como el de la imagen siguiente. Puedes crear un espiral simétrica, primero selecciona la herramienta espiral . Selecciona en la barra de propiedades las revoluciones de espiral (la cantidad de vueltas). Haz clic en la página de dibujo y sin soltar arrastra el mouse hasta crear un polígono de la forma deseada. El mismo quedará de forma irregular. Si deseas que quede proporcional, presiona la tecla Ctrl y sin soltarla, dibuja la espiral. Para crear un espiral logarítmica, selecciona la herramienta espiral. Selecciona en la barra de propiedades las revoluciones de espiral y el factor de expansión de espiral (este valor sólo se encuentra habilitado para las espirales logarítmicas). El objeto espiral quedará irregular. Si deseas que quede proporcional, presiona la tecla Ctrl y sin soltarla, dibuja la espiral. 6
- 7. expanden con distancias crecientemente mayores entre las revoluciones. Es posible definir el grado en que una espiral logarítmica se expande hacia fuera En la barra de Herramientas, encontrarás la herramienta Espiral , junto con la herramienta Papel gráfico y la herramienta Polígono y la verás en un submenú de herramientas como el de la imagen siguiente. Puedes crear un espiral simétrica, primero selecciona la herramienta espiral . Selecciona en la barra de propiedades las revoluciones de espiral (la cantidad de vueltas). Haz clic en la página de dibujo y sin soltar arrastra el mouse hasta crear un polígono de la forma deseada. El mismo quedará de forma irregular. Si deseas que quede proporcional, presiona la tecla Ctrl y sin soltarla, dibuja la espiral. Para crear un espiral logarítmica, selecciona la herramienta espiral. Selecciona en la barra de propiedades las revoluciones de espiral y el factor de expansión de espiral (este valor sólo se encuentra habilitado para las espirales logarítmicas). El objeto espiral quedará irregular. Si deseas que quede proporcional, presiona la tecla Ctrl y sin soltarla, dibuja la espiral. 6