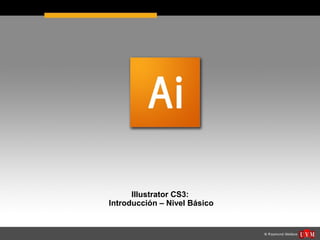
Ilustrator CS3: Introducción al vector básico
- 1. Illustrator CS3: Introducción – Nivel Básico
- 2. ¿Qué es Illustrator? • Illustrator es un programa de vectores. Su principal uso es para hacer ilustraciones, caricaturas, diagramas, gráficos y logotipos. A diferencia de las fotografías o imágenes de mapa de bits que se forman por pixels, Illustrator usa ecuaciones matemáticas para hacer cualquier forma. Esto hace que los gráficos vectoriales sean escalables sin pérdida de resolución.
- 3. Ventajas de los gráficos del vector • Escalable sin pérdida de resolución • Las líneas son nítidas en cualquier tamaño • Impresión en alta resolución • Disminuir el tamaño del archivo • Bueno para dibujar ilustraciones
- 4. Desventajas de los gráficos vectoriales • Los dibujos tienden a verse planos y son dibujos animados • Difícilmente se producen dibujos foto realistas
- 5. Vector vs Bitmap: imagen ampliada a un 1200% Vector Bitmap
- 6. Usos Comunes para Illustrator Diseño de Logotipos
- 7. Usos Comunes para Illustrator Mapas
- 8. Usos Comunes para Illustrator Ilustraciones
- 9. Usos Comunes para Illustrator Infografías
- 10. Usos Comunes para Illustrator Fotorealismo
- 11. Usos Comunes para Illustrator Diseño de Empaque y Envase
- 13. Área de Trabajo
- 15. Paleta Flotante
- 16. Dibujando Formas Básicas Herramientas de Selección Hay 2 tipos de herramientas de selección en Ilustrador, utilizados para seleccionar objetos: Herramienta de Selección: Se utiliza para seleccionar y mover una forma. También se puede utilizar para cambiar el tamaño de una forma. Herramienta de Selección Directa: selecciona un único punto de anclaje o también llamado nodo en lugar de toda la forma. Y con ella puedes cambiar ese punto o nodo. Si quieres solo un punto, dale clic sobre él que deseas seleccionar, si quieres seleccionar más de uno utiliza la tecla de Mayúsculas y ve tocando cada punto que añadirás.
- 17. Herramientas de forma Ahora vamos a pasar a las Herramientas de Forma. Cuando vayas a la paleta de herramientas y dejes presionada la herramienta de rectángulo, una lista de herramientas de formas se ampliará para que escojas. Empezaremos con la herramienta rectángulo que viene primero.
- 18. Entendiendo Relleno y Trazo (Relleno) (Trazo) Haga clic y arrastre un rectángulo como se muestra. Por defecto, tiene relleno blanco y trazo negro. (Trazo, es la línea que dibuja la forma)
- 19. Cambiando Color del Relleno Vamos a empezar a cambiar el color de relleno para el rectángulo. Haz doble clic en la herramienta de relleno de la paleta. Se abrirá una ventana emergente donde podrás seleccionar el color. Arrastra el control deslizante para seleccionar un color azul y de color azul profundo. Haz clic en Aceptar después de eso.
- 20. Quitar Trazo Haz clic en el Trazo en la Paleta de Herramientas una sola vez por encima del Relleno. Haz clic en el icono Ninguno y el Trazo de tu rectángulo que era antes negro desaparecerá.
- 21. Mantener Proporciones Para dibujar un cuadro perfecto, seleccionaremos la Herramienta Rectángulo. Mantén presionada la tecla Mayúsculas cuando estés dibujando el cuadro. Harás lo mismo con el círculo, seleccionaremos la Herramienta Elipse y mantienes presionada la tecla Mayúsculas cuando estés dibujando el círculo. Cambiar Tamaño de las Formas Para cambiar el tamaño de las formas, selecciona la forma usando la Herramienta Selección y debe aparecer una caja alrededor de la forma. Arrastra la esquina desde el punto de anclaje para cambiar su tamaño. Para mantener la proporción del tamaño de la forma mientras lo cambias, oprime la tecla Mayúsculas. Y si quieres que quede en la misma posición oprime también la tecla Alt.
- 22. Rotando Formas Selecciona la forma con la Herramienta Selección y aparecerá un cuadro alrededor de la forma. Mueve tu mouse cerca de una esquina, el cursor cambia a un icono de rotación, haz clic y mantén oprimido el mouse mientras le das vuelta al cuadro. Para ajustar a 45º incrementándose, mantén oprimida la tecla Mayúsculas y dale vuelta a la forma con el mouse.
- 23. Más Opciones de la Herramienta Forma Selecciona la Herramienta. Dale clic una vez sobre la mesa de trabajo y aparecerá una ventana. Escribe los mismos datos mostrados abajo y dale Ok. Aparecerá la Estrella de acuerdo a lo que pusimos en la ventana. Este método lo puedes usar con las otras herramientas de forma también.
- 24. Dibujando con la Herramienta Lápiz Es muy sencillo dibujar líneas usando la Herramienta Lápiz. En ésta lección se enseñarán algunos trucos para dibujar líneas suaves y fluídas. Dibujando una Línea Selecciona la Herramienta Lápiz y mantén oprimido el mouse para dibujar una línea a mano alzada.
- 25. Cerrando Trazos con la Herramienta Lápiz Para cerrar un trazo, oprime Alt al llegar al punto donde comenzó la línea con la Herramienta Lápiz. Aparecerá un círculo pequeño junto al cursor Lápiz indicando que se cerrará el trazo. Suavizando Líneas Irregulares Normalmente cuando dibujas con la Herramienta Lápiz, el trazo se ve irregular. Para suavizar las partes donde se ve así, solo tienes que oprimir Alt al mismo tiempo que estás usando la Herramienta Lápiz y aparece la Herramienta Suavizar, ya que haz trazado la figura, pasa la Herramienta Suavizar por encima de esas partes irregulares. Entonces verás cómo se quitan o agregan nodos a la forma para que se vea más suave, más profesional.
- 26. Remodelación de un Trazo Para remodelar un trazo, debes estar seguro(a) qué parte de la forma quieres arreglar, y tener seleccionada la Herramienta Lápiz, el inicio será en una parte de la figura y el final, deberá también terminar, en otra parte de la misma figura, esto es para poder asegurarnos que se cierre el trazo. Como podrán ver en la figura de arriba, al estar agregando esa parte al dibujo, las líneas vuelven a quedar irregulares, para evitar eso, sólo tendrás que oprimir la tecla Ctrl, una vez que hayas empezado a trazar la línea, y aparecerá un icono de un lápiz con una especie de nodo pequeño a un lado, esto te estará indicando que tu trazo será suave, así ahorrarás tiempo para no tener que pasar de nuevo la Herramienta Suavizar.
- 27. Opciones de la Herramienta Lápiz Puedes activar las Opciones de la Herramienta Lápiz, dando doble clic sobre la Herramienta Lápiz en la Paleta de Herramientas. Puedes cambiar la combinación de fidelidad y suavidad que se ajuste a lo que deseas obtener. Fidelidad: Determina que tanto quieres que se apegue al movimiento que hagas con el mouse. A mayor fidelidad, te ayudará a que si no eres muy diestro con el mouse, obtengas buenos resultados. Suavidad: A mayor cantidad que pongas, menos nodos se producirán en la figura. Por lo tanto el trazo será mucho más suave.
- 28. Drawing Straight Lines Select the Pen Tool and click once to add the first anchor point. Move your mouse to the next position and click again to create the second point. The two anchor points will be connected together. Continue doing this to create a W shape as shown.To draw a new line, click the Selection Tool(The Black Arrow Icon) and click back the Pen Tool again.
- 29. Closing a Path To close a path, click back the starting point to close the shape. Drawing a Curved Line Click and drag to put out the handles to create a smooth anchor point.
- 30. Changing Path Directions Click and drag to create a smooth anchor point. Without releasing your mouse, hold Alt/Option and drag the handle up to change the path direction. Drawing a Circular Path Click and drag to create a smooth anchor point. Continue adding points and click back the starting point to close the path.
- 31. Adding Anchor Points With the Pen Tool selected, go near the path where you want to add a new anchor point. A plus sign will appear next to the pen, click on the path to create a new anchor point. Removing Anchor Points To remove point, move your Pen Tool close to an anchor. A minus sign will appear next to the pen. Click on the anchor point to delete it.
- 32. Converting Anchor Points To convert a smooth anchor point to a sharp anchor point, move your Pen Tool near the anchor and hold Alt/Option and your Pen Tool will change to an arrow shape. Click on the smooth anchor to convert it to an anchor point. Click and drag on the anchor point again to change it back to a smooth anchor point. Moving Anchor Points Select the Direct Selection Tool and click and on anchor you want to move. Click and drag to change positions.
- 33. Changing Anchor Directions With the Pen Tool, you can quickly change the anchor directions. Hold Ctrl/Command to quickly change the Pen Tool to Direction Selection Tool. Select the anchor point you want to edit. The anchor handle will appear. Now release Ctrl/Command and hold Alt/Option to change it to Convert Anchor Tool. Click and drag the handles to change the direction.
- 34. Drawing an Old Key After learning the concepts of how the Pen Tool works, we will apply what you have learnt to create this ancient old key shape. For the right angles, hold Shift before adding anchor point to constrain it to 90-degree.
- 35. Final Illustration This is the final illustration.
- 36. Tips for Using Pen Tool Use as little anchor points your need to create your shape Add anchor points where there is a change in direction of the line/curve Use shortcuts like Alt/Option or Ctrl/Command to quickly swap to other tools to edit your path Hold shift to lock your path while adding new anchor point for 45-degree increments.
