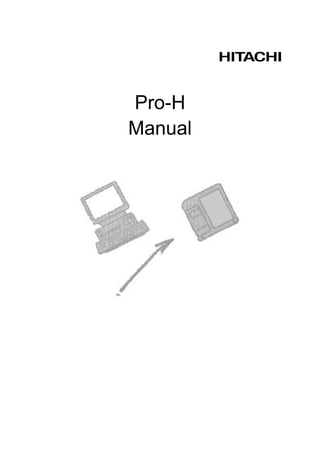
Pro h10 01_jm
- 1. Pro-H Manual
- 2. Manual Contents i Contents INTRODUCTION........................................................................................................... 1-1 Pro-H - a highly efficient, powerful and complete tool ................................................1-1 What kind of documentation do you get?...................................................................1-2 Symbols and textual conventions...............................................................................1-3 PRO-H AND IEC 61131-3 .......................................................................................... 2-1 What is IEC 61131-3?................................................................................................2-1 Configuration elements ..............................................................................................2-2 Configurations .......................................................................................................2-2 Resources.............................................................................................................2-2 Tasks ....................................................................................................................2-2 Configurations elements........................................................................................2-3 POUs, programs, function blocks and functions.........................................................2-4 Program organization units - POUs.......................................................................2-4 POUs ....................................................................................................................2-6 Instantiation...........................................................................................................2-6 Declaration and instruction part of a POU .............................................................2-7 Variables and data types............................................................................................2-8 Projects....................................................................................................................2-10 Libraries...................................................................................................................2-10 Programming languages and SFC...........................................................................2-11
- 3. Manual Contents viii GETTING STARTED ..................................................................................................... 3-1 System requirements.................................................................................................3-1 Hardware requirements.........................................................................................3-1 Software requirements ..........................................................................................3-1 Installing the program ................................................................................................3-2 Calling the program....................................................................................................3-2 Using mouse and keyboard .......................................................................................3-3 User interface ............................................................................................................3-4 Menu .....................................................................................................................3-5 Toolbars ................................................................................................................3-7 Defining keyboard shortcuts with the Shortcut Manager........................................3-9 Main screen and workspace................................................................................3-13 Message window.................................................................................................3-14 Cross reference window......................................................................................3-15 Status bar............................................................................................................3-19 Using help................................................................................................................3-20 Editors .....................................................................................................................3-21 The project manager - a powerful tool for program organization .........................3-21 The graphic editor - easy programming in SFC, FBD and LD..............................3-22 The text editors - easy programming in IL and ST...............................................3-23 The pagelayout editor - creating pagelayouts for printing ....................................3-23 The Edit Wizard .......................................................................................................3-24 Overview window for graphical worksheets..............................................................3-27 Saving changes while editing...................................................................................3-28 Exiting worksheets...................................................................................................3-28 Exiting the program..................................................................................................3-29 EDITING THE PROJECT STRUCTURE .............................................................................. 4-1 Creating a new project ...............................................................................................4-1 Changing the properties of existing POUs .................................................................4-3 Inserting new POUs...................................................................................................4-5 Inserting worksheets..................................................................................................4-6 Announcing libraries ..................................................................................................4-8 Deleting worksheets, POUs or libraries......................................................................4-9 Saving the existing project and zipping the project files .............................................4-9
- 4. Manual Contents ix LITERALS, DATA TYPES AND VARIABLES....................................................................... 5-1 Literals .......................................................................................................................5-1 Numeric literals......................................................................................................5-1 Character string literals .........................................................................................5-2 Duration literals .....................................................................................................5-2 Introduction to the IEC data types..............................................................................5-2 Elementary data types ...............................................................................................5-3 Generic data types.....................................................................................................5-4 User defined data types .............................................................................................5-4 Array data types.........................................................................................................5-5 Declaring arrays ....................................................................................................5-5 Programming example ..........................................................................................5-6 Multi-dimensional arrays........................................................................................5-7 Initializing arrays....................................................................................................5-7 Structured data types.................................................................................................5-8 Programming example ..........................................................................................5-8 Arrays of structures ...............................................................................................5-8 Structures with arrays............................................................................................5-9 Initializing structures..............................................................................................5-9 String data types......................................................................................................5-10 Programming example ........................................................................................5-10 Calling the text editor with the data type worksheet .................................................5-10 Editing type declarations using the Edit Wizard .......................................................5-11 Symbolic, located variables and directly represented variables................................5-13 Global and local variables ........................................................................................5-14 Retentive variables...................................................................................................5-14 Initializing variables..................................................................................................5-15 Variable declaration keywords .................................................................................5-15 Declaring variables ..................................................................................................5-18 Instantiation .............................................................................................................5-20
- 5. Manual Contents x EDITING IN ST............................................................................................................ 6-1 Calling the text editor with a ST worksheet ................................................................6-1 Introduction to ST ......................................................................................................6-2 Inserting and editing assignment statements .............................................................6-3 Inserting and editing further statements.....................................................................6-4 Inserting statements using the Edit Wizard................................................................6-5 Inserting variables......................................................................................................6-7 Calling functions or function blocks using the Edit Wizard .......................................6-10 EDITING IN IL ............................................................................................................. 7-1 Calling the text editor with an IL worksheet ................................................................7-1 Instructions, operators, modifiers and operands ........................................................7-2 Inserting instructions using the Edit Wizard ...............................................................7-4 Inserting variables......................................................................................................7-6 Using jumps and labels..............................................................................................7-9 Calling functions or function blocks using the Edit Wizard .......................................7-10 EDITING IN FBD ......................................................................................................... 8-1 Calling the graphic editor with a FBD worksheet........................................................8-1 Introduction to FBD....................................................................................................8-2 Inserting functions and function blocks using the Edit Wizard....................................8-3 Changing the properties of functions and function blocks ..........................................8-5 Replacing functions and function blocks ....................................................................8-6 Inserting variables......................................................................................................8-6 Connecting objects ....................................................................................................8-9 Negation of inputs and outputs ................................................................................8-13 Duplicating inputs of functions .................................................................................8-14 EDITING IN LD............................................................................................................ 9-1 Calling the graphic editor with a LD worksheet...........................................................9-1 LD networks, contacts, coils and power rails..............................................................9-2 Inserting contacts and coils........................................................................................9-4 Inserting serial contacts and coils ..............................................................................9-5 Inserting parallel contacts or coils ..............................................................................9-6 Using the LD branch edit mode..................................................................................9-7 Changing the properties of contacts and coils............................................................9-8 Inserting variables....................................................................................................9-11 Calling functions or function blocks using the Edit Wizard .......................................9-11
- 6. Manual Contents xi EDITING IN SFC ....................................................................................................... 10-1 Calling the graphic editor with a SFC worksheet......................................................10-1 Introduction to SFC..................................................................................................10-2 Inserting a first SFC network....................................................................................10-3 Inserting more steps and transitions ........................................................................10-4 Changing an initial step into a normal step or vice versa..........................................10-6 Inserting alternative branches ..................................................................................10-7 Inserting simultaneous branches..............................................................................10-9 Using the SFC branch edit mode ...........................................................................10-11 Inserting variables for actions ................................................................................10-12 Inserting variables for transitions ...........................................................................10-14 Calling functions.....................................................................................................10-18 Action and transition details ...................................................................................10-18 COMPILING, DOWNLOADING AND DEBUGGING ............................................................. 11-1 Inserting configurations, resources and tasks..........................................................11-1 Associating programs to tasks .................................................................................11-4 Compiling a project ..................................................................................................11-5 Compiling a project using 'Make'..............................................................................11-6 Patching POUs ........................................................................................................11-8 Downloading the project.........................................................................................11-10 Calling worksheets in online mode.........................................................................11-12 Switching between online and offline mode ...........................................................11-15 Switching to address status and powerflow............................................................11-16 Forcing and overwriting variables...........................................................................11-17 Setting and resetting breakpoints...........................................................................11-19 Debugging with set breakpoints .............................................................................11-20 Using the watch window.........................................................................................11-22 Debugging user defined data types using the watch window .................................11-24
- 7. Manual Contents xii PRINTING YOUR PROJECT WITH A CUSTOMIZED PAGELAYOUT ....................................... 12-1 Printing the project...................................................................................................12-1 Controlling the print process using the dialog 'Print Project' ................................12-1 Defining a pagelayout as default pagelayout .......................................................12-3 Using the pagelayout editor .....................................................................................12-5 Creating a new pagelayout..................................................................................12-5 Defining the source area .....................................................................................12-6 Inserting elements in your pagelayout .................................................................12-8 Editing environment items ...................................................................................12-9 Using preview ........................................................................................................12-10 EDITING SPECIFIC INLINE CODE ..................................................................................A1-1 General information ................................................................................................ A1-1 Which information do you get in this appendix?...................................................... A1-2 Editing specific inline code in IL .............................................................................. A1-3 Calling the text editor with an IL worksheet ........................................................ A1-3 Specific code blocks........................................................................................... A1-3 Inserting specific code blocks using the Edit Wizard .......................................... A1-4 Inserting and declaring variables of specific code statements ............................ A1-4 Editing specific inline code in LD............................................................................. A1-6 Calling the graphic editor with a LD worksheet................................................... A1-6 Arithmetic box with specific inline code............................................................... A1-7 Inserting an arithmetic box connected to an existing LD network ....................... A1-8 Inserting an arithmetic box as a single object................................................... A1-10 Connecting an arithmetic box to a LD network ................................................. A1-11 Online monitoring.................................................................................................. A1-14 Compiling and downloading the project............................................................ A1-14 Calling worksheet in online mode and displaying online values in IL and LD work sheet....................................... A1-14 COMPILING, DOWNLOADING, DEBUGGING AND UPLOADING...........................................A2-1 Inserting configurations, resources and tasks......................................................... A2-1 Associating programs to tasks ................................................................................ A2-9 Compiling a project ............................................................................................... A2-10 Compiling a project using 'Make'........................................................................... A2-11 Patching POUs ..................................................................................................... A2-13 Downloading the project........................................................................................ A2-15 Calling worksheets in online mode........................................................................ A2-17 Switching between online and offline mode .......................................................... A2-20
- 8. Manual Contents xiii Overwriting variables............................................................................................. A2-21 Setting and resetting breakpoints.......................................................................... A2-22 Debugging with set breakpoints ............................................................................ A2-22 Using the watch window........................................................................................ A2-22 Uploading the project............................................................................................ A2-25 DIRECTLY REPRESENTED VARIABLES SUPPORTED BY HIDIC PLCS .................................A3-1 IEC 61131-3 COMPLIANCE LIST FOR PRO-H 1.0 KERNEL AND PLC-SIMULATION BASED ON PROCONOS 3.0 AND HIDIC PLC-ADAPTATION ...............................................................A4-1 LIST OF FIGURES INDEX
- 9. Manual Introduction Introduction This chapter provides information about... o Pro-H o the documentation for Pro-H o conventions used in this manual
- 10. Manual Introduction 1-1 Introduction Pro-H - a highly efficient, powerful and complete tool Pro-H is a standard programming system for IEC designed PLCs and traditional PLCs. It is based on the standard IEC 61131-3 and includes the full range of IEC features. Pro-H offers powerful features for the different developing phases of a PLC application: ∗ Edit ∗ Compile ∗ Debug ∗ Print The Pro-H system is based on a modern 32 bit windows technology, providing comfortable handling using zooming, scrolling, customizable toolbars, drag & drop operations, a shortcut manager and dockable windows. Pro-H allows especially handling of several configurations and resources within one project, including libraries and disposes of a powerful debug system. Projects are displayed and can be edited using a comfortable project tree editor in order to make the complexity of the IEC 61131-3 structure as simple and transparent as possible. Owing to the project tree editor easy inserting and editing of POUs, Data Types, Libraries and configuration elements is possible. Pro-H consists of a PLC independent kernel for programming in the various IEC programming languages, such as the textual languages ST and IL as well as the graphical languages FBD, LD and SFC. Each editor provides an Edit Wizard for fast and easy inserting pre-edited keywords, statements, operators, functions and function blocks. The Edit Wizard can also be used to declare variables and data types. The independent kernel is completed with specific parts adapted to the different PLCs.
- 11. Manual Introduction 1-2 The new easy Online handling and the 32 bit simulation offers fast powerflow debug functionality and a real time multitasking test environment. A comfortable tool for project documentation is implemented for printing the project documentation alternatively in a time-saving optimized way (using less paper) or with a stylish customized page layout. What kind of documentation do you get? The documentation is divided into several parts. For an understanding of all parts we are assuming knowledge about using MS-Windows. The program manual provides all background information for a better understanding of the concepts of the PLC programming system and of the operations to be done. All steps from starting the program, editing worksheets up to exiting are described with several examples and figures. The manual should be used by users wishing to get a complete overview about how to realize a PLC program. The context-sensitive Help which can be called by pressing F1 provides detailed and reference information for all program parts. The context- sensitive Help consists of two or more parts. A general part describes the general, non-specific parts. The specific part describes all objects, dialogs and operations which differ from PLC to PLC. It should be used by experienced users having a concrete problem and searching for detailed information. Context-sensitive Help is also available for functions and function blocks, which can be inserted using the Edit Wizard. & Please refer also to your hardware documentation for PLC specific information.
- 12. Manual Introduction 1-3 Symbols and textual conventions The following symbols are used in this manual: * is used for enumeration. • is used for an operation which has to be done. ú is used for an operation which is optional. 8 is used for a sequence of operations to be done with the mouse. In the procedures described in this manual the instructions 'click' and 'double click' relate to the left mouse button. If the right mouse button is meant (e.g. to open an object context menu) this is explicitly mentioned. 7 is used for a sequence of operations to be done with the keyboard. Notes are used to provide important information. & The book symbol is used to introduce references to other documents or chapters of this manual. The following textual conventions have been set up for this manual: ' commas are used for names of icons, menu items or proper names of objects e.g. menu item 'Cut'; function block 'Level'. <ALT> brackets are used for the name of keys on your keyboard and for words you have to enter. <ALT> + <F4> is used if you have to press two keys at the same time. editor name Italic letters are used as place holders for proper names.
- 13. Manual Pro-H and IEC 61131-3 Pro-H and IEC 61131-3 This chapter provides information about... o purpose and contents of IEC 61131-3 o configuration elements o POUs, programs, function blocks and functions o variables and data types o projects o libraries o programming languages and SFC
- 14. Manual Pro-H and IEC 61131-3 2-1 Pro-H and IEC 61131-3 What is IEC 61131-3? The standard IEC 61131 has been established to standardize the multiple languages, sets of instructions and different concepts existing in the field of automation systems. The great variety of PLC concepts has led to an incompatibility between the different PLC platforms and manufacturers. The result was a great effort to be made for training, hard- and software investments. IEC 61131 standardizes the programming languages, the interfaces between PLC and programming system, the sets of instructions and the handling and structuring of projects. The advantage of using IEC 61131 conform PLCs and programming systems is a portability of all platforms and the use of same concepts reducing costs for automation systems. The standard consists of several parts and technical reports. The third part of the standard is dedicated to programming languages. Obviously this standard has a great influence on the concept, structure, features and the handling of a programming system such as Pro-H and the way to program the system. The main changes that have come with IEC 61131-3 are: ∗ Declaration of variables is similar to the variable declaration in higher programming languages. ∗ Declaration of data types is possible. ∗ Global and local data can be differentiated. ∗ Programming means symbolic programming. For a better understanding of Pro-H and an easier programming some IEC basics and their realization in Pro-H are described in the following sections.
- 15. Manual Pro-H and IEC 61131-3 2-2 Configuration elements An IEC 61131-3 conform PLC programming system reflects the hardware structure with the configuration elements. These configuration elements are basically: ∗ Configurations ∗ Resources ∗ Tasks Configurations A configuration can be compared to a programmable controller system, e.g. a rack. In a configuration one or several resources can be defined. Resources A resource can be compared to a CPU which can be inserted in the rack. In a resource global variables can be declared, which are only valid within this resource. In a resource one or several tasks can be executed. Tasks Tasks determine the time scheduling of the programs associated with them. This means that programs have to be associated to tasks. The settings of the task determine the time scheduling. IEC 61131-3 describes different time scheduling which lead to three different task types: ∗ Cyclic tasks are activated in a certain time interval and the program is executed periodically. ∗ Error tasks will be activated if an error occurs in a different task. ∗ Event or interrupt tasks are activated if a certain event has happened. Each task has a certain priority. In so called preemptive scheduling systems, an active task with low priority is interrupted immediately, when a task with higher priority becomes active due to a certain event. In systems with non-preemptive scheduling, task interruptions by tasks with higher priority are not possible. The supported task types depend on the used PLC.
- 16. Manual Pro-H and IEC 61131-3 2-3 Configurations elements Configuration elements are represented graphically in the project tree. They are grouped together in the subtree 'Physical Hardware'. Configuration Resource Directory for tasks Task 'DEFAULT' Program instance of program CONTAIN Worksheet for global variables Worksheet for I/O configuration Tab 'Hardware' activated Figure 2-1: An example of configuration elements The programming system reflects the structure of configuration elements in the subtree 'Physical Hardware' which may differ from PLC to PLC. In figure 2-1 the subtree 'Physical Hardware' with the configuration elements for ProConOS is shown. In general one or several configurations can be used. In every configuration one or several resources can be declared. Several tasks with their associated programs can be used within one resource.
- 17. Manual Pro-H and IEC 61131-3 2-4 POUs, programs, function blocks and functions Program organization units - POUs Program organization units or POUs are the language elements of a PLC program. They are small, independent software units containing the program code. The name of a POU should be unique within the project. In IEC 61131-3 three types of POUs are distinguished referring to their different use: ∗ Functions ∗ Function blocks ∗ Programs Functions Functions are POUs with multiple input parameters and exactly one output parameter. Calling a function with the same values returns always the same result. Return values can be single data types. Within a function it is possible to call another function but not a function block or a program. Recursive calls are not allowed. IEC 61131-3 lists different types of standard functions: ∗ Type conversion functions, such as INT_TO_REAL ∗ Numerical functions, such as ABS and LOG ∗ Standard arithmetic functions, such as ADD and MUL ∗ Bit-string functions, such as AND and SHL ∗ Selection and comparison functions, such as SEL and GE ∗ Character string functions, such as RIGHT and INSERT ∗ Functions of time data types, such as SUB with the data type TIME Function blocks Function blocks are POUs with multiple input/output parameters and internal memory. The value returned by a function block depends on the value of its internal memory. Within a function block it is possible to call another function block or functions. Recursive calls are not allowed. IEC 61131-3 lists different types of standard function blocks: ∗ Bistable elements, such as SR and RS ∗ Edge detection function blocks, such as R_TRIG and F_TRIG ∗ Counters, such as CTU and CTD ∗ Timer function blocks, such as TON and TOF
- 18. Manual Pro-H and IEC 61131-3 2-5 Programs Programs are POUs which contain a logical combination of functions and function blocks according to the needs of the controller process. The behavior and the use of programs are similar to function blocks. Programs can have an internal memory. Programs must be associated to tasks. Within a program it is possible to call functions and function blocks. Recursive calls are not allowed. Figure 2-2: Diagram of a default task with two programs
- 19. Manual Pro-H and IEC 61131-3 2-6 POUs Programs, function blocks and functions can be edited in the project tree. You can either display the complete project tree or only the subtree 'Data Types' and 'Logical POUs' by clicking on the tab 'POUs' as shown in the following figure. Directory node for POUs Program 'Contain' Function block 'Level' Function 'Tempera' Tab 'POUs' activated Figure 2-3: Subtree 'Logical POUs' Instantiation For reusing function block definitions IEC 61131-3 provides the possibility of instantiation. This means that the function block code body is defined once and that its internal memory is allocated to different instances, different memory regions. Each instance has an associated identifier (called instance name) and contains the input and output parameter and the internal memory of the function block. A function block can be instantiated in another function block or in a program. The instance name of a function block has to be declared in the VAR declaration of the program or function block where it is going to be used. Programs can be instantiated within resources. Instances are also displayed in the project tree window. The related subtree is made visible by clicking with the left mouse button on the tab 'Instances' as shown in the following figure.
- 20. Manual Pro-H and IEC 61131-3 2-7 Directory node for the resource Global variables of the resource Functions Directory node for the default task Program instance of program CONTAIN Tab 'Instances' activated Figure 2-4: Project tree with the instances within the resource 'R_IPC' Declaration and instruction part of a POU Every POU consists of two different parts: The declaration part and the code body part. In the declaration part all necessary variables are declared. The instruction or code body part of a POU is the part in which the instructions are programmed in the desired programming language. A POU consists of three types of worksheets. These three worksheets are represented graphically by icons: Directory node for POUs Directory node for FB 'Level' Description worksheet (optional) Variables worksheet Code body worksheet in FBD Figure 2-5: Worksheets of a function block in FBD In the description worksheet annotations can be added for documentation purposes. In the variable worksheet all variables are going to be edited. The code body worksheet contains the instructions. In the case of a SFC POU you have two more icons: the directory nodes for the action and transition worksheets.
- 21. Manual Pro-H and IEC 61131-3 2-8 Directory node for SFC program Code body worksheet in SFC Directory for transition worksheets Directory for action worksheets Description worksheet (optional) Variable worksheet Figure 2-6: Icons of a SFC POU Variables and data types In IEC 61131-3 programming systems, variables are used instead of direct addressing of memory regions in former systems. Variables are assigned automatically to a memory region while compiling. IEC 61131-3 distinguishes different types of variable declarations e.g. VAR or VAR_INPUT. For PLC inputs and outputs direct addressing is possible using the keyword AT. Variables with their properties are declared in the variable worksheet of the POU. Data types determine what kind of value the variable can have. Data types define the initial value, range of possible values and the number of bits. IEC 61131-3 distinguishes three kinds of data types: ∗ Elementary data types ∗ Generic data types ∗ User defined data types Elementary data types are data types whose range of possible values and number of bits is defined in IEC 61131-3. Elementary data types are e.g. BYTE, WORD or BOOL. Generic data types are data types which include groups of elementary data types. They are called e.g. ANY_BIT or ANY_INT. ANY_INT includes e.g. the elementary data types INT, SINT, DINT, UINT, USINT and UDINT. Generic data types are necessary to define what kind of elementary data types can be connected to inputs or outputs of functions. If a function can be connected with ANY_INT it means that variables of the data types INT, SINT, DINT, UINT, USINT and UDINT can be connected. User defined data types are data types which can be declared by the user. They have to be defined with a TYPE ... END_TYPE declaration. User defined data types can be structures or arrays.
- 22. Manual Pro-H and IEC 61131-3 2-9 User defined data types are declared in the data type worksheet in the subtree 'Data Types'. You can either display the complete project tree or only the subtree 'Data Types' and 'Logical POUs' by clicking on the tab 'POUs' as shown in the following figure. Directory node for data type worksheets Data type worksheet 'type1' Tab 'POUs' activated Figure 2-7: Subtree 'Data Types' & Variables and user defined data types and their declarations are described in the chapter 'Declaring variables and user defined data types' of this manual.
- 23. Manual Pro-H and IEC 61131-3 2-10 Projects An IEC 61131-3 project contains all necessary elements of an automation system. It consists of libraries, data types, POUs and the set of configuration elements (such as resources, tasks and programs) which are represented in the subtree 'Physical Hardware'. A project is represented in the project tree. Subtree 'Libraries' Subtree 'Data Types' Subtree 'Logical POUs' Subtree 'Physical Hardware' Figure 2-8: The project with its subtrees Libraries Libraries are projects which have been announced as libraries. You can reuse the programs, function blocks, functions and the user defined data types of the library in the project you are editing. Firmware libraries are libraries containing POUs prepared by your PLC manufacturer. The file extension for firmware libraries is *.fwl. User libraries are other projects you have done before and whose POUs you want to reuse. The file extension for user libraries is *.pwt. Libraries have an own subtree in the project tree. You can either display the complete project tree or only the subtree 'Libraries' by clicking on the tab 'Libraries' as shown in the following figure.
- 24. Manual Pro-H and IEC 61131-3 2-11 Directory node for libraries Announced library 'example' Tab 'Libraries' activated Figure 2-9: Subtree 'Library' The subtree 'Library' consists of two or more icons. The first icon is a directory node. The icons within this directory node represent the announced libraries. In figure 2-9 you can see the announced user library 'example'. Programming languages and SFC IEC 61131-3 defines the syntax, the representation and the available language elements of 4 programming languages. The programming languages can be differentiated into 2 textual languages and 2 graphical languages: ∗ The textual languages are Structured Text (ST) and Instruction List (IL). ∗ The graphical languages are Function Block Diagram (FBD) and Ladder Diagram (LD). For structuring the internal organization of programs and function blocks SFC or Sequential Function Chart elements are defined in IEC 61131-3. & SFC and the 4 programming languages are described in the corresponding chapters of this manual.
- 25. Manual Getting started Getting started This chapter provides information about... o system requirements o installing the program o calling the program o using mouse and keyboard o the user interface o using the help system o editors o the Edit Wizard o overview window for graphical worksheets o saving changes while editing o exiting worksheets o exiting the program
- 26. Manual Getting started 3-1 Getting started System requirements Hardware requirements To run the PLC programming system, the following workstation requirements must at least be fulfilled: Device Minimum Recommended IBM compatible PC with Pentium processor 133 MHz 200 MHz System RAM 32 MB 64 MB Hard disk 60 MB free memory space CD ROM drive or floppy disk drive VGA Monitor Color settings Resolution 256 colors 800 x 600 True color 1024 x 768 RS232 interface optional Mouse recommended Software requirements To run the PLC programming system, the following software requirements must at least be fulfilled: • Microsoft Windows® 95, 98 or Microsoft Windows® NT • DCOM95 (Windows® 95 user only) • The installation of Microsoft® smartdrive cache is recommended
- 27. Manual Getting started 3-2 Installing the program Using the installation program you can perform all necessary steps which are required to install the software. In order to start the installation program you have to perform the following steps: • Insert the CD ROM disk into your CD ROM drive. • Open the Windows 'Start' menu and choose 'Run'. The 'Run' dialog appears. • Type d:setup.exe (where d is the appropriate CD ROM drive indicator) and press <↵>. • The installation includes several dialogs where you have to do the corresponding entries. After a successful installation, you will find the program group in the Windows® program menu. Pro-H requires DCOM95 and may notify you that DCOM95 does not exist on your PC when starting up. This may happen if your operating system is Windows® 95. In this case, put the Pro-H CD- ROM into your CD-ROM drive again, and just execute ‘DCOM95.exe’ on the CD-ROM. Calling the program To call the program open the Windows 'Start' menu, choose the menu 'Program' and select 'Pro-H'. The program will be opened with the last project you have used. If you start the program for the first time it will be opened without any project. To open an existing project, you have to perform the steps, which are described in the example of the following section 'Using mouse and keyboard'.
- 28. Manual Getting started 3-3 Using mouse and keyboard The program supports full use of the mouse or the keyboard. For beginners it may be easier to start working with the mouse because it does not make necessary to learn the keyboard shortcuts. In rough industrial environments the keyboard may be more appropriate. This manual explains both: the use of mouse and keyboard. In the next sections the general use of mouse and keyboard for the menu and toolbars is described. The following is an example, how the usage of mouse and keyboard is described in this manual: 8 Opening an existing project using the mouse • Click on the icon 'Open Project / Unzip Project' in the toolbar. The dialog 'Open project' appears. • In the list box 'File type' select the desired file type. • Browse to the corresponding project folder and locate the desired files (.mwt file for project file or .zwt file for zipped project files). • Double click on the desired file name. The corresponding project is opened. If you choose a zipped project, the unzipping process is started automatically. 7 Opening an existing project using keyboard shortcuts • Press <CTRL> + <O>. The dialog 'Open project' appears. • In the list box 'File type' select the desired file type. • Browse to the corresponding project folder by typing the folder names into the field 'file name' and pressing <↵>. Locate the desired files (.mwt file for project file or .zwt file for zipped project files). • Open the desired project by typing the corresponding file name and pressing <↵>. The usage of mouse and keyboard in the different editors is described in the following chapters.
- 29. Manual Getting started 3-4 User interface The program user interface consists basically of six parts: Menu, toolbars, main screen, status bar, message window and cross reference window. Menu Toolbars Main screen with project tree window and worksheet area Message window with various tabs Status bar Cross reference window Figure 3-1: Program user interface with sample project 'example'
- 30. Manual Getting started 3-5 Menu The menu is located below the title bar. It contains several submenus. The menu items of these submenus change according to the program part or editor you are working with. ∗ The submenu 'File' can be used to handle, save and zip/unzip projects. It also contains commands for printing, print setup and print preview. ∗ The submenu 'Edit' contains all commands which are necessary for editing such as marking, choosing different working modes or cutting and pasting. Additionally it provides functionality for searching and replacing text strings used to edit textual worksheets (e. g. description worksheets, variable worksheets or structured text worksheets). ∗ The submenu 'View' can be used to hide or show the different windows of the user interface (project tree window, message window, cross reference window, watch window, Edit Wizard) and the status bar. ∗ The submenu 'Project' can be used to insert new objects (such as data type worksheets and announced libraries), POUs and configurations. ∗ The submenu 'Build' consists of different commands for starting the compilation after editing. ∗ The submenu 'Objects' is available if you are using an editor. The menu item 'Variable' can be used to insert a new variable into the variable list of the current POU. When editing a graphical worksheet, the submenu provides additional menu items to insert and edit graphical objects, such as connectors, jumps, contacts, coils, etc. Depending on the graphical language you are using, some items may be grayed (i.e. inactive). ∗ The submenu 'Layout' is available if you are using the graphic editor. It contains several designing utilities. You can display e.g. page borders or a grid for better organizing the content of your worksheets. Furthermore you can zoom into and out of the worksheet, modify the worksheet size, the autoscroll speed and the object size. This submenu also disposes of some features for the online layout. ∗ The submenu 'Online' offers you commands for debugging a project, calling the Resource Control and activating the powerflow. In addition the command 'Online Layout' allows to set the appearance of graphical worksheets in online mode. ∗ The submenu 'Extras' can be used to call the dialogs 'Shortcut Keys' and 'Options' as well as other optional tools, such as the pagelayout editor. The dialog 'Shortcut Keys' (also known as Shortcut Manager) allows you to define your own keyboard shortcuts or customize the default shortcuts. The dialog 'Options' provides the facility to customize the menus, toolbars, text editors and text colors. ∗ The submenu 'Window' can be used to arrange the windows and symbols on your screen and to close all open windows in one step. ∗ The submenu 'Help' contains all commands for calling help.
- 31. Manual Getting started 3-6 The following procedures illustrate, how to call a menu item using the mouse and the keyboard. 8 Calling the menu item 'New Project...' with the mouse • Click on the submenu 'File'. The submenu is opened and you can see the menu items. • Select the menu item 'New Project...' with a left mouse click. The dialog 'New Project' appears. 7 Calling the menu item 'New Project...' using the keyboard • Press <ALT> + <F>. The submenu is opened and you can see the menu items. • Press <w> as it is the underlined character of the menu item 'New Project...'. The dialog 'New Project' appears. All submenus or menu items and dialog fields and boxes can be called pressing the underlined character of the corresponding word. Using shortcuts is the easiest way of calling a menu item with the keyboard. For that reason the above mentioned method how to open a submenu and to choose an item is described only one time in this manual. In the following procedures the usage of shortcuts is described. 7 Calling the menu item 'New Project...' using the keyboard shortcut • Press <CTRL> + <N>. This is the default shortcut for creating a new project. The dialog 'New Project' appears. Default shortcuts are already associated to the most important menu items. If not, you can open the dialog 'Shortcut Keys' (Shortcut Manager) and assign the corresponding menu item to your own shortcut.
- 32. Manual Getting started 3-7 Toolbars The toolbars are located below the menu bar. By default all available toolbars are visible, providing two lines of different icons. If you place the mouse cursor on any icon (without clicking it), a short description text, the so called tooltip appears. These tooltips display the name of the current icon. Additionally the status bar displays the function of the desired icon. The following figure shows an example: Tooltip, displayed while the mouse cursor is placed on an icon Status bar, showing the related function of the icon. Figure 3-2: Sample tooltip (icon 'Save') and the corresponding description displayed in the status bar If the tooltips are not shown, open the dialog 'Options' by selecting the menu item 'Options' in the submenu 'Extras'. Activate the checkbox 'Show Tooltips' on the page 'Toolbars' and press 'OK' to confirm the dialog. The toolbars have been implemented for realizing quickly often used operations with the mouse. In those cases one mouse click on a toolbar icon leads to the same result as doing several steps without the toolbar. You can adapt the toolbars corresponding to your needs. For this purpose you have to call the dialog 'Options' by selecting the menu item 'Options' in the submenu 'Extras'. In order to hide one certain toolbar, deselect the corresponding checkbox on the page 'Toolbars'. Two different toolbar parts can be distinguished: General toolbars and specific toolbars. ∗ General toolbars contain icons which are available everywhere in the program. ∗ Specific toolbars contain icons which can be used only in specific editors. All icons are visible but the icons which cannot be used in a specific editor are grayed. You can hide each toolbar by using the dialog 'Options' as mentioned above.
- 33. Manual Getting started 3-8 You can detach every toolbar from the other toolbar by double clicking on the gray toolbar background. The toolbar is then displayed in a window, which can be resized and moved to any position on your screen. To reinsert the toolbar window, just double click on the blue toolbar window title bar. Toolbar 'Compile/Debug' attached with other toolbars Double click on toolbar background Toolbar window, movable and resizable Double click on blue toolbar window title bar Figure 3-3: Example of a detached toolbar window 8 Using the toolbar for creating a new project • Click on the icon 'New Project'. The dialog 'New Project' appears, to select a template for the new project.
- 34. Manual Getting started 3-9 Defining keyboard shortcuts with the Shortcut Manager As already mentioned in the section 'Menu' in this chapter, you can select certain menu items easier and faster by using keyboard shortcuts. A keyboard shortcut performs the same operation as the menu item to which it is assigned by simply pressing only one key or a key combination. In your PLC programming system several keyboard shortcuts can be used. The most important menu items (i. e. operations) are already associated to shortcuts by default. Assigned shortcuts are shown beneath the corresponding menu item in the submenus. Using the Shortcut Manager, you can add new shortcuts for a specific menu item or modify existing shortcuts. For this purpose call the Shortcut Manager as follows. Many keyboard shortcuts are defined by default. Keep in mind, that this manual describes those default shortcuts. After modifying the default setting, some descriptions may not match your actual setting. 8 Calling the Shortcut Manager for adding/modifying shortcuts • Click on the submenu 'Extras' to see the menu items. • Select the menu item 'Shortcuts'. The dialog 'Shortcut Keys' appears. Figure 3-4: The 'Shortcut Manager' for adding/modifying keyboard shortcuts The dialog shown in figure 3-4 is divided into three areas: The selection list 'Select a macro' contains a list of operations, which can be assigned to a shortcut. Most of these entries are available as menu items in the submenus. The field 'Description' displays a short text, describing the functionality of the selected macro (if available). If a shortcut is already assigned to the selected macro, this shortcut is displayed in the field 'Assigned shortcuts'.
- 35. Manual Getting started 3-10 8 Adding/modifying a keyboard shortcut • Click on the desired operation/menu item in the list 'Select a macro'. The entry is highlighted. If available a short description is shown in the field 'Description'. If a shortcut is already assigned, it is shown in the field 'Assigned shortcuts'. • To modify a shortcut, you have to remove the current shortcut and assign a new shortcut (refer to the steps below). • To remove a certain shortcut, select it with a left mouse click and press 'Remove'. • To add a new shortcut, perform the steps described in the following procedure. In this example, it is assumed, that you want to assign an additional shortcut to the menu item 'Stop Compile' in the submenu 'Build'. • To reset all shortcuts to their default settings, click on the button 'Reset All'. All shortcuts you have created will be overwritten. 8 Assigning the shortcut <ALT> + <F6> to the macro 'Build:Stop Compile' For the following description it is assumed, that the dialog 'Shortcut Keys' is already opened. • Double click on the desired macro 'Build:Stop Compile' in the field 'Select a macro'. The dialog 'Assign Shortcut' appears. Figure 3-5: Dialog 'Assign Shortcut' before pressing the desired shortcut keys • Press the desired shortcut keys (in our example <ALT> and <F6>). They are shown in the text field. Below the text field the Shortcut Manager shows, whether the desired keys are already assigned to another macro.
- 36. Manual Getting started 3-11 Figure 3-6: Dialog 'Assign Shortcut' after pressing the desired shortcut keys • Confirm the new shortcut by clicking on 'OK'. If the desired keys are already assigned to another macro and you confirm your current selection, the shortcut keys will be reassigned without a warning message. The dialog 'Assign Shortcuts' is closed and the new assigned shortcut is shown in the dialog 'Shortcut Keys'. The following list contains the default shortcuts in alphabetical order, assigned by the software manufacturer: This operation/menu item is assigned to ... ... this default shortcut(s) Activate: Cross References <ALT> + <4> Activate: Edit Wizard <ALT> + <3> Activate: Output <ALT> + <2> Activate: Watch Window <ALT> + <5> Activate: Workspace <ALT> + <1> Build: Compile Worksheet <SHIFT> + <F9> Build: Go to next Error/Tag <CTRL> + <F12> Build: Make <F9> Build: Patch POU <ALT> + <F9> Build: Rebuild Project <CTRL> + <F9> Edit: Connect Objects <CTRL> + <L> Edit: Copy <CTRL> + <C> <CTRL> + <INS> Edit: Cut <SHIFT> + <DEL> <CTRL> + <X> Edit: Delete <DEL> Edit: Find <CTRL> + <F> Edit: Insert <INS> Edit: Insert LD Branch <CTRL> + <T> Edit: Insert SFC branch <CTRL> + <B> Edit: Mark All Objects <CTRL> + <A>
- 37. Manual Getting started 3-12 This operation/menu item is assigned to ... ... this default shortcut(s) Edit: Mark Object <CTRL> + <M> Edit: Paste <CTRL> + <V> <SHIFT> + <INS> Edit: Replace <CTRL> + <H> Edit: Undo <CTRL> + <Z> File: New Project <CTRL> + <N> File: Open Project / Unzip Project <CTRL> + <O> File: Print <CTRL> + <P> File: Save <CTRL> + <S> Help Contents <SHIFT> + <F1> Help, context sensitive <F1> Layout: Default Size <CTRL> + <#> Layout: Overview window <ALT> + <6> Layout: Previous View <CTRL> + <<> Layout: Zoom in <CTRL> + <+> Layout: Zoom out <CTRL> + <-> Objects: Action block <ALT> + <F8> Objects: Contact below <CTRL> + <F7> Objects: Contact left <ALT> + <F7> Objects: Contact network <F6> Objects: Contact right <F7> Objects: Duplicate FP <CTRL> + <F5> Objects: Function/Function block <ALT> + <F5> Objects: Simultaneous / Alternative Branches (divergence) <CTRL> + <F8> Objects: Step/Transition <F8> Objects: Toggle contact/coil properties <SHIFT> + <F7> Objects: Toggle FP negation <SHIFT> + <F5> Objects: Variable <F5> Online: Debug <F10> Online: Resource Control <CTRL> + <F10> View: Cross References Window <ALT> + <F2> View: Edit Wizard <SHIFT> + <F2> View: Message Window <CTRL> + <F2> View: Project Tree Window <F2> Figure 3-7: Default shortcuts in alphabetical order
- 38. Manual Getting started 3-13 Main screen and workspace The main screen (see figure 3-1) is divided into two parts: The project tree window and the workspace. The workspace contains the opened worksheets. You can open a worksheet by double clicking on the corresponding worksheet icon in the project tree. If several worksheets are opened only one worksheet is visible. A sheet tab is assigned to every opened worksheet as shown in the following figure. You can select (activate) a particular worksheet by clicking on the corresponding tab or by pressing <CTRL> + <TAB>. Figure 3-8: Worksheet tabs in the workspace If the worksheet tabs are not visible, open the dialog 'Options' by selecting the menu item 'Options' in the submenu 'Extras'. Click on the tab 'General' and activate the checkbox 'Workbook style'. Confirm your selection with 'OK'. It is also possible to arrange several worksheet windows in a desired combination. For this purpose choose the menu items 'Cascade' and 'Tile' in the submenu 'Window'. This way you can easily prepare the workspace for different working phases. You can maximize the workspace, which means, that the project tree is not displayed and the workspace is enlarged to the whole main screen width. This could be useful for displaying large networks in graphical editors. 8 Displaying/Hiding the project tree window with the mouse • Click on the icon 'Project Tree'. Depending on the previous state, the project tree window is now visible or hidden. 7 Displaying/Hiding the project tree window with the keyboard • Press <F2>. Depending on the previous state, the project tree window is now visible or hidden.
- 39. Manual Getting started 3-14 Message window The message window is located below the main screen. It contains several pages, which are activated by clicking on the corresponding tab. Figure 3-9: Message window with its different page tabs The message window allows to display different steps during compiling, the compiler errors and warnings and some other information. One of the main benefits of the message window is the possibility of direct accessing the worksheets in which the compiler detected errors. For this purpose you just have to double click on the corresponding error. You can toggle between hidden and visible message window. 8 Displaying/hiding the message window with the mouse • Click on the icon 'Messages'. Depending on the previous state, the message window is now visible or hidden. 7 Displaying/hiding the message window with the keyboard • Press <CTRL> + <F2>. Depending on the previous state, the message window is now visible or hidden. The message window is a dockable window. This means, that you can detach the window from the desktop by double clicking on the gray window border. It is then displayed as a usual window, i.e. you can change the size and move the window to any position on the screen. To reattach it into the desk, just double click into the blue window title bar. The handling is similar as for the toolbars. In order to enlarge the message window, it is possible to float the window into the main window, i. e. the workspace. The result of this operation is, that the message window is displayed in the workspace like a worksheet, having a sheet tab at it's border.
- 40. Manual Getting started 3-15 8 Floating the message window in the workspace • Place the mouse cursor into the message window. • Click with the right mouse button on the window background to open the context menu. • Select the menu item 'Float In Main Window'. The message window is opened in the same way as a worksheet. • To reverse this operation, open again the context menu and deselect the menu item 'Float In Main Window'. Cross reference window The cross reference list contains all external variables, local variables and function blocks, which are used within the current project. It is a helpful tool for debugging and fault isolation. Every POU contains its own local data. That means if you open a particular worksheet, the local variables in the cross reference list are updated. To use the cross reference list in an existing or a new project, you have to build the cross references in order to display the required information in the cross reference window. In addition the program allows to toggle between hidden and visible cross reference window. 8 Building the cross reference list with the mouse • If the cross reference window is not visible, click on the icon 'Cross References'. The cross reference window is now visible. • Place the mouse cursor in the cross reference window. • Click with the right mouse button on the window background to open the context menu. • Select the menu item 'Build Cross References'. The cross reference list is created automatically as shown in the following figure. It is also possible to call the menu item 'Build Cross References' in the submenu 'Build' or in the editor context menu.
- 41. Manual Getting started 3-16 7 Displaying/hiding the cross reference window with the keyboard • Press <ALT> + <F2>. Depending on the previous state, the cross reference window is now visible or hidden. Figure 3-10: Cross reference window For each entry the following information are available: ∗ 'POU/Worksheet': POU name in which the variable/FB is declared and the particular worksheet name where it is implemented. ∗ 'Access': The access of the variable is 'Read' (Load) or 'Write' (Stored). ∗ 'Command': Command in which the variable is used (only applicable for IL and LD code body worksheets). ∗ 'I/O Address': Physical PLC address. ∗ 'Type': The associated data type. ∗ 'Comment': User-defined comment. ∗ 'Line/Position(X/Y)': Line number in textual worksheets or element position in graphical worksheets. To open the corresponding worksheet in which a particular variable is used, just double click on the required line in the cross reference window. The worksheet is opened automatically and the variable is marked. Furthermore a variable is marked in the cross reference window, if you select the variable in an editor. You can filter the cross reference list, to show only a particular subset of variables or function blocks.
- 42. Manual Getting started 3-17 8 Filtering the cross reference list • Move the mouse cursor into the cross reference window. • Click with the right mouse button on the window background to open the context menu. • Choose the menu item 'Filter...'. The dialog 'Cross Reference Filter' appears. Figure 3-11: Dialog 'Cross Reference Filter', used to filter the displayed entries in the cross reference list • Choose the desired filter settings by selecting one or several checkboxes. The filtered elements will be shown in the cross reference list and the column 'Variable' will display the current filter settings in the column head. The checkboxes 'Local', 'External' and 'FBs' are activated by default. To filter the list for a specific variable or FB name, mark the checkbox 'Enable Filter' and type the name into the text field. Only elements matching this name will be displayed. • Using wildcards in the dialog 'Cross Reference Filter': In the text field you can use the wildcard symbol '*'. A wild card serves as a placeholder for any character and is used in conjunction with other characters. Example: Let us assume, that you want to filter the cross reference list in a way, that it displays the variables var1, var2 up to var10. For this purpose you can use the wildcard in the following way: Figure 3-12: Using the wildcard symbol in the dialog 'Cross Reference Filter'' It is possible to sort the list entries alphabetically. Each column can be used as sort criterion. The entries can be sorted in an ascending and descending order. To sort the list, perform the following steps:
- 43. Manual Getting started 3-18 8 Sorting the cross reference list • Click on the column name, which is intended to be the sort criterion. It is marked by an arrow, which indicates the sort order: Ascending or descending sort order. If you have specified a filter string this button would appear as follows: This figure corresponds to the described example where the checkboxes 'Local', 'External' and 'FBs' were activated and the string 'var1' was used. • Click once more on the same column name to reverse the sort order. Like the output window the cross reference window is dockable. This means, that you can detach the window from the desktop by double clicking in the gray window border. It is then displayed as a usual window, i.e. you can change the size and move the window to any position on the screen. To reattach it into the desk, just double click into the blue window title bar. The handling is similar as for the toolbars. 8 Floating the cross reference window in the workspace • Place the mouse cursor into the cross reference window. • Click with the right mouse button on the window background to open the context menu. • Select the menu item 'Float In Main Window'. The cross reference window is opened in the same way as a worksheet. • To reverse this operation, open again the context menu and deselect the menu item 'Float In Main Window'.
- 44. Manual Getting started 3-19 Status bar The status bar displays different messages while you are working with the program. The left part of the status bar provides information about operations you have done or displays system messages. If your mouse pointer is placed on an icon or a menu item (without selecting it) the status bar displays a short description concerning the icon or menu item under the cursor. The fields on the right show the cursor position in the editor: When using a graphical editor, x-y-coordinates are shown, in text editors the fields display the current row and column. Beneath the cursor position the free hard disk space is displayed. If there is not enough disk space available, this field appears red. The different states of the programming system are represented in the status bar by colors. The following colors are used for the different states: ∗ gray: offline ∗ green: online ∗ red: timeout. It is possible to hide the status bar by selecting the menu item 'Status Bar' in the submenu 'View'.
- 45. Manual Getting started 3-20 Using help The context-sensitive help system provides topics for each of the program parts. Help is separated into two or more parts: A general help containg general help topics and one or more specific help files with PLC specific topics. Both, the general and the specific help are arranged in a hierarchical structure using three types of topics: ∗ Main topics: These help topics describe the general handling of editors. Main topics are called pressing F1 while an editor is opened. ∗ Object topics. These help topics give background information about an object that has been used in an editor. Object topics are called by marking the object in the worksheet and pressing <SHIFT> + <F1>. ∗ Dialog topics: These help topics explain the meaning and the usage of the dialog fields. Dialog topics are called by clicking the button 'Help' in the dialog. All these topics can be called context-sensitive. But it is also possible to call the help contents or help index for getting an overview and then choosing the topics to read. For this purpose you have to select the menu item 'Help Topics' in the submenu 'Help'. In the Edit Wizard you can call specific help to each function and function block, by performing the following steps: Click with the right mouse button on the specific function or function block in the Edit Wizard selection area. The context menu appears. Select the menu item 'Help on FU/FB'. The related help topics will be displayed. The help topics for IEC 61131-3 functions and function blocks can also be called choosing the menu item 'Help on IEC firmware' in the submenu 'Help' of the menu 'Pro-H 1.x' in the Windows start menu. 8 Searching a topic in the help system • Select the menu item 'Help topics' in the submenu '?'. The general help contents appears displaying the contained topic titles with the hierarchical structure. • If you are searching for an entire topic, click on the tab 'Index' and enter the desired topic title. • If you are searching for a specific word within the help information, click on the tab 'Search'. Follow the instructions on your screen to create a list of all words that are contained in the help file. When the search list has been created, just type the word you are looking for and then select one of the offered topics. • Further information to a specific topic can be called by clicking on the hypertext jumps at the end of the topic non scrolling region. These jumps to other related topics appear as green underlined phrases.
- 46. Manual Getting started 3-21 Editors The project manager - a powerful tool for program organization The project manager is a comfortable and powerful tool for program organization and project management. It includes the project tree editor and the instance tree. The project tree editor allows you to edit the structure of your project. You can edit your project within four subtrees. In the subtree 'Library' libraries can be announced. In the subtrees 'Data Types' and 'Logical POUs' new POUs and worksheets can be added for editing data type, variable and code body worksheets. In the subtree 'Physical Hardware' all configuration elements can be inserted, global variables can be declared and programs can be associated to tasks. The instance tree displays the project structure in the PLC and is used to open the worksheets in online mode. It is possible to display the complete project tree or only particular subtrees. For this purpose the project tree window provides several tabs at it's bottom. They can be used to switch between the various views. Project - shows the complete tree POUs - shows subtrees 'Data Types' and 'Logical POUs' Libraries - shows the subtree 'Libraries' Hardware - shows the subtree 'Physical Hardware' Instances - shows the instance tree Figure 3-13: Project tree window with sheet tabs
- 47. Manual Getting started 3-22 The graphic editor - easy programming in SFC, FBD and LD The graphic editor is one of the editors which have been implemented for programming graphical code body worksheets of the POUs. The system supports three graphical programming languages: SFC, FBD and LD. The following features facilitate editing in graphical languages: ∗ An Edit Wizard provides full edit functionality for inserting and exchanging functions and function blocks ∗ All graphical editors provide simple keyboard operation for inserting and scrolling (Cursor keys /CTRL Cursor keys for Object mode and SHIFT/SHIFT CTR Cursor keys for Mouse cursor mode). ∗ Duplication of function inputs can be done directly via keyboard, toolbar and menu. ∗ Negation of Inputs, Outputs, Contacts and Coils can be done directly via keyboard, toolbar and menu. ∗ Easy auto routing for standard editing cases is possible. ∗ Items can be inserted directly on a line or to the inputs or outputs of already existing items (only in FBD editor). ∗ Splitter and overview windows are available. ∗ Freestyle editing allows to arrange items smoothly wherever you want. ∗ Double click on user functions and function blocks opens the contents of an user POU. It is possible to mix the graphical programming languages. The system checks all user entries to detect and avoid invalid connections (e.g. connection between two outputs). While inserting new graphical elements the layout of the already existing network is adapted automatically.
- 48. Manual Getting started 3-23 The text editor - easy programming in IL and ST The text editor is used for programming textual code body worksheets of the POUs. The system supports two textual programming languages: IL and ST. The text editor is also used to edit data type worksheets, variable worksheets and I/O configuration worksheets. The handling of the text editor is similar to the handling of a normal ASCII- editor. The following features facilitate editing in IL and ST: ∗ An Edit Wizard provides full edit functionality for inserting pre-edited Data types, Operands, Keywords, functions and function blocks. ∗ Full drag and drop functionality is provided. ∗ Optional line numbers can be displayed. ∗ Syntax highlighting is possible. ∗ Multiple Undo/Redo. ∗ Multiple Zooms. ∗ Different views via splitter window are possible. The pagelayout editor - creating pagelayouts for printing The pagelayout editor provides an easy way to create pagelayouts for printing the project documentation. A pagelayout represents a template which is used to print the contents of a code body worksheet. It defines an area in which the content of the worksheet is going to be printed.
- 49. Manual Getting started 3-24 The Edit Wizard The Edit Wizard is a useful tool, which facilitates the insertion and replacement of ∗ keywords and statements (in ST), ∗ operators (in IL), ∗ function and function blocks (all languages). The Edit Wizard for the various languages and worksheets is shown in the following figure. In general, the Edit Wizard is used as follows: Locate the code body position in your worksheet, where a new keyword, statement, function or function block has to be inserted and place the text cursor or insertion mark at this position. Then determine the desired keyword, statement, function or function block in the Edit Wizard selection area and insert it into the code body with a left mouse double click. Especially in text editors the usage of the Edit Wizard provides the following advantages: ∗ It prevents from entering syntactical faults, such as forgotten semicolons, selection or iteration statements without end statement, etc. This is done by inserting pre-edited statements, functions or function blocks, i. e. the statement structure is already prepared with place holders. The variables and values are inserted as comments, which the user simply has to overwrite. ∗ It is not necessary, that the user knows the syntax of all different statement types, such as functions or function blocks. Edit Wizard in ST, displaying ST keywords. Edit Wizard in FBD, LD and SFC, displaying functions and function blocks. Edit Wizard in IL, displaying LD operators. Selection area Figure 3-14: Edit Wizard for the different languages
- 50. Manual Getting started 3-25 The Edit Wizard can also be used to insert variable definitions in the various variable worksheets as well as data types in a data type worksheet. Edit Wizard in a variable worksheet (all languages), displaying variable declaration keywords. Edit Wizard in a data type worksheet (subtree 'Data Type'). Figure 3-15: Edit Wizard for variables and data type worksheets The dockable Edit Wizard window is divided into two areas: The list box 'Group' and the selection area. Depending on the selected group the selection area displays the elements which can be inserted into the code body. The list box 'Group' contains the available groups of code body elements for the corresponding language. The selection area displays the available elements contained in the selected group. Depending on the editor, the following groups are provided in the list box: ∗ 'Keywords', represented by the key symbol: (only in ST). ∗ 'Operators', represented by the key symbol: (only in IL). ∗ '<all FUs and FBs>', where functions are represented by the symbol , and FBs are represented by the symbol . ∗ The color of a symbol points to the origin of the related FU or FB: FIRMWARE FUs and FBs are displayed in red. LIBRARY FUs and FBs are displayed in blue. USER FUs and FBs are displayed in green. ∗ 'Function blocks'. The selection area only offers function blocks. The symbols and their colors are described above. ∗ 'Functions'. The selection area only offers functions. The symbols and their colors are described above. ∗ 'PLC specific'. The selection area offers elements only available for a specific PLC.
- 51. Manual Getting started 3-26 ∗ 'PROCESSOR specific'. The selection area offers elements only available for a specific processor. ∗ 'String FUs'. The selection area only offers string functions. The symbols and their colors are described above. ∗ 'project name'. One group is designated with the name of the project file. This group only contains the user defined functions and function blocks, which have already been created within the actual project. This is why only green symbols are available. ∗ 'Type conv. FUs'. This group contains type converting functions, such as 'Bool to Integer' or 'Bool to Word'. ∗ 'Libraries name'. Each announced library is represented as an own group. If the Edit Wizard is not visible in the main screen area, perform the following steps: 8 Calling the Edit Wizard with the mouse • Click on the icon 'Edit Wizard' in the toolbar. 7 Calling the Edit Wizard with the keyboard • Press the shortcut <SHIFT> + <F2>. & The usage of the Edit Wizard is described in detail for each editor in the particular editor description chapter.
- 52. Manual Getting started 3-27 Overview window for graphical worksheets When using the graphic editor you can call the overview window to get an overview of the complete contents of the worksheet. This simplifies navigation in your worksheet. 8 Calling the overview window with the mouse • Open a graphical worksheet in the graphic editor by double clicking on the desired worksheet icon in the project tree. • Click on the submenu 'Layout'. • Select the menu item 'Overview window'. The overview window appears. 7 Calling the overview window with its shortcut • Open a graphical worksheet in the graphic editor. For this purpose mark the desired worksheet icon in the project tree and press <↵>. • Press <ALT> + <6>. The overview window appears. The overview window shows the entire contents of the current graphical worksheet. You can use the overview window to move the worksheet area which is visible in the editor. 8 Navigating in graphical worksheets using the overview window • Click on the drawing in the overview window. A hand symbol is added to the cursor and the visible area is represented as a rectangle. • Keep the left mouse button pressed and drag the rectangle to the area you want to be visible in the editor. When releasing the mouse button, the area which is covered by the rectangle is visible in the editor window. The worksheet area which is covered by this rectangle is visible in the graphic editor Figure 3-16: Navigating in a graphical worksheet using the overview window
- 53. Manual Getting started 3-28 Saving changes while editing While you are editing you should regularly save the changes you have done. In case of a power failure or other events you risk loss of data if you do not save your work. You can save at any time the changes of the current worksheet. The project tree is saved automatically. 8 Saving the changes of the current worksheet with the mouse • Click on the icon 'Save' in the toolbar. The worksheet is saved. 7 Saving the changes of the current worksheet with the keyboard • Press <CTRL> + <S>. The worksheet is saved. When saving and closing an edited worksheet, the worksheet will be compiled automatically. Exiting worksheets If you have finished editing the worksheet you can close the worksheet. A dialog appears where you can save your changes or not. For saving and exiting all opened worksheets choose the menu item 'Close all' in the submenu 'Window'. 8 Exiting the worksheet with the mouse • Click on the submenu 'File'. • Select the menu item 'Close'. The dialog 'Pro-H' appears. 7 Exiting the worksheet with the keyboard • Press <CTRL> + <F4>. The dialog 'Pro-H' appears.
- 54. Manual Getting started 3-29 Figure 3-17: Dialog 'Pro-H’ 8 7 Using the dialog 'Pro-H' • Click 'Yes' to exit the worksheet with saving the changes. • Click 'No' to exit the worksheet without saving the changes. • Click 'Cancel' to get back to the worksheet without exiting. Exiting the program If you exit the program, it does not matter whether one or several editors are still open or all windows are already closed. If you have not saved the changes you have done, a dialog appears and you can either save the changes or close the corresponding windows without saving any changes. 8 Exiting the program with the mouse • Choose the menu item 'Exit' in the submenu 'File'. The program is closed. 7 Exiting the program using the keyboard • Press <ALT> + <F4>. The program is closed. To exit the program you can also double click on the icon of the system menu in the upper left window corner or click on the icon 'Close' in the upper right corner of the program window.
- 55. Manual Editing the project structure Editing the project structure This chapter provides information about... o creating a new project o changing properties of POUs o inserting POUs o inserting worksheets o announcing libraries o deleting worksheets, POUs or libraries o saving/zipping the project files
- 56. Manual Editing the project structure 4-1 Editing the project structure Creating a new project The first step you have to do after calling the program is creating a new project or opening an existing project. This section describes the steps, which are necessary to create a new project. While creating a new project the program copies the template you have chosen to a project named 'Untitled'. The template consists of POUs, worksheets or configuration elements necessary for the PLC type. You can edit the project 'Untitled' and save it afterwards under the name you want to use. Every project is represented with its own project tree in the project manager. It is recommended to leave the project manager open the whole time while you are working with the program, because it gives you a better orientation at what level you are working and what is left to do. You can either edit the whole structure of the project tree and the single worksheets or the POUs and worksheets immediately after inserting them. 8 Creating a new project with the mouse • Click on the icon 'New Project' in the toolbar. The dialog 'New Project' appears. 7 Creating a new project with the keyboard • Press <CTRL> + <N>. The dialog 'New Project' appears.
- 57. Manual Editing the project structure 4-2 Figure 4-1: Dialog 'New Project' containing the available project templates 8 7 Using the dialog 'New Project' • Choose the template for your PLC type with a left mouse click. • Confirm the dialog. The new project with the name 'Untitled' is created. Your project tree should look like the following figure now: Figure 4-2: Project 'Untitled' with program 'Untitle' and its worksheets
- 58. Manual Editing the project structure 4-3 The project 'Untitled' includes automatically one POU: the program 'Untitle'. The program has 3 worksheets: ∗ The description worksheet 'UntitleT' for the POU documentation (optional) ∗ The variable worksheet 'UntitleV' for the declaration of variables and function block instances ∗ The code body worksheet 'Untitle' for the code body definition Some properties of this program can be changed. The default language for the first autoinserted program is IL, thus the language cannot be changed. If a program in another language is required, you have to insert a new POU. Changing the properties of existing POUs Let us assume that you want to use the program 'Untitle' just with a different name. In this case you have to change the properties of this program. Everywhere in the program you can change the properties of existing objects choosing 'Object Properties...' in the context menu of the object. In order to open the context menu of an object, mark the object and click the right mouse button. The context menu appears. The menu items always relate to the marked object. 8 Changing the properties of existing POUs with the mouse • Choose 'Properties...' in the context menu of the icon 'Program name'. The dialog 'Properties' appears. Or • Click on the icon 'Program name' in the project tree, to mark it. • Click on the icon 'Change Node Properties'. The dialog 'Properties' appears. 7 Changing the properties of existing POUs with the keyboard • Press <â> or <á> to mark the icon 'Program name'. • Press <ALT> + <↵>. The dialog 'Properties' appears.
- 59. Manual Editing the project structure 4-4 Figure 4-3: Dialog 'Properties' for changing the properties of existing POUs 8 7 Using the dialog 'Properties' for changing the properties of existing POUs • If desired, enter a new name for the POU. • If required, change the POU type. The preselected language cannot be changed for this POU. • Confirm the dialog. You can also edit the name of a particular worksheet in the dialog 'Properties'. To perform this, mark the desired worksheet icon in the project tree and click on the icon 'Change Node Properties'. The dialog 'Properties' appears as shown above. Enter the new name for the worksheet in the field 'Name' and confirm the dialog. If you have changed the name of a program, you also have to change the name of the instantiated program in the task. Otherwise an error occurs when compiling the project, because the system is unable to find the renamed POU. The steps to be performed for associating a program to a task are described in section 'Associating programs to tasks' in the chapter 'Compiling, downloading and debugging'.
- 60. Manual Editing the project structure 4-5 Inserting new POUs The next steps you would certainly like to do is inserting new POUs in different programming languages. 8 Inserting a POU with the mouse • To insert a new program click on the icon 'Add program'. The dialog 'Insert' appears. • To insert a new function block click on the icon 'Add function block'. The dialog 'Insert' appears. • To insert a new function click on the icon 'Add function'. The dialog 'Insert' appears. 7 Inserting a POU with the keyboard • Press <â> or <á> to mark the icon 'Logical POU'. • Press <INS>. The dialog 'Insert' appears. Figure 4-4: Dialog 'Insert' for inserting a new POU
- 61. Manual Editing the project structure 4-6 8 7 Using the dialog 'Insert' while inserting a new POU • Enter a name for your new POU. • Choose the POU type. • Choose the programming language. The default language for a new inserted POU is FBD. • Confirm the dialog. The new POU with its worksheets is inserted in the project tree. Some programming languages may be grayed according to the number of the available editors. The new worksheets are marked with an asterisk in the project tree. These asterisks mean that the worksheets have been inserted or changed but not yet compiled. Inserting worksheets It is also possible to insert new worksheets in POUs. This feature is necessary if you have big code bodies and you want to split them into several pieces for better orientation. If you want to insert new worksheets in POUs the language of the new worksheet is determined by the POU language. This means all worksheets of a POU have the same language e.g. FBD. The language of a new inserted worksheet is set automatically. 8 Inserting a code body worksheet in a POU with the mouse • Click on the code body worksheet icon where the new worksheet has to be inserted in the project tree. • Choose the menu item 'Insert' from the context menu. Or: Click on the icon 'Add Worksheet'. In both cases, the dialog 'Insert' appears. • Enter a name for the new worksheet in the field 'Name'. • Determine, whether the new worksheet should be inserted after ('Append') or before ('Insert') the marked worksheet. • Confirm the dialog 'Insert'. The new code body worksheet is inserted in the project tree.
- 62. Manual Editing the project structure 4-7 8 Inserting a variable worksheet in a POU with the mouse • Click on the variable worksheet icon where the new worksheet has to be inserted in the project tree. • Choose the menu item 'Insert' from the context menu. Or: Click on the icon 'Add Worksheet'. In both cases, the dialog 'Insert' appears. • Click on the radio button 'VAR' in the 'Language' area of the dialog. • Enter a name for the new worksheet in the field 'Name'. • Determine, whether the new worksheet should be inserted after ('Append') or before ('Insert') the marked worksheet. • Confirm the dialog 'Insert'. The new variable worksheet is inserted in the project tree. The steps to insert a new description worksheet are similar to the steps described for code body or variable worksheets. The only difference is, that you have to mark an existing description worksheet, before calling the dialog 'Insert'. The steps to be done for inserting new data type worksheets in the subtree 'Data Types' are also similar to the steps described for inserting new code body worksheets. 8 Inserting a data type worksheet with the mouse • Click on the icon 'Data Types' in the project tree. • Choose the menu item 'Insert' from the context menu. Or: Click on the icon 'Add Worksheet'. In both cases, the dialog 'Insert' appears. • Choose a name and confirm the dialog. The new data type worksheet is inserted in the subtree 'Data Types'. Inserting of worksheets (i. e. all types of worksheets) can also be done using the keyboard. 7 Inserting a worksheet with the keyboard • Press <â> or <á> to mark the desired icon. Which icon you have to mark, depends on the worksheet type you want to insert (refer to the preceding descriptions). • Press <INS>. The dialog 'Insert' appears. • Fill in and confirm the dialog 'Insert'.
- 63. Manual Editing the project structure 4-8 Announcing libraries Having already finished one project, you can reuse these POUs and worksheets in a new project. This feature makes it unnecessary to define code bodies which already exist. To reuse POUs and worksheets of an existing project you have to announce this project as an user library of your new project. It is also possible to use firmware functions and function blocks which are prepared by your PLC manufacturer. Firmware functions and function blocks have to be announced as firmware libraries. You can use the programs, function blocks and functions of a library but you can not view or edit them. In the following section it is described how to announce an user defined library. For announcing firmware libraries just choose a different file extension. 8 Announcing a library with the mouse • Click on the icon 'Libraries' to mark it. • Choose the menu item 'Insert' from the context menu. Or: Click on the icon 'Add Worksheet'. In both cases, the dialog 'Insert library' appears. • Choose the project you want to announce as a library. • Click on the button 'OK' to confirm the dialog. 7 Announcing a library with the keyboard • Press <â> or <á> to mark the icon 'Libraries'. • Press <INS>. The dialog 'Announce Library' appears. • Choose the project you want to announce as a library. • Press <↵> to confirm the dialog. Your project tree should look like the following figure now: Figure 4-5: Project with announced library 'Contain'
- 64. Manual Editing the project structure 4-9 Deleting worksheets, POUs or libraries It is possible to delete worksheets, whole POUs or libraries. In every case, you first have to mark the object, which has to be deleted. For the following description let us assume, that you want to delete the POU 'Untitled'. When deleting a whole POU, keep in mind, that all worksheets contained in this POU are deleted too. 87 Deleting the POU 'Untitled' • Click on the POU icon to be deleted. Or: Press <â> or <á> to mark the POU to be deleted. • Press <DEL>. A message box appears in which you can confirm or abort the deletion. • Confirm the dialog. The POU is deleted. Having confirmed the message box there is no way of restoring the data. Use this feature very carefully! Saving the existing project and zipping the project files The program allows to save the existing project under a new file name and to zip all project files into one archive file. The zip archive contains all files that are necessary for your project. This will include the project file 'projectname.mwt', the files with the code bodies and variable declarations and some internal files. It is recommended to zip your files regularly, e.g. once a day, and to save your archive on a floppy disk to make sure that no loss of data occurs. The following procedures describe the necessary steps to be performed for saving your existing project under a new name and zipping the project into an archive file. In both cases the dialog 'Save project as' is used.
- 65. Manual Editing the project structure 4-10 8 Saving the existing project under a new name with the mouse • Click on the submenu 'File'. • Select the menu item 'Save Project As/Zip Project as...'. The dialog 'Save project as' appears. • Ensure that the entry 'Project Files (*.mwt)' is selected in the list box 'File type' . • Enter the new name in the field 'File name'. Use the extension 'mwt'. • Choose a new path if you want and confirm the dialog. 7 Saving the existing project under a new name with the keyboard • Press <ALT> + <F>. The submenu 'File' is opened. • Press <á> or <â> to mark the menu item 'Save Project As/Zip Project as...'. • Press <↵>. The dialog 'Save project as' appears. • Ensure that the entry 'Project Files (*.mwt)' is selected in the list box 'File type' . • Enter the new name in the field 'File name'. • Choose a new path if you want and confirm the dialog by pressing <↵>. 8 Zipping the project files with the mouse • Click on the submenu 'File'. • Select the menu item 'Save Project As/Zip Project as...'. The dialog 'Save project as' appears. • In the list box 'File type' select the entry 'Zipped Project Files (*.zwt)'. The checkboxes 'Zip user libraries', 'Zip frontend code' and 'Zip pagelayouts' are now available. • Enter a name for the zip file in the field 'File name'. Use the extension 'zwt' (for example contain.zwt). • Activate the checkbox 'Zip user libraries' if you want to zip the library too. • Activate the checkbox 'Zip frontend code' if you want to zip the compilation files too. • Activate the checkbox 'Zip pagelayouts' if you want to zip pagelayouts and bitmaps too.
- 66. Manual Editing the project structure 4-11 • Press 'Zip' to start the zipping process. The progress of the zipping process is displayed in the status bar. • Confirm the message box after zipping. Detailed information about the dialog 'Save project as' can be found in the program help. The procedure how to unzip project files is also described in the help.
- 67. Manual Literals, data types and variables Literals, data types and variables This chapter provides information about... o literals o data types o editing user defined data types o ways how to declare variables o types of variables and keywords o instantiation
- 68. Manual Literals, data types and variables 5-1 Literals, data types and variables Literals Literals can be used to enter external representation of data. Literals are necessary for the representation of numeric, character strings and time data. Every time you have to enter values you have to use literals. Numeric literals The numeric literals which can be used are shown in the following table: Type Examples Integer literals -12 0 123_456 +986 Real literals -12.0 0.0 0.4560 3.14159_26 Real literals with exponents -1.34E-12 -1.34e-12 1.0E+6 Base 2 literals INT#2#1111_1111 Base 8 literals INT#8#377 Base 16 literals INT#16#FF SINT#16#ff Boolean FALSE and TRUE FALSE TRUE Boolean 0 and 1 0, 1 Figure 5-1: Numeric literals Literals which are used in variable worksheets, literals of data type INT or BOOL can be used without keyword as it is shown in the following examples: For INT#16#ff you can use 16#ff For BOOL#FALSE you can use FALSE. In variable declarations you can use "var1 : DINT :=10" but in the code body you have to use "LD DINT#10".
- 69. Manual Literals, data types and variables 5-2 Character string literals A character string literal is a sequence of zero or more characters included in two single quote characters. The character string literals which can be used are shown in the following table: Type Examples Empty string '' String with a blank ' ' Not empty string 'this is a text' Figure 5-2: Character string literals Duration literals Duration data can be represented in hours, minutes, seconds, milliseconds and in combination. The duration literals which can be used are shown in the following table: Type Examples Short prefix T#14ms t#14ms t#12m18s3.5ms T#25h_15m t#25h_15m Long prefix TIME#14ms time#14ms TIME#25h_15m time#25h_15m Figure 5-3: Duration literals Introduction to the IEC data types Data types define the bitsize, the value range and the initial value of a variable. Elementary and user defined data types can be used. Generic data types are basically used for describing the available data types of inputs and outputs of functions.
