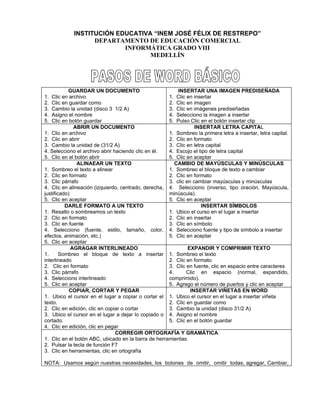
Pasos de word báscio
- 1. INSTITUCIÓN EDUCATIVA “INEM JOSÉ FÉLIX DE RESTREPO” DEPARTAMENTO DE EDUCACIÓN COMERCIAL INFORMÁTICA GRADO VIII MEDELLÍN GUARDAR UN DOCUMENTO INSERTAR UNA IMAGEN PREDISEÑADA 1. Clic en archivo 1. Clic en insertar 2. Clic en guardar como 2. Clic en imagen 3. Cambio la unidad (disco 3 1/2 A) 3. Clic en imágenes prediseñadas 4. Asigno el nombre 4. Selecciono la imagen a insertar 5. Clic en botón guardar 5. Pulso Clic en el botón insertar clip ABRIR UN DOCUMENTO INSERTAR LETRA CAPITAL 1. Clic en archivo 1. Sombreo la primera letra a insertar, letra capital. 2. Clic en abrir 2. Clic en formato 3. Cambio la unidad de (31/2 A) 3. Clic en letra capital 4. Selecciono el archivo abrir haciendo clic en él. 4. Escojo el tipo de letra capital 5. Clic en el botón abrir 5. Clic en aceptar ALINAEAR UN TEXTO CAMBIO DE MAYÚSCULAS Y MINÚSCULAS 1. Sombreo el texto a alinear 1. Sombreo el bloque de texto a cambiar 2. Clic en formato 2. Clic en formato 3. Clic párrafo 3. clic en cambiar mayúsculas y minúsculas 4. Clic en alineación (izquierdo, centrado, derecha, 4. Selecciono (inverso, tipo oración, Mayúscula, justificado) minúscula). 5. Clic en aceptar 5. Clic en aceptar DARLE FORMATO A UN TEXTO INSERTAR SÍMBOLOS 1. Resalto o sombreamos un texto 1. Ubico el curso en el lugar a insertar 2. Clic en formato 2. Clic en insertar 3. Clic en fuente 3. Clic en símbolo 4. Selecciono (fuente, estilo, tamaño, color, 4. Selecciono fuente y tipo de símbolo a insertar efectos, animación, etc.) 5. Clic en aceptar 5. Clic en aceptar AGRAGAR INTERLINEADO EXPANDIR Y COMPRIMIR TEXTO 1. Sombreo el bloque de texto a insertar 1. Sombreo el texto interlineado 2. Clic en formato 2. Clic en formato 3. Clic en fuente, clic en espacio entre caracteres 3. Clic párrafo 4. Clic en espacio (normal, expandido, 4. Selecciono interlineado comprimido). 5. Clic en aceptar 5. Agrego el número de puertos y clic en aceptar COPIAR, CORTAR Y PEGAR INSERTAR VIÑETAS EN WORD 1. Ubico el cursor en el lugar a copiar o cortar el 1. Ubico el cursor en el lugar a insertar viñeta texto. 2. Clic en guardar como 2. Clic en edición, clic en copiar o cortar 3. Cambio la unidad (disco 31/2 A) 3. Ubico el cursor en el lugar a dejar lo copiado o 4. Asigno el nombre cortado. 5. Clic en el botón guardar 4. Clic en edición, clic en pegar CORREGIR ORTOGRAFÍA Y GRAMÁTICA 1. Clic en el botón ABC, ubicado en la barra de herramientas. 2. Pulsar la tecla de función F7 3. Clic en herramientas, clic en ortografía NOTA: Usamos según nuestras necesidades, los botones de omitir, omitir todas, agregar, Cambiar,
- 2. cambiar todas, autocorrección deshacer. Un método más rápido es pulsando clic derecho sobre la palabra mal escrita y luego haciendo clic en la palabra que es correcta. Recuerde que cuando una palabra está subrayada en rojo quiere decir que tiene un error de ortografía y cuando está subrayada en color verde indica error gramatical. REEMPLAZAR PALABRAS POR OTRAS AGREGAR BORDES A UNA PÁGINA 1. Clic en edición 1. Clic en formato 2. Clic en reemplazar 2. Clic en bordes y sombreado 3. Introducir la palabra a buscar 3. Clic en la ficha bordes de página 4. Introducir la palabra a reemplazar 4. Selecciono la opción arte 5. Clic en reemplazar todos 5. Escojo el estilo y clic en aceptar CREAR UN ENCABEZADO Y PIE DE PÁGINA PEGAR UNA IMAGEN DE PAINT A WORD 1. Clic en ver 1. Ambos programas deben estar abiertos 2. Clic en encabezado y pie de página 2. En la aplicación paint pulso clic en el botón 3. Agregar imagen para el encabezado con selección y abarco la imagen. nombre de empresa o persona natural. 3. Pulso clic en edición, clic en copiar 4. Agregar dirección teléfono ciudad para el pie de 4. Me ubico en Word y coloco el cursor en el lugar página. a insertar la imagen. 5. Clic en el botón que dice cerrar 5. Clic en edición clic en pegar AGREGAR PALABRA DE AUTOCORRECCIÓN INSERTAR NOTA LA PIE 1. Clic en herramientas 1. Ubico el cursor al final de la palabra a insertar 2. Clic en autocorrección nota la pie. 3. Agrego la palabra a reemplazar 2. Clic en insertar 4. Agrego la palabra con la que se va a 3. Clic en nota al pie autocorregi5r. 4. Clic en autonumeración y clic en aceptar 5. Clic en aceptar 5. Agrego el texto de nota al pie INSERTAR NÚMEROS DE PÁGINA ELABORA TABLAS 1. Clic en insertar 1. Clic en tabla 2. Clic en números de página 2. Clic en insertar, clic en tabla 3. Selecciono la alineación y la posición 3. Introduzco el número de columnas y filas 4. clic en el botón formato (opcional) 4. Clic en autoformato y escojo el formato para la 5. Clic en aceptar tabla. 5. Clic en aceptar dos veces INSERTAR FECHA Y HORA AGREGAR AUTOFORMAS 1. Ubico el cursor 1. Verifico que esté activada la B. H. dibujo 2. Clic en insertar 2. Clic en el botón autoformas 3. Clic en fecha y hora 3. Selecciono la categoría de la imagen a insertar 4. Selecciono el formato 4. Clic sostenido en la imagen a insertar 5. Clic en aceptar AGREGAR BORDES A UN PÁRRAFO AGREGAR TEXTO WORDART 1. Sombreo el texto 1. Verifico que esté activada la B. H. dibujo 2. Clic en formato 2. Clic en el botón WORDART 3. Clic en bordes y sombreados 3. Selecciono el estilo de Wordart y aceptar 4. Selecciono estilo, color, ancho y aceptar 4. Agrego el texto y clic en aceptar IMPRIMIR Clic en archivo, imprimir y aceptar 2
