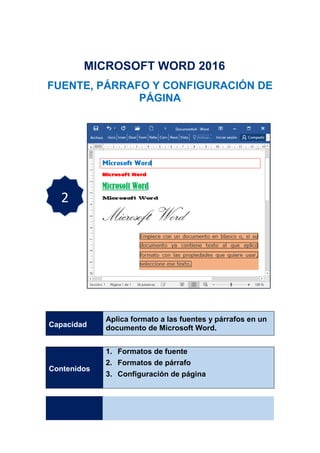
MICROSOFT WORD 2016
- 1. PÁGINA 2 Contenidos 1. Formatos de fuente 2. Formatos de párrafo 3. Configuración de página documento de Microsoft Word. Aplica formato a las fuentes y párrafos en un Capacidad MICROSOFT WORD 2016 FUENTE, PÁRRAFO Y CONFIGURACIÓN DE Docente Ing. Victor Jonathan Comeca Yomona
- 2. 1. Formatos de fuente Los formatos de fuente se refieren al aspecto que presentan los caracteres dentro del documento. Los caracteres son todas las letras, números, signos de puntuación y otros símbolos que se escriben como texto. 1.1. Tipo de fuente Permite modificar el tipo de fuente con que se presentan los caracteres en el documento: 1. Seleccione un bloque de texto. 2. Haga clic la pestaña Inicio, grupo Fuente, y active la lista desplegable Fuente, para mostrar el listado de fuentes disponibles. 3. Seleccione un tipo de fuente específico. Tener en cuenta que, al seleccionar un tipo, se tiene una vista previa en vivo del formato aplicado. Figura 1:Aplicando un tipo de fuente MÓDULO DE COMPUTACIÓN 1 2
- 3. MÓDULO DE COMPUTACIÓN 1 3 1.2. Tamaño de fuente Permite modificar el tamaño de fuente con que se presentan los caracteres en el documento: 1. Seleccione un bloque de texto. 2. Haga clic la pestaña Inicio, grupo Fuente, y active la lista desplegable Tamaño, para mostrar el listado de tamaños disponibles. 3. Seleccione un tamaño de fuente específico. También puede escribir directamente el tamaño deseado. La unidad de medida es el punto (72 puntos = 1 pulgada = 2,54 cm); donde los tamaños más utilizados son 10 y 12 puntos. Figura 2; Aplicando un tamaño de fuente 1.3. Estilos de fuente Se puede aplicar tres estilos en conjunto, o en forma única, a los textos en el documento: 1. Seleccione un bloque de texto. Sugerencia: También puede presionar CTRL+ MAYÚS + > para aumentar el tamaño de la fuente, y CTRL + < para reducirlo.
- 4. MÓDULO DE COMPUTACIÓN 1 4 2. Haga clic la pestaña Inicio, grupo Fuente, y active los botones de estilo: negrita, cursivo y/o subrayado. Figura 3: Aplicando estilo de cursivo y subrayado un texto Para desactivar un estilo específico, debe hacer clic en el icono correspondiente al estilo que desea eliminar, previa selección del texto con el formato correspondiente. Otra forma rápida de aplicar estos estilos es a través de las siguientes combinaciones de teclas: o Para estilo negrita: CTRL + N o Para estilo cursivo: CTRL + K o Para estilo subrayado: CTRL + S 1.4. Color de la fuente Se tiene varias formas para cambiar el color de los caracteres en el documento. 1. Selecciona un bloque de texto 2. Haga clic en el botón de Color de fuente, en la minibarra de herramientas que se muestra. 3. Seleccionar un color de la paleta de colores mostrada.
- 5. MÓDULO DE COMPUTACIÓN 1 5 Figura 4: Cambio de color de texto usando la minibarra de herramientas Otra forma de cambiar el color de fuente 1. Selecciona un bloque de texto. 2. Haga clic en la pestaña Inicio, grupo Fuente, y active el botón la flecha del botón Color de fuente. 3. Seleccionar un color de la paleta de colores mostrada Figura 5: Cambio de color usando un comando del grupo Fuente 1.5. Cuadro de diálogo Fuente Para aplicar formatos avanzados de fuente puede utilizar el cuadro de diálogo Fuente. También muestra todos los comandos disponibles en el grupo Fuentes de la pestaña Inicio. 1. Selecciona un bloque de texto.
- 6. MÓDULO DE COMPUTACIÓN 1 6 2. Haga clic en la pestaña Inicio, grupo Fuente. 3. Haga clic en el Iniciador de cuadro de diálogo del grupo Fuente. 4. Se muestra el cuadro de diálogo Fuente. En la pestaña Fuente presenta los formatos convencionales (tipo, tamaño, color, estilos); mientras que, en la pestaña Avanzado, se muestran otros formatos para aplicar. En este cuadro se tiene un panel Vista previa para mostrar resultados preliminares del formato a aplicar. 5. Seleccione los formatos deseados, y haga clic en el botón Aceptar. Figura 6: Cuadro de diálogo Fuente Sugerencia: También puede seleccionar el texto y presionar CTRL+MAYÚS+F para mostrar el cuadro de diálogo Fuente.
- 7. MÓDULO DE COMPUTACIÓN 1 7 1.6. Cambiar o establecer la fuente predeterminada Al establecer una fuente predeterminada, todos los nuevos documentos que se abran usarán la configuración de fuente que estableció como predeterminada. La fuente predeterminada se aplica en los nuevos documentos basados en la plantilla activa (por defecto Normal.dotm). Puede crear diferentes plantillas para usar distintas opciones de configuración de fuente predeterminada. Para establecer una fuente como predeterminada, empiece con un documento en blanco o, si su documento ya contiene texto al que aplicó formato con las propiedades que quiere usar, seleccione ese texto: 1. En la pestaña Inicio, haga clic en el iniciador de cuadro de diálogo del grupo Fuente y, a continuación, en la pestaña Fuente. Figura 7: Opciones del grupo Fuente de la pestaña Inicio También puede aplicar formato de forma rápida y sencilla a todo el documento, con un tema de documento. Un tema es un conjunto de opciones de formato, como una combinación de colores, una combinación de fuentes (fuentes de título y del texto de cuerpo) y una combinación de efectos (un conjunto de líneas y efectos de relleno). NOTA:
- 8. MÓDULO DE COMPUTACIÓN 1 8 Figura 8: Ventana de diálogo Fuente 2. En la ventana de diálogo Fuente, seleccione las opciones de formato que desee aplicar en la fuente predeterminada (tipo, estilo, tamaño, color de fuente, etc). Si seleccionó texto en el paso 1, las propiedades del texto seleccionado se establecerán en el cuadro de diálogo. 3. Haga clic en el botón Establecer como predeterminado y configure el ámbito de los cambios: o Solo este documento, si desea que los cambios solo se apliquen en el documento actual. o ¿Todos los documentos basados en la plantilla Normal.dotm?, si desea que los cambios se apliquen en cualquier documento basado en la plantilla “Normal”. 4. Haga clic en Aceptar para aplicar los cambios. 1.7. Comando copiar formato Permite aplicar una serie de atributos como tamaños de fuente, colores, y estilos, a varios textos. Este comando copia todo el formato heredado de un texto y lo aplica a otro con solo seleccionarlo.
- 9. MÓDULO DE COMPUTACIÓN 1 9 Para copiar un formato, siga estos pasos: 1. Seleccione un bloque de texto, cuyo formato será copiado. 2. Haga clic en la pestaña Inicio, grupo Portapapeles, y luego en el comando Copiar formato. 3. Con el puntero del mouse en forma de una brocha, seleccione el texto al que desea aplicar el formato. 4. El nuevo texto seleccionado hereda en forma automática el formato del texto anterior. Figura 9: Uso del comando Copiar formato También se copiar aplicar el formato copiado a varios textos a la vez: 1. Seleccione un bloque de texto, cuyo formato será copiado. Sugerencia: Otra forma de activar Copiar formato es pulsando la combinación de teclas CTRL + MAYUS + C, seleccionar un texto, y luego aplicar con la combinación de teclas CTRL + MAYUS + V.
- 10. MÓDULO DE COMPUTACIÓN 1 10 2. Haga doble clic en el comando Copiar formato, de la pestaña Inicio, grupo Portapapeles. 3. Con el puntero del mouse en forma de una brocha, seleccione todos los textos a los que desea aplicar el formato. 4. Pulse la tecla ESC para dejar de aplicar este comando. 1.8. Cambiar mayúsculas y minúsculas El comando Cambiar mayúsculas y minúsculas permite intercambiar rápidamente un texto escrito en minúscula a mayúscula o viceversa. Este comando presenta cinco formas para trabajar con los textos u oraciones: TIPO DESCRIPCION EJEMPLO Tipo oración. La primera letra en la primera palabra está en mayúscula, todas las demás palabras están en minúsculas. El caballero de los mares. minúscula Todas las letras están en minúsculas. el caballero de los mares. Mayúsculas Todas las letras están en mayúsculas. EL CABALLERO DE LOS MARES. Poner En Mayúsculas Cada Palabra La primera letra de cada palabra se encuentra en mayúscula. El Caballero De Los Mares. Alternar MAY/min Cambia a mayúscula si un texto está en minúscula y viceversa. El Caballero de los mares. eL cABALLERO DE LOS MARES. Para aplicar este formato, seguir estos pasos: 1. Seleccione el bloque de texto a cambiar. 2. Haga clic en el comando Cambiar mayúsculas y minúsculas de la pestaña Inicio, grupo Fuente. 3. Seleccione el tipo de cambio que desea aplicar.
- 11. MÓDULO DE COMPUTACIÓN 1 11 Figura 10: Modificando a mayúsculas con el comando Cambiar mayúsculas y minúsculas 2. Formatos de párrafo Los párrafos son unidades dentro del documento Word que tienen sus propias características de formato, pudiendo ser diferentes de un párrafo a otro. Otras unidades más amplias son las secciones, que se verán más adelante. Un párrafo es el texto comprendido entre dos marcas de párrafo (¶), las cuales normalmente no se visualizan. Sin embargo, es posible hacerlas visibles, habiendo clic en el comando Mostrar todo del grupo Párrafo, en la a pestaña Inicio. Para ocultar las marcas visibles, vuelva a hacer clic en el comando Mostrar todo. Sugerencia: También puede cambiar entre los tipos pulsando la combinación de teclas MAYUS + F3. Con esto se puede cambiar de minúscula a tipo oración y luego a mayúscula, y así repetidas veces.
- 12. MÓDULO DE COMPUTACIÓN 1 12 Figura 11: Hacer visibles las marcas de párrafo Cada vez que se pulsa la tecla ENTER, se inserta una marca de párrafo. Al introducir texto en el documento y alcanzar el final de una línea, automáticamente el texto continúa en la siguiente línea, pero no se inserta una marca de párrafo. Al insertar un nuevo párrafo, éste toma las mismas características de formato del párrafo anterior, a menos que se le especifique lo contrario. Todos los formatos de párrafo están disponibles en el grupo Párrafo de la pestaña Inicio, siendo las características más importantes de formato, la alineación y la sangría. Figura 12: Opciones del grupo Párrafo de la pestaña Inicio
- 13. MÓDULO DE COMPUTACIÓN 1 13 2.1. Alineación La alineación corresponde a la ubicación del texto respecto de los márgenes de la página; pero, también podemos alinear el texto respecto de los bordes de las celdas, cuando estamos dentro de una tabla. Para aplicar alineación a un párrafo, seguir estos pasos: 1. Ubicar el cursor (punto de inserción) dentro del párrafo a alinear. 2. Haga clic en uno de los comandos de alineación del grupo párrafo. Figura 13: Tipos de alineación del grupo Párrafo Se tienen cuatro tipos de alineación: Izquierda Centrada Derecha Justificada Este párrafo tiene establecida alineación izquierda. Este párrafo tiene establecida la alineación centrada. Este párrafo tiene establecida alineación derecha. Este párrafo tiene establecida una alineación justificada. Tabla 1: Detalle de las opciones de alineación de párrafo. Sugerencia: Otra forma de definir la alineación del párrafo que se va a escribir es Escribir al Vuelo. Esta función permite escribir en cualquier parte de la página directamente, sin tener que insertar líneas en blanco. Basta con hacer clic en el punto deseado.
- 14. MÓDULO DE COMPUTACIÓN 1 14 2.2. Sangría Se conoce como sangría al espacio libre que queda entre los márgenes de la página y los extremos laterales de los párrafos. Es común aplicar sangrías a los párrafos para distinguirlos de otros párrafos del documento. Se tienen cuatro tipos de sangría: o Sangría izquierda: Es el espacio libre que se deja a la izquierda del párrafo. o Sangría derecha: Es el espacio libre que se deja a la derecha del párrafo. o Sangría de primera línea: Solamente la primera línea del párrafo está más separada del margen izquierdo, las demás quedan sin moverse. o Sangría de francesa: Únicamente la primera línea del párrafo no se nueve, el resto de las líneas quedan desplazadas del margen izquierdo. Figura 14: Aplicación de tipos de sangría Para aplicar sangría a un párrafo, seguir estos pasos:
- 15. MÓDULO DE COMPUTACIÓN 1 15 1. Ubicar el cursor (punto de inserción) dentro del párrafo a aplicar sangría. 2. Haga clic en uno de los desplazadores de la regla horizontal, según el tipo de sangría, y arrastrarlo en la dirección correspondiente hasta el límite deseado (ver medidas sobre la regla). Figura 15: Desplazadores de la regla horizontal para cada tipo de sangría Otra forma de aplicar una sangría con valores específicos es usando la pestaña Formato: 1. Ubicar el cursor (punto de inserción) dentro del párrafo a aplicar sangría. 2. Haga clic en la pestaña Formato, grupo Párrafo. 3. Ingrese los valores específicos para aplicar sangría izquierda o derecha. Figura 16:Opciones de sangría del grupo Párrafo, en la pestaña Formato Además, también podemos aplicar las sangrías izquierda y/o derecha usando los comandos Aumentar sangría y Disminuir sangría del grupo Párrafo en la pestaña Inicio: 1. Ubicar el cursor (punto de inserción) dentro del párrafo a aplicar sangría.
- 16. MÓDULO DE COMPUTACIÓN 1 16 2. Haga clic en el comando Aumentar sangría o Disminuir sangría, del grupo Párrafo, en la pestaña Inicio, según se desee desplazar hacia la izquierda o hacia la derecha. 2.3. Interlineados y espaciados de párrafos El interlineado predeterminado en Word es 1,15. De forma predeterminada, los párrafos siempre van seguidos de una línea en blanco y los títulos tienen un espacio encima de ellos. Cambiar el interlineado Para cambiar la longitud de espacio que aparece entre las líneas de texto o entre párrafos: 1. Ubicar el cursor (punto de inserción) dentro del párrafo a formatear. 2. Haga clic en el comando Espaciado entre líneas y párrafos de la pestaña Inicio, grupo Párrafo. Figura 17: Aplicando interlineado al párrafo 3. Puede seleccionar un valor de espaciado entre líneas, entre los disponibles. O abrir el cuadro de diálogo Párrafo, seleccionado la Opciones de interlineado.
- 17. MÓDULO DE COMPUTACIÓN 1 17 4. En el cuadro de diálogo Párrafo, seleccione una opción del menú desplegable Interlineado, para ajustar el espacio entre líneas. o Sencillo, es el establecido por defecto. o 1,5 líneas. o Doble. Dos líneas. o Mínimo, al elegir esta opción podemos especificar, en el recuadro "En" de la derecha, los puntos deseados, pero hasta un valor mínimo para que no se superpongan las líneas. o Exacto, como la opción anterior, pero permitiendo la superposición de las líneas. o Múltiple, en el recuadro "En" de la derecha podremos poner un número de líneas, incluso con decimales. 5. Para cambiar el espacio entre párrafos, use los cuadros Anterior y Posterior, según sea necesario. 6. Puede usar la sección Vista previa, para ver el resultado del formato seleccionado. Haga clic en Aceptar.
- 18. MÓDULO DE COMPUTACIÓN 1 18 Figura 18:Cuadrode diálogo Párrafo (Opciones de interlineado y espaciado) 2.4. Bordes y sombreado de párrafo La aplicación de estos formatos se pueda hacer en 2 estilos:
- 19. MÓDULO DE COMPUTACIÓN 1 19 o Al párrafo Figura 19: Aplicación de borde y sombreado, con estilo al párrafo o Al texto Figura 20: Aplicación de borde y sombreado, con estilo al texto Una forma rápida de aplicar formatos de borde estilo al párrafo es del siguiente modo: 1. Ubicar el cursor (punto de inserción) dentro del párrafo a formatear. 2. Haga clic en el comando Bordes de la pestaña Inicio, grupo Párrafo. 3. Seleccione el tipo de borde que desee aplicar.
- 20. MÓDULO DE COMPUTACIÓN 1 20 Figura 21: Aplicación de bordes derecho e izquierdo con el botón Bordes Para aplicar formatos de sombreado estilo al párrafo de forma rápida, hacer lo siguiente: 1. Ubicar el cursor (punto de inserción) dentro del párrafo a formatear. 2. Haga clic en el comando Sombreado de la pestaña Inicio, grupo Párrafo. 3. Seleccione un color de la paleta desplegada. Figura 22: Aplicación de sombreado estilo al párrafo, con el botón Sombreado Otra forma de aplicar los formatos de bordes y sombreado, considerando más características es utilizando el cuadro de diálogo Bordes y sombreado: 1. Ubicar el cursor (punto de inserción) dentro del párrafo a formatear.
- 21. MÓDULO DE COMPUTACIÓN 1 21 2. Haga clic en la flecha del lado derecho del comando Bordes, en la pestaña Inicio, grupo Párrafo. 3. Seleccione la opción Bordes y sombreado. 4. En el cuadro de diálogo Bordes y sombreado, puede configurar el estilo, color y ancho de línea. En la sección Aplicar a, puede seleccionar el estilo de borde a aplicar. Desde aquí también puede configurar un estilo de Sombreado, haciendo clic en la pestaña correspondiente. Figura 23: Configurar opciones de bordes y sombreado 2.5. Relación entre saltos de página y párrafos Al llegar al final de la página se produce un salto de página en forma automática. Sin embargo, es posible que en un momento dado no se quiera que un párrafo quede dividido en dos páginas. Para ello se pueden configurar las siguientes opciones, en el cuadro de diálogo Párrafo de la pestaña Inicio, grupo Párrafo:
- 22. MÓDULO DE COMPUTACIÓN 1 22 o Control de líneas viudas y huérfanas, impide que se escriba la primera línea de un párrafo al final de una página, o la última línea al principio de la página siguiente. o Conservar líneas juntas, evita que se inserte un salto de página (crea una página nueva) dentro de un párrafo (dejando así separado el mismo). Figura 24:Opciones de configuración de líneas y saltos de página 2.6. Cuadro de diálogo párrafo En el grupo Párrafo de la pestaña Inicio se dispone de las herramientas más comunes. Sin embargo, si se desea acceder a todas ellas junto a otras opciones avanzadas, se puede utilizar el cuadro de diálogo Párrafo.
- 23. MÓDULO DE COMPUTACIÓN 1 23 Figura 25: Configuración del cuadro de diálogo Párrafo Este cuadro presenta dos pestañas: Sangría y espacio, Líneas y saltos de página. Alineación Mediante esta lista desplegable se puede seleccionar entre los cuatro tipos de alineación disponibles: izquierda, centrada, derecha y justificada. Sugerencia: Si luego de aplicar alineación justificada, a la última línea del párrafo le falta un poco para llegar hasta el final de la línea, colocar el cursor al final de esa línea y pulsar MAYÚS + ENTER, con lo cual la línea se reparte homogéneamente hasta llegar al final, quedando perfectamente justificado.
- 24. MÓDULO DE COMPUTACIÓN 1 24 Sangría Permite establecer la distancia exacta que se desea desplazar el párrafo tanto a la izquierda como a la derecha. También se puede establecer los márgenes para las sangrías especiales (de primera línea y francesa), utilizando la caja de texto En, del lado derecho. Espaciado Desde aquí se puede fijar el espacio vertical que quedará entre el párrafo que hemos seleccionado y el párrafo anterior y posterior, usando las cajas de texto Anterior y Posterior. Así también se puede fijar el espacio de separación entre las líneas de texto del párrafo actual, usando la caja de texto Interlineado 3. Configuración de página Las opciones de Configurar página están disponibles en la pestaña Formato, cuyo detalle se tiene a continuación: OPCIÓN DESCRIPCIÓN Márgenes Un margen es el espacio en blanco alrededor de los bordes de la página. Puede aumentar o reducir el tamaño de los márgenes. Tamaño El tamaño de papel predeterminado de un documento de Word es Carta 21,59 cm x 27,94 cm. Word ofrece diversos tamaños de papel que se ajustan a sus necesidades. Orientación La orientación predeterminada de un documento de Word es Vertical. La orientación se puede cambiar a Horizontal. Tabla 2: Opciones del grupo Configurar página Márgenes del documento Para cambiar los márgenes del documento, siga estos pasos: 1. Haga clic en la pestaña Formato, grupo Configurar página, y luego en el comando Márgenes.
- 25. MÓDULO DE COMPUTACIÓN 1 25 Figura 26: Opciones del comando Márgenes 2. Seleccione una configuración de márgenes de la lista disponible (cada una muestra las medidas del margen); o haga clic en Márgenes personalizados para mostrar el cuadro de diálogo Configurar página. Figura 27: Cuadro de diálogo Configurar página (pestaña Márgenes) Establezca los márgenes específicos en las cajas de texto correspondientes. Desde este cuadro de diálogo también se puede cambiar la orientación de página y el tamaño de papel.
- 26. MÓDULO DE COMPUTACIÓN 1 26 Para cambiar los márgenes de una parte del documento, siga estos pasos: 1. Seleccione el bloque de texto. 2. Haga clic en la pestaña Formato, grupo Configurar página, y luego en el comando Márgenes. Seleccione la opción Márgenes personalizados. 3. Establezca los márgenes necesarios en el cuadro de diálogo Configurar página. 4. En el cuadro Aplicar a de la sección Vista previa, seleccione Texto seleccionado. Word inserta automáticamente saltos de sección antes y después del texto con la nueva configuración de márgenes. Si el documento ya está dividido en secciones, puede seleccionar una sección o varias y luego cambiar los márgenes. Orientación de página Para cambiar la orientación de página del documento actual, siga estos pasos: 1. Haga clic en la pestaña Formato, grupo Configurar página, y luego en el comando Orientación. Sugerencia: Puede establecer el nuevo margen como predeterminado para cada documento que se abra, haciendo clic en el botón Establecer como predeterminado. En general, las impresoras requieren un ancho mínimo de configuración de márgenes para imprimir. Por tanto, si los márgenes establecidos son demasiado estrechos, se muestra un mensaje de advertencia. Puede hacer clic en el botón Corregir del cuadro de mensaje para aumentar automáticamente el margen. Estos márgenes mínimos dependen de la impresora, del controlador de la impresora y del tamaño del papel. NOTA:
- 27. MÓDULO DE COMPUTACIÓN 1 27 Figura 28: Opciones del comando Orientación 2. Seleccione un tipo de orientación a aplicar. Si el documento está dividido en secciones, se cambiará la orientación de las páginas de la sección activa. Tamaño de papel Para cambiar el tamaño de papel del documento actual, siga estos pasos: 1. Haga clic en la pestaña Formato, grupo Configurar página, y luego en el comando Tamaño. 2. Seleccione un tamaño de papel de la lista disponible (cada uno muestra las medidas del papel); o haga clic en Más tamaños de papel para mostrar el cuadro de diálogo Configurar página. Figura 29: Opciones del comando Tamaño
- 28. MÓDULO DE COMPUTACIÓN 1 28 Figura 30: Cuadro de diálogo Configurar página (pestaña Papel) Establezca las dimensiones específicas del papel en las cajas de texto correspondientes. Desde este cuadro de diálogo también se puede cambiar los márgenes y la orientación de página.
- 29. MÓDULO DE COMPUTACIÓN 1 29 Referencias Bibliográficas Microsoft. (s.f.). Cambiar el interlineado en Word. Obtenido de Microsoft Word: https://support.office.com/es-es/article/Cambiar-el-interlineado-en-Word-1970e24a- 441c-473d-918f-c6805237fbf4 Microsoft. (s.f.). Dar formato a un documento de Word. Obtenido de Microsoft Word: https://support.office.com/es-es/article/v%C3%ADdeo-dar-formato-a-un-documento- en-word-2016-780772c6-9506-4081-afd1-aff9aab19f5f?ui=es-ES&rs=es-ES&ad=ES Microsoft. (s.f.). Establecer los márgenes de una página en Word. Obtenido de Word 2016: https://support.office.com/es-es/article/Establecer-los-m%C3%A1rgenes-de-una- p%C3%A1gina-en-Word-da21a474-99d8-4e54-b12d-a8a14ea7ce02 Microsoft. (s.f.). Mostrar u ocultar marcas de formato. Obtenido de Microsoft Word: https://support.office.com/es-es/article/mostrar-u-ocultar-marcas-de-formato- c2d8a607-5646-4165-8b08-bd68f9d172a0
- 30. PARTE III: CASO PRÁCTICO Crear el siguiente documento en MS Word y guardarlo como EJERCICO - APELLIDOS en la carpeta llamada APELLIDOS_TEMA2. 1. Aplicar la siguiente configuración de página: izquierda 3.5 cm, derecha 2.5 cm, superior 2 cm e inferior 2 cm. 2. En la primera línea de texto del documento, escribir la siguiente función =rand(10, 5) y luego pulsar ENTER. Esta función generara un texto predeterminado de 10 párrafos con 5 a más líneas de texto para cada uno. 3. Todos párrafos deben tener: o Espaciado anterior y posterior de 5 pto o Párrafos pares: interlineado de 1.3, tipo de fuente Papyrus, color Verde, tamaño de fuente 10.5 pts o Interlineado de los párrafos impares de 1.7, tipo de fuente Monotype Corsiva, color Rojo oscuro, tamaño de fuente 12.5 pts 4. Aplicar los siguientes formatos de alineación y sangría: o Párrafo 1: alineación izquierda, sangría derecha de 4 cm o Párrafo 2: alineación derecha, sangría izquierda de 3 cm o Párrafo 3: alineación centrada, sangría izquierda de 2 cm y sangría derecha de 2 cm o Párrafo 4: alineación justificada, sangría de primera línea de 3 cm o Párrafo 5: alineación justificada, sangría francesa de 4 cm 5. Aplicar los siguientes formatos de bordes y sombreados: o Párrafo 6: borde de línea punteada con estilo al párrafo, sombreado con estilo al texto de color amarillo. o Párrafo 7: borde de línea continua con estilo al texto, sombreado con estilo al párrafo de color amarillo 6. Convertir el párrafo 8 todo en mayúsculas. 7. Convertir el párrafo 9 en mayúsculas cada palabra. 8. Convertir el párrafo 10 alternando mayúsculas y minúsculas. MÓDULO DE COMPUTACIÓN 1 30