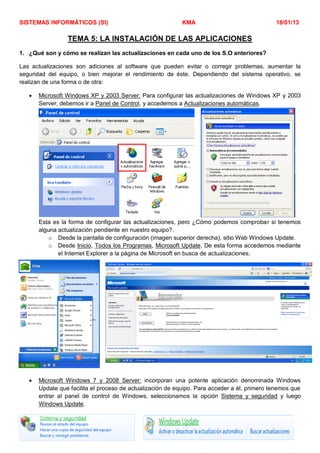
27 preguntas iniciales tema 5
- 1. SISTEMAS INFORMÁTICOS (SI) KMA 18/01/13 TEMA 5: LA INSTALACIÓN DE LAS APLICACIONES 1. ¿Qué son y cómo se realizan las actualizaciones en cada uno de los S.O anteriores? Las actualizaciones son adiciones al software que pueden evitar o corregir problemas, aumentar la seguridad del equipo, o bien mejorar el rendimiento de éste. Dependiendo del sistema operativo, se realizan de una forma o de otra: Microsoft Windows XP y 2003 Server: Para configurar las actualizaciones de Windows XP y 2003 Server, debemos ir a Panel de Control, y accedemos a Actualizaciones automáticas. Esta es la forma de configurar las actualizaciones, pero ¿Cómo podemos comprobar si tenemos alguna actualización pendiente en nuestro equipo?. o Desde la pantalla de configuración (imagen superior derecha), sitio Web Windows Update. o Desde Inicio, Todos los Programas, Microsoft Update. De esta forma accedemos mediante el Internet Explorer a la página de Microsoft en busca de actualizaciones. Microsoft Windows 7 y 2008 Server: incorporan una potente aplicación denominada Windows Update que facilita el proceso de actualización de equipo. Para acceder a él, primero tenemos que entrar al panel de control de Windows, seleccionamos la opción Sistema y seguridad y luego Windows Update.
- 2. SISTEMAS INFORMÁTICOS (SI) KMA 18/01/13 INTERFAZ WINDOWS UPDATE Ubuntu Desktop y Server 12.10: Para poder comprobar si tenemos actualizaciones en nuestro Ubuntu, es muy sencillo. Pulsamos el botón de inicio (logo de Ubuntu arriba a la izquierda), escribimos Gestor de Actualizaciones y pulsamos el icono con forma de paquete. Si todo ha salido bien, nos deberá aparecer una ventana en donde nos dice si hay actualizaciones o no, también nos advierte si se ha encontrado una nueva versión de Ubuntu. También podemos comprobar actualizaciones desde la terminal con el comando: sudo apt-get upgrade
- 3. SISTEMAS INFORMÁTICOS (SI) KMA 18/01/13 2. ¿Qué son los archivos .msi .mst .msp .zap? Los archivos con extensiones MSI, MST, MSP y ZAP son paquetes de distribución que incorporan una base de datos en donde se almacenan todas las instrucciones y los datos requeridos para instalar y desinstalar las aplicaciones, llevando a cabo el instalador todas las tareas propias de la instalación: copiar archivos al disco duro, realizar modificaciones del registro, crear accesos directos en el Escritorio, etc. Paquetes MSI: son los paquetes de instalación de software. Los proporciona el distribuidor de software para facilitar la instalación de una aplicación concreta, debiendo mantener estos archivos junto con cualquier otro archivo necesario, en el punto de distribución del software administrado. Paquetes MST: son los paquetes de transformación de software. Permiten personalizar la instalación de un paquete MSI al realizarse la asignación o publicación, pudiendo modificar ciertos parámetros base de la instalación que por defecto realiza el paquete MSI al que transforman. Paquetes MSP: son los paquetes de revisión de software. Se pueden distribuir como parches o actualizaciones para solucionar problemas; las revisiones no deben usarse para cambios importantes y sus efectos están limitados, pues no pueden eliminar componentes o características, no pueden cambiar los códigos de producto y no pueden eliminar ni cambiar los nombres de los archivos o las claves del Registro. 1 Ficheros ZAP: no son paquetes en sí mismos, sino archivos similares a los archivos INI que se crean con un editor de texto (como el Bloc de notas). Solo permiten publicar (no asignar) y especifican la ruta de red a un programa de instalación ejecutable, debiendo disponer el usuario que realice dicha instalación de derechos de escritura en el equipo local. 3. ¿Qué son los compresores de archivos? Los compresores de archivos son utilidades dedicadas a conseguir reducir el tamaño de los archivos de un modo reversible. Es muy común que el volumen de la información manejada sobrepase el tamaño máximo de soportes físicos de información, en estos casos, se suele optar por comprimir los ficheros e, incluso, por dividirlos en varias partes. Esta compresión consigue a través de algoritmos que optimicen los datos, de este modo, es posible reducir el tamaño del fichero sin que ello implique una pérdida de datos. Con este fin, se han estandarizado formatos (unos con más éxito que otros) y los programas de compresión principales han optado por compatibilizarse con los formatos más comunes son: 7z, ACE, ARC, ARC, ARJ, BH, BZIP2, CAE, PIO, DEB, ENC, GZ, GZA, GZIP, HA, JAR, LHA, LZH, MBF, MIM, PAK, PK3, RAR, RPM, TAR, TEZ, TGZ, UUE,XXE, Z, ZIP y ZOO, entre otros. El correo electrónico ha hecho de estos programas unas herramientas imprescindibles para el envío de información. Así, en un medio donde se optimiza la información con el fin de conseguir un menor “peso”, la compresión de ficheros es habitual en la transmisión de datos. Los compresores más utilizados son el WinZip y WinRar. 1 INI: Ficheros de configuración utilizados por aplicaciones de los sistemas operativos Microsoft Windows.
- 4. SISTEMAS INFORMÁTICOS (SI) KMA 18/01/13 4. ¿Qué diferencia un archivo .tar de un archivo .gz? Tar es un archivo que en su interior contiene uno o más archivos o directorios, para poder utilizarlo hay que desempaquetarlo, no es un comprimido como lo es gz, sino un paquete. 5. ¿Qué problemas se asocian a la desinstalación de archivos? Uno de los problemas muy característicos es que algunos archivos no se puedan abrir porque no encuentran la aplicación propia para poderse abrir (Ejemplo, desinstalamos el Office y queremos abrir un archivo .docx). Otro problema es que desinstalemos algún programa que creamos que no utilizamos y varias aplicaciones dejen de funcionar porque dependen de dicho programa. 6. ¿Cómo se desinstala un programa en Windows? Desinstalar aplicaciones en Windows se realizada de la siguiente forma. Primero accedemos al panel de control (en mi caso estoy utilizando Windows 7) y en el apartado Programa seleccionamos Desinstalar un programa. Una vez que hayamos pulsado dicha opción nos deberá aparecer una pantalla parecida a la de la foto de a continuación, donde nos aparecen todos los programa que nosotros hemos instalado. Para desinstalar cualquiera de ellos lo seleccionamos con el ratón y hacemos clic en , normalmente Windows después de haber desinstala un programa muy pesado suele pedir que se reinicie el equipo. 7. ¿Cómo se instalan y desinstalan programas en Linux? La instalación de programas en Linux es un poco pesada y requiere una mayor atención. Podemos instalar programa de 4 formas diferentes:
- 5. SISTEMAS INFORMÁTICOS (SI) KMA 18/01/13 Opción 1: Utilizando la terminal con el comando apt-get install. Para ver cómo funciona vamos a instalar el Gimp 2.8 a modo de ejemplo, primero abrimos la terminal y escribimos el siguiente comando: sudo add-apt-repository ppa:otto-kesselgulasch/gimp Ubuntu necesita siempre conocer donde están ubicados los paquetes para poder descargarlos, entonces tiene un fichero llamado sources.list donde almacena todos los repositorios. Con este comando estamos añadiendo a ese fichero la ubicación del Gimp 2.8. Al ejecutar el comando con el parámetro sudo (privilegios de súper-usuario [root]) tendremos que introducir la contraseña del administrador del equipo: Una vez añadido el repositorio, tenemos que comprobar que este no esté desactualizado, para ello escribimos el siguiente comando: sudo apt-get Update Finalizado el proceso anterior procedemos a la instalación del programa, con el siguiente comando. (Es necesario conexión a internet) sudo apt-get install gimp Si todo ha salido bien tendremos el Gimp instalado.
- 6. SISTEMAS INFORMÁTICOS (SI) KMA 18/01/13 Opción 2: Utilizando el centro de Software de Ubuntu, es la forma más sencilla de instalar programas en nuestro sistema. Para ello abrimos el Centro de Ubuntu que se encuentra en panel izquierdo (icono con forma de bolsa). Para instalar un programa simplemente lo buscamos en el cuadro de búsquedas, lo seleccionamos y pulsamos en el botón de instalar (es necesario conexión a internet). Si durante la instalación no ha dado ningún problema tendremos el Gimp instalado. Opción 3: Utilizando el gestor de paquetes Synaptic, es la forma más pesada de realizar la instalación. A partir de la versión 10.10 de Ubuntu este gestor ya no viene instalado, entonces lo tendremos que realizar nosotros mismos, para ellos abrimos una terminal y ejecutamos: sudo apt-get install synaptics Una vez instalado nos vamos a inicio, buscamos el Gestor de Paquetes Synaptic y lo abrimos:
- 7. SISTEMAS INFORMÁTICOS (SI) KMA 18/01/13 Para poder ejecutarlo nos pide la contraseña del administrador. Cuando instalamos el Gimp con la terminal, se instalaban de forma automática una serie de paquetes, si queremos instalar el Gimp con este gestor deberemos instalar uno a uno esos paquetes: gimp gimp-data-extras gtk-gimp gimp-gap gimp-resynthesizer gimp-texturize gimp-plugin-registry Para seleccionar cada uno de ellos los buscamos en la ventana de búsquedas, hacemos clic derecho en . Cuando hayamos seleccionamos todos pulsamos en el botón Aplicar y esperamos a que se instalen todos los paquetes. Si durante la instalación no ha dado ningún problema tendremos el Gimp instalado.
- 8. SISTEMAS INFORMÁTICOS (SI) KMA 18/01/13 Opción 4: Usando paquetes .deb. Vamos a instalar el Google Chrome a modo de ejemplo, para ello nos vamos a la Google y descargamos el paquete .deb correspondiente. Finalizada la descarga accedemos a la carpeta descargas, veremos un archivo con extensión .deb, hacemos doble clic en él. Al acceder a él, se nos abrirá el Centro de software de Ubuntu, nos preguntará si queremos instalar un paquete externo, hacemos clic en instalar. Si se ha completado correctamente la instalación ya tenemos instalado Google Chrome en nuestro sistema. Para desinstalar programas en Linux tenemos tres opciones: Opción 1: Mediante la terminal. Vamos a desinstalar Gimp a modo de ejemplo. Para ello abrimos una terminal y ejecutamos el siguiente comando: sudo apt-get - - purge remove gimp El parámetro - - purge sirve para eliminar todos los archivos de configuración del programa a eliminar.
- 9. SISTEMAS INFORMÁTICOS (SI) KMA 18/01/13 Opción 2: Mediante el Centro de Software de Ubuntu. Para desinstalar una aplicación aquí, debemos ir a la pestaña Instalado. Se nos abrirá una lista con todas las aplicaciones que tengamos instaladas en nuestro sistema, la seleccionamos y pulsamos el botón desinstalar. Opción 3: Mediante el Gestor de Paquetes Synaptic. Vamos a desinstalar Gimp a modo de ejemplo. Mediante esta opción tenemos dos forma de desinstalar un programa: o Desinstalar el paquete padre, de esta forma nos preguntará si queremos desinstalar todos los paquetes que depende este él, para ello hay que conocer cuál es el paquete padre. o Desinstalar uno a uno lo paquetes de la aplicación que queremos desinstalar.
