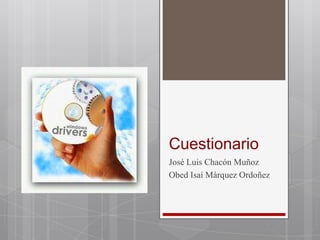
Controladores presentacion
- 1. Cuestionario José Luis Chacón Muñoz Obed Isaí Márquez Ordoñez
- 2. 1.- ¿Qué significa Driver? Un Driver, o controlador, es un programa que controla un dispositivo. Un controlador actúa como un traductor entre el dispositivo y los programas que utilizan el dispositivo. Cada dispositivo tiene su propio sistema de comandos especializados que solamente conoce su controlador, sin embargo, la mayoría de los programas tienen acceso a los dispositivos usando comandos genéricos. El controlador, por lo tanto, acepta comandos genéricos de un programa y después los traduce a los comandos especializados para el dispositivo.
- 3. 2.- ¿Para qué sirve un controlador? Un driver técnicamente es un software o programa que sirve de intermediario entre un dispositivo de hardware y el sistema operativo. Su finalidad es la de permitir extraer el máximo de las funcionalidades del dispositivo para el cual ha sido diseñado. Dada la existencia de una infinidad de dispositivos hardware con su consecuente innovación, el driver se crea para que funcione con un sistema operativo. Por otra parte, el driver apunta a un modelo específico del dispositivo; no se puede utilizar el mismo driver para controlar una impresora HP 3320 y una HP 840C.
- 4. 3.- ¿Qué dispositivos necesitan controladores? En principio todos, lo que ocurre es que algunos son mas genéricos que otros y pueden funcionar con una amplia variedad de drivers (por ejemplo los monitores, los ratones, pues sus controladores ya vienen descargados en el sistema operativo). Los dispositivos que generalmente necesitan descargar controladores son: Tarjeta de red, tarjeta de video, tarjeta de sonido, impresoras externas y cámaras web en general.
- 5. 4. -¿Como se descargan los controladores? Es difícil encontrar un controlador cuando no sabes el nombre o modelo del dispositivo, o la compañía cual lo fabrica. Teniendo uno de los dos, te facilita la búsqueda. Si no tienes el modelo o nombre de la compañía, puedes fijarte en el dispositivo físicamente para ver si encuentras información sobre el dispositivo. Aquí vemos dos ejemplos. A la izquierda, una tarjeta de sonido CMI 8738. A la derecha, una tarjeta de RED RTL8139.
- 6. 4. -¿Como se descargan los controladores? Con esta información, podemos buscar en el Internet, o ir directamente a la página del fabricante para descargar el controlador. Algunos dispositivos son integrados a la tarjeta madre y a veces no es posible no ver un modelo. Puedes buscar información sobre la tarjeta madre y visitar la página del fabricante, cual debe tener información sobre los dispositivos. Otro truco para identificar un controlador, es usar otro Sistema Operativo.
- 7. 5.- ¿Que significa BIOS? BIOS, acrónimo de Basic Input-Output System, es un tipo de Software muy básico que localiza el Sistema Operativo en la memoria RAM, brinda una comunicación de muy bajo nivel y configuración del Hardware residente en nuestro ordenador, en español Sistema Básico de Entrada y Salida.
- 8. 6-¿Cual es la función del BIOS? La BIOS es un firmware presente en las computadoras, contiene las instrucciones más elementales para que puedan funcionar y desempeñarse adecuadamente, pueden incluir rutinas básicas de control de los dispositivos. Este programa controla el funcionamiento de la placa base y de dichos componentes. Se encarga de realizar las funciones básicas de manejo y configuración del ordenador. También funciona para ejecutar un test inicial de arranque, comprobando que el Hardware funciona, manipula periféricos e inicia el sistema operativo.
- 9. 7-¿Como se accede al BIOS? La BIOS actúa durante un breve período de tiempo tras encender el ordenador: para acceder a la BIOS, debemos de aprovechar esos instantes en que está activa. Por lo general, aparece un mensaje en la parte inferior de la pantalla que pone algo como „Press DEL to enter setup', de forma que podremos acceder a esta o con otras combinaciones de teclas. Si intentamos entrar en la BIOS cuando ya no está activa, no lo conseguiremos.
- 10. 8-¿Cuales son las opciones del BIOS? Con la BIOS puedes modificar el orden con que se arranca la computadora (Desde Floppy / USB, CD, Red, Disco Duro, etc.) , o para ejecutar pruebas (tests) de funcionamiento en la RAM/Disco Duro. También se le puede cambiar la configuración a la computadora, como la hora y la fecha. Sus 2 opciones principales son: Standard CMOS features: Configurcion basica de parametros, Advanced BIOS features: Secuencia de arranque.
- 11. STANDARD CMOS SETUP Fecha y hora FLOPPY DRIVE A/FLOPPY Detección de discos duros y CD- DRIVE B. Con esto pondremos el ROM (primary master, Slave, etc.) tipo de unidad de disquete que se TYPE: 1-46, son discos duros está utilizando en ese momento. predefinidos. BOOT SECTOR VIRUS CYLS, HEAD, SECTOR: son los PROTECTION: (Nota) Hay que cilindros, cabezas y sectores. dejarlo en DISABLED sobre todo cuando instalamos el Windows. MODE: es el método de acceso a los discos duros. NORMAL es el modo de acceso tradicional, de menos de 528 Mb., LBA es para más de 528 Mb. y LARGE es para discos de 528 Mb. sin LBA. Aparece una opción AUTO para que lo detecte solo.
- 12. Advanced BIOS Features 1st Boot Device/2nd Boot BOOT TO OS/2: Por esta opción Device: Decide el orden en que en ENABLED si tienes el quieres que el ordenador sistema operativo OS/2 y quieres reconozca las unidades con los que use más de 64 Mb. de la archivos de arranque: Arrancar memoria del sistema. desde un Disco Duro/CD- EXTERNAL CACHE: Permite ROM/USB, usar la caché L2 de la placa base. SECURITY OPTION: Sirve Recomendamos altamente poner para poner una contraseña. Tiene ENABLED. tres opciones: ALWAYS es para ponerlo al iniciar un ordenador, SETUP (sólo sale al entrar en la BIOS) o DISABLED para desactivarlo.
- 13. Advanced BIOS Features SYSTEM BIOS CACHEABLE: VIDEO SHADOW: Cuando se Cuando se pone en ENABLED el pone ENABLED, la BIOS se segmento de memoria F0000h copia a la memoria del sistema e puede ser escrito o leído en la incrementa la velocidad de vídeo. memoria caché. El contenido de PRIMARY DISPLAY: Es el tipo este segmento de memoria se de monitor conectado al copia siempre de la ROM de la ordenador. Puede ser BIOS a la RAM del sistema para MONO, CGA 40x25, o CGA una ejecución más rápida. 80x25. QUICK BOOT: Lo que hace botear rápidamente cuando el ordenador está encendido. La opción DISABLED da tiempo para pulsar la tecla <Del> mientras hace el test de memoria.
- 14. 9-¿Que significa configurar la secuencia de booteo o arranque? Cuando arrancamos el ordenador, éste busca en las unidades de almacenamiento los ficheros necesarios para poner en marcha el sistema, según una secuencia de arranque fijada por la BIOS. Con esto queremos decir que el BIOS tiene programado una secuencia para primero buscar en ciertas partes los ficheros y si no los encuentra seguirá buscando en otras. Esto puede alentar el arranque de la computadora. Esto se puede arreglar entrando en la BIOS por medio de: [BIOS FEATURES SETUP]-[BOOT SEQUENCE]
- 15. 10-¿Cuales son los códigos del bip o pitidos del BIOS-? Esimportante mencionar que hay distintos tipos de BIOS, por lo que aquí nombraremos el sistema de Bips en “BIOS AWARD” y “BIOS AMI”
- 16. “BIOS AWARD”
- 17. “BIOS AMI”
- 18. Web grafía http://www.masadelante.com/faqs/drive http://elrinconcitodedago.blogspot.mx/2008/09/drivers-tan- compleja-palabra-de-simple.html http://mx.answers.yahoo.com/question/index?qid=2008102811112 9AA4ePKL http://www.letheonline.net/driver.htm http://www.monografias.com/trabajos37/la-bios/la-bios.shtml http://es.wikipedia.org/wiki/BIOS http://www.taringa.net/posts/info/7744041/Como-puedo-entrar-a- la-Bios-del-pc-taringa.html http://mx.answers.yahoo.com/question/index?qid=2009080119290 6AALoTj7http://es.scribd.com/doc/65714507/Pitidos-BIOS- Award http://www.duiops.net/hardware/bios/bios.htm http://www.trucoswindows.net/bios-significado-pitidos/
- 19. Gracias Por Tú Atención!
