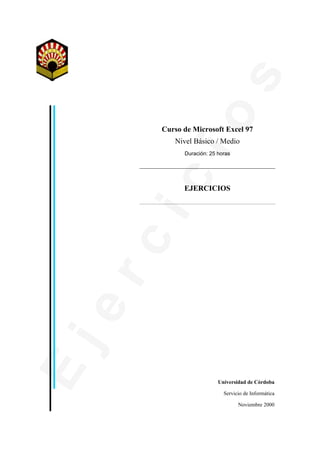
Curso Excel 97 Nivel Básico Medio 25 horas tablas multiplicar
- 1. V LR Curso de Microsoft Excel 97 Nivel Básico / Medio Duración: 25 horas LF EJERCICIOS UF MH ( Universidad de Córdoba Servicio de Informática Noviembre 2000
- 2. Ejercicios. E 1) MATRICULAS.xls El siguiente ejercicio pretende calcular el total de alumnos matriculados en el primer curso, así como el porcentaje de hombres y mujeres. V Para su realización seguimos los siguientes pasos: 1. Introducir la tabla que se muestra a continuación teniendo en cuenta que las celdas sombreadas nos indican la columna y la fila de la hoja de cálculo. A B C D E F G H LR 1 MATRICULAS PRIMER CURSO 2 REPITEN NUEVOS TOTAL 3 TITULACION Total Mujeres Total Mujeres Total %Mujeres %Hombres 4 Lic. Veterinaria 10 2 232 124 5 Lic. Ciencia y Tecnol. Alimentos 13 10 38 27 6 Lic. en Biología 22 10 155 98 7 Lic. en Química 22 9 168 91 8 Lic. en Física 9 1 53 18 9 Lic. en Bioquímica 10 Lic. en Ciencias Ambientales LF 4 8 2. Calcular el valor de la columna Total (Repiten + Nuevos). 5 4 14 99 58 7 - La fórmula que se utilizará es una suma y por tanto se utilizará el operador “+”. Para introducir la fórmula se selecciona la celda F4 (correspondiente al total de alumnos de la titulación Licenciado en Veterinaria), escribimos el signo igual (obligatorio siempre que se vaya a introducir una fórmula), y a continuación escribimos la fórmula: =B4+D4. UF También podemos ir seleccionando con el ratón las celdas que se van a sumar: - Escribir el signo =. - Seleccionar con el ratón la celda B4. - Escribir el signo +. - Seleccionar con el ratón la celda D4. - Para introducir la misma fórmula para el resto de las titulaciones seleccionar la celda F4, copiar la formula, y pegarla en el resto de celdas (desde F5 a F10), o bien hacer clic con MH el botón izquierdo del ratón en el cuadro de relleno de la celda seleccionada y arrastrarla hasta la celda F10. 3. Calcular el porcentaje de Mujeres y de Hombres sobre el Total calculado. - El porcentaje de mujeres se calcula dividiendo el total de mujeres entre el total de alumnos, la fórmula introducida en la celda G4 será =F4/(C4+E4). - A continuación debemos dar formato de porcentaje (pulsando el botón % de la barra de herramientas) lo cual equivale a multiplicar el resultado por 100. ( - El porcentaje de hombres se calculará mediante la fórmula =1-G4. - Copiar estas fórmulas para el resto de las titulaciones. 4. Poner el nombre “ESTADÍSTICAS” a la hoja de cálculo. 5. Guardar el libro con el nombre “MATRICULAS”. Universidad de Córdoba 1 Servicio de Informática
- 3. Ejercicios. E 2) TABLAS DE MULTIPLICAR.xls El objetivo de este ejercicio es comprender la utilidad del uso de las referencias mixtas, es decir, aquellas en las que se fija la fila o la columna ($A1, A$1). V El ejercicio consiste en crear una tabla de multiplicar como la que se muestra a continuación en la que cada celda contiene el producto de la fila por la columna correspondiente. A B C D E F G H I J LR 1 TABLAS DE MULTIPLICAR 2 3 1 2 3 4 5 6 7 8 9 4 1 5 2 6 3 7 4 8 5 9 10 11 12 LF 6 7 8 9 1. Cree un nuevo libro de trabajo y copie la tabla anterior, en las celdas que se indican, en una hoja a la que le dará el nombre de “REFERENCIAS” (pulsar con el botón derecho sobre la UF ficha Hoja1 y seleccionar la opción Cambiar nombre, o haciendo doble clic directamente sobre la ficha Hoja1). 2. Elimine las dos hojas restantes del libro: Hoja2 y Hoja3 (pulsar con el botón derecho sobre la ficha Hoja1 y seleccionar la opción Eliminar). 3. Obtenga una tabla resultado donde el valor de cada celda es el producto de la fila por la columna, para ello debe crear una fórmula en la celda B4 utilizando el tipo de referencias adecuado y copiarla para el resto de la tabla. MH Solución La fórmula que hay que introducir en cada celda es el producto del valor contenido en la columna A y en su misma fila, por el valor contenido en la celda de su misma columna y fila 3 tal y como muestran las flechas en la tabla anterior donde el valor de la celda D5=A5*D3. Así los resultados a obtener serían: - B4=A4*B3 - C4=A4*C3 ( - D4=A4*D3 - B5=A5*B3 - B6=A6*B3 - Etc. Si observamos las fórmulas anteriores nos daremos cuenta que las referencias a la columna A y a la fila 3 nunca cambian. Universidad de Córdoba 2 Servicio de Informática
- 4. Ejercicios. E Sin embargo si sólo se usan referencias relativas al copiar la fórmula de la celda B4=A4*B3, al resto obtendríamos los siguientes resultados: - Al copiarla hacia la derecha: C4=B4*C3, D4=C4*D3, E4=D4*E3, etc. Es decir, la referencia a la columna A en el primer multiplicando va cambiando, la solución sería fijar V esta columna. - Al copiarla hacia abajo: B5=A5*B4, B6=A6*B5, B=A7*, etc. En este caso la referencia a la fila 3 en el segundo multiplicando va cambiando, la solución será fijar esta fila. Por tanto la fórmula correcta a introducir en la celda B4 sería =$A4*B$3. LR A B C D E TABLAS DE MULTIPLICAR 2 3 1 2 3 4 4 1 =$A4*B$3 =$A4*C$3 =$A4*D$3 =$A4*E$3 5 2 =$A5*B$3 =$A5*C$3 =$A5*D$3 =$A5*E$3 6 LF 3 =$A6*B$3 =$A6*C$3 =$A6*D$3 =$A6*E$3 5. Copiar la tabla del ejercicio anterior a partir de la fila 14 y multiplicar los valores de las celdas de las dos tablas. - Para ello seleccionamos el rango A3:J12 pulsamos el botón Copiar, seleccionamos la celda A14 y pulsamos el botón Pegar. UF - A continuación creamos la tabla producto tal y como aparece a continuación a partir de la celda L14. A B C D E F G H I J K L M N O P Q R S T U 13 COPIA: PRODUCTO DE LAS DOS TABLAS: 14 1 2 3 4 5 6 7 8 9 1 2 3 4 5 6 7 8 9 15 1 1 2 3 4 5 6 7 8 9 1 MH 16 2 2 4 6 8 10 12 14 16 18 2 17 3 3 6 9 12 15 18 21 24 27 3 18 4 4 8 12 16 20 24 28 32 36 4 19 5 5 10 15 20 25 30 35 40 45 5 20 6 6 12 18 24 30 36 42 48 54 6 21 7 7 14 21 28 35 42 49 56 63 7 22 8 8 16 24 32 40 48 56 64 72 8 ( 23 9 9 18 27 36 45 54 63 72 81 9 Solución - En cada celda de esta nueva tabla habrá que introducir el producto del valor contenido en esa misma celda en la tabla de multiplicar y el valor contenido en esa misma celda en la tabla Copia. Es decir, la nueva tabla contendrá los mismos valores elevados al cuadrado. Universidad de Córdoba 3 Servicio de Informática
- 5. Ejercicios. E Los resultados que queremos obtener serán: - M15=B4*B15 - N15=C4*C15 - O15=D4*D15 V - M16=B5*B16 - N16=C5*C16 - Etc. En la secuencia anterior se puede observar que en este caso todas las referencias en la fórmula va cambiando, por tanto, en este caso debemos utilizar referencias relativas en la LR fórmula y la fórmula correcta a introducir en la celda M15 es =B4*B15. 6. Guardar el libro con el nombre “TABLAS DE MULTIPLICAR”. LF UF MH ( Universidad de Córdoba 4 Servicio de Informática
- 6. Ejercicios. E 3) SUBTOTALES.xls En este ejercicio se utilizará la característica Autosuma que incorpora Microsoft Excel. Para su realización seguiremos los siguientes pasos: V 1. Introducir los siguientes datos tal y como aparecen en la tabla que se muestra a continuación: A B C DOCUMENTOS CONTABLES 1 1/10/00 HASTA: 21/10/00 DESDE: LR 2 USUARIO FECHA N.DOCUM. 3 PPEROTE 04/10/00 1 4 06/10/00 5 5 SCAPI 09/10/00 1 6 11/10/00 3 7 13/10/00 5 8 9 10 11 FEPI LF 16/10/00 03/10/00 04/10/00 05/10/00 6 11 3 6 12 06/10/00 8 13 07/10/00 9 14 14/10/00 15 15 15/10/00 16 UF 16 20/10/00 7 17 JAGUTI 05/10/00 5 18 08/10/00 8 19 11/10/00 6 20 20/10/00 14 2. Modificar el formato de las fechas para que aparezcan como 9-oct-2000. - Para ello se selecciona el rango de las fechas (B3:B20). MH - Seleccionar la opción del menú Formato –> Celdas y en la Ficha Numero seleccionamos Categoría: Personalizada y en Tipo introducimos: d-mmm-aaaa (“d” muestra los días con un dígito para los dias del 1 al 9 y dos dígitos para el resto; “mmm” muestra la abreviatura del mes y “aaaa” muestra el año con cuatro dígistos; “-“ es el separador que hemos escogido). 3. Insertar una fila al final de cada usuario con el total de documentos. - Para insertar una fila, seleccionamos la fila por encima de la cual vamos a insertarla, a ( continuación seleccionamos la opción Insertar -> Filas. - Para insertar los subtotales de documentos para cada usuario: - Usuario PPEROTE: seleccionamos la celda C5, pulsamos el botón Autosuma de la barra de herramientas, automáticamente se marcará el rango C3:C4 que queda por Universidad de Córdoba 5 Servicio de Informática
- 7. Ejercicios. E encima de la celda donde se está introduciendo la fórmula, y en la celda C5 aparecerá la función =SUMA(C3:C4). - Repetimos este proceso para todos los usuarios. La tabla quedará: V A B C DOCUMENTOS CONTABLES 1 1/10/00 HASTA: 21/10/00 DESDE: LR 2 USUARIO FECHA N.DOCUM. 3 PPEROTE 4-oct-2000 1 4 6-oct-2000 5 5 Total =SUMA(C3:C4) 6 SCAPI 9-oct-2000 1 7 11-oct-2000 3 8 9 10 11 FEPI LF 13-oct-2000 16-oct-2000 Total 3-oct-2000 5 6 =SUMA(C6:C9) 11 12 4-oct-2000 3 13 5-oct-2000 6 14 6-oct-2000 8 UF 15 7-oct-2000 9 16 14-oct-2000 15 17 15-oct-2000 16 18 20-oct-2000 7 19 Total =SUMA(C11:C18) 20 JAGUTI 5-oct-2000 5 21 8-oct-2000 8 22 11-oct-2000 6 23 20-oct-2000 14 MH 24 Total =SUMA(C20:C23) 4. Calcular el total de documentos de todos los usuarios. - Al final de la tabla repetimos el proceso anterior. Seleccionamos la celda C25 y pulsamos el botón Autosuma, pero en este caso Excel, detecta que en la columna que se va a sumar ya se han calculado unos subtotales, y automáticamente selecciona sólo estas celdas, y no todo el rango, para sumar. ( A B C D DOCUMENTOS CONTABLES 1 1/10/00 HASTA: 21/10/00 DESDE: Universidad de Córdoba 6 Servicio de Informática
- 8. Ejercicios. E 2 USUARIO FECHA N.DOCUM. 3 PPEROTE 4-oct-2000 1 4 6-oct-2000 5 V 5 Total 6 6 SCAPI 9-oct-2000 1 7 11-oct-2000 3 8 13-oct-2000 5 LR 9 16-oct-2000 6 10 Total 15 11 FEPI 3-oct-2000 11 12 4-oct-2000 3 13 5-oct-2000 6 14 6-oct-2000 8 15 7-oct-2000 9 16 14-oct-2000 15 17 18 19 20 JAGUTI LF 15-oct-2000 20-oct-2000 Total 5-oct-2000 16 7 75 5 21 8-oct-2000 8 22 11-oct-2000 6 23 20-oct-2000 14 24 Total 33 UF 25 Total =SUMA(C5;C10;C19;C24) 5. Calcular la media diaria de documentos. - Para ello habrá que dividir el total de documentos que acabamos de calcular entre el número de días. - El número de días transcurridos se calculará a partir de la fecha inicial (B1) y final (D1), MH con la función DIAS360 que calcula el número de días transcurridos entre dos fechas. Por tanto la media diaria de documentos =C25/DIAS360(B1;D1). 6. Guardar el libro con el nombre “SUBTOTALES”. ( Universidad de Córdoba 7 Servicio de Informática
- 9. Ejercicios. E 4) COCHES DE JUGUETE.xls Se pretende crear una hoja de cálculo relativa a los costes mensuales de una empresa cuya actividad es ensamblar coches de juguetes. V La hoja de cálculo constará de tres tablas: - Costes. Contiene la información relativa a cada uno de los componentes. - Demandas. Contiene las demandas de coches correspondientes al año que viene. LR - Previsiones. Con la ayuda de los datos anteriores, se pretende calcular los costes que se prevén de cada componente, así como el coste total (por coche), según la demanda de cada mes. Se deben seguir los siguientes pasos: 1. Crear un nuevo libro de trabajo. 2. Introducir cada una de las tablas anteriores (costes, demandas y previsiones) con los datos que se muestran a continuación, en hojas distintas del libro a las que se le dará el nombre de 1 Código Componente B LF “COSTES”, “DEMANDAS” y “PREVISIONES” respectivamente. A C Uds./Coche D Descuento1 Descuento2 E Precio F 2 1 Carrocería 1 10% 20% 350 Pts. 3 2 Motor 1 13% 20% 1.000 Pts. 4 3 Rueda 4 15% 25% 20 Pts. UF 5 4 Adorno 2 5% 10% 100 Pts. A B C D E F G H I J K L 1 Ene Feb Mar Abr May Jun Jul Agos Sep Oct Nov Dic 2 1200 900 800 450 600 400 350 500 800 900 1000 1700 A B C D E F G H I J K L M MH Coste 1 Ene Feb Mar Abr May Jun Jul Ago Sep Oct Nov Dic Componente 2 Carrocería 3 Motor 4 Rueda 5 Adorno 6 Coche ( 3) Calcular de la forma más óptima posible, los datos de la tabla Previsiones donde se reflejan los costes de cada componente y el total de coches en cada mes. Para ello sólo habría que introducir una fórmula en la celda intersección entre Enero y Coste Carrocería, de forma adecuada, haciendo uso de las referencias relativas, mixtas y absolutas, luego sólo tiene que copiarla al resto de las filas y columnas. Universidad de Córdoba 8 Servicio de Informática
- 10. Ejercicios. E ¡Cuidado con el número necesario de componentes para cada coche en contraste con la demanda de estos últimos! (esto es, si la demanda de coches es de 1000 unidades, necesitaremos 1000 carrocerías, 1000 motores, 4000 ruedas y 2000 adornos). Para calcular los costes de cada componente se tendrá en cuenta: V - Si la demanda del componente es mayor o igual a 1000 unidades, entonces debe aplicar el Descuento2. - Si la demanda del componente está entre 500 y 1000 unidades, entonces debe aplicar el Descuento1. LR - Si la demanda es inferior a 500 unidades, el componente no lleva descuento. Para realizar este cálculo habrá que utilizar dos funciones SI anidadas de la siguiente forma: Primer SI: Prueba_lógica: DEMANDAS!A$2>=1000 Valor_si_verdadero: (aplicar el segundo descuento) LF COSTES!$C2*COSTES!$F2*(1-COSTES!E2)*DEMANDAS!A$2 Valor_si_falso: (anidamos el segundo SI). Segundo SI: Prueba_lógica: DEMANDAS!A$2<500 Valor_si_verdadero: (no aplicar descuento) UF COSTES!$C2*COSTES!$F2*DEMANDAS!A$2 Valor_si_falso: (aplicar el primer descuento) COSTES!$C2*COSTES!$F2*(1-COSTES!$D2)*DEMANDAS!A$2)) En las referencias a la tabla Costes se ha dejado fija la columna y variable la fila de forma que al copiar la fórmula hacia abajo en la tabla Previsiones cambien los componentes (carrocería, motor, …) pero al copiarla hacia la derecha para calcular las previsiones del resto de los meses no cambien las referencias a las celdas de unidades, descuento y precio. MH En las referencias a la tabla Demandas el caso es el contrario, se ha dejado fija la fila puesto que los datos en esta tabla están en una única fila y al copiar la fórmula en la tabla Previsiones hacia abajo no queremos que cambie ésta referencia, y variable la columna para que al copiar la fórmula hacia la derecha vayan cambiando las referencias en la fórmula a los meses correspondientes. La fórmula introducida en la celda B2 de la tabla Previsiones quedaría: ( = SI ( DEMANDAS!A$2>=1000 ; COSTES!$C2*COSTES!$F2*(1-COSTES!E2)*DEMANDAS!A$2 ; SI(DEMANDAS!A$2<500 ; COSTES!$C2*COSTES!$F2*DEMANDAS!A$2 ; COSTES!$C2*COSTES!$F2*(1- COSTES!$D2)*DEMANDAS!A$2)) Para calcular la fila de los costes por coche en cada mes, se suman los costes de los componentes correspondientes a cada mes. Universidad de Córdoba 9 Servicio de Informática
- 11. Ejercicios. E A B Coste 1 Ene Componente 2 Carrocería 336000 V 3 Motor 960000 4 Rueda 72000 5 Adorno 216000 6 Coche =SUMA(B2:B5) LR 4) Calcular el total de las previsiones en euros. Insertar una nueva hoja al final del libro a la que se le dará el nombre “EURO” que contendrá el siguiente dato: A B 1 1euro 166,386 Pta Dar a la celda EURO!$B$1 el nombre EURO: Seleccionar la celda B1 y pulsar la opción LF Insertar -> Nombre -> Definir, o escribir el nombre directamente en el cuadro de nombres. Añadir una nueva fila en la tabla Previsiones en la que se introducirá la siguiente fórmula: A B Coste 1 Ene Componente 336000 UF 2 Carrocería 3 Motor 960000 4 Rueda 72000 5 Adorno 216000 6 Coche 1.584.000 Pts 7 =B6/EURO Copiar la fórmula para el resto de los meses. MH ( Universidad de Córdoba 10 Servicio de Informática
- 12. Ejercicios. E 5) CATEGORIAS_LABORALES.xls (hoja "CATEGORIAS") Este ejercicio pretende recoger la evolución del número de personas que han trabajado en la Universidad durante los años 1998, 1999 y 2000, en función de su categoría laboral y de su sexo. V Se deben seguir los siguientes pasos: − Crear un nuevo libro de trabajo. − Escribir las filas y columnas, tal y como aparecen en el ejemplo dado, salvo las columnas y filas de Totales. LR − Calcular la columna Total de cada Año como la suma de las columnas de Hombres y Mujeres para cada año. Por ejemplo, para el Año 1998 sería: C D E 6 Año 1998 7 Hombres Mujeres TOTAL 8 900 500 = C8 + D8 − LF Calcular la fila TOTAL con la función “Autosuma” de los valores de arriba, para cada una de las columnas. Para ello, basta con situarse en cada una de las celdas de la fila TOTAL, e ir pulsando para cada columna el botón como muestra el siguiente ejemplo: C D E 6 Año 1998 7 Hombres Mujeres TOTAL UF 8 900 500 = C8 + D8 9 300 200 = C9 + D9 10 100 200 = C10 + D10 11 250 60 = C11 + D11 12 = SUMA(C8:C11) = SUMA(D8:D11) = SUMA(E8:E11) − Aplicar el formato correspondiente a cada una de las columnas y filas como aparece en el ejemplo dado, utilizando el formato de número, colores, tipo de letra (“Lucida Sans Unicode”) MH apropiados. − Incluir el escudo (fichero “logoUCO.jpg”) y el texto de “Universidad de Córdoba”. − Poner el nombre “CATEGORIAS” a la hoja de cálculo. − Borrar las otras hojas restantes del libro de trabajo (Hoja2, Hoja3, ...). − Crear un gráfico de columnas que muestre la evolución del personal de la Universidad según cada una de las categorías a lo largo de los tres años considerados, dándole el formato ( adecuado según las características que aparecen en el ejemplo. Para realizar el gráfico, es necesario: Seleccionar el subtipo de gráfico “Columna agrupada (el primero en la categoría de Columnas)”. Universidad de Córdoba 11 Servicio de Informática
- 13. Ejercicios. E En la pantalla de Datos de Origen, el rango de datos que se debe de seleccionar es el que aparece sombreado en la siguiente tabla (considerando que para seleccionar rangos no continuos se usa la tecla CONTROL): V LR En la misma pantalla de Datos de Origen, en la pestaña Serie, se debe de cambiar el nombre de cada una de las series a “Año 1998”, “Año 1999” y “Año 2000”, según corresponda. Una vez realizado el gráfico, deberá cambiar la Escala del Eje de Valores (mínimo: 0, máximo: 1750, Unidad mayor: 350). Incluir las líneas de división del Eje X e Y, aplicándoles el formato adecuado, así como el título, el color de las series de datos, la − LF posición de la leyenda, y los cuadros de texto de “aumento” o “disminución”, tal y como aparece en el ejemplo dado. Crear un gráfico de líneas que muestre la evolución del personal de la Universidad, sólo en Hombres, según cada una de las categorías a lo largo de los tres años considerados, dándole el formato adecuado según las características que aparecen en el ejemplo. Para realizar el gráfico, es necesario: Seleccionar el subtipo de gráfico “Línea con marcadores (el cuarto en la categoría de UF Líneas)”. En la pantalla de Datos de Origen, el rango de datos que se debe de seleccionar es el que aparece sombreado en la siguiente tabla (considerando que para seleccionar rangos no continuos se usa la tecla CONTROL): MH En la misma pantalla de Datos de Origen, en la pestaña Serie, se debe de cambiar el nombre de cada una de las series a “Año 1998”, “Año 1999” y “Año 2000”, según corresponda. Una vez realizado el gráfico, deberá cambiar la Escala del Eje de Valores (mínimo: 0, ( máximo: 1050, Unidad mayor: 350). Incluir las líneas de división del Eje X e Y, aplicándoles el formato adecuado, así como el título, el color de las series de datos y la posición de la leyenda, tal y como aparece en el ejemplo dado. − Crear un gráfico de líneas que muestre la evolución del personal de la Universidad, sólo en Mujeres, según cada una de las categorías a lo largo de los tres años considerados, dándole el formato adecuado según las características que aparecen en el ejemplo. Universidad de Córdoba 12 Servicio de Informática
- 14. Ejercicios. E Para realizar el gráfico, es necesario: Seleccionar el subtipo de gráfico “Línea con marcadores (el cuarto en la categoría de Líneas)”. En la pantalla de Datos de Origen, el rango de datos que se debe de seleccionar es el V que aparece sombreado en la siguiente tabla (considerando que para seleccionar rangos no continuos se usa la tecla CONTROL): LR En la misma pantalla de Datos de Origen, en la pestaña Serie, se debe de cambiar el nombre de cada una de las series a “Año 1998”, “Año 1999” y “Año 2000”, según corresponda. LF Una vez realizado el gráfico, deberá cambiar la Escala del Eje de Valores (mínimo: 0, máximo: 1050, Unidad mayor: 350). Incluir las líneas de división del Eje X e Y, aplicándoles el formato adecuado, así como el título, el color de las series de datos y la posición de la leyenda, tal y como aparece en el ejemplo dado. − Guardar el libro de trabajo con el nombre "CATEGORIAS_LABORALES.xls" en la carpeta “C:Mis documentosCurso de Excel”. UF MH ( Universidad de Córdoba 13 Servicio de Informática
- 15. Ejercicios. E 6) PRESUPUESTO.xls (hoja "1999" y hoja “Gráficos comparativos 1999”) Este ejercicio pretende realizar una comparativa entre lo que se presupuestó en el año 1999, para diferentes conceptos, y lo que realmente se gastó en dichos conceptos, con la intención de servir de base para realizar el presupuesto del año siguiente. V Se deben seguir los siguientes pasos: − Crear un nuevo libro de trabajo. − Escribir las filas y columnas, tal y como aparecen en el ejemplo dado, salvo las columnas LR Diferencia, % y Comentario, y las filas de subTotales y Totales. − Calcular la columna Diferencia como la resta entre las columnas de Presupuesto y Real. Por ejemplo: C D E F 4 Concepto Presupuesto Real Diferencia 5 Ayudas de Acción Social − 6 LF Estudios Universitarios 2.000.000 Ptas. 1.200.000 Ptas. = D6 - E6 Calcular las filas de subtotales y de los totales con la función “Autosuma” de los valores de arriba, para cada una de las columnas. Para ello, basta con situarse en cada una de las celdas que contengan subtotales o totales, e ir pulsando para cada columna el botón como muestra el siguiente ejemplo: C D E F UF 4 Concepto Presupuesto Real Diferencia 5 Ayudas de Acción Social 6 Estudios Universitarios 2.000.000 Ptas. 1.200.000 Ptas. = D6 - E6 7 Estudios No Universitarios 1.500.000 Ptas. 600.000 Ptas. = D7 – E7 8 Guarderías 1.000.000 Ptas. 550.000 Ptas. = D8 – E8 9 Primera Vivienda 5.000.000 Ptas. 6.500.000 Ptas. = D9 – E9 10 SubTotal = SUMA(D6:D9) = SUMA(E6:E9) = D10 – E10 39 TOTAL =SUMA(D38;D29;D23;D18;D10) =SUMA(E38;E29;E23;E18;E10) = D39 – E39 MH − Aplicar el formato a la columna Diferencia el formato adecuado para que si el valor es negativo aparezca en color rojo. − La columna % se calcula como el porcentaje de acierto entre el presupuesto y lo real. Para ello se divide la columna de lo real entre la columna de lo presupuestado. Para evitar multiplicar por cien se le aplica el formato de porcentaje que además de poner el símbolo de tanto por ciento, también multiplica el valor por 100. ( C D E G 4 Concepto Presupuesto Real % 5 Ayudas de Acción Social 6 Estudios Universitarios 2.000.000 Ptas. 1.200.000 Ptas. = E6 / D6 Servicio de Informática 14
- 16. Ejercicios. E − La columna Comentario va a mostrar si el gasto real es mayor que el presupuestado, en cuyo caso mostrará el mensaje “Corregir presupuesto el próximo año”, con el objeto de que el usuario conozca en qué conceptos se ha quedado corto el presupuesto. Para ello utilizaremos la función SI, comprobando si el porcentaje es superior a 100%: V C G H 4 Concepto % Comentario 5 Ayudas de Acción Social 6 Estudios Universitarios 60,00 % =SI(G6>100%; "Corregir prespuesto en próximo año"; "- - - ") LR − Aplicar el formato correspondiente a cada una de las columnas y filas como aparece en el ejemplo dado, utilizando el formato de número, colores, tipo de letra (“Lucida Sans Unicode”) apropiados. − Incluir el escudo (fichero “logoUCO.jpg”) y el texto de “Universidad de Córdoba”. − Poner el nombre “1999” a la hoja de cálculo. − Situarse en la Hoja2, y cambiar el nombre por “Gráficos comparativos 1999”. − − LF Borrar las otras hojas restantes del libro de trabajo (Hoja3, ...). Crear un gráfico de columnas que compara el presupuesto y el realizado de los conceptos de la categoría “Ayudas de Acción Social”, aplicándole el formato adecuado según el ejemplo dado. Para realizar el gráfico, es necesario: Seleccionar el subtipo de gráfico “Columna agrupada (el primero en la categoría de UF Columnas)”. En la pantalla de Datos de Origen, el rango de datos que se debe de seleccionar de la hoja de cálculo 1999 es el que aparece sombreado en la siguiente tabla: MH En la misma pantalla de Datos de Origen, en la pestaña Serie, se debe de cambiar el nombre de cada una de las series a “Presupuesto” y “Real”, según corresponda. Una vez realizado el gráfico, deberá cambiar la Escala del Eje de Valores (mínimo: 0, máximo: 6800000, Unidad mayor: 2000000), ocultar las líneas de división del Eje X e Y, ( mostrar el título del gráfico, establecer el color de las series de datos y la posición de la leyenda, tal y como aparece en el ejemplo dado. − A continuación se van a crear dos nuevos gráficos, a la derecha del anterior, que van a representar la distribución de los conceptos en la categoría de “Ayudas de Acción Social” en el total del presupuesto (el primero) y en el total del realizado (el segundo). Servicio de Informática 15
- 17. Ejercicios. E Para realizar el primero de los gráficos (Presupuesto), es necesario: Seleccionar el subtipo de gráfico “Circular seccionado (el cuarto en la categoría de Circulares)”. En la pantalla de Datos de Origen, el rango de datos que se debe de seleccionar de la V hoja de cálculo 1999 es el que aparece sombreado en la siguiente tabla: LR El título del gráfico será Presupuesto. Para realizar el segundo de los gráficos (Realizado), es necesario: Seleccionar el subtipo de gráfico “Circular con efecto 3D (el segundo en la categoría de Circulares)”. LF En la pantalla de Datos de Origen, el rango de datos que se debe de seleccionar de la hoja de cálculo 1999 es el que aparece sombreado en la siguiente tabla: UF El título del gráfico será Realizado. − A continuación se va a crear un nuevo gráfico. Este va a mostrar una comparativa del presupuesto y del realizado de los conceptos de la categoría “Servicios”. Para realizar el gráfico, será necesario: Seleccionar el subtipo de gráfico “Columna 3D con forma cilíndrica (el séptimo en la categoría de Cilíndricos)”. MH En la pantalla de Datos de Origen, el rango de datos que se debe de seleccionar de la hoja de cálculo 1999 es el que aparece sombreado en la siguiente tabla: ( En la misma pantalla de Datos de Origen, en la pestaña Serie, se debe de cambiar el nombre de cada una de las series a “Presupuesto” y “Real”, según corresponda. Servicio de Informática 16
- 18. Ejercicios. E Una vez realizado el gráfico, deberá cambiar la Escala del Eje de Valores (mínimo: 0, máximo: 42000000, Unidad mayor: 10000000), dar formato a las líneas de división de los ejes X,Y, Z, mostrar el título del gráfico y establecer el color de las series de datos. Además, deberá situar la leyenda en su lugar, tal y como aparece en el ejemplo dado. V − A continuación se van a crear dos nuevos gráficos, a la derecha del anterior, que van a representar la distribución de los conceptos en la categoría de “Servicios” en el total del presupuesto (el primero) y en el total del realizado (el segundo). Para realizar el primero de los gráficos (Presupuesto), es necesario: LR Seleccionar el subtipo de gráfico “Anillos (el primero en la categoría de Anillos)”. En la pantalla de Datos de Origen, el rango de datos que se debe de seleccionar de la hoja de cálculo 1999 es el que aparece sombreado en la siguiente tabla: LF El título del gráfico será Presupuesto. Para realizar el segundo de los gráficos (Realizado), es necesario: UF Seleccionar el subtipo de gráfico “Anillos seccionados (el segundo en la categoría de Anillos)”. En la pantalla de Datos de Origen, el rango de datos que se debe de seleccionar de la hoja de cálculo 1999 es el que aparece sombreado en la siguiente tabla: MH El título del gráfico será Realizado. − Posteriormente se añadirán las formas, efectos WordArt, flechas, ..., que aparecen en el ejemplo dado. ( − Guardar el libro de trabajo con el nombre "PRESUPUESTO.xls" en la carpeta “C:Mis documentosCurso de Excel”. Servicio de Informática 17
- 19. Ejercicios. E 7) CONCURSO_OPOSICION.xls (hoja "Lista" y hoja “Gráficos”) Este ejercicio pretende recoger el proceso de concurso-oposición para el cuerpo de funcionarios administrativos en la Universidad, con la intención de controlar las notas en las diferentes fases del proceso, así como de la selección final. V Se deben seguir los siguientes pasos: − Crear un nuevo libro de trabajo. − Escribir las filas y columnas, tal y como aparecen en el ejemplo dado, salvo las columnas LR Código de Opositor, Puntuación Oposición, Total Nota y Selección. Tampoco escribir los valores de Nº de Aprobados y Para Bolsa de Trabajo, que aparecen en la parte inferior de la pantalla. − Calcular la columna Código de Opositor mediante el "autorrelleno", es decir, escribir el 1 y el 2, marcar estos dos números, y desplazar hacia abajo con el ratón el cuadrado pequeño que aparece en la parte inferior derecha de la selección. De esta manera se rellenarán el resto de celdas con números consecutivos. − LF Para calcular la columna Puntuación Oposición, se comprobará con la función SI y la función lógica O, si se ha introducido algún valor en la columna examen3 (si tiene valor se de procesar su nota, sino no), y si éste valor es igual o superior a 5, en cuyo caso aparecerá la media de los tres exámenes. La fórmula utilizada será: SI(O(columna_examen3 < 5;columan_examen3="- - -");"- - -";PROMEDIO(columna_examen1:columna_examen3)) UF G H I J er er 4 1 Examen 2º Examen 3 Examen Puntuación Oposición 5 5,5 6,00 1,60 =SI(O(I5<5;I5="- - -");"- - -";PROMEDIO(G5:I5)) − Para calcular la columna Total Nota (oposición + concurso), se debe comprobar si la columna de la Nota de Oposición tiene valor, y en cuyo caso se hará la media con la columna de la fase de Concurso (que se introdujo manualmente). La fórmula utilizada será: MH SI(columan_nota_oposición="- - -");"- - -";PROMEDIO(columna_nota_concurso;columna_nota_oposición)) F G H I J K er er Puntuación 1 2º 3 Puntuación 4 Total Nota Concurso Examen Examen Examen Oposición 6 30 6,20 5,60 8,60 6,80 =SI(J6="- - -";"- - -";PROMEDIO(F6;J6)) ( − Para determinar la columna Selección, se debe comprobar si el opositor ha superado la nota mínima exigida (introducida manualmente). Para ello se utilizará la fórmula: SI(O(columna_total_nota="- - -";columna_total_nota<$celda_nota_mínima);"No Apto";"APTO") Servicio de Informática 18
- 20. Ejercicios. E B C D K L 4 Total Nota Selección 6 18,40 =SI(O(K6="- - -";K6<$D$38);"No Apto";"APTO") 38 Nota mínima: 15 V − Para determinar el valor de la celda "Nº de Aprobados", se deben contar cuántos opositores tienen "Apto" en la columna Selección. Para ello se utilizará la fórmula: CONTAR.SI(rango_de_columna_selección;"APTO") LR F G H L 4 Selección . 6 . . 38 Nº de Aprobados: =CONTAR.SI($L$5:$L$36;"APTO") − LF Para determinar el valor de la celda "Para Bolsa de Trabajo", se deben contar cuántos opositores tienen "No Apto" en la columna Selección. Para ello se utilizará la fórmula: CONTAR.SI(rango_de_columna_selección;"No Apto") J K L 4 Selección . UF 6 . . 38 Para Bolsa de Trabajo: =CONTAR.SI($L$5:$L$36;"No Apto") − Aplicar el formato correspondiente a cada una de las columnas y filas como aparece en el ejemplo dado, utilizando el formato de número, colores, tipo de letra (“Copperplate Gothic Light”) apropiados. − Incluir el escudo (fichero “logoUCO.jpg”) y el texto de “Universidad de Córdoba”. MH − Poner el nombre “Lista” a la hoja de cálculo. Situarse en la Hoja2, y cambiar el nombre por “Gráficos”. Esta hoja va a estar destinada a hacer una comparación por sexos del grado de participación y del número de aprobados. − Escribir el texto que aparece en el ejemplo, pero NO escribir ninguno de los valores. − A continuación, para determinar el número de participantes (hombre o mujer), se utilizarán las siguientes fórmulas haciendo referencia a la hoja de cálculo "Lista": ( Hombres: CONTAR.SI(Lista!rango_de_columna_de_sexo;"V") Mujeres: CONTAR.SI(Lista!rango_de_columna_de_sexo;"M") B C 7 Opositores Participantes Servicio de Informática 19
- 21. Ejercicios. E 8 Hombre (V) =CONTAR.SI(Lista!$D$5:$D$36;"V") 9 Mujer (M) =CONTAR.SI(Lista!$D$5:$D$36;"M") − Para determinar el número de aprobados por sexo, se debe de hacer un pequeño truco: En la hoja de cálculo Lista, en alguna de las columnas de la derecha, determinamos el V sexo de la persona que ha aprobado, es decir, si la columna de Selección es "Apto", se muestra el valor del Sexo para la misma fila: L M N LR Selección 5 No Apto =SI(L5="APTO";D5;"") 6 APTO =SI(L6="APTO";D6;"") Posteriormente esta columna (N) se oculta para que no aparezca en caso de que deseemos imprimir la hoja de cálculo "Lista". Seguidamente, en la hoja de Gráficos, contamos cada una de las ocurrencias de varones y de mujeres que se han producido en esta columna (N) que está oculta para poder LF conocer el nº de aprobados por sexo. Así pues, la fórmula a emplear sería: Hombres: CONTAR.SI(Lista!rango_de_columna_oculta;"V") Mujeres: CONTAR.SI(Lista!rango_de_columna_oculta;"M") B C D 7 Opositores Participantes Aprobados 8 Hombre (V) 18 =CONTAR.SI(Lista!$N$5:$N$36;"V") UF 9 Mujer (M) 14 =CONTAR.SI(Lista!$N$5:$N$36;"M") − Para calcular la columna % de Aprobados, se calcula el porcentaje entre la columna participantes y la columna de aprobados, aplicando posteriormente el formato porcentaje a la columna %. B C D E 7 Opositores Participantes Aprobados % de Aprobados MH 8 Hombre (V) 18 2 =D8/C8 9 Mujer (M) 14 3 =D9/C9 − La columna de No Aprobados, se calcula como el diferencia entre la columna de participantes y la columna de aprobados: B C D F 7 Opositores Participantes Aprobados No Aprobados ( 8 Hombre (V) 18 2 =C8-D8 9 Mujer (M) 14 3 =C9-D9 Servicio de Informática 20
- 22. Ejercicios. E − Para calcular la columna % de No Aprobados, se calcula el porcentaje entre la columna de participantes y la columna de no aprobados, aplicando posteriormente el formato porcentaje a la columna %. V B C F G 7 Opositores Participantes No Aprobados % de Aprobados 8 Hombre (V) 18 16 =F8/C8 9 Mujer (M) 14 11 =F9/C9 LR − Crear un gráfico Circular que compara el grado de participación en el concurso-oposición por sexos, aplicándole el formato adecuado según el ejemplo dado. Para realizar el gráfico, es necesario: Seleccionar el subtipo de gráfico “Circular (el primero en la categoría de Circulares)”. En la pantalla de Datos de Origen, el rango de datos que se debe de seleccionar es el que aparece sombreado en la siguiente tabla: LF El título del gráfico será "% Participantes". Se deberá mostrar los rótulos de datos, con el correspondiente porcentaje y color de leyenda. UF − Ahora se creará un gráfico Circular que compara el grado de aprobados en el concurso- oposición por sexos, aplicándole el formato adecuado según el ejemplo dado. Para realizar el gráfico, es necesario: Seleccionar el subtipo de gráfico “Circular (el primero en la categoría de Circulares)”. En la pantalla de Datos de Origen, el rango de datos que se debe de seleccionar es el que aparece sombreado en la siguiente tabla (utilizar la tecla CONTROL para seleccionar rangos discontinuos): MH El título del gráfico será "% Aprobados". Se deberá mostrar los rótulos de datos, con el correspondiente porcentaje y color de leyenda. ( − Por último se van a crear dos nuevos gráficos, en forma de anillo, que comparen el grado de aprobados en hombres y en mujeres. A estos gráficos se les deberá aplicar el formato correspondiente según el ejemplo dado. Servicio de Informática 21
- 23. Ejercicios. E Para realizar el primero de los gráficos, el cual va a comparar el porcentaje de aprobados con respecto al de no aprobados en hombres, se procederá de la siguiente forma: Seleccionar el subtipo de gráfico “Anillo (el primero en la categoría de Anillos)”. En la pantalla de Datos de Origen, el rango de datos que se debe de seleccionar es el V que aparece sombreado en la siguiente tabla (utilizar la tecla CONTROL para seleccionar rangos discontinuos): LR El título del gráfico será "Hombres". Se deberá mostrar los rótulos de datos y los rótulos de categorías, con el correspondiente porcentaje y color de leyenda, como muestra el ejemplo dado. Para realizar el segundo de los gráficos, el cual va a comparar el porcentaje de aprobados con respecto al de no aprobados en mujeres, se procederá de la siguiente forma: LF Seleccionar el subtipo de gráfico “Anillo (el primero en la categoría de Anillos)”. En la pantalla de Datos de Origen, el rango de datos que se debe de seleccionar es el que aparece sombreado en la siguiente tabla (utilizar la tecla CONTROL para seleccionar rangos discontinuos): UF El título del gráfico será "Mujeres". Se deberá mostrar los rótulos de datos y los rótulos de categorías, con el correspondiente porcentaje y color de leyenda, como muestra el ejemplo dado. − Se puede comprobar como los porcentajes que aparecen en los gráficos se corresponden con los calculados en la tabla de datos. − Se añadirán a la hoja de cálculo las formas gráficas y elementos de texto que aparecen en el MH ejemplo. − Finalmente se grabará el libro de trabajo con el nombre "CONCURSO_OPOSICION.xls" en la carpeta "C:Mis documentosCurso de Excel". ( Servicio de Informática 22
- 24. Ejercicios. E 8) PRESTAMO_HIPOTECA.xls (hoja "PRESTAMO”) Este ejercicio pretende mostrar un procedimiento válido para calcular cuál es la cantidad mensual que se debe de pagar en un préstamo solicitado a un banco, mostrando qué cantidad se solicita al banco, qué cantidad mensual deberemos pagarle, qué cantidad de intereses se lleva el banco y V qué cantidad total habremos de pagarle finalmente al banco. Para realizar este ejercicio se usarán dos funciones financieras: − La función PAGO (Interés; Período; Capital) LR Esta función calcula cuánto se deberá de pagar para devolver un préstamo, considerando cuotas e interés constate. Se debe de tomar en valor absoluto (función ABS), pues siempre devuelve el valor en negativo. Los parámetros que recibe esta función son: Interés: interés anual al que se solicita el préstamo. Período: número de pagos anuales en los que se devuelve el préstamo. Capital: cantidad solicitada como préstamo. − LF La función PAGOINT (Interés; Nº de Pagos; Período; Capital) Esta función calcula la cantidad de interés que se está pagando. Se debe de tomar en valor absoluto. Los parámetros que recibe esta función son: Interés: interés anual al que se solicita el préstamo. Nº de Pagos: es el período para el que se desea calcular el interés. Debe estar comprendido entre 1 y el valor del Período. UF Período: número de pagos anuales en los que se devuelve el préstamo. Capital: cantidad sobre la que se le aplica el interés. Para realizar este ejercicio, se deberá de escribir todo el texto, salvo las celdas que contengan valores tal y como muestra el ejemplo dado. La tabla siguiente simula la primera parte del ejercicio. Se han introducido manualmente los parámetros, considerando que se solicita un préstamo de 15.000.000 Ptas. a un 6% de interés (fijo) y a un período de 30 años. Estos parámetros pueden cambiarse si se desea para ajustarlos MH a un caso particular del usuario. B C D F G H 5 Parámetros Nº de meses a pagar: ¿? 6 Préstamo solicitado: 15.000.000 Ptas Cantidad a pagar cada mes: ¿? 7 Interés del préstamo: 6,0 % Cantidad TOTAL a pagar: ¿? 8 Nº de años a pagar: 30 Cantidad que se lleva el Banco: ¿? ( − H5: Para calcular el número de meses que se va a estar pagando el préstamo se deberá multiplicar el número de años a los que se ha puesto el préstamo (30) por el número de meses que tiene un año (12). Así pues: H5 = $D$8 * 12 Servicio de Informática 23
- 25. Ejercicios. E − H6: Para calcular la cantidad a pagar cada mes, se debe de utilizar la función PAGO: H6 =ABS(PAGO($D$7/12;$D$8*12;$D$6)) Los parámetros que recibe son: V $D$7 / 12: El interés mensual. Puesto que la función PAGO considera el interés anual, para calcular el pago, y nosotros deseamos calcular el pago mensual, deberemos de dividir el interés (casilla D7) entre 12 (al tener un año 12 meses). $D$8 * 12: El período mensual. Puesto que la función PAGO considera períodos anuales, LR y nosotros deseamos considerar períodos mensuales, deberemos multiplicar el número de años (D8) por 12 (al tener cada año 12 meses). $D$6: cantidad que se solicita como préstamo. − H7: Para calcular la cantidad total que se paga al banco por pedir el préstamo, se multiplica la cantidad que pagamos mensualmente por el número de meses que tenemos que pagar: H7 = $H$6*$H$5 − LF H8: Para calcular la cantidad total que se lleva el banco por haberle pedido el préstamo, restamos a la cantidad total que vamos a pagar, la cantidad que solicitamos de préstamo: H8 = $H$7 - $D$6 La tabla siguiente simula la segunda parte del ejercicio, en la cual se va desglosando el pago de cada una de las mensualidades, mostrando lo que se está pagando de interés, y lo que se está UF pagando realmente de capital. La primera mensualidad es distinta a las restantes, pues el cálculo del interés se hace sobre la cantidad total que se pide de préstamo, mientras que para las restantes se hace sobre la cantidad de capital que queda por pagar en la mensualidad anterior: C D E F G H Desglose de los pagos mensuales durante los años en los que se fracciona la hipoteca Cantidad Cantidad ya Pendiente 11 Mes Pago mensual correspondiente Cantidad correspondiente al interés pagada de MH de pagar a la hipoteca la hipoteca 12 1 =ABS(PAGO($D$7/12;$D$8*12;$D$6)) =D12-F12 =ABS(PAGOINT(D7/12;1;D8*12;D6)) =E12 =D6-G12 13 2 =ABS(PAGO($D$7/12;$D$8*12;$D$6)) =D13-F13 =ABS(PAGOINT($D$7/12;1;$D$8*12;H12)) =G12+E13 =H12-E13 14 3 =ABS(PAGO($D$7/12;$D$8*12;$D$6)) =D14-F14 =ABS(PAGOINT($D$7/12;1;$D$8*12;H13)) =G13+E14 =H13-E14 15 4 =ABS(PAGO($D$7/12;$D$8*12;$D$6)) =D15-F15 =ABS(PAGOINT($D$7/12;1;$D$8*12;H14)) =G14+E15 =H14-E15 16 5 =ABS(PAGO($D$7/12;$D$8*12;$D$6)) =D16-F16 =ABS(PAGOINT($D$7/12;1;$D$8*12;H15)) =G15+E16 =H15-E16 ( Poner a la hoja de cálculo el nombre "PRESTAMO", protegerla con la clave "PRESTAMO" de posibles modificaciones salvo a las celdas de los parámetros para que pueda practicarse con otros tipos de préstamos, y borrar el resto de hojas del libro de trabajo. Posteriormente guardarlo como "PRESTAMO_HIPOTECA.xls" en la carpeta "C:Mis documentosCurso de Excel". Servicio de Informática 24