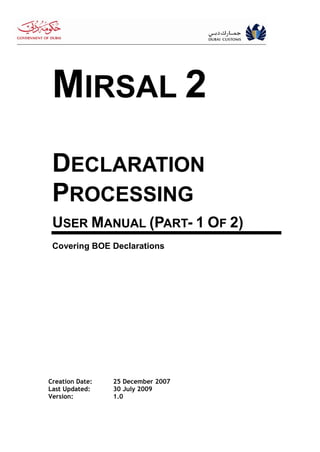
Mirsal 2 manual BOE
- 1. MIRSAL 2 DECLARATION PROCESSING USER MANUAL (PART- 1 OF 2) Covering BOE Declarations Creation Date: 25 December 2007 Last Updated: 30 July 2009 Version: 1.0
- 2. To sustain economic and social development in Dubai and to be one of the leading customs administrations in the world supporting legitimate trade. Table of Contents 1. INTRODUCTION .................................................................................................................... 4 1.1. PURPOSE .......................................................................................................................... 4 1.2. GUIDELINES ....................................................................................................................... 4 1.2.1. Declaration Clearance Process ............................................................................... 4 1.3. BASIC FLOW FOR ACCESSING MIRSAL ................................................................................. 5 1.4. LOGGING IN ....................................................................................................................... 5 1.5. GENERIC BUTTONS ............................................................................................................ 7 2. SUBMITTING A NEW DECLARATION .................................................................................. 9 2.1. ENTERING GENERAL INFORMATION ..................................................................................... 9 2.1.1. Declaration Types .................................................................................................. 13 2.1.2. Registering a New Overseas Customer ................................................................ 15 2.1.3. Registering a Personal Customer .......................................................................... 16 2.1.4. Capturing Courier Personal Customer details ....................................................... 21 2.1.5. Searching for a Value in a Field ............................................................................ 22 2.2. ENTERING SHIPPING DETAILS ........................................................................................... 23 2.2.1. Entering Outbound Shipping Details ..................................................................... 31 2.3. ENTERING INVOICE DETAILS ............................................................................................. 32 2.4. ENTERING PAYMENT DETAILS ........................................................................................... 42 3. DRAFTING A DECLARATION ............................................................................................. 46 4. SEARCHING A DECLARATION .......................................................................................... 47 4.1. SEARCHING A DECLARATION USING QUICK SEARCH........................................................... 47 4.3. VIEWING THE SEARCH RESULTS ....................................................................................... 47 5. TRACKING A DECLARATION ............................................................................................. 51 5.1. TRACKING A DECLARATION USING QUICK SEARCH ............................................................. 51 5.1.1. To track using Quick Search.................................................................................. 51 5.3. VIEWING THE SEARCH RESULTS FOR TRACKING ................................................................ 51 5.3.1. To view the Declaration of the request .................................................................. 52 5.4. VIEWING AND RESPONDING TO MORE INFO QUERY FROM CUSTOMS .................................. 54 5.5. VIEWING AND RESPONDING TO ADDITIONAL DEPOSIT/FINE DEMAND FROM CUSTOMS ......... 55 6. AMENDING A DECLARATION ............................................................................................ 58 6.1. SEARCHING A DECLARATION TO AMEND USING QUICK SEARCH .......................................... 58 6.3. VIEWING THE SEARCH RESULTS FOR AMENDING ............................................................... 59 6.4. INITIATING AN AMENDMENT REQUEST ............................................................................... 60 7. CANCELING A DECLARATION ........................................................................................... 66 7.1. SEARCHING A DECLARATION TO CANCEL USING QUICK SEARCH ......................................... 66 7.2. SEARCHING A DECLARATION TO CANCEL USING ADVANCED SEARCH .................................. 67 7.3. VIEWING THE SEARCH RESULTS FOR CANCELING .............................................................. 69 7.4. INITIATING A CANCEL REQUEST ........................................................................................ 70 8. PRINTING A DECLARATION ............................................................................................... 72 8.1. INITIATING A DECLARATION PRINT ..................................................................................... 72 9. E-PAYMENT ......................................................................................................................... 77 9.1. VIEWING DECLARATIONS IN E-PAYMENT ............................................................................ 77 9.1.1. View Declarations E-Payment Pending ................................................................. 77 9.1.2. View Declarations E-Payment Initiated ................................................................. 78 9.1.3. View Declarations E-Payment Successful............................................................. 79 9.1.4. View E-Payment Transaction History .................................................................... 80 Declaration Processing User Manual v1.0 Part1of2 (BOE)30/07/2009 Page 2 of 118
- 3. To sustain economic and social development in Dubai and to be one of the leading customs administrations in the world supporting legitimate trade. 9.2. INITIATING AN E-PAYMENT REQUEST................................................................................. 82 10. SUBMIT ACKNOWLEDGMENT ........................................................................................ 86 10.1. SEARCHING ACKNOWLEDGMENT USING QUICK SEARCH ................................................. 86 10.1.1. Searching Acknowledgment using Advanced Search ........................................... 86 10.1.2. Viewing the Search Results for Acknowledgment ................................................. 87 10.1.2.1. View Acknowledgment History .......................................................................... 89 10.1.2.2. View Amendment Summary .............................................................................. 90 10.1.2.3. View Cancellation Summary .............................................................................. 90 10.2. ACCEPTING ACKNOWLEDGMENT ................................................................................... 91 10.3. DECLINING ACKNOWLEDGMENT .................................................................................... 92 11 SUBMITTING A COURIER BATCH DECLARATION ........................................................... 94 11.1 ENTERING COURIER BATCH INFORMATION ........................................................................ 94 11.2 SIGNING COURIER BATCH SUBMISSION ............................................................................. 96 12. TRACKING COURIER BATCH DECLARATIONS ............................................................ 97 12.1. TRACKING COURIER BATCH DECLARATIONS USING BATCH DETAILS SEARCH .................. 97 12.1.1. To track using Batch Details Search ..................................................................... 97 12.1.2. Viewing Courier Batch Search Results .................................................................. 98 12.1.3. To print the Batch wise Declaration Details ........................................................... 99 12.1.4. To view the Batch wise Declaration Details......................................................... 100 12.1.5. To view the Rejected Declaration Details ............................................................ 102 12.1.6. To view the Declaration Details ........................................................................... 102 12.1.7. To view the Rejected Declaration Details ............................................................ 104 12.2. TRACKING COURIER BATCH DECLARATIONS USING DECLARATION DETAILS SEARCH ..... 105 12.2.1. To track using Declaration Details Search .......................................................... 105 12.2.2. Viewing Courier Declaration Search Results ...................................................... 107 12.2.2.1. To view the Batch Details of the Declaration ................................................... 108 12.2.2.2. To view the Declaration Details ....................................................................... 108 13 FILE UPLOAD UTILITY ...................................................................................................... 111 13.1 CREATE VEHICLE RECORD ............................................................................................. 111 13.1.1 Step1:................................................................................................................... 111 13.1.2 Step2:................................................................................................................... 111 13.1.3 Step3:................................................................................................................... 111 13.1.4 Multiple vehicle records can be created by following the above steps i.e. Step 2 and 3. 111 13.2 Create File for Upload .............................................................................................. 112 13.2.1 Step1:................................................................................................................... 112 13.2.2 Step 2:.................................................................................................................. 112 13 ................................................................................................................................................. 112 14 APPENDIX .......................................................................................................................... 113 14.1 DECLARATION TYPE MAPPING ........................................................................................ 113 14.3 INCO TERMS................................................................................................................. 115 14.4 STATISTICAL QUANTITY .................................................................................................. 115 14.5 CUSTOMS BROKER ........................................................................................................ 115 14.6 EXEMPTION TYPES......................................................................................................... 116 14.7 PERMIT DETAILS ............................................................................................................ 116 14.8 ACKNOWLEDGMENT ....................................................................................................... 116 14.9 CARGO TRANSFER ......................................................................................................... 117 Declaration Processing User Manual v1.0 Part1of2 (BOE)30/07/2009 Page 3 of 118
- 4. To sustain economic and social development in Dubai and to be one of the leading customs administrations in the world supporting legitimate trade. 1. Introduction This user manual covers instructions and procedures for submitting new declarations through Mirsal-2 system of Dubai Customs. It also covers information on searching the submitted declarations, making requests for other services such as amendment or cancellation of declarations etc. This guide is designed for the use of individuals or companies, unfamiliar with the new screens. The information to be provided, as part of the declaration will vary depending on the declaration types, goods, purpose, origin, etc. 1.1. Purpose The purpose of this document is to provide detailed steps that need to be followed while interacting with Customs Mirsal-2 application. 1.2. Guidelines For easy interaction with Mirsal-2 functions, the following guidelines are listed below: Dubai Customs will introduce totally paperless trading including collection and release recognizing that provision needs to be made for private importers. Customs is a validating authority for the declared information and not the information provider. Process common across all transport modes and locations will be standardized. Co-operation network for information exchange between cargo custodians and Dubai Customs should be at least to the level for recognizing and accounting for cargo entering and leaving Dubai. Declaration Process should be developed recognizing the potential to implement in the UAE and the GCC. Any documents produced as part of declaration should be retained. Customs will base their operating premise on the management of information supported by appropriate risk management Techniques. There should be improvement to level of Transparency to stakeholders. International standards and guidelines will be recognized and followed except where they contradict the needs of Dubai, the UAE and the GCC. Source of other reference materials In addition to this manual, you may need to refer to other available reference materials such the Tariff, WCO classification decisions etc according to the functions in use. 1.2.1. Declaration Clearance Process Process Overview The following description briefly conveys the purpose and boundary of the declaration clearance process: Every trader by themselves or through a recognized Customs Broker should submit declarations in the prescribed SAD (Single Administrative Document) format with Customs. The declarant will be held responsible for the contents and information provided as part of the declaration. Declaration Processing User Manual v1.0 Part1of2 (BOE)30/07/2009 Page 4 of 118
- 5. To sustain economic and social development in Dubai and to be one of the leading customs administrations in the world supporting legitimate trade. The Customs Broker will be responsible for the verification of exemptions, permits and related supporting documents. The information provided will be validated for format and information content depending on the type and purpose of the declaration. Alternatively, the declaration is rejected for non-compliance to SAD standards and other Dubai Customs policies. Declarant needs to take corrective actions if requested by Customs for further processing of the declaration. Optionally, the Declarant provides authorization from the relevant controlling authority(s) for restricted/prohibited goods. All charges will be settled through the credit account/standing guarantee account or e- payment facilities provided by Customs. Account owner needs to maintain the availability of required balances in the credit account facilities. Alternatively, the declaration is suspended from clearance when the funding is insufficient against the selected mode of payment. All declarations will be risk assessed; an inspection case can be raised if the consignment is perceived to present a risk. Risk identified declarations may be handled through the Inspection Unit (for physical inspection) or any other Customs units like Valuation, Tariff, Origin, IPR etc depending on the risk. Declaration will be kept under Hold till the identified risk is analyzed and mitigated. Declarant and the involved parties (Importer / Exporter / Broker) will be notified on the status of the declaration electronically. Clearance or Hold / Detain messages will be notified electronically to the cargo custodian. Strategic Objectives Facilitate trade Collect the correct revenue Protect society Gather accurate trade data 1.3. Basic flow for Accessing Mirsal The following steps are the basic flow for processing a declaration: 1. Declarant submits the declaration on Mirsal 2 through Dubai Trade web access or B2B (EDI). 2. Upon successful submission, declarations are registered with Dubai Customs. 3. Declaration number and applicable charges are informed to the declarant as part of the successful submission message. 4. All declarations will be risk assessed. 5. Accordingly, Clearance / Hold messages will be issued. 1.4. Logging In Only registered clients in the Mirsal 2 application will be able to submit declarations. 6. Open the Dubai Trade web portal (http://www.dubaitrade.ae ).. Declaration Processing User Manual v1.0 Part1of2 (BOE)30/07/2009 Page 5 of 118
- 6. To sustain economic and social development in Dubai and to be one of the leading customs administrations in the world supporting legitimate trade. Provide login 7. Enter the Username and the Password provided as part of client registration for accessing the Mirsal-2 application. Upon successful login, the following screen appears. 8. Click on the + button to expand the options available under Mirsal II. The following screen appears Declaration Processing User Manual v1.0 Part1of2 (BOE)30/07/2009 Page 6 of 118
- 7. To sustain economic and social development in Dubai and to be one of the leading customs administrations in the world supporting legitimate trade. 9. Click on the + button to expand the options available under declaration. The following screen appears 1.5. Generic Buttons The following table lists the buttons referenced across screens and their functionality: Button Description Back Navigates to the previous parent screen Declaration Processing User Manual v1.0 Part1of2 (BOE)30/07/2009 Page 7 of 118
- 8. To sustain economic and social development in Dubai and to be one of the leading customs administrations in the world supporting legitimate trade. Browse Browse a file location Cancel Navigates to the previous screen Close Closes the screen Continue Opens new screen to continue the entry Delete Deletes the specified value Edit Allows to edit the entered value History Displays the previous Requests/status against a particular declaration New Search Begins a new search by changing parameters Next Navigates to the next screen Previous Navigates to the previous screen Reset Resets the value entered in the screen and makes the fields in the page blank Save Saves the value entered Search Performs search according to the parameters entered in the screen Select Selects the specified row entry Submit Saves and submits the value entered in the screen as a request/declaration View Displays the relevant data Declaration Processing User Manual v1.0 Part1of2 (BOE)30/07/2009 Page 8 of 118
- 9. To sustain economic and social development in Dubai and to be one of the leading customs administrations in the world supporting legitimate trade. 2. Submitting a New Declaration Information required as part of declaration submission is entered in four parts: General Information Information related to the declaration such as purpose (import / export etc), channel (air / sea etc), involved parties / persons and availability of required documents are entered here. Shipping Details Information related to the transport document (Bill Of Lading / Airway Bill) such as carrier information, port information etc are entered here. Invoice Details Goods information such as HS code, Description, value etc as provided in the invoice level is entered here. Payment Details Details of available and preferred settlement options are entered here. 2.1. Entering General Information 1. In the main menu, click Mirsal II > Declaration > New. The Customs Declaration form appears with the General Information tab selected. Declaration Processing User Manual v1.0 Part1of2 (BOE)30/07/2009 Page 9 of 118
- 10. To sustain economic and social development in Dubai and to be one of the leading customs administrations in the world supporting legitimate trade. 2. Enter the following fields: Field Description Regime Type Select the required Regime Type from the dropdown list. Regime type denotes the purpose of the declaration. Purpose could be Import, Export etc. Declaration can be submitted for any one of the following Regime types: Import Export Declaration Processing User Manual v1.0 Part1of2 (BOE)30/07/2009 Page 10 of 118
- 11. To sustain economic and social development in Dubai and to be one of the leading customs administrations in the world supporting legitimate trade. Transit Temporary Admission Transfer Declaration Type Select the type of declaration required from the dropdown list. There are different types of declarations available to cater to various types of clearance needs. For more information on the types of declarations, see section .1.1 Error! No bookmark name given. 2 Make sure the selected declaration type is correct. Changing of declaration type after submission will require a cancellation request and may attract fines/penalties. Cargo Channel Enabled when the declaration type is selected. Select the Cargo Channel from the drop down list. Cargo channel is the transportation mode used for shipping the goods. In case of transit both in / out channel should be specified. Following are the available Cargo Channels: Air Sea Land Coastal Courier Air Courier Land Note More channels will be available in the forth-coming releases. Client's Dec. Ref. No Enter your reference number for the declaration, e.g., job reference number. This reference number will be useful for the declarant to later track the declaration or for serial wise filing purpose. Purpose Select the reason why the goods are imported temporarily (e.g. exhibition, repair etc.) This field is required only if the Regime Type selected is temporary admission. Purpose Details Enter the purpose details. For e.g. if it is for exhibition then write the exhibition name, where it is happening, etc. This field is required only if the Regime Type selected is temporary admission. Goods Identification Following are the available Goods Identification: LV – Low Value Consignments HV – High Value Consignments DL – Document & Letters GCFT – GCC Courier Facility Transfer CTTC – Courier Transshipment Consignments Refer Definitions.pdf for more information. Note: Above attribute is applicable only for bulk submission through “Courier File Upload” and “Courier B2B” Person/Parties Details section Exporter Code Enter the Exporter Code or details of the Exporter (Local or Declaration Processing User Manual v1.0 Part1of2 (BOE)30/07/2009 Page 11 of 118
- 12. To sustain economic and social development in Dubai and to be one of the leading customs administrations in the world supporting legitimate trade. Overseas) based on the declaration type if it is not registered. For more information on how to enter Exporter‟s Codes, see section .1.2 Registering a New Overseas 2 Customer OR Search for the entity in case of Export declaration where the exporter could be a business entity already registered with Dubai Customs. For more information on how to search Exporter‟s Codes, see section .1.3 2 Importer Code Enter the Importer Code or details of the Importer (Local or Overseas) based on the declaration type if it is not registered. For more information on how to enter Importer‟s Codes, see section .1.2 Registering a New Overseas 2 Customer OR Search for the entity in case of import declaration where the importer could be a business entity already registered with Dubai Customs. For more information on how to search Importer‟s Codes, .1.3 2 Notify Party code Enter or select the notify party if any available in the Transport document other than the consignee (e.g. Other Clients such as banks, business entities) For more information on how to select the Notify Party Code, see section .1.3 2 Cargo Handlers code Enter or select the Cargo Handlers code. Cargo Handler is the party with whom the cargo is stored before clearance. For more information on how to search for the Cargo Handlers premise Code, see section .1.3 Error! No 2 bookmark name given. Agent code Enter or select the carrier agent code such as airline or shipping agent. For more information on how to search for the Shipping / Airline Code, see section .1.3 2 Customs Broker System displays automatically based on the login details of the user. Import/Export Entity Importing CW / FZ Select the CW (Customs Warehouse)/ FZ (Free Zone) entity code to which the importer‟s business is attached. This field is required only if the declaration type is related to CW / FZ. For more information, see section .1.3Error! No bookmark 2 name given. Exporting CW / FZ Select the CW / FZ entity code to which the exporter‟s business is attached. This field is required only if the declaration type is related to CW / FZ. For more information, see section .1.3 2 Availability of required documents Declaration Processing User Manual v1.0 Part1of2 (BOE)30/07/2009 Page 12 of 118
- 13. To sustain economic and social development in Dubai and to be one of the leading customs administrations in the world supporting legitimate trade. Invoice Select the availability from the dropdown list. AWB/BOL Select the availability from the dropdown list. Packing List Select the availability from the dropdown list. Cert of Origin Select the availability from the dropdown list. Reason for not Select the reason for non requirement of certificate of required origin. This field is required only if the Certificate of Origin not required is selected. 3. Click the Next button. The Shipping Details screen appears. 2.1.1. Declaration Types There are thirty-six types of declarations, depending upon the purpose of clearance. These are the declarations that are selected in the Declaration Type dropdown list of the General Information tab of the Customs Declaration form. For more information see, section .1 Entering General Information. 2 The following table lists the types of declarations: Sl. Declaration Type Purpose No 01 Import to Local from ROW To import goods for local/GCC consumption from (Rest of the World) overseas countries other than (GCC) Gulf Co- operation Council Countries. 02 Import to Local from FZ To import goods for local/GCC consumption from (Free Zone) Free Zones. 03 Import to Local from CW To import goods for local/GCC consumption from (Customs Warehouse) Customs Warehouses. 04 Import to Local from GCC To import goods for local consumption from a GCC (statistical Import) country or Transit to another GCC country. 05 Import for Re Export to To import goods from overseas countries other than Local from ROW GCC to local, for the purpose of re-export to overseas countries other than GCC. 06 Import for Re Export to To import goods from Free Zones to Local for the Local from FZ purpose of re-export to overseas countries other than GCC 07 Import for Re Export to To import goods from Customs Warehouses to Local Local from CW for the purpose of re-export to overseas countries other than GCC 08 Import to CW from ROW To import goods to a Customs Warehouse from overseas countries other than GCC. 09 Import to CW from FZ To import goods to Customs Warehouses from Free Zones. 10 Import to CW from Non- To import goods to a Dubai Customs Warehouse from Dubai CW (Other Emirates & another Customs Warehouse of Other Emirates or GCC) GCC 11 Import to CW from Non- To import goods to a Dubai Customs Warehouse from Dubai FZ (Other Emirates & Other Emirates or GCC Free Zones GCC) Declaration Processing User Manual v1.0 Part1of2 (BOE)30/07/2009 Page 13 of 118
- 14. To sustain economic and social development in Dubai and to be one of the leading customs administrations in the world supporting legitimate trade. 12 Export from Local to ROW To export goods from local to overseas countries other than GCC 13 Export from Local to FZ To export goods from local to Free Zone. 14 Export from Local to GCC To export the local or previously imported goods to (statistical export) GCC countries. 15 Temporary Export from To export goods from the local market to overseas Local to ROW countries temporarily for purposes such as repair, exhibition etc. 16 Temporary Export from To export goods from the local market to Free Zones Local to FZ temporarily. 17 Export from CW to ROW To export goods from a Customs Warehouse to overseas countries other than GCC. 18 Export from CW to FZ To export goods from Customs Warehouse to Free Zones. 19 Export From, Dubai CW to To export goods from Dubai custom warehouse to Non-Dubai CW (Other another custom warehouse under Other Emirates or Emirates & GCC) GCC 20 Export From, Dubai CW to To export goods from Dubai custom warehouse to a Non-Dubai FZ (Other Free Zone under Other Emirates or GCC Emirates & GCC) 21 Re Export to ROW (after To re - export goods to overseas countries other than import for re export) GCC, which were previously imported on an Import for re-export declaration. 22 Re Export to FZ (after To re - export goods to a Free Zone, which were Import for Re Export) previously imported on an Import for Re-Export declaration. 23 Return to FZ after To return goods to a Free Zone, which were Temporary Admission temporarily imported from a Free Zone. 24 Return to ROW after To return goods to overseas countries after being Temporary Admission temporarily imported. 25 Transit (ROW to ROW) For goods transiting through Dubai from an overseas country to another overseas country. 26 FZ Transit In To import goods to a Free Zone from an overseas country. 27 FZ Transit In from GCC and To import goods to a Dubai Free Zone from another Other Emirates FZ and GCC Free Zone under Other Emirates or GCC Local Market Same is used for importing goods to a Dubai Free Zone from GCC Local Market 28 FZ Transit Out To export goods from a Free Zone to an overseas country other than GCC 29 FZ Transit Out to Non-Dubai To export goods from a Dubai Free Zone to another FZ (Other Emirates & GCC) Free Zone under Other Emirates or GCC 30 FZ Transit Between Dubai To transfer goods between two Free Zones under based FZ Dubai 31 Temporary Admission from To import goods for a temporary purpose (such as ROW to Local exhibition, maintenance, repair etc) from an overseas country 32 Temporary Admission from To import goods from a Free Zone to Local for Declaration Processing User Manual v1.0 Part1of2 (BOE)30/07/2009 Page 14 of 118
- 15. To sustain economic and social development in Dubai and to be one of the leading customs administrations in the world supporting legitimate trade. FZ to Local temporary purpose (such as exhibition, maintenance, repair etc) 33 Temporary Admission from To import goods from a Customs Warehouse to Local CW to Local for temporary purpose (such as exhibition, maintenance, repair etc) 34 Transfer of cargo by Dubai To transfer goods between two Private Custom based CW warehouses or change of ownership of goods stored within a Public Custom Warehouse 35 Transfer within a FZ To transfer goods between companies within the same free zone 36 Courier Import To import LV consignments destined for local/GCC/FZ from overseas countries. Note: This Declaration Type is applicable only for bulk submission through “Courier File Upload” and “Courier B2B” 37 Courier Export To export LV consignments from local to overseas countries/GCC. Note: This Declaration Type is applicable only for bulk submission through “Courier File Upload” and “Courier B2B” 38 Courier Transit For LV consignments transiting through Dubai from an overseas country to another overseas country other than GCC. Note: This Declaration Type is applicable only for bulk submission through “Courier File Upload” and “Courier B2B” 2.1.2. Registering a New Overseas Customer 1. Click the Add Overseas Customer button near the Exporter’s code or Importer’s Code field. The Add New screen is displayed. Declaration Processing User Manual v1.0 Part1of2 (BOE)30/07/2009 Page 15 of 118
- 16. To sustain economic and social development in Dubai and to be one of the leading customs administrations in the world supporting legitimate trade. 2. Enter the required details. 3. Click the Save button. The customer details are saved and the following message appears. 2.1.3. Completing Declarations for Personal Customers With effect from 1 August 2009 Customs Brokers will be able to submit declarations on behalf of Personal Customers / Private Individuals in Mirsal 2. The Personal Customer registration process is detailed below. All other aspects of the declaration completion will remain standard, i.e. completion of the shipping details, package details, invoice details, payment mode. 2.1.4. Registering a Personal Customer 1. Click the Personal Customer Icon in the field. The Search screen is displayed. Declaration Processing User Manual v1.0 Part1of2 (BOE)30/07/2009 Page 16 of 118
- 17. To sustain economic and social development in Dubai and to be one of the leading customs administrations in the world supporting legitimate trade. 2. If the Customer is a new one, New Customer Link can be used to register. The Add New Customer screen is displayed. 3. Enter the required details. 4. Click the Submit button. The customer details are saved and the message with the Personal Customer code appears. 5. Click the Print Button Declaration Processing User Manual v1.0 Part1of2 (BOE)30/07/2009 Page 17 of 118
- 18. To sustain economic and social development in Dubai and to be one of the leading customs administrations in the world supporting legitimate trade. 6. The Broker can print the Personal Customer details for the Customer’s verification. The Personal Customer needs to authenticate the printed form of Personal Information. The Customer can also request to update personal information if required. Broker shall retain the authenticated personal information print along with the submitted declaration Documents. 7. Click the Search button 8. To use the existing Personal Customer code for Declaration Submission and to ensure the correctness of personal information, details can be retrieved by entering available Personal Customer code by using the Quick Search option 9. Click the Advanced Search button 10. If the Customer is an already registered one and the Personal Customer Code cannot be produced, Advanced Search option can be used to locate the Customer Code and to get the particulars of the Customer. 11. When entering personal name, all associated details will appear on the Screen. The Broker can verify the details to ensure that all the information of the submitted Document matches with the same and confirm the Personal Customers Code. On entering a value in any of the search fields, all associated information of the same value can be retrieved if existing in the Database. Declaration Processing User Manual v1.0 Part1of2 (BOE)30/07/2009 Page 18 of 118
- 19. To sustain economic and social development in Dubai and to be one of the leading customs administrations in the world supporting legitimate trade. 12. There are two screens of advanced search for Personal Customer Code. One is based on Personal Details and the other one is on ID Document details. If the exact value is entered and matched with registered information, all associated information with names will be displayed. 13. The search results appear as given in the below screen. The Broker can choose the exact code and use it for Declaration Submission Declaration Processing User Manual v1.0 Part1of2 (BOE)30/07/2009 Page 19 of 118
- 20. To sustain economic and social development in Dubai and to be one of the leading customs administrations in the world supporting legitimate trade. 14. After Selecting the Personal Customer, the Personal Customer code will appear in the Importer’s/ Exporter’s Code, wherever it is applicable. In the case of an Importer’s code it will appear as given below Please note, that Brokers cannot amend the personal details of a Personal Customer once the individual is recognized by Mirsal 2. In the future event of a Personal Customer‟s details requiring amendment (for example the passport number has changed) any change will require the Personal Customer to contact Customs to effect the change Declaration Processing User Manual v1.0 Part1of2 (BOE)30/07/2009 Page 20 of 118
- 21. To sustain economic and social development in Dubai and to be one of the leading customs administrations in the world supporting legitimate trade. 2.1.5. Capturing Courier Personal Customer details 1. Click the Personal Customer Icon in the field. The Search screen is displayed 2. The following table describes the fields to be entered: Field Description Name Enter the Name of the Personal Customer Address Enter the Address of the Personal Customer like Post Box, Street etc. Country Enter Country of the Residence of the Personal Customer City Enter City of the Residence of the Personal Customer Mobile Phone Enter the Mobile Phone ID Document Type Select the ID Document Type like “Passport” , “Driving License” etc. ID Document No Enter the Passport Number or Driving License Number based on the Type selected ID Document Issuing Enter the Issuing country of the ID document Type like Passport Country issuing country etc, UAE National ID Enter the UAE National ID Card Number 3. Enter the required details. 4. Click the Submit button. Declaration Processing User Manual v1.0 Part1of2 (BOE)30/07/2009 Page 21 of 118
- 22. To sustain economic and social development in Dubai and to be one of the leading customs administrations in the world supporting legitimate trade. 5. The customer details are saved and the message with the Personal Customer code appears. 6. Click the Close button to close the screen and return to Declaration Screen 2.1.6. Searching for a Value in a Field 1. Click the Search Icon in the field. The Search screen is displayed. 2. Enter the value or part of the value in the required field(s) and click the Search button. OR Click the Search button directly. Declaration Processing User Manual v1.0 Part1of2 (BOE)30/07/2009 Page 22 of 118
- 23. To sustain economic and social development in Dubai and to be one of the leading customs administrations in the world supporting legitimate trade. The search results appear. 3. Click the Select button next to the item you want to insert. The selected item is entered in the field. 2.2. Entering Shipping Details After entering the General details the declaration proceeds to the Shipping Details screen. Shipping details are entered in the following three tabs: General Shipping Details Information related to the carrier, journey and the goods at transport document level. Package Details Declaration Processing User Manual v1.0 Part1of2 (BOE)30/07/2009 Page 23 of 118
- 24. To sustain economic and social development in Dubai and to be one of the leading customs administrations in the world supporting legitimate trade. Details related to the package are required depending on the cargo type. For e.g. if the cargo type selected is General then the details like number & type of packages and marks & number needs to be provided. Container Details According to the selection of cargo type, container related information needs to be provided. For e.g. if the cargo type selected is FCL then information of container such as container number, type, size and seal number will be required. This is applicable only if the cargo channel is sea. 1. Enter the following fields in the Shipping Details Tab: Field Description Declaration Processing User Manual v1.0 Part1of2 (BOE)30/07/2009 Page 24 of 118
- 25. To sustain economic and social development in Dubai and to be one of the leading customs administrations in the world supporting legitimate trade. Carrier Registration Enter the Carrier registration number based on the No. declaration type inbound (for import), or outbound (for export), or both (for transit). Carrier registration number is the rotation number in the case of sea and flight number in the case of air. For more information on how to search for the carrier registration number by vessel name, voyage number or calling port, see section .1.3 Error! No bookmark name 2 given. In the case of Transit ROW – ROW, enter the outgoing carrier registration number also, see section .2.1 Entering 2 Outbound Shipping Details Scheduled Date Enter or select the scheduled date in the case of air. But if the cargo channel is sea this is populated by the system according to the carrier registration number. Scheduled date is the expected arrival / departure date of the carrier. The scheduled date is entered based on the declaration type inbound (for import), or outbound (for export), or both (for transit) In the case of Transit ROW – ROW, enter the outgoing carrier registration date also, see section .2.1 Entering Outbound 2 Shipping Details MAWB / MBOL Enter the Master Airway Bill or Master Bill of Lading number in the case of sea channel. This is entered based on the declaration type inbound (for import), or outbound (for export), or both (for transit) In the case of Transit ROW – ROW, enter the outgoing MAWB / MBOL also, see section .2.1 Entering Outbound Shipping 2 Details HAWB / HBOL Enter the House Airway Bill or House Bill of Lading in the case of sea. In the case of Transit ROW – ROW, enter the outgoing HAWB / HBOL also, see section .2.1 Entering Outbound Shipping 2 Details Original Load Port Enter or select the port from where the journey of goods (OLP) originated. For e.g., for goods coming to Dubai from Australia through Hong Kong, OLP is an Australian Port. For more information on how to search for the Original Load Port, see .1.3 2 Port of Load (POL) Enter or select the port where the goods are loaded in the final journey. For e.g., for goods coming to Dubai from Australia through Hong Kong, POL is Hong Kong. For more information on how to search for the Port of Load, see .1.3 2 Note: OLP & POL may be same in most cases. Port of Discharge Enter or select the port at which the goods are going to be finally discharged. For more information on how to search for the Port of Load, see .1.3 2 Destination country Select the country where the goods are to be sent in the case of Export and Transit. Declaration Processing User Manual v1.0 Part1of2 (BOE)30/07/2009 Page 25 of 118
- 26. To sustain economic and social development in Dubai and to be one of the leading customs administrations in the world supporting legitimate trade. This field is required in the case where the importer is a GCC importer and the goods will be finally delivered in to the particular GCC country. Net Weight & Net Enter the Net Weight and Net Weight Unit of the goods Weight Unit according to the transport document. Gross Weight & Enter the Gross Weight and Gross Weight Unit of the goods Gross Weight Unit according to the transport document. Volume & Volume Enter the Volume and Volume Unit of the goods according to Unit the transport document. Cargo Type Select the type of the cargo such as FCL, LCL General etc. Based on selected cargo type, enter or upload the container details in the Container Details screen. Customs Exit Point Select the Port or Point of Exit through which the goods will be leaving the country (UAE). 2. Click Proceed to Package Details or the Package Details tab to enter package details Declaration Processing User Manual v1.0 Part1of2 (BOE)30/07/2009 Page 26 of 118
- 27. To sustain economic and social development in Dubai and to be one of the leading customs administrations in the world supporting legitimate trade. Declaration Processing User Manual v1.0 Part1of2 (BOE)30/07/2009 Page 27 of 118
- 28. To sustain economic and social development in Dubai and to be one of the leading customs administrations in the world supporting legitimate trade. The Package Details screen appears. 3. Enter the following fields in the Package Details tab. Field Description No. of Packages Enter the number of packages in which the goods are transported. Select the type of package. Shipping marks Enter the shipping marks and numbers available against each type and number of packages as per transport document. 4. Click the Add button to save it. Add more package details if required. Declaration Processing User Manual v1.0 Part1of2 (BOE)30/07/2009 Page 28 of 118
- 29. To sustain economic and social development in Dubai and to be one of the leading customs administrations in the world supporting legitimate trade. The package details are listed below. 5. Click the edit link to edit the package details or click the delete button to delete the details. According to the selected cargo type you may have to enter the container details. 6. Click Proceed to Container Details or the Container Details tab. The Container Details screen appears. Declaration Processing User Manual v1.0 Part1of2 (BOE)30/07/2009 Page 29 of 118
- 30. To sustain economic and social development in Dubai and to be one of the leading customs administrations in the world supporting legitimate trade. 7. Enter the following fields in the Container Details tab. Field Description Container No. Enter the Container number with check digit in which the cargo comes. This is obtained from the Bill of Lading. Seal No. Enter the seal number used to seal the container. This is obtained from the Bill of Lading. This field is optional. Container Size Select the size of the container such as '20 or '40 from the dropdown. Container Type Select the type of the container such as Reefer, Dry etc from the dropdown. File Upload Click the Browse button to select a file with container details data, and then click the Upload button. 8. Click the Add button to save it. Add more container details if required. The container details are listed below. 9. Click the edit link to edit the package details or click the delete button to delete the details. 10. Click the Next button. The Invoice Details screen appears. Declaration Processing User Manual v1.0 Part1of2 (BOE)30/07/2009 Page 30 of 118
- 31. To sustain economic and social development in Dubai and to be one of the leading customs administrations in the world supporting legitimate trade. 2.2.1. Entering Outbound Shipping Details When the declaration type selected is Transit ROW – ROW, in the General Information screen, enter the Cargo Channel (Outbound) and in the Shipping Details screen, enter the Outgoing Shipping Details as shown in the following screens. Declaration Processing User Manual v1.0 Part1of2 (BOE)30/07/2009 Page 31 of 118
- 32. To sustain economic and social development in Dubai and to be one of the leading customs administrations in the world supporting legitimate trade. 2.3. Entering Invoice Details After entering the General and Shipping details the declaration proceeds to the Invoice Details screen. Invoice information is entered in the following levels: Invoice header information Invoice line information Permit details (if any) Declaration Processing User Manual v1.0 Part1of2 (BOE)30/07/2009 Page 32 of 118
- 33. To sustain economic and social development in Dubai and to be one of the leading customs administrations in the world supporting legitimate trade. Vehicle information (required only in case the commodity is vehicle) Note: One declaration can have multiple invoices, each invoice can have multiple line items, and each line item can have multiple vehicles. To Enter Invoice Header information 1. Click the Add Invoice button to add a new invoice. OR Click the Browse button to select an invoice from the computer and then click the Upload button. On clicking the Add Invoice button, the following screen appears to enter invoice header details: 2. Enter the following fields for invoice header information: Field Description Declaration Processing User Manual v1.0 Part1of2 (BOE)30/07/2009 Page 33 of 118
- 34. To sustain economic and social development in Dubai and to be one of the leading customs administrations in the world supporting legitimate trade. Invoice No. Enter the invoice number based on which the particular declaration is made. Invoice Date Enter or select the date of the invoice on which the particular declaration is made. Seller If the seller and exporter are same, then click the button Same as Exporter to enter the exporter details. If the seller is different from exporter, then enter or select the seller's name in the field. This is the person or Entity which is actually selling the goods to the buyer. For more information on searching a seller see section .1.3 2 Number of pages Enter the total number of pages of the declared invoice. Invoice Type Select the type of the invoice on which the declaration is being made such as commercial, sales or tax etc from the dropdown list. Value Enter the total value of the goods as per the declared invoice. The value should be equal to the total value of line items. Terms of Delivery Select the INCO term under the goods that are transported (INCO Term) or sold such as CIF, C&F, FOB etc from the dropdown list. Currency Select the invoice currency under which the value is provided from the dropdown list. Freight cost & Enter the freight charges incurred for moving the goods Currency from the origin to the destination along with the currency. Select the currency from the dropdown list. For more information see 11 Appendix, 4.2 INCO Terms 1 Payment term Select the terms of settlement between the buyer and the seller such as Cash, TT, LC etc. Insurance cost & Enter the cost of insurance incurred while moving the goods Currency from the origin to destination. If nothing is provided, based on the INCO term a fixed insurance rate will be applied. Select the currency from the dropdown list. For more information see 11 Appendix, 4.2 INCO Terms 1 3. Click the Save button to save the invoice header information or click Save & Add another Invoice to continue adding another invoice header information or click Save & Go to Add Items to proceed with adding line items on same invoice Note: System will calculate the CIF (Cost-Insurance-Freight) value of the goods and this will be displayed in local currency. The invoice header is saved. 4. Click the View Invoice List link to view the invoice header created. Declaration Processing User Manual v1.0 Part1of2 (BOE)30/07/2009 Page 34 of 118
- 35. To sustain economic and social development in Dubai and to be one of the leading customs administrations in the world supporting legitimate trade. 5. Click the Close button to go to the Invoice Details screen. The invoice header has the View Items, Edit, Add New Items, and Delete buttons. You can add or upload more invoices if required. To Enter Invoice Line information 1. Click the Add New Items button to add Invoice Line Information. Clicking Save & Go to Add Items button on the Add Invoice Screen provides same. Note: If the invoice is uploaded, the file will have a header as well as line details. The following screen appears: Declaration Processing User Manual v1.0 Part1of2 (BOE)30/07/2009 Page 35 of 118
- 36. To sustain economic and social development in Dubai and to be one of the leading customs administrations in the world supporting legitimate trade. 2. Enter the following fields: Field Description View Details Click this button to view the summary of invoice header details. H.S. Code Enter or select the Harmonized System Code (commodity code) of the invoice line item being declared. For more information on how to select H.S. Code, see section .1.3 2 Goods Description Enter the description of the goods being declared by invoice line item. Statistical Quantity Enter the quantity of the invoice line item being declared. This has to be the quantity in detail such as how many pieces or length or liters etc, depending on the commodity. Note: Statistical Quantity Measurement Unit will be auto displayed by system according to the commodity (e.g. Yards, Liters).Dubai Customs has adopted UN / WCO standards to achieve accurate trade statistics according to the measurement units. Supplementary Enter the Supplementary quantity only where duty is calculated on Quantity number of pieces or weight (such as Tobacco products). System will prompt the mandatory requirement according to the HS codes. Weight Enter the weight and weight unit of the invoice line item. Condition Select the condition of the goods being declared by invoice line item (such as New or Old) Country of origin Select the origin of the goods. i.e., country of manufacture. Value of goods Enter the Line Item Value of the goods being declared as per the Declaration Processing User Manual v1.0 Part1of2 (BOE)30/07/2009 Page 36 of 118
- 37. To sustain economic and social development in Dubai and to be one of the leading customs administrations in the world supporting legitimate trade. invoice. In the exceptional scenario of multiple invoices against one single item, user should add the total cost such as value, freight and insurance charges of the additional invoice(s) to the main invoice value, freight and insurance and declare as one item value. For e.g.: Vehicle getting imported having separate invoice from the maker for the cost of the vehicle and another invoice for refurbishment work done on same vehicle in some other location. Exemption type Select the exemption type in case Duty Exemption is being claimed against the invoice line item. Exemption type needs to be declared accordingly. All exemptions other than HS code based needs to be claimed by the Declarant (such as Industrial, Origin, Free Trade Agreement and Personnel Effects etc). Note: Origin based exemptions are subject to the Availability of Documents information provided For more information see, 11 Appendix, 11.7 Exemption Types Exemption Enter the reference number provided by the exemption approving Reference No. authority. This field is required only if Exemption type is selected. Note: Industrial Exemption is selected and no Exemption Reference Number is provided, system will automatically calculate Deposit instead of duty and an additional service charge will also be levied. Previous Declaration Enter the previous Declaration number (if any) related to the Reference No. current declaration. Required in case the new declaration is anyway linked to some previous declaration such as Short Landed cargo or Return Goods where there is a need to identify the previous declaration where it was Short landed. For e.g., Current declaration type 'Re Export to ROW (after import for re export)', previous declaration ref. No. would be the declaration number of 'Import for Re Export to Local from ROW' in which the goods were originally declared. Is Restricted Enter the value “Y”, if the Courier Cargo is restricted. Otherwise value should be “N”. Note: This attribute is applicable only for bulk submission through “Courier File Upload” and “Courier B2B” 3. Click the Save & Add New button to save the invoice line information. 4. Click the Save button to save the invoice line information or click Save & Add another Item to continue adding invoice line item on same Invoice 5. Click the View Invoice Item List link to view the invoice line information. Declaration Processing User Manual v1.0 Part1of2 (BOE)30/07/2009 Page 37 of 118
- 38. To sustain economic and social development in Dubai and to be one of the leading customs administrations in the world supporting legitimate trade. 6. Click the Close button to go to the Invoice Line Item screen. Already entered invoice line details appear in a tabular format where the user can Edit, or Delete the line Item. In case the commodity requires a permit from the external authorities the Permit button appears against the particular line item. In case the commodity is a vehicle the Vehicles button appears against the particular line item. You can Add Invoice Line Item or Proceed to Invoice List if required. To Enter Permit Details information For more information on permit, see section 4.6Permit Details 1 1. Click the Permit button to enter the permit reference number issued by the authorized permit issuing authorities. The following screen appears. Declaration Processing User Manual v1.0 Part1of2 (BOE)30/07/2009 Page 38 of 118
- 39. To sustain economic and social development in Dubai and to be one of the leading customs administrations in the world supporting legitimate trade. 2. Enter or view the following fields: Field Description Authority System displays the related authorities whose permits are required against the commodity. Permit Number Enter the permit number issued by the authority. Permit Not Required Tick the Permit Not Required box in case the commodity does not require a permit. Certain commodities requiring permit depends on the usage such as internal use permit required but if it is for external use no permit is required. Since the HS code is same irrespective of the usage, this is provided. 3. Click the Save button. The permit is saved. Note: One Invoice item could have zero or many permit details. 4. Click the Cancel button to return to the Invoice Line Item screen. To Enter Vehicle Details information If the commodity is a vehicle the Vehicles button appears against the particular line item. 1. Click the Vehicles Button. The following screen appears. 2. Click the Add Vehicle button to enter the data manually. Declaration Processing User Manual v1.0 Part1of2 (BOE)30/07/2009 Page 39 of 118
- 40. To sustain economic and social development in Dubai and to be one of the leading customs administrations in the world supporting legitimate trade. OR Click the Browse button and then the Upload button, to upload the details from a file stored in the computer. The following screen appears on clicking the Add Vehicle button. 3. Enter the following fields: Field Description Type Select the type of the vehicle such as Car, Bus or Forklift etc from the drop down list. Vehicle Brand Select the brand name of the vehicle such as Toyota, Nissan etc from the drop down list. Model Enter the vehicle model such as Lexus, Corolla, Sunny, Civic etc. Condition Select the condition of the vehicle such as new or old from the drop down list. Specification Select the specification standard of the vehicle such as GCC Standard or Non GCC standard from the drop down list. Color Enter the color of the vehicle. Drive Select the vehicle drive such as Left or Right from the drop down list. Chassis No. Enter the Chassis Number of the vehicle. Engine No. Enter the Engine Number of the vehicle. Engine Capacity Enter the Engine capacity of the vehicle in CC, for e.g., 2500 CC. Declaration Processing User Manual v1.0 Part1of2 (BOE)30/07/2009 Page 40 of 118
- 41. To sustain economic and social development in Dubai and to be one of the leading customs administrations in the world supporting legitimate trade. Year Build Select the Manufacturing year of the vehicle from the drop down list. Passenger capacity Select the Passenger capacity of the vehicle from the drop down list. Carriage capacity Select the Carriage capacity of the vehicle in case of load carrying vehicles from the drop down list. Enter the weight the vehicle can carry in tons, for e.g., 3.0 Tons. 4. Click the Save button to save the vehicle information or click Save & Add another Vehicle to continue adding more vehicle information on same Invoice line item Already entered vehicle summary is shown in a tabular format where you can Edit, or Delete the line Item. 5. Click the Proceed to Invoice Item List button to go to Invoice line Item screen. Declaration Processing User Manual v1.0 Part1of2 (BOE)30/07/2009 Page 41 of 118
- 42. To sustain economic and social development in Dubai and to be one of the leading customs administrations in the world supporting legitimate trade. 6. Click the Proceed to Invoice List button to go to Invoice Details screen. 7. Click the Next button. The Payment Details screen appears. 2.4. Entering Payment Details Upon completion of General, Shipping and Invoice Details the declaration proceeds to the Payment Details screen where applicable charges according to the declared commodities and value are displayed. Payment details are divided into three segments such as applicable Customs Duty / Tax, Deposit, and Other Charges. Declaration Processing User Manual v1.0 Part1of2 (BOE)30/07/2009 Page 42 of 118
- 43. To sustain economic and social development in Dubai and to be one of the leading customs administrations in the world supporting legitimate trade. 1. Enter or view the following fields: Field Description Customs Duty / Tax Duty / Tax applicable against the declaration are automatically generated. Deposit Deposit applicable for lack of original documents such as invoice, certificate of origin etc or Deposit against Duty in case of Import for Re-Export or Transit Declaration etc is automatically generated. Other Charges Other charges applicable on the declaration such as registration, knowledge dirham etc is automatically generated. Mode of Payment Select the mode of payment through which the Declarant prefers to settle the applicable charges such as Standing Guarantee A/C, Duty Credit A/C, E-Payment etc from the dropdown list. Payment Reference Select the account number assigned to the Standing Guarantee A/C, Duty Credit A/C etc by Dubai Customs from the dropdown list. Only account numbers related to the involved parties will be displayed for selection. The broker should use an importer account only if he has been authorized by the importer to use his account. In the case of E-Payment, payment reference not required. For more information on Account selection, see 11 Appendix, 4.4 Customs Broker 1 Declaration Processing User Manual v1.0 Part1of2 (BOE)30/07/2009 Page 43 of 118
- 44. To sustain economic and social development in Dubai and to be one of the leading customs administrations in the world supporting legitimate trade. 2. Tick the designated box to declare that all provided particulars in the declaration are true and correct. 3. Click the Submit button once complete data is entered and you are ready to submit the declaration. A confirmation message containing high level declaration details with date & time of submission is displayed. 4. Click the View Declaration link to view all the details entered. The following screen appears. Declaration Processing User Manual v1.0 Part1of2 (BOE)30/07/2009 Page 44 of 118
- 45. To sustain economic and social development in Dubai and to be one of the leading customs administrations in the world supporting legitimate trade. 5. Click the View Details button under the Marks and Number section to view the corresponding details. The section expands to display the details. 6. Click the View button under the invoice section to view the Invoice details. The invoice details are displayed in a separate screen. 7. Click the Vehicle button on the invoice details screen to view the vehicle details The vehicle details are displayed in a separate screen 8. Click the Sign & Submit button to complete and submit the digitally signed declaration. The following message appears. Note: Any validation errors are notified to the Declarant at the end of each screen completion on clicking the Next button. Declaration Processing User Manual v1.0 Part1of2 (BOE)30/07/2009 Page 45 of 118
- 46. To sustain economic and social development in Dubai and to be one of the leading customs administrations in the world supporting legitimate trade. 3. Drafting a Declaration It is possible to track draft declarations, which are saved in the system as draft (but not yet submitted to Dubai Customs). Declarations are automatically saved as draft once the new declaration general information page is completed and the Next button is clicked. After that at any point of time if the user closes the Submit New Declaration window, the system automatically saves the data already entered and keeps it in a draft form. To open a drafted declaration 1. In the main menu, click Mirsal II > Declaration > Draft. The Draft Declarations screen appears displaying all declarations that are currently available in draft. The following details appear in the results. Fields Description Client Reference Client's reference number for the declaration, e.g. Job No. reference no., etc Declaration Type Type of the declaration Last Updated date Date the draft declaration was last updated Last Updated By User who last updated the draft declaration 2. Click the Continue button to continue with new declaration submission. Declaration Processing User Manual v1.0 Part1of2 (BOE)30/07/2009 Page 46 of 118
- 47. To sustain economic and social development in Dubai and to be one of the leading customs administrations in the world supporting legitimate trade. 4. Searching a Declaration You can search for the declarations already submitted to Dubai Customs. Declarations can be searched using the following two ways: Quick Search Advanced Search 4.1. Searching a Declaration using Quick Search Quick search is useful when the user knows the declaration number or the client's declaration reference number. To search using Quick Search 1. In the main menu, click Mirsal II > Declaration > Search. The Search Declaration screen appears with the Quick Search tab selected as default. 2. Enter any one or both of the following fields: Field Description Declaration Number Enter the Declaration Number available on the successful new declaration submission message. Client Dec. Ref. No. Enter the Reference number used by the Declarant at the time of a new declaration submission. 3. Click the Search button. The search results are displayed. 4.2. Viewing the Search Results Only selected high-level information related to the declaration is displayed to identify the particular declaration. Declaration Processing User Manual v1.0 Part1of2 (BOE)30/07/2009 Page 47 of 118
- 48. To sustain economic and social development in Dubai and to be one of the leading customs administrations in the world supporting legitimate trade. The following details are displayed: Fields/Buttons Description Declaration Number Number generated by the Customs system for the declaration. Date Date submitted to Customs. Declaration Type Type of the declaration submitted. Business Code – Business code and name of the owner of the declaration. Name Transport Doc. No. Transport document number such as Airway Bill or Bill of Lading. Status Current status of the declaration such as submitted, payment pending ,cleared etc. View Button Click to view the complete declaration details. Make Request Click to initiate a new request such as amend or cancel, Declaration Processing User Manual v1.0 Part1of2 (BOE)30/07/2009 Page 48 of 118
- 49. To sustain economic and social development in Dubai and to be one of the leading customs administrations in the world supporting legitimate trade. Button against a particular declaration. This button will be enabled only when the service is available through the displayed screen History Button Click to view the previous requests / status against the particular declaration. To view the Declaration Details 1. Click the View button from the search results screen, to view the complete declaration details. The View Declaration screen appears. 2. Select the version you want to view from the dropdown list and click the Show button. Note: The default display of the declaration is always the latest available version. For e.g. when a declaration is initially submitted, it is marked as version 1. Later if any amendment is made to the same declaration then it is marked as version 2. Therefore, the default display is version 2 - the amended version of the declaration. The declaration information has been grouped into related segments for easy viewing. Wherever multiple information is available against the same segment an additional button has been provided to view details where the display area cannot carry the Declaration Processing User Manual v1.0 Part1of2 (BOE)30/07/2009 Page 49 of 118
- 50. To sustain economic and social development in Dubai and to be one of the leading customs administrations in the world supporting legitimate trade. complete information (e.g. marks & numbers, container details, invoice details and vehicle details) 3. Click the View button in the Invoice Details section. The invoice details screen appears. 4. Click the Vehicles button to view the vehicle details. The Vehicle Details screen appears. To view the History 1. Click the History button from the search results screen, to view the history of the declaration. The History screen appears. History shows all the requests made against the specific declaration such as status of request, date of request and the request type. Declaration Processing User Manual v1.0 Part1of2 (BOE)30/07/2009 Page 50 of 118
- 51. To sustain economic and social development in Dubai and to be one of the leading customs administrations in the world supporting legitimate trade. 5. Tracking a Declaration You can track the requests already submitted to Dubai Customs to see the current status and condition of the request. Requests can be tracked using the following two ways: Quick Search Advanced Search 5.1. Tracking a Declaration using Quick Search Quick search is useful when the user knows the request number. 5.1.1. To track using Quick Search 1. In the main menu, click Mirsal II > Declaration > Track Request. The Track Request screen appears with the Quick Search tab selected as default. 2. Enter the request number. This is the reference number generated by the system at the time of the request submission as part of the acknowledgement. 3. Click the Search button. The search results are displayed. For more information on the search results, see section .2 Viewing the Search 5 Results for Tracking. 5.2. Viewing the Search Results for Tracking Only selected high-level information related to the request is displayed to identify the particular request. Declaration Processing User Manual v1.0 Part1of2 (BOE)30/07/2009 Page 51 of 118
- 52. To sustain economic and social development in Dubai and to be one of the leading customs administrations in the world supporting legitimate trade. The following details are displayed: Fields/Buttons Description Request No. System generated request number received as part of request acknowledgement Transaction Type Type of Request such as amendment or cancellation Business Code – Business code and name of the owner of the declaration Name Status Current status of the request such as requested, approved etc Created Date Date of request submission Assigned Date Date on which the request was assigned to a Dubai Customs Officer for action. Remarks Remarks if any by Dubai Customs View Button Click to view the complete declaration details. 5.2.1. To view the Declaration of the request 1. Click the View button from the search results screen, to view the declaration against which the request has been submitted. The View Declaration screen appears. Declaration Processing User Manual v1.0 Part1of2 (BOE)30/07/2009 Page 52 of 118
- 53. To sustain economic and social development in Dubai and to be one of the leading customs administrations in the world supporting legitimate trade. 2. Select the version you want to view from the dropdown list and click the Show button. Note: The default display of the declaration is always the latest available version. For e.g. when a declaration is initially submitted, it is marked as version 1. Later if any amendment is made to the same declaration then it is marked as version 2. Therefore, the default display is version 2 - the amended version of the declaration. The declaration information has been grouped into related segments for easy viewing. Wherever multiple information is available against the same segment an additional button has been provided to view details where the display area cannot carry the complete information (e.g. marks & numbers, container details, invoice details and vehicle details) 3. Click the View button in the Invoice Details section. The invoice details screen appears. 4. Click the Vehicles button to view the vehicle details. The Vehicle Details screen appears. Declaration Processing User Manual v1.0 Part1of2 (BOE)30/07/2009 Page 53 of 118
- 54. To sustain economic and social development in Dubai and to be one of the leading customs administrations in the world supporting legitimate trade. 5.3. Viewing and Responding to More Info Query from Customs Customs officers as part of their course of action could ask for any information related to the submitted declarations and requests. The declarant is liable to provide such information as soon as possible to Customs in order to proceed with the case. Declarations and Requests on which more information has been requested by Customs will be kept as pending until the information is provided. The user will be able to see the More Information Request from Customs against any declaration or requests in the Remarks area of the Track Request Search Result screen of the Mirsal 2 system. 1. Click the Details button to view more information required details and to send a response to Customs. The Declarant’s Response screen appears. Declaration Processing User Manual v1.0 Part1of2 (BOE)30/07/2009 Page 54 of 118
- 55. To sustain economic and social development in Dubai and to be one of the leading customs administrations in the world supporting legitimate trade. 2. Query from Customs is displayed under Comments header 3. Enter your response in the box. 4. Document types demanded by Customs along with previously uploaded documents if any is displayed 5. Attach relevant files against each type of document demanded by Customs to support the response.. Note: All uploaded documents must be in the required templated format. 6. Click the Submit button. The response is submitted to Customs. 5.4. Viewing and Responding to Additional Deposit/Fine Demand from Customs Customs officers as part of their course of action could demand an additional deposit or fine related to the submitted declarations and requests. The declarant is liable to provide such information as soon as possible to Customs in order to proceed with the case. Declarations and Requests on which additional deposit/fine has been requested by Customs will be kept as pending until the information is provided. The user will be able to see the Additional Deposit/Fine Demand from Customs against any declaration or requests in the Remarks area of the Track Request Search Result screen of the Mirsal 2 system. Declaration Processing User Manual v1.0 Part1of2 (BOE)30/07/2009 Page 55 of 118
- 56. To sustain economic and social development in Dubai and to be one of the leading customs administrations in the world supporting legitimate trade. 7. Click the Details button to view additional deposit/fine details and to send a response to Customs. The Declarant’s Response screen appears. Declaration Processing User Manual v1.0 Part1of2 (BOE)30/07/2009 Page 56 of 118
- 57. To sustain economic and social development in Dubai and to be one of the leading customs administrations in the world supporting legitimate trade. 8. Query from Customs is displayed under Comments header 9. Enter your response in the box. 10. Specify the payment mode and payment reference against each of the demanded deposit and/or fines Note: Option to disagree is only for additional deposit but not for fines. 11. Click the Submit button. The response is submitted to Customs. Declaration Processing User Manual v1.0 Part1of2 (BOE)30/07/2009 Page 57 of 118
- 58. To sustain economic and social development in Dubai and to be one of the leading customs administrations in the world supporting legitimate trade. 6. Amending a Declaration A request can be made to amend any declaration that is already submitted and in cleared state to Dubai Customs. Request for amendment can be submitted for any fields except Regime Type, Declaration Type, Cargo Channel, Business code of the Importer / Exporter and the payment mode & the payment reference (such as credit or standing guarantee account number). Amendment of declaration could initiate collection or refund of duty / deposits depending on the changes. All amendment requests are subject to Customs approval. Note: A fine of Dhs. 500 will be applicable to the amendment of fields like Value (currency & price), HS code, Goods description, Statistical quantity, Supplementary quantity, weight, measurement unit and country of origin. You can search for the declarations to amend using the following two ways: Quick Search Advanced Search 6.1. Searching a Declaration to Amend using Quick Search Quick search is useful when the user knows the declaration number or the client's declaration reference number. To search using Quick Search 1. In the main menu, click Mirsal II > Declaration > Amend. The Amend Declaration Search screen appears with the Quick Search tab selected by default. 2. Enter any one or both of the following fields: Field Description Declaration Number Enter the Declaration Number available on the successful new declaration submission message. Client Dec. Ref. No. Enter the Reference number used by the Declarant at the time of a new declaration submission. 3. Click the Search button. Declaration Processing User Manual v1.0 Part1of2 (BOE)30/07/2009 Page 58 of 118
