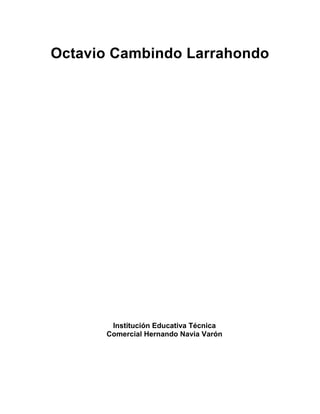
Propuesta Undecimo
- 1. Octavio Cambindo Larrahondo Institución Educativa Técnica Comercial Hernando Navia Varón
- 2. TECNOLOGIA E INFORMATICA 11` Derechos de autor: Octavio Cambindo Larrahondo Editor: Miguel Antonio Salazar Coordinación editorial Miguel Antonio Salazar Corrección de estilo Rosa María Cambindo Este texto guía no puede ser reproducido en todo o en parte por ningún medio impreso o de reproducción, sin permiso previo del autor. Impreso en Colombia Printed in Colombia No se ubicaron derechos de autor de las ilustraciones por lo que se asumen como de dominio público. Si alguien considera que le pertenecen dichos derechos las mismas serán retiradas de inmediato. El listado de fuentes bibliográficas consultadas aparece relacionado al final del libro.
- 3. PRESENTACION Presentamos con orgullo a la comunidad educativa en general: estudiantes, padres de familia, directivos y docentes, y en especial a la gran familia Hernaviana, la serie de Tecnología e informática 9 a 11º que dinamiza, desde una orientación lúdica y luego formal, el proceso didáctico en esta área del conocimiento. El acercamiento de las estudiantes al fascinante universo de los sistemas de información, a través de variadas actividades y una original metodología, posibilita la progresiva estructuración de los conceptos nucleares del área, en donde la motivación es el resorte inicial para se apropien de las herramientas lógico-deductivas de esta ciencia, fundamental en el desarrollo humano actual, y alcancen así altos niveles de desempeño en su vida profesional. Para facilitar el manejo de esta propuesta, cada texto se divide en cuatro unidades correspondientes a los cuatro períodos escolares que conforman el año lectivo. En cada unidad presentamos inicialmente los pre-requisitos, los contenidos o ejes temáticos, los logros, los niveles de desempeño y la evaluación por procesos imprescindible en toda dinámica de formación humana. Esta guía le permite al estudiante, orientar desde un espacio virtual su proceso de aprendizaje en el área de tecnología e informática. Esta interacción entre estudiante y maquina permite optimizar los resultados, del desempeño escolar teniendo como fuente de consulta el texto experimental donde hay contenidos y actividades orientadas paso a paso para facilitar el desempeño en el trabajo del estudiante, además realizar la transversalización con otras áreas del conocimiento, tales como ciencias, matemáticas, comerciales, en fin la tecnología e informática permite ser herramienta para todas las áreas y los procesos administrativos. El dominio de esta disciplina permite a los estudiantes desenvolverse adecuadamente en mundo globalizado. No podemos pasar por alto, la oportunidad de agradecer a los directivos y docentes por su apoyo incondicional para cristalizar esta propuesta educativa. Sin su concurso, entusiasmo y liderazgo no hubiese sido posible esta gran realización. GRACIAS
- 4. PRIMER PERIODO “MICROSOFT WORD AVANZADO” TIEMPO PREVISTO: 24 Horas 1. PRE-REQUISITOS WORD BASICO Y WINDOWS 2. CONTENIDO • Inicio en Word • Ventana principal • Principales funciones. • Normas Icontec. • Trascripción de textos. • Combinación de correspondencias. • Insertar Tablas. • Impresión de documentos • Aplicaciones de Word en problemas de la vida real. 3. LOGROS Cognitivos: • Utiliza los fundamentos en informática para transcribir textos en el programa Microsoft Word. • Configura adecuadamente una página para realizar una impresión con las normas Icontec. • Inserta cuadros realizando una buena presentación matemática • Resuelve situaciones en contexto aplicando las principales funciones de Microsoft Word. Combinación de correspondencia Actitudinal
- 5. • Contribuye con su actitud, disposición y preparación previa para alcanzar un ambiente de trabajo dinámico e interactivo en el aula de clases. 4 NIVELES DE DESEMPEÑO • Digita en forma excelente textos de cualquier índole, tesis de grado, monografías, transcripciones en general • Socializa los temas de actualidad informática, los presenta en carpetas. • Domina y se desenvuelve bien con el programa básico de Microsoft Word. • Imprime adecuadamente los textos realizados en Microsoft Word. 5 COMPETENCIAS • Realizo trascripción de textos, monografías, tesis de grado, teniendo en cuenta las normas Icontec. • Aplico el concepto de combinación de correspondencias para enviar cartas, memorandos, documentos y mensajes a muchas personas usando las herramientas de Word. • Realiza en forma técnica los documentos comerciales usando las herramientas de Word. 6 EVALUACIÓN Se tendrá en cuenta los siguientes aspectos valorativos: • -Participación en clase o extra- clase. • -Revisión de tareas. • -Trabajo en clase. (Atención en clase y/o elaboración de talleres). • -Evaluaciones escritas (Quises, programadas, individuales, grupales). • -Revisión periódica del álbum de actualidad informática. • -Trabajo y comportamiento en la sala de sistemas. • -Responsabilidad y honestidad al realizar la auto evaluación.
- 6. • -Sustentación o exposición de trabajos, talleres o tareas. PREREQUISITOS WORD BASICO, WINDOWS DEFINICION Microsoft Word es un programa del paquete Microsoft office, como objetivo procesar textos con una excelente presentación teniendo en cuenta las normas incontec. Las herramientas del programa Word permiten configurar páginas, numerarlas insertar letra capital, abrir guardar un documento, dar le formato al texto, imprimir un documento, enviarlo por correo electrónico y otros, se pueden realizar desde una carta hasta una tesis de grado. ¿Cómo entrar y salir de Microsoft Word? Para entrar tendremos en cuenta los siguientes pasos 1. Equipo 2. Programas 3. Microsoft office 4. Microsoft Word 5. Archivo 6. Nuevo NOTA: Si el icono de Word se encuentra en el escritorio entramos con doble clic PARA GUARDAR EN WORD SE PROCEDE ASI: 1. Guardar como 2. Seleccionar MI PC 3. Octavio 4. Seleccione/GRADO /APELLIDOS/ 5. Escriba el nombre del documento 6. Guardar
- 7. ACTIVIDAD 1 VALORES PARA LA FORMACIÓN PERSONAL. Entre al programa Microsoft Power Point y en la carpeta Octavio, seleccione TODAS, luego el archivo 20 reglas de vida. Lea todas las diapositivas, comparta sus ideas con su compañero(a). Seleccione las cinco que más le llame la atención y realice un análisis de cada una. Escriba las conclusiones en su cuaderno. ACTIVIDAD 2 EJE TEMATICO: Word Básico Objetivo. Transcribir textos en el programa Word teniendo en Cuenta las normas Icontec. Seleccione un texto trabajo de cualquier área que deba presentar en el caso propio el trabajo de sistemas sobre Internet, correo electrónico y página Web. Transcriba el trabajo teniendo en cuenta las siguientes recomendaciones: 1. Entre al programa Microsoft Word, configure las páginas de acuerdo a las normas Incontec actuales. 2. Realice la portada. 3. Realice la sub-portada. 4. Elabore una justificación a su trabajo. 5. Escriba los títulos con letra Arial 14, con negrita y centrado. 6. Inserte letra capital al principio del documento. 7. Inserte mínimo tres imágenes alusivas al tema. 8. Inserte una tabla de dos columnas para escribir el vocabulario. 9. Use letra Arial 12 justificada para el texto en general. 10. Inserte el encabezado de página con el nombre de la institución, el año lectivo, y en el pie de página el curso y el nombre de los estudiantes que realizan el trabajo.
- 8. 11. Aplique revisión ortográfica al texto. 12. Haga las conclusiones de su documento 13. El documento debe tener mínimo 15 páginas. 14 .Guarde el documento en la carpeta su curso con sus respectivos apellidos. 15. Verifiqué que su archivo quedó bien guardado en la carpeta. Para Ello abra la carpeta. NORMAS ICONTEC Las normas ICONTEC se utilizan para la presentación de trabajos en la mayoría de instituciones educativas. Es el sistema más difundido en Colombia y proviene del Instituto Colombiano de Normas Técnicas y Certificación. Combina los lineamientos de la International Organización for Standarization (ISO) y el sistema latino. Una de sus características es la utilización de superíndices para hacer un llamado de una nota a pie de página en la que se escribe la referencia bibliográfica completa. También se puede reconocer por el uso de expresiones abreviadas en latín para evitar la repetición de referencias: ibíd., óp. cit., ídem., etc. El fin de estas normas, además de estandarizar todas las características de presentación de los trabajos, es ofrecer un documento con suficiente estética, ortografía, redacción y un lenguaje profesional para cada uso. Estas normas se pueden aplicar en la realización de las siguientes tareas: Ensayos, Informes científicos y técnicos, Monografías, Tesis, Trabajos de grado, Trabajos de introducción a la investigación, Trabajos de investigación profesional y otros del mismo tipo. Los trabajos deben cumplir los siguientes requisitos: Papel: El tamaño debe ser carta o A4, escrito por una sola cara. Su color debe facilitar la impresión y la lectura. Márgenes e interlineado:
- 9. Superior: 3 cm. (4 cm. si es un título) Izquierdo: 4 cm.Derecho: 2 cm.Inferior: 3 cm. (número de página a 2 cm. y centrado) El trabajo se debe escribir con un interlineado sencillo. Después de un punto seguido se deja un espacio y después de un punto aparte se dejan dos interlíneas. Redacción: Se debe redactar todo el documento en forma impersonal, es decir, en tercera persona del singular. Por ejemplo: se hace, se define, se definió; en lugar de hicimos/hice, definimos/definí etc. Fuente y tipo de letra: Se sugiere Arial 12 Portada: La portada u hoja de presentación debe incluir el TÍTULO DEL TRABAJO centrado, en la parte superior. El NOMBRE Y APELLIDOS COMPLETOS DEL AUTOR Y AUTORES centrado, en la parte del medio de la hoja. En la parte inferior todo centrado debe ir el NOMBRE DE LA INSTITUCIÓN, la DEPENDENCIA, la SECCIÓN O ÁREA, la CIUDAD y el AÑO. Todo lo anterior en mayúsculas sostenidas. Contenido: Si es necesario incluirlo, la palabra “Contenido” debe escribirse en mayúscula sostenida, centrada a 4 cm. del borde superior. El número de la página correspondiente se debe ubicar en una columna hacia el margen derecho, encabezada con la abreviatura pág., escrita con minúscula y seguida de punto, a doble interlínea de la palabra contenido. El texto se inicia a doble interlínea de la abreviatura pág. Los títulos correspondientes a cada una de las divisiones se separan entre sí con dos interlíneas, cualquiera que sea su nivel. Ejemplo: (4 cm.) CONTENIDO pág. Título 1……………………………………………………………………………………...
- 10. Título 2…………………………………………………………………………….. Introducción: Se encabeza con el título “introducción” escrito con mayúscula sostenida, centrado a 4 cm. del borde superior de la hoja, sin numeración, o con el número cero (0) seguido de punto. El texto se inicia a dos interlíneas contra el margen izquierdo. Bibliografía: La bibliografía comprende todos los materiales (libros, folletos, periódicos, revistas y fuentes registradas en otros soportes) consultadas por el investigador para sustentar sus trabajos. Cada referencia bibliográfica se inicia contra el margen izquierdo, se organizan alfabéticamente según el primer apellido de los autores citados o de los títulos cuando no aparece el autor o es anónimo. BIBLIOGRAFIA (4 cm.) ALDANA ROZO, Luís Enrique. Octava Jornada internacional de derecho penal. Bogotá: Universidad Externado de Colombia, 1987. 20p BUNGE, Mario. La ciencia, su método y su filosofía. Buenos Aires: Ariel, 1970. 120p --------. La investigación científica. 2 ED. Buenos Aires: Ariel, 1971. 380p. Tipos de citas: Cita directa: Es la que se transcribe textualmente. Ejemplo: “La cita textual breve, de menos de cinco renglones, se inserta dentro del texto entre comillas, y el número correspondiente se coloca al final, después de las comillas y antes del signo de puntuación”1. Cita indirecta: Es la que hace mención de las ideas de un autor con palabras de quien escribe. Se escribe dentro del texto, sin comillas, y el número de la referencia se escribe después del apellido del autor y antes de citar su idea. Ejemplo: Como dice Londoño2, la mortalidad infantil conduce a empeorar la calidad de vida de Medellín. Ibíd.: Se usa cuando una obra se cita más de una vez en forma consecutiva.
- 11. Ejemplo: Botero Uribe J. Ginecología y Obstetricia. Medellín: Universidad de Antioquia; 1989. p. 15 ibid., p. 150 Op. Cit: Se usa para citar un autor y un documento que ya ha sido citado, pero no consecutivamente. Ejemplo: 1. Botero Uribe J. Ginecología y Obstetricia. Medellín: Universidad de Antioquia; 1989. p.15 2. Álvarez Echeverri T. Dolor en cáncer. Medellín: Universidad de Antioquia; 1980. p.86 3. Botero, Op.cit., p.28 La referencia bibliográfica correspondiente a la cita se separa del texto con una línea horizontal continua de aproximadamente 12 espacios. Esta línea se traza desde el margen izquierdo después del último reglón del texto y separada de este por dos reglones. ACTIVIDAD 3 EJE TEMATICO: Word Básico Objetivo. Transcribir textos en el programa Word teniendo en cuenta las normas Icontec. Seleccione un texto trabajo de cualquier área que deba presentar en el caso propio el trabajo de sistemas sobre Lenguaje C. Transcriba el trabajo teniendo en cuenta las siguientes recomendaciones: 11. Entre al programa Microsoft Word, configure las páginas de acuerdo a las normas Icontec actuales. 12. Realice la portada. 13. Realice la sub-portada. 14. Elabore una justificación a su trabajo. 15. Escriba los títulos con letra Arial 14, con negrita y centrado. 16. Inserte letra capital al principio del documento. 17. Inserte mínimo tres imágenes alusivas al tema. 18. Inserte una tabla de dos columnas para escribir el vocabulario. 19. Use letra Arial 12 justificada para el texto en general.
- 12. 20. Inserte el encabezado de página con el nombre de la institución, el año lectivo, y en el pie de página el curso y el nombre de los estudiantes que realizan el trabajo. 21. Aplique revisión ortográfica al texto. 22. Haga las conclusiones de su documento 23. El documento debe tener mínimo 15 páginas. 24. Guarde el documento en la carpeta del curso Con sus respectivos apellidos. COMBINACIÓN DE CORRESPONDENCIA Orígenes de datos de combinación de correspondencia. Un origen de datos es un archivo, por ejemplo, una lista de contactos de Microsoft Outlook, que contiene los datos que varían en cada copia de un documento combinado. El origen de datos puede considerarse como una tabla. Cada columna del origen de datos se corresponde con una categoría de información o un campo de datos, por ejemplo, el nombre, el apellido, la dirección y el código postal. El nombre de cada campo de datos se incluye en la primera fila de celdas, que recibe el nombre de registro inicial. Las filas siguientes contienen un registro de datos, que es un conjunto completo de información relacionada como, por ejemplo el nombre y la dirección del único destinatario. Al finalizar la combinación, se asigna la información de los destinatarios individúales a los campos incluidos en el documento principal: en una operación de combinación de correspondencia en Word el documento que contiene el texto y los gráficos que sean iguales encada versión del documento combinado; por ejemplo, el remite o el saludo en carta modelo. Conectarse a un origen de datos De manera predeterminada, la conexión a los orígenes de j de origen de datos. Si ya utiliza un origen de datos, como una lista de contactos o una base de datos, podrá conectarse desde el panel de tareas combinar correspondencia. Si no tiene un origen de datos también puede crear uno desde el panel de tareas .Si solo desea una sencilla lista de direcciones, el panel de tareas combinar correspondencia le guiara a lo largo del proceso de una lista de direcciones de Microsoft Office.
- 13. Pasos para realizar una combinación de correspondencia. 1. Seleccione el documento inicial, si está guardado en la carpeta, de lo contrario realice la carta, teniendo en cuenta el asistente para carta ubicado en la barra de herramientas de Word. 2. Utilice el asistente para combinar correspondencia, agregue la información del destinatario. 3. seleccione los destinatarios, si tiene una lista utilice nombres y direcciones de un archivo o una base de datos 4. SELECCIONE LA OPCION EXAMINAR, LUEGO ABRIR 5. ACEPTAR 6. Escriba a carta, haga clic en siguiente, obtendrá vista previa de la carta 7. Haga clic en destinatario 8. Seleccione la opción combinar correspondencia 9. Seleccione combinar y obtiene la base de datos con su respectiva carta 10. Fin DOCUMENTOS COMERCIALES Realice los siguientes documentos de acuerdo a las pautas que se indican en cada procedimiento. PROCEDIMIENTO: 1. Digite en Word este documento, sin acomodar nada 2. Guarde el archivo en su carpeta en el nombre DOCUMENTO1 3. coloque un encabezado así: un clic izq. en ver la opción encabezado y pie de página presione un clic izq. En el recuadro punteado superior y escriba lo siguiente INSTITUCION EDUCATIVA TECNICA COMERCIAL HERNANDO NAVIA VARON- CALI 4. coloque márgenes estándar al documento así: un clic izq. En menú archivo la opción operar (o configurar) página la opción imágenes Margen cm margen cm Superior 4 izquierdo 4 Inferior E 3 derecho 3 5. corrija la ortografía del documento como se indicó antes (icono ABC) justifique el documento (sombreando primero el cuerpo del mismo y luego presionando clic izq. En el botón justificar de la barra de herramientas formato de Word) y regrabe los cambios del archivo presionando un clic izq. En el icono GUARDAR (tercer botón de la barra de herramientas estándar: dibujito de un disco) B. estilo bloque: (depuse de terminar y gravar los cambios de archivo anterior, debe cerrarlo y abrir un archivo nuevo. Copie el siguiente texto y grávelo con el nombre que se indica en el al final del ejercicio)
- 14. Copie desde lo que parece debajo de la raya hasta donde se cierra con la otra raya __________________________________________________________________ _______ Santiago de Cali 21 de abril de 2011 Ingeniero Calos Marmolejo Ingeniero Industrial Pro pacifico S.A. Vía Aeropuerto Asunto: Asesora técnica Distinguido ingeniero Marmolejo Seguido lo pactado personalmente con usted en días pasados le solicitamos realizar todos los preparativos en el personal de producción para adelantar la accesoria técnica sobre controles de proceso y normas ISO 2001 en su planta. Cordialmente, Juan Carlos Sánchez Asesor PROCEDIMIENTO: 1. dijite el Word el documento (inicialmente no cuadre nada) 2. grave el archivo en su carpeta con el nombre DOCUMENTO2 3. coloque el encabezado INSTITUCION EDUCATIVA TECNICA COMERCIAL HERNANDO NAVIA VARON-CALI Coloque al pie de la letra de página NOMBRES Y APELLIDOS 4. coloque las márgenes antes indicadas 5. corrija la ortografía justifique el documento y regrabe los cambios del archivo. CIRCULAR Santiago de Cali 1 de mayo de 2011 PARA: PERSONAL DE SEGURIDAD Asunto ingreso personal El próximo mes se ofrecerá un buffet para celebrar el cumpleaños del gerente de la compañía doctor José potes. Al acto está invitado todo el personal de la empresa así como unas personalidades especiales y familiares. Cada persona ha recibido una tarjeta de invitación que deberá de presentar al momento de ingresar al salón. Fecha: 2 de junio de 2011 Lugar: lugar de conversiones y eventos Hora: de las 6:00PM a 9:00PM Organiza: personal administrativo Atentamente. CLAUDIA PATRICIA LOPERA Jefa de personal Observaciones Coloque el:
- 15. encabezado: INSTITUCION EDUCATIVA TECNICA COMERCIAL HERNANDO NAVIA VARON-CALI pie de página deseado (Nombres y apellidos) grave el archivo en du carpeta con el nombre DOCUMENTO3 corrija la ortografía, justifique el documento y regrabe los cambios. ____________________________________________________- MEMORANDO Santiago de Cali, 2 de abril de 2011 PARA: Doctor pablo subgerente transportes “la cuidadosa” DE: jefe de personal transportes “cuidadosa” ASUNTO: jornada de capacitación PROCEDIMIENTO: 5. Digite en Word este documento, sin acomodar nada 6. Guarde el archivo en su carpeta en el nombre DOCUMENTO5 7. coloque un encabezado así: un clic izq. en ver la opción encabezado y pie de página presione un clic izq. En el recuadro punteado superior y escriba lo siguiente INSTITUCION EDUCATIVA TECNICA COMERCIAL HERNANDO NAVIA VARON- CALI 8. coloque márgenes estándar al documento así: un clic izq. En menú archivo la opción operar (o configurar) página la opción imágenes Margen cm margen cm Superior 4 izquierdo 4 Inferior 3 derecho 3 9. corrija la ortografía del documento como se indicó antes (icono ABC) justifique el documento (sombreando primero el cuerpo del mismo y luego presionando clic izq. En el botón justificar de la barra de herramientas formato de Word) y regrabe los cambios del archivo presionando un clic izq. En el icono GUARDAR (tercer botón de la barra de herramientas estándar: dibujito de un disco) B. ESTILO BLOQUE: (depuse de terminar y gravar los cambios de archivo anterior, debe cerrarlo y abrir un archivo nuevo. Copie el siguiente texto y guárdelo con el nombre que se indica en el al final del ejercicio) Copie desde lo que parece debajo de la raya hasta donde se cierra con la otra raya --_____________________________________________________ Santiago de Cali 21 de mayo de 2011 Ingeniero Cristian Mosquera Ingeniero de proceso Pro pacifico S.A. Vía Aeropuerto Asunto: Asesora técnica Distinguido ingeniero Gómez Seguido lo pactado personalmente con usted en días pasados le solicitamos realizar todos los preparativos en el personal de producción para adelantar la accesoria técnica sobre controles de proceso y normas ISO 2001 en su planta. Cordialmente, Marcos puentes
- 16. Asesor PROCEDIMIENTO: 1. digite el Word el documento (inicialmente no cuadre nada) 2. grave el archivo en su disco con el nombre BLOQUE 3. coloque el encabezado INSTITUCION EDUCATIVA TECNICA COMERCIAL HERNANDO NAVIA VARON-CALI Coloque al pie de la letra de página nombres apellidos 4. Colloquy lass margins antes indicates 5. corrija la ortografía justifique el documento y regrabe los cambios del archivo. CIRCULAR Santiago de Cali 1 de junio de 2011 PARA: PERSONAL DE SEGURIDAD Asunto ingreso personal El próximo mes se ofrecerá un buffet para celebrar el cumpleaños del gerente de la compañía doctor José potes. Al acto está invitado todo el personal de la empresa así como unas personalidades especiales y familiares. Cada persona ha recibido una tarjeta de invitación que deberá de presentar al momento de ingresar al salón. Fecha: 2 de agosto de 2005 Lugar: lugar de conversiones y eventos Hora: de las 6:00PM a 9:00PM Organiza: personal administrativo Atentamente. MERCEDES DIAS Jaffa de personal Observaciones Coloque el: encabezado: INSTITUCION EDUCATIVA TECNICA COMERCIAL HERNANDO NAVIA VARON-CALI pie de página deseado (nombres y apellidos) grave el archivo en UN disco con el nombre CIRCULAR coloque márgenes estándar corrija la ortografía, justifique el documento y regrabe los cambios. ____________________________________________________- MEMORANDO Santiago de Cali, 2 de mayo de 2011 PARA: doctor pablo off, subgerente transportes “la cuidadosa” DE: jefa de personal transportes “la cuidadosa” Asunto: jornada de capacitación Según lo pactado en la reunión del pasado 25 de abril con respecto a la capacitación del personal administrativo y de cara sobre servicio al cliente y merchandising, hemos decidido realizar la jornada de la siguiente manera: -agosto 8 Seminario – taller sobre relaciones interpersonales y Clientes interno para todo el personal indicado.
- 17. -agosto 9 Conferencia sobre autoestima, valores e importancia de convivencia en comunidad, dirigida al personal de las diferencies jefaturas de empresa -agosto 10 Seminario – taller sobre servicio al cliente extremo y merchandising aplicado a todas las de la empresa Los eventos serán de carácter obligatorio para todo el personal de la empresa y están orientados a mejorar las relaciones entre el cliente interno y externo y crear un mejor clima de trabajo. Para ello, se requiere: - computadora portátil - videobeam, micrófono y bafles - pápelo grafo con marcadores Como apoyo para el evento es de vital importancia poder entregar a los participantes material escrito sobre los temas a tratar. Creemos que la jornada más conveniente para cada DIA será de dos horas y media en el horario 10:00 a las 12:30 horas. Tendríamos que agilizar el trabajo en el resto del horario y tener en cuenta el suministro de refrigerios para los participantes. Esperamos sus comentarios y recomendaciones. Cordialmente, Carolina Leiva H. Anexo: uno (40 copias) Copia: Sra. carolina Hernández, gerente Dr. Jesús Marín supervisor Observaciones: - Coloque el : Encabezado :TRANSPORTES “EL REMANSO” hit 378 .389.418-2 - Pie de pagina deseado (una dirección y teléfono) - Guarde el archivo en su carpeta con el nombre MEMO1 - Coloque márgenes estándar Corrija la ortografía, justifique el documento y reagrave los cambios ACTA DE REUNION DE CONSULTAS TECNICA ACTA 015 11 de agosto de 2011 a las 18:15 horas Lugar: hotel ameritas salón Rojo PARTICIPANTES: Ing. Walter Ruiz Ing. Carlos várela Ing. Jairo Suárez Abogado Iván Brito contador Luis santos Sr. Pedro otero Secretaria Sara Díaz asistente Paula Invitado: Ing. Roberto duran, gerente de INGEOMINAS ORDEN DEL DIA 1. verificación del quórum 2. lectura y aprobación del acta anterior 3. estudio y aprobación de consultaría
- 18. 4. división y asignación de tareas 5. varios Desarrollo: 1. verificación del quorum COMBINAR CORRESPONDENCIA Combinar correspondencia con Word2010 consiste en incluir en un documento, datos almacenados en otro sitio. Así podemos obtener copias de un mismo documento pero con los datos de personas distintas. Por ejemplo, podemos escribir cartas personalizadas, en las que sólo escribimos el texto fijo (el texto que se repite en todas las cartas) y Word se encarga de generar los datos variables (los que cambian en cada carta según la persona). De esta forma podemos generar automáticamente tantas cartas distintas como personas existan en el lugar donde están almacenados los datos. Otros ejemplos de la utilidad de combinar correspondencia son la generación de etiquetas, la impresión de sobres, generar recibos, etc. Pre-requisitos Cuando 'combinamos correspondencia', estamos utilizando dos elementos fundamentales: el documento principal y el origen de datos. Documento principal. Es el documento Word que contiene el texto fijo y los campos variables que toman su valor del origen de datos. Origen de datos. Es el lugar donde residen los datos que vamos a utilizar en el documento principal. Puede ser de distinta naturaleza, por ejemplo puede ser una tabla de MS Access, un libro de MS Excel, una lista de direcciones de Outlook, una tabla de Word o se pueden introducir en el mismo momento de combinar. En cualquier caso podemos ver el origen de datos como una lista de registros compuestos por campos. Un registro corresponde a una fila, y un campo corresponde a una columna. Por ejemplo si el origen es una tabla de clientes de Access, el registro será la fila correspondiente a un cliente, y los campos serán por
- 19. ejemplo, el nombre y la dirección del cliente, es decir cada uno de los datos de ese cliente. Todo esto lo vamos a ir viendo detenidamente a continuación y verás qué sencillo resulta utilizar esta potente utilidad de Word. CREAR EL DOCUMENTO PRINCIPAL Abrir Word y tener en la ventana activa un documento en blanco o un documento que ya contenga el texto fijo. Seleccionar de la pestaña Correspondencia el menú Iniciar combinación de correspondencia, allí haz clic en la opción Paso a paso por el Asistente para combinar correspondencia. Se abrirá la sección Combinar correspondencia con el primer paso del asistente. Este asistente es muy sencillo, nos va preguntando y nosotros le contestamos haciendo clic en la opción deseada. En primer lugar tenemos que elegir el tipo de documento que queremos generar (cartas, mensajes de correo electrónico, sobres, etc.) Seleccionar Cartas y hacer en Siguiente, aparece el segundo paso del asistente.
- 20. En el paso 2 definimos el documento inicial, es el documento que contiene la parte fija a partir de la cual crearemos el documento combinado. Debajo de las tres opciones tenemos una explicación de la opción seleccionada en este momento. Dejar seleccionada la primera opción y hacer clic en Siguiente para continuar con el as En cuenta los siguientes requisitos: Paso 3 seleccionamos el origen de datos, como ya hemos dicho podemos utilizar una lista existente (una tabla de Access, una hoja de Excel, una tabla en otro archivo Word, etc...), podemos utilizar contactos nuestros de Outlook, o simplemente escribir una lista nueva. Si seleccionamos la opción Utilizar una lista existente aparece la opción Examinar..., hacer clic en ella para buscar el archivo que contiene el origen de datos. Si seleccionamos la opción Seleccionar de los contactos de Outlook, en lugar de Examinar... aparece la opción Elegir la carpeta de contactos, hacer clic en ella y elegir la carpeta. Si seleccionamos la opción Escribir una lista nueva en lugar de Examinar... aparece la opción Crear..., hacer clic en ella para introducir los valores en la lista. Ahora explicaremos con más detalle la opción Examinar... Al hacer clic en la opción Examinar... se abre el cuadro de diálogo Seleccionar archivos de origen de datos en el que indicaremos de dónde cogerá los datos:
- 21. En el campo Tipo de archivo: seleccionamos el tipo de archivo donde se encuentra el origen de datos, se admiten tipos muy variados, pero lo más común será utilizar el tipo Bases de datos Access (*.mdbx;..) si tenemos los datos en una tabla de base de datos Access, el tipo Archivos de Excel (*.xlsx) si tenemos los datos en una hoja Excel, el tipo Documentos de Word (*.docx) si tenemos los datos en una tabla de Word. En la parte superior de la pantalla en el campo Buscar en: indicamos la carpeta donde se encuentra el origen de datos. Al seleccionar la carpeta aparecerán todos los archivos del tipo seleccionado que se encuentren en la carpeta, sólo nos quedará hacer doble clic sobre el archivo que contiene nuestro origen de datos o seleccionarlo para que aparezca su nombre en el campo Nombre de archivo: y hacer clic en el botón Abrir. Una vez indicado el origen de datos se abre el cuadro de diálogo Destinatarios de combinar correspondencia, en él vemos los datos que se combinarán y podemos añadir opciones que veremos más adelante.
- 22. En este paso redactamos en el documento abierto el texto fijo de nuestra carta (si no estaba escrito ya) y añadimos los campos de combinación. Para ello debemos posicionar el cursor en la posición donde queremos que aparezca el campo de combinación y a continuación hacemos clic en el panel de tareas sobre el elemento que queremos insertar. Podemos insertar un Bloque de direcciones..., una Línea de saludo..., Franqueo electrónico... (Si tenemos la utilidad instalada), o Más elementos.... En la opción Más elementos... aparecerá la lista de todos los campos del origen de datos y podremos elegir de la lista el campo a insertar. Cuando hayamos completado el documento hacemos clic en Siguiente para pasar al paso 5 del asistente.
- 23. LA PESTAÑA CORRESPONDENCIA Para rectificar un documento combinado o utilizarlo para enviar nuevas cartas podemos abrir el panel de tareas y utilizar los pasos del asistente que ya hemos visto, pero también podemos utilizar los botones de la pestaña Correspondencia. Aquí veremos los botones de esta pestaña, algunas opciones las ampliaremos más adelante. . Permite abrir el cuadro de diálogo Destinatarios de combinar correspondencia para realizar los cambios convenientes. . Permite insertar en la posición del cursor un bloque de direcciones tal como vimos con el asistente. . Permite insertar en la posición del cursor una línea de saludos tal como vimos con el asistente. . Permite insertar en la posición del cursor un campo del origen de datos. . Permite resaltar los campos combinados si la opción está activada, los datos correspondientes a campos combinados aparecen resaltados de esta forma es más fácil localizarlos dentro del documento. Asignar campos. Permite asignar campos, esta opción la detallamos más adelante. Distribuir etiquetas. Permite distribuir etiquetas, esta opción está disponible con un documento de tipo etiquetas.
- 24. En este menú podrás utilizar una barra de desplazamiento para moverte por los diferentes destinatarios. También podrás buscarlo o comprobar algún tipo de error por tu parte en la creación de la carta. DESPLAZARSE POR LOS REGISTROS El origen de datos puede contener varias filas de datos (varios destinatarios), al combinar, se generarán tantos documentos como registros tenga el origen. Pues los siguientes botones permiten desplazarse por las filas del origen para comprobar, por ejemplo, si los datos que salen son los esperados. Permite ver los datos del primer registro del origen. Permite visualizar el registro anterior. Este cuadro permite saber qué registro se está visualizando, y también permite ir directamente a un registro determinado escribiendo el nº del registro. Por ejemplo, 1 indica que estoy en el primer registro, si sustituimos ese 1 por un 4, se visualizará el documento con los datos del cuarto cliente. Permite visualizar el registro siguiente. Permite visualizar el último registro. BUSCAR UN REGISTRO Cuando el origen de datos tiene muchos registros puede ser largo y
- 25. tedioso buscar un registro concreto pasando de un registro a otro con los botones de desplazamiento, en estos casos se utiliza el botón . Permite ir a un registro concreto indicando el valor que buscamos y en qué campo lo tiene que buscar. Al hacer clic en el botón aparece el cuadro de diálogo Buscar entrada que vemos a la derecha. En Buscar: ponemos el valor que queremos buscar. En Buscar en: Elegimos el campo del origen de datos en el que tiene que buscar el valor. Hacer clic en el botón Buscar siguiente. Si no encuentra ningún registro de las características buscadas, nos lo indica mediante un mensaje. La búsqueda siempre se realiza a partir del registro en el que se encuentra en ese momento, si ese registro no es el primero, cuando llegue al final del origen de datos y no haya encontrado el registro buscado, nos devuelve otro mensaje por si queremos que siga buscando desde el principio del origen. Si encuentra un registro de las características buscadas, se posiciona en él y aparece un cuadro de diálogo donde podemos seguir buscando otro registro con las mismas características. Aunque tengamos los datos en un origen que no es Word, podemos ir desde Word a modificar los datos almacenados en ese origen, indicar algún tipo de ordenación para que mis cartas salgan ordenadas por algún campo de combinación e incluso podemos introducir condiciones de filtro para que sólo se combinen ciertos registros del origen de datos en vez de todos. Haciendo clic en el icono se abre el cuadro de diálogo Destinatarios de combinar correspondencia donde podremos hacer todo esto.
- 26. En este cuadro aparece una rejilla con los datos de los destinatarios (los datos del origen de datos que se combinarán con el documento principal). Cada fila corresponde a un destinatario y por cada destinatario se generará una carta (o mensaje de correo electrónico, o etiqueta, etc...). La segunda columna que no tiene nombre y contiene casillas de verificación sirve para indicar los destinatarios que se combinarán, normalmente estarán todas las casillas marcadas, si queremos que un destinatario no aparezca en el documento combinado sólo tenemos que desmarcar la casilla haciendo clic sobre ella. Si queremos modificar el valor de algún dato almacenado hacemos clic sobre el origen de datos en la parte inferior y pulsamos Edición. Se abrirá este cuadro de diálogo:
- 27. Desde aquí podremos cambiar los datos del destinatario o incluso añadir nuevos. Si la lista es muy extensa con el botón Buscando se abrirá el cuadro de diálogo Buscar entrada donde podemos introducir un valor y un campo y se posicionará en el primer destinatario que tenga el valor en ese campo. Si queremos introducir una condición de filtro para filtrar del origen de datos los destinatarios que nos interesan, hacemos clic en una de las flechas del encabezado, aparecerá el cuadro de diálogo que te explicamos en la página siguiente... FILTRAR DESTINATARIOS Si queremos filtrar los destinatarios que tengan un determinado valor en un campo de combinación (por ejemplo queremos los clientes de Barcelona), primero tenemos que situarnos en el cuadro de diálogo Destinatarios de combinar correspondencia, por ejemplo con el icono , a continuación hacemos clic en la flecha que está en el encabezado del campo Provincia y se despliega una lista con varias opciones: (Todos) se seleccionan todos los valores de población.
- 28. (Espacios) se seleccionan todos los destinatarios que no tienen población. (Sin espacios) se seleccionan todos los destinatarios que tienen un valor en el campo población. Los valores que aparecen sin paréntesis son los distintos valores que aparecen en la población del origen de datos (en este caso tenemos clientes de Barcelona, Valencia, Madrid y Alicante). Si seleccionamos uno de estos valores, seleccionará del origen de datos los destinatarios que tengan ese valor en la población y los demás no se combinarán. (Avanzado...) abre el cuadro de diálogo Filtrar y ordenar que veremos a continuación: En la pestaña Filtrar registros vamos poniendo la condición que deberán cumplir los registros del origen de datos que queremos que salgan combinados. Se puede poner una condición o varias. En la primera línea se va formando la primera condición. En Campo: seleccionamos el campo que va a formar parte de la condición. En Comparación: seleccionamos el tipo de comparación que vamos a utilizar. Los tipos de operaciones son los conocidos (igual, distinto, menor que, mayor que, etc). Vacío indica que el campo no tiene valor. Por ejemplo si no queremos que salgan combinados los clientes que no tengan dirección, seleccionamos Campo: dirección y Comparación: No vacío, en Comparado con: no pondremos nada.
- 29. En Comparado con: se pone el valor con el que se compara el campo excepto cuando la comparación es Vacío o No vacío. Por ejemplo, la condición formada en el cuadro anterior se leería: nombre igual a Juan, de esta forma sólo aparecerían combinados los clientes de nombre Juan. Podemos utilizar varias condiciones uniéndolas por el operador Y u O para formar condiciones compuestas, como por ejemplo: nombre igual a Juan Y dirección No vacío, sacaría los clientes de nombre Juan que tuviesen algo en el campo dirección. Para quitar las condiciones hacemos clic en el botón Borrar todo. Una vez formulada la condición salimos haciendo clic en Aceptar. Cuando el campo interviene en el filtro su flecha aparece de otro color. ORDENAR DESTINATARIOS Si queremos ordenar los destinatarios por algún campo de ordenación (por ejemplo nos interesa que las cartas salgan ordenadas por apellidos para que luego sea más fácil entregarlas a mis empleados), hacemos clic en el nombre de la columna que queremos ordenar y veremos que los destinatarios se ordenarán por ese campo. Si volvemos a hacer clic sobre el nombre de la columna los destinatarios pasarán a ordenarse en orden inverso. También podemos ordenar por varios campos por ejemplo queremos ordenar las cartas por provincia y dentro de la misma provincia por población y dentro de la misma población por apellidos. En este caso tenemos que utilizar la ficha Ordenar registros del cuadro de diálogo Filtrar y ordenar. Hacer clic en la flecha del encabezado de la primera columna por la que queremos ordenar, seleccionar de la lista que aparece la opción (avanzado...), aparecerá el cuadro de diálogo Filtrar y ordenar, a continuación hacer clic sobre la pestaña Ordenar registros.
- 30. Sólo tenemos que seleccionar en Ordenar por el campo por el cual queremos ordenar los registros, y si queremos ordenación ascendente (de menor a mayor) o descendente (de mayor a menor). Para ordenar por más campos rellenar Luego por. En el ejemplo de la derecha saldrían las cartas ordenadas por provincia del cliente y dentro de una misma provincia por población y dentro de la misma población por apellidos. Una vez formulada la condición salimos haciendo clic en Aceptar. ASIGNAR CAMPOS Indicamos a Word que inserte un bloque de direcciones, una línea de saludo, etc..., para poder hacerlo Word tiene definido unos campos estándares para referirse al nombre del destinatario, su dirección, población, etc.... Estos nombres no tienen por qué coincidir con los nombres que tiene nuestro origen de datos, pero esto no es problema ya que tenemos la utilidad de Asignar campos, esta utilidad me permite decirle a Word cómo se llama el campo estándar en mi origen de datos para que Word pueda luego realizar la asociación necesaria. El icono abre el cuadro de diálogo Asignar campos donde definimos estas asociaciones, este cuadro de diálogo también se puede abrir siempre que veamos en pantalla un botón Asignar campos....
- 31. En este cuadro tenemos a la izquierda la lista de todos los campos estándares que utilizar Word en combinar correspondencia y a la derecha indicamos el nombre del campo del origen de datos que corresponde al campo estándar. Cuando en el origen de datos existe un campo con el mismo nombre que un campo estándar, Word hace automáticamente la asociación. En el ejemplo anterior, en el origen de datos hay un campo que se llama apellidos, otro que se llama nombre y otro que se llama provincia, como también son nombres de campos estándares, Word sin preguntar ha definido la asociación. Para el resto de los campos estándares tendríamos que desplegar la lista y elegir el campo a asociar. Estas asociaciones no siempre son necesarias, por ejemplo si no vamos a utilizar la opción Bloque de direcciones, ni la línea de Saludos, no hace falta realizar las asociaciones, y cuando Word necesite una asociación no definida nos lo preguntará o veremos que falta algo.
- 32. Combinar al imprimir La opción Imprimir documentos permite enviar a la impresora el resultado de la combinación. Al hacer clic en él aparece el cuadro de diálogo de la derecha. Podemos imprimir Todos los registros (todos los destinatarios después de aplicar los filtros), el Registro actual (el que estamos visualizando en este momento, o un grupo de registros (Desde: ... Hasta: ...). En Desde: ponemos el número de orden del primer registro a combinar, dejarlo en blanco indica desde el primero. En Hasta: ponemos el número de orden del último registro a combinar, dejarlo en blanco indica hasta el último. Por ejemplo del segundo al quinto (Desde: 2 Hasta: 5); a partir del segundo (Desde: 2 Hasta: en blanco); los tres primeros (Desde: en blanco Hasta: 3). Al pulsar Aceptar se abrirá el cuadro de diálogo Imprimir que ya conoces. ACTIVIDAD 4 1. Realice la práctica anterior teniendo en cuenta los siguientes requisitos: Carta dirigida a 10 compañeros del salón quienes serán empleados de la empresa CARTON DE COLOMBIA S.A. Nota Los cargos asignados deben ser representativos, tales como, Jefe de sección, Secretaria, almacenista, Ingeniero, Revisor Fiscal, Contador… ejemplo Santiago de Cali, Abril 28 de 2.011
- 33. Señor: Cordial saludo Mediante estas líneas estoy invitando a realizar el seminario de ACTUALIZACION EN LAS HERRAMIENTAS INFORMATICAS Y DE MANTENIMIENTO DE LA EMPRESA, dicho seminario se realizara en las instalaciones del auditorio No 1, hora 3.00 P.M. el día 25 de Mayo de 2.011. Esperamos su puntal asistencia. Atentamente CARLOS CADAVID OSORIO --------------------------------------- Gerente General CARTON DE COLOMBIA S.A. 2. Realice la combinación de correspondencia teniendo en la base de datos la siguiente información: nombre, apellido, cargo, dirección, teléfono, ciudad. 3. Carta dirigida al señor rector felicitándolo por su gran gestión administrativa durante estos años de servicio a la Institución dirigida por 20 estudiantes del comité de convivencia del colegio. 4. Proponga una carta para combinar la información a 20 personas de su comunidad. Realice la combinación de correspondencia teniendo en la base de datos la siguiente información: nombre, apellido, cargo, dirección, teléfono, ciudad, correo electrónico COMBINACIÓN DE CORRESPONDENCIA
- 34. HISTORIA Orígenes de datos de combinación de correspondencia. Un origen de datos es un archivo, por ejemplo, una lista de contactos de Microsoft Outlook, que contiene los datos que varían en cada copia de un documento combinado. El origen de datos puede considerarse como una tabla. Cada columna del origen de datos se corresponde con una categoría de información o un campo de datos, por ejemplo, el nombre, el apellido, la dirección y el código postal. El nombre de cada campo de datos se incluye en la primera fila de celdas, que recibe el nombre de registro inicial. Las filas siguientes contienen un registro de datos, que es un conjunto completo de información relacionada como, por ejemplo el nombre y la dirección del único destinatario. Al finalizar la combinación, se asigna la información de los destinatarios individúales a los campos incluidos en el documento principal: en una operación de combinación de correspondencia en Word el documento que contiene el texto y los gráficos que sean iguales encada versión del documento combinado; por ejemplo, el remite o el saludo en carta modelo. Conectarse a un origen de datos De manera predeterminada, la conexión a los orígenes de j de origen de datos. Si ya utiliza un origen de datos, como una lista de contactos o una base de datos, podrá conectarse desde el panel de tareas combinar correspondencia. Si no tiene un origen de datos también puede crear uno desde el panel de tareas .Si solo desea una sencilla lista de direcciones, el panel de tareas combinar correspondencia le guiara a lo largo del proceso de una lista de direcciones de Microsoft Office Pasos para realizar una combinación de correspondencia.
- 35. 11. Seleccione el documento inicial, si está guardado en la carpeta, de lo contrario realice la carta, teniendo en cuenta el asistente para carta ubicado en la barra de herramientas de Word. 12. Utilice el asistente para combinar correspondencia, agregue la información del destinatario. 13. seleccione los destinatarios, si tiene una lista utilice nombres y direcciones de un archivo o una base de datos 14. SELECCIONE LA OPCION EXAMINAR, LUEGO ABRIR 15. ACEPTAR 16. Escriba a carta, haga clic en siguiente, obtendrá vista previa de la carta 17. Haga clic en destinatario 18. Seleccione la opción combinar correspondencia 19. Seleccione combinar y obtiene la base de datos con su respectiva carta 20. Fin ACTIVIDAD 3 Realice la práctica anterior teniendo en cuenta los siguientes requisitos: 1. Carta dirigida a 10 compañeros del salón sobre una invitación de comité de convivencia 2. Carta dirigida al señor rector, felicitándolo por su gran gestión administrativa durante estos años, dirigida por 20 estudiantes de su grado. 3. Carta dirigida a un gerente de empresa solicitándole empleo a varias personas. Dirigida por 10 estudiantes de su grado.
- 36. DOCUMENTOS COMERCIALES Realice los siguientes documentos de acuerdo a las pautas que se indican en cada procedimiento. PROCEDIMIENTO: 1. Digite en Word este documento, sin acomodar nada 2. Grave el archivo en su disco en el nombre EXTREMO 3. coloque un encabezado así: un clic izq. en ver la opción encabezado y pie de página presione un clic izq. En el recuadro punteado superior y escriba lo siguiente CAPACITACION Y ASESORIA LTDA NIT 380678897-2 4. coloque márgenes estándar al documento así: un cilc izq. En menú archivo la opcion operar (o configurar) pàgina la obcion imágenes margen cm margen cm superior 4 izquierdo 4 inferior E 3 derecho 3 5.corrija la ortografia del documento como se indico antes (icono ABC) justifique el documento (sombreando primero el cuerpo del mismo y luegoi presionando cic izq. En el boton justihicar de la barra de herramientas formato de Word) y regrave los cambios del archivo precionando un clic izq. En el icono GUARDAR (tercer boton de la barra de herramientas estandar: dibujito de un disco) B. estilo bloque: (depuse de terminar y gravar los cambios de archivo anterior , debe cerrarlo y abrir un archivo nuevo. Copie el siguiente texto y gravelo con el nombre que se indica en el al final del ejercicio) Copie desde lo que parece debajo de la raya hasta donde se cierra con la otra raya --_____________________________________________________ Santiago de Cali 21 de noviembre de 2005
- 37. Ingeniero Alfredo Gómez Ingeniero de proceso Propacifico S.A. Vía Aeropuerto Asunto: Asesora técnica Distinguido ingeniero Gómez Seguido lo pactado personalmente con usted en días pasados le solicitamos realizar todos los preparativos en el personal de producción para adelantar la accesoria técnica sobre controles de proceso y normas ISO 9000en su planta. Cordialmente, Marcos puentes Asesor PROCEDIMIENTO: 1.dijite el Word el documento ( inicialmente no cuadre nada ) 2. grave el archivo en su disco con el nombre BLOQUE 3.coloque el encabezado JUSTIFICAR LTDA Nit 323.662.832-1 Coloque al pie de la letra de pagina avenida pasoancho 33-10 telefono 4421060 4.coloque las margenes antes indicadas 5. corrija la ortografia justifique el documento y regrabe los combios del archivo. CIRCULAR Santiago de Cali 1 de junio de 2005
- 38. PARA: PERSONAL DE SEGURIDAD Asunto ingreso personal El proximo mes se ofecera un buffet para celebrar el cumpleaños del gerente de la compañía doctor jose potes . al acto esta invitado todo el personal de la empresa asi como unas personalidades especiales y familiares . cada persona ha recibido una tarjeta de invitacion que debera de precentar al momento de ingresar al salon . Fecha: 2 de agosto de 2005 Lugar : lugar de comberciones y eventos Hora : de las 6:00PM a 9:00PM Organiza: personal administrativo Atentamente. MERCEDES DIAS Jefa de personal Observaciones Coloque el : encabezado: js ASESORES pie de paginadeseado (una direcciopn y un telefono) grave el archivo en un disco con el nombre CIRCULAR coloque margenes estandar corrija la ortografia, justifique el documento y regrabe los combios. ____________________________________________________- MEMORANDO Santiago de Cali, 2 ce agosto de 2005 PARA: Doctor pablo subgerente transportes “la cuidadosa” DE : jefe de personal tranportes “ cuidadosa” ASUNTO: jornada de capacitacion
- 39. PROCEDIMIENTO: 5. Digite en Word este documento, sin acomodar nada 6. Grave el archivo en su disco en el nombre EXTREMO 7. coloque un encabezado así: un clic izq. en ver la opción encabezado y pie de página presione un clic izq. En el recuadro punteado superior y escriba lo siguiente CAPACITACION Y ASESORIA LTDA NIT 380678897-2 8. coloque márgenes estándar al documento así: un cilc izq. En menú archivo la opcion operar (o configurar) pàgina la obcion imágenes Margen cm margen cm Superior 4 izquierdo 4 Inferior 3 derecho 3 9. corrija la ortografía del documento como se indico antes (icono ABC) justifique el documento (sombreando primero el cuerpo del mismo y luegoi presionando cic izq. En el boton justihicar de la barra de herramientas formato de Word) y regrave los cambios del archivo precionando un clic izq. En el icono GUARDAR (tercer boton de la barra de herramientas estandar: dibujito de un disco) B. ESTILO BLOQUE: (depuse de terminar y gravar los cambios de archivo anterior, debe cerrarlo y abrir un archivo nuevo. Copie el siguiente texto y gravelo con el nombre que se indica en el al final del ejercicio) Copie desde lo que parece debajo de la raya hasta donde se cierra con la otra raya --_____________________________________________________ Santiago de Cali 21 de noviembre de 2005 Ingeniero Alfredo Gómez Ingeniero de proceso Propacifico S.A. Vía Aeropuerto Asunto: Asesora técnica
- 40. Distinguido ingeniero Gómez Seguido lo pactado personalmente con usted en días pasados le solicitamos realizar todos los preparativos en el personal de producción para adelantar la accesoria técnica sobre controles de proceso y normas ISO 9000en su planta. Cordialmente, Marcos puentes Asesor PROCEDIMIENTO: 1. dijite el Word el documento (inicialmente no cuadre nada) 2. grave el archivo en su disco con el nombre BLOQUE 3. coloque el encabezado JUSTIFICAR LTDA Nit 323.662.832-1 Coloque al pie de la letra de pagina avenida pasoancho 33-10 telefono 4421060 4. coloque las margenes antes indicadas 5. corrija la ortografia justifique el documento y regrabe los combios del archivo. CIRCULAR Santiago de Cali 1 de junio de 2005 PARA: PERSONAL DE SEGURIDAD Asunto ingreso personal El proximo mes se ofecera un buffet para celebrar el cumpleaños del gerente de la compañía doctor jose potes. Al acto esta invitado todo el personal de la empresa asi como unas personalidades especiales y familiares. Cada persona ha recibido una tarjeta de invitacion que debera de precentar al momento de ingresar al salon. Fecha: 2 de agosto de 2005 Lugar: lugar de comberciones y eventos Hora: de las 6:00PM a 9:00PM Organiza: personal administrativo
- 41. Atentamente. MERCEDES DIAS Jefa de personal Observaciones Coloque el: encabezado: js ASESORES pie de paginadeseado (una direcciopn y un telefono) grave el archivo en un disco con el nombre CIRCULAR coloque margenes estandar corrija la ortografia, justifique el documento y regrabe los combios. ____________________________________________________- MEMORANDO Santiago de Cali, 2 de agosto de 2005 PARA: doctor pablo hotff, subgerente transportes “la cuidadosa” DE: jefa de personal transportes “la cuidadosa” Asunto: jornada de capacitación Según lo pactado en la reunión del pasado 25 de junio con respecto a la capacitación del personal administrativo y de cara sobre servicio al cliente y merchandising, hemos decidido realizar la jornada de la siguiente manera: -agosto 8 Seminario – taller sobre relaciones interpersonales y Clientes interno para todo el personal indicado. -agosto 9 Conferencia sobre autoestima, valores e importancia de convivencia en comunidad, dirigida al personal de las diferencies jefaturas de empresa -agosto 10
- 42. Seminario – taller sobre servicio al cliente extremo y merchandising aplicado a todas las de la empresa Los eventos serán de carácter obligatorio para todo el personal de la empresa y están orientados a mejorar las relaciones entre el cliente interno y externo y crear un mejor clima de trabajo. Para ello, se requiere: - computadora portátil - videobeam, micrófono y bafles - pápelografo con marcadores Como apoyo para el evento es de vital importancia poder entregar a los participantes material escrito sobre los temas a tratar. Creemos que la jornada más conveniente para cada DIA será de dos horas y media en el horario 10:00 a las 12:30 horas. Tendríamos que agilizar el trabajo en el resto del horario y tener en cuenta el suministro de refrigerios para los participantes. Esperamos sus comentarios y recomendaciones. Cordialmente, Catalina correa h Anexo: uno (40 copias) Copia: Sra. carolina Hernández, gerente Dr. Jesús Marín supervisor Observaciones: - Coloque el : - Encabezado :TRANSPORTES “LA CUIDADOSA” hit 817 .021.445- 1 - Pie de pagina deseado (una dirección y teléfono) - Grabe el archivo en un disco con el nombre MEMO1 - Coloque márgenes estándar Corrija la ortografía, justifique el documento y reagrave los cambios
- 43. ACTA DE REUNION DE CONSULTAS TECNICA ACTA 015 11 de agosto de 2005 a las 18:15 horas Lugar: hotel ameritas salón Evelyn PARTICIPANTES: Ing. Walter Ruiz Ing. Carlos várela Ing. Jairo Suárez Abogado Iván Brito contador Luis santos Sr. Pedro otero Secretaria Sara Díaz asistente Paula Invitado: Ing. Roberto duran, gerente de INGEAGUAS ORDEN DEL DIA 1. verificación del quórum 2. lectura y aprobación del acta anterior 3. estudio y aprobación de consultaría 4. división y asignación de tareas 5. varios Desarrollo: 1. verificación del quórum
- 44. SEGUNDO PERIODO “INTERNET CORREO ELECTRONICO Y PAGINA WEB MICROSOFT POWER POINT Y PUBILSHER” TIEMPO PREVISTO: 24 Horas 4. PRE-REQUISITOS ALGORITMOS 5. CONTENIDO 7 Historia 8 Definición 9 Principales funciones. 10 Navegación en Internet, con los mejores buscadores. 11 Elaboración de correo electrónico y aplicaciones en trabajos y tareas. 12 Página web. 13 Aplicaciones del Programa Publisher (publicidad) en problemas de contexto. 14 Inicio en Power Point 15 Ventana principal 16 Principales Iconos. 17 Presentación con diapositivas. 18 Proyectos de aplicación transversal en otras áreas. 19 Inicio con Publisher. 20 Publicaciones. Boletín, folleto 21 Página Web. 22 Plan de Unidad 23 Portafolio en Power point
- 45. 6. LOGROS Cognitivos: 1 Realiza trabajos de investigación teniendo en cuenta las normas Icontec. 2 Reconoce los comandos fundamentales para la navegación en Internet. 3 Realiza adecuadamente su correo electrónico y la página Web. 4 Socializa los trabajos sobre Internet y página Web. 5 Utiliza los fundamentos en informática para elaborar presentaciones con diapositivas. 6 Resuelve situaciones en contexto aplicando las principales funciones de Power Point Actitudinal 7 Contribuye con su actitud, disposición y preparación previa para alcanzar un ambiente de trabajo dinámico e interactivo en el aula de clases. 4 NIVELES DE DESEMPEÑO 8 Utiliza técnicas fundamentales para expresarse en público. 9 Socializa los temas de actualidad informática, los presenta en carpetas. 10 Domina y se desenvuelve bien con el la navegación en Internet. 11 Realiza adecuadamente su correo electrónico, página web. 5 COMPETENCIAS • Utilizo el correo electrónico, pagina Web, como un medio importante de comunicación virtual. • Realizo proyectos escolares, teniendo en cuenta las herramientas de Power Point.
- 46. EVALUACIÓN Se tendrá en cuenta los siguientes aspectos valorativos: • -Participación en clase o extra- clase. • -Revisión de tareas. • -Trabajo en clase. (Atención en clase y/o elaboración de talleres). • -Evaluaciones escritas (Quises, programadas, individuales, grupales). • -Revisión periódica del álbum de actualidad informática. • -Comportamiento y trabajo en la sala de sistemas. • -Responsabilidad y honestidad al realizar la auto evaluación. • -Sustentación o exposición de trabajos, talleres o tareas.
- 47. INTERNET HISTORIA Los orígenes de Internet hay que buscarlos en un proyecto del Departamento de Defensa estadounidense que pretendía obtener una red de comunicaciones segura que se pudiese mantener aunque fallase alguno de sus nodos. Así nació ARPA, una red informática que conectaba ordenadores localizados en sitios dispersos y que operaban sobre distintos sistemas operativos, de tal manera que cada ordenador se podía conectar a todos los demás. Los protocolos que permitían tal interconexión fueron desarrollados en 1973 por el informático estadounidense Vinton Cerf y el ingeniero estadounidense Robert Kahn, y son los conocidos Protocolo de Internet (IP) y Protocolo de Control de Transmisión (TCP). Fuera ya del ámbito estrictamente militar, esta Internet incipiente (llamada Arpanet) tuvo un gran desarrollo en Estados Unidos, conectando gran cantidad de universidades y centros de investigación. A la red se unieron nodos de Europa y del resto del mundo, formando lo que se conoce como la gran telaraña mundial (World Wide Web). En 1990 Arpanet dejó de existir.A finales de 1989, el informático británico Timothy Berners-Lee desarrolla la World Wide Web para la Organización Europea para la Investigación Nuclear, más conocida como CERN. Su objetivo era crear una red que permitiese el intercambio de información entre los investigadores que participaban en proyectos vinculados a esta organización. El objetivo se logró utilizando archivos que contenían la información en forma de textos, gráficos, sonido y vídeos, además de vínculos con otros archivos. Este sistema de hipertexto fue el que propició el extraordinario desarrollo de Internet como medio a través del cual circula gran cantidad de información por la que se puede navegar utilizando los hipervínculos. Además de la utilización académica e institucional que tuvo en sus orígenes, hoy se emplea Internet con fines comerciales. Las distintas empresas no sólo la utilizan como escaparate en el que se dan a conocer ellas mismas y sus productos, sino que, a través de Internet, se realizan ya múltiples operaciones comerciales. Especialmente la banca tiene en la red uno de sus puntos estratégicos de actuación para el futuro próximo.En estos momentos se está desarrollando lo que se conoce como Internet2, una redefinición de Internet que tiene como objetivo principal lograr el intercambio de datos multimedia en tiempo real. El avance ha de venir de la mano de la mejora en las líneas de comunicación, con el ancho de banda como principal aliado.
- 48. DEFINICIÓN Internet es un conjunto de redes locales conectadas entre sí a través de una computadora especial por cada red, conocida como Gateway o puerta. Las interconexiones entre gateways se efectúan a través de diversas vías de comunicación, entre las que figuran líneas telefónicas, fibras ópticas y enlaces por radio. Pueden añadirse redes adicionales conectando nuevas puertas. La información que se debe enviar a una máquina remota se etiqueta con la dirección computerizada de dicha máquina.Los distintos tipos de servicio proporcionados por Internet utilizan diferentes formatos de dirección (véase Dirección de Internet). Uno de los formatos se conoce como decimal con puntos, por ejemplo 123.45.67.89. Otro formato describe el nombre del ordenador de destino y otras informaciones para el enrutamiento, por ejemplo “mayor.dia.fi.upm.es”. Las redes situadas fuera de Estados Unidos utilizan sufijos que indican el país, por ejemplo (.es) para España o (.ar) para Argentina. Dentro de Estados Unidos, el sufijo anterior especifica el tipo de organización a que pertenece la red informática en cuestión, que por ejemplo puede ser una institución educativa (.edu), un centro militar (.mil), una oficina del Gobierno (.gov) o una organización sin ánimo de lucro (.org).Una vez direccionada, la información sale de su red de origen a través de la puerta. De allí es encaminada de puerta en puerta hasta que llega a la red local que contiene la máquina de destino. Internet no tiene un control central, es decir, no existe ningún ordenador individual que dirija el flujo de información. Esto diferencia a Internet y a los sistemas de redes semejantes de otros tipos de servicios informáticos OTRA DEFINICION El Internet es un conjunto descentralizado de redes de comunicación interconectadas que utilizan la familia de protocolos TCP/IP, garantizando que las redes heterogéneas que la componen funciones como una red lógica única de alcance mundial. Sus orígenes se remontan a 1969 cuando se estableció la primera conexión de computadoras, conocidas como ARPANET entre tres universidades en California y una en utah, estados unidos
- 51. TALLER 1 1. Entre a Internet por siguiente procedimiento. • Inicio • Internet Explorer • Escriba la siguiente página www.hotmail.com • Aceptar • Selecciona registrarse y llena la información solicitada creando así, tu correo electrónico. La clave o contraseña debe tener una combinación de letras y números que recuerdes con facilidad, pero las combinaciones que no sean muy conocidas para el público. • Escriba la importancia del correo electrónico. • Envía un ensayo sobre el correo electrónico al correo octis2@hotmail.com. La Pagina Web La pagina Web también conocida como pagina de Internet es un documento adaptado para la Web y que normalmente forman parte de un sitio Web. Su principal característica son hiperenlaces a otras paginas siendo esto el fundamento de la Web. Una pagina Web esta compuesta principalmente por información ( solo texto o multimedia) e hiperenlaces, generalmente HTML. Ejemplos de paginas Web:
- 52. DEFINICION Creado entre 1970 y 1972 por Brian Kernighan y Dennis Ritchie para escribir el código del sistema operativo UNIX. Desde su nacimiento se fue implantando como el lenguaje de programación de sistemas favorito para muchos programadores, sobre todo por ser un lenguaje que conjugaba la abstracción de los lenguajes de alto nivel con la eficiencia del lenguaje máquina. Los programadores de sistemas que trabajaban sobre MS-DOS y Macintosh también utilizaban C, con lo cual la práctica totalidad de aplicaciones de sistema para microordenadores y para sistemas UNIX está escrita en este lenguaje.
- 53. POWER POINT INTRODUCCION Esta guía permite orientar el proceso técnico práctico de las herramientas fundamentales del programa Microsoft Power Point, especialmente en la realización de proyecto basados en presentaciones con diapositivas y las aplicaciones en otras áreas del conocimiento. ACTIVIDAD 1 A. Entre a Power Point por el siguiente procedimiento. • Inicio • Programas • Abrir documento nuevo de Power Point • Presentación en blanco B. Realice una diapositiva sobre la naturaleza, seleccione un modelo que le permita escribir el texto e insertar una imagen. Entre a formato y seleccione fondo, escoja un fondo apropiado para la diapositiva terminando con aceptar. Seleccione de la barra de herramientas la opción presentación, luego personalizar animación, usando su creatividad anime adecuadamente su diapositiva. Seleccione transcision de la diapositiva, seleccione automático con un tiempo de 2 segundos. ACTIVIDAD 2 1. Entre a Power Point con el siguiente procedimiento. Inicio Programas Abrir documento nuevo de Power Point Presentación en blanco.
- 54. 2. Realice un proyecto familiar caracterizando los miembros de su familia, utilizando mínimo 15 diapositivas. Tenga en cuenta los siguientes pasos: • En la primera diapositiva, la presentación PROYECTO FAMILIAR, presentado por: escribes tu nombre. • En la segunda la justificación del proyecto, porque lo realizas. • De la tercera a la trece, diapositiva alusivas a la familia con su respectiva animación. • En la 14 diapositiva escriba las conclusiones, que pueden ser dos o tres. • En la 15 Realice la bibliografía de los textos o programas de consulta. ACTIVIDAD 3 Entre al programa Power Point y seleccione presentación en blanco. Guarde la presentación como proyecto transversal de área. Tenga En cuenta los siguientes aspectos: 1. Realice un proyecto sobre el área que más le guste, puede ser matemáticas, tecnología e informática u otra. 2. En la primera diapositiva, la presentación PROYECTO, presentado por: escribes tu nombre. • En la segunda la justificación del proyecto, porque lo realizas. • De la tercera a la trece, diapositiva alusivas a los contenidos más importantes del área. • En la cuarta diapositiva escriba las conclusiones, que pueden ser dos o tres. • En la quinta. Realice la bibliografía de los textos o programas de consulta. 3. Realice la animación respectiva a cada diapositiva. Colocando la transición automática a 2sg.
- 55. PROYECTO PORTAFOLIO OBJETIVO Realizar la transversalización del área de matemáticas con informática, mediante un plan de unidad, donde se relacionen cuatro programas de del paquete Microsoft office (Word, Excel, Power Point, Publisher). LOGRO Realiza proyectos que relacionan varios programas del paquete Microsoft Office. RECURSOS Sala de informática. Paquete de office. Internet, red interna. Texto guía. Docentes, estudiantes, comunidad educativa, directivos. Impresoras, CD ROM, multimedia. DESARROLLO DEL PROYECTO TEMA La Nómina GUIA 1. Entre al programa Power Point y cree una carpeta con el nombre de los estudiantes de equipo. Dentro de esta carpeta cree tres carpetas más con los nombres de PRESENTACIÓN ESTUDIANTES, PLAN DE UNIDAD Y RECURSOS. 2. Realice una presentación en Power Point donde explique que es nómina, empiece con una pregunta clave ejemplo ¿Para que sirve La Nómina en la vida diaria? Mínimo realice la presentación con 10 diapositivas. Guárdela en la carpeta de PRESENTACIÓN ESTUDIANTES 3. Entre al programa Microsoft PUBLISHER así: -Inicio -Todos los Programas -Microsoft Publisher 2007 -Nuevos
- 56. -Seleccione/publicaciones-folleto-Seleccione el modelo que sea más adecuado para su presentación de la Nómina. Realice EL FOLLETO (presentación en Publisher), un folleto donde explique sobre la presentación del proyecto en la feria de la ciencia de la institución educativa comercial HERNANDO NAVIA VARON Fecha lugar hora, objetivos. 4. Realice una pagina WEB mínimo 4 sub-paginas, donde se muestre toda una publicación agradable sobre el tema de la Nómina y los autores del proyecto. Utilice el programa Publisher de Microsoft Office. 5. En la carpeta PLAN DE UNIDAD, elabore tres archivos en Word. Uno sobre la guía para realizar la presentación en Power Point. Otro para realizar el folleto en Publisher y finalmente un archivo para elaborar la presentación de la página Web. Se recomienda hacerla la guía paso a paso. 6. En la carpeta RECURSOS, elabore tres archivos en Word. Uno sobre la BIBLIOGRAFIA y/o WEBGRAFIA, otro para guardar las imágenes y sonidos que halla utilizado durante las presentaciones de la Nómina . Finalmente realice un archivo en Word sobre los derechos de autor. Para realizar la bibliografía y/o Web grafía tenga en cuenta las normas Icontec, para obtener una adecuada presentación. Realización de los enlaces a través del hipervínculo Una vez elaborado el portafolio de la presentación general del proyecto de la nómina, seleccione el cuadro que tiene por titulo presentación en Power Point y con el lado alterno del Mouse haga clic, y seleccione la opción hipervínculo, en la ventana que se abre. Seleccione archivo desde la misma carpeta, busque el archivo y oprima la opción aceptar. Vuelva al portafolio y ubíquese modo presentación. Haga doble clic en el cuadro presentación en Power Point, y visualice las diapositivas. La acción anterior la realiza en La publicación en Publisher, lo mismo que en la página WEB. 7. Terminado el proyecto, preséntelo en la sala múltiple con la presencia de Rector, coordinador(a) académico y docentes que interviene en el proyecto. BIBLIOGRAFIA
- 57. Microsoft ® Encarta ® 2006. © 1993-2005 Microsoft Corporación. Reservados todos los derechos. TERCER PERIODO 1. PRE-REQUISITOS PREREQUISITO WINDOWS. Evaluación diagnostica 2. CONTENIDO 6 Inicio en Microsoft Excel 7 Ventana principal de Excel 8 Principales funciones. 9 Operaciones Matemáticas. 10 Insertar e interpretar Gráficos estadísticos. 11 Impresión de documentos 12 Aplicaciones de Excel en situaciones de la vida real , Nomina, presupuesto, kardex. . 3. LOGROS Cognitivos: 13 Utiliza los fundamentos en informática para realizar Nómina en el programa Microsoft Excel 14 Realiza operaciones matemáticas adecuadamente teniendo en cuenta las diferentes funciones. 15 Inserta cuadros estadísticos realizando una buena interpretación matemática. 16 Resuelve situaciones en contexto aplicando las principales funciones de Microsoft Excel. Actitudinal
- 58. 17 Contribuye con su actitud, disposición y preparación previa para alcanzar un ambiente de trabajo dinámico e interactivo en el aula de clases. 4 NIVELES DE DESEMPEÑO 18 Realiza Aplicaciones comerciales adecuadamente, Nómina, Presupuesto, Kardex. 19 Socializa los temas de actualidad informática, los presenta en carpetas. 20 Domina y se desenvuelve bien con los libros en el programa Microsoft Excel 21 Imprime adecuadamente los textos realizados en Microsoft Excel. 22 EVALUACIÓN Se tendrá en cuenta los siguientes aspectos valorativos: • -Participación en clase o extra- clase. • -Revisión de tareas. • -Trabajo en clase. (Atención en clase y/o elaboración de talleres). • -Evaluaciones escritas (Quises, programadas, individuales, grupales). • -Revisión periódica del álbum de actualidad informática. • -Trabajo de consulta con aplicaciones. • -Responsabilidad y honestidad al realizar la auto evaluación. -Sustentación o exposición de trabajos, talleres
- 59. ¿QUÉ ES Y PARA QUÉ SIRVE EXCEL2003? Excel 2.003 es una hoja de cálculo integrada en Microsoft Office. Esto quiere decir que si ya conoces otro programa de Office, como Word, Access, Outlook, PowerPoint, ... te resultará familiar utilizar Excel, puesto que muchos iconos y comandos funcionan de forma similar en todos los programas de office. Una hoja de cálculo es un programa que es capaz de trabajar con números de forma sencilla e intuitiva. Para ello se utiliza una cuadrícula donde en cada celda de la cuadrícula se pueden introducir números, letras y gráficos.Por ejemplo, para sumar una serie de números sólo tienes que introducirlos uno debajo de otro, como harías en un papel, colocarte en la celda donde irá el resultado y decirle a Excel que quieres hacer la suma de lo que tienes encima (ya veremos más adelante cómo se hace exactamente, pero es muy fácil). Quizás pienses que para hacer una suma es mejor utilizar una calculadora. Pero piensa qué ocurre si te equivocas al introducir un número en una suma de 20 números, tienes que volver a introducirlos todos; mientras que en Excel no importa si te equivocas al introducir un dato, simplente corriges el dato y automáticamente Excel vuelve a calcularlo todo. esto es importante cuando los cálculos son un poco más complicados, imagina que estás haciendo la declaración de la renta a mano y al final descubres un error, tendrías que volver a calcularlo todo. Si lo haces con Excel sólo tienes que corregir un dato. Esta característica de recálculo automático te permite también hacer Simulaciones fácilmente. Por ejemplo, si estás calculando lo que tendrás que pagar al mes al pedir un préstamo hipotecario, basta que
- 60. vayas introduciendo diferentes cantidades en el importe del préstamo para que veas lo que tendrías que pagar en cada caso. VENTANA PRINCIPAL DE EXCEL BARRA DE HERRAMIENTAS ESTANDAR BARRA DE TITULO MENU MINIMIZAR MAXIMIZAR CERRAR
- 61. HOJA ELECTRONICA EXCEL Programa que permite realizar operaciones matemáticas, trigonométricas, financieras, estadísticas, bases de datos, gráficos estadísticos. ENTRAR A EXCEL SALIR DE EXCEL 1. Inicio 1. Archivo - clic 2. todos los programas 2. Salir - clic 3. Microsoft office 3. Clic en No o en Si en caso de que desee grabar BARRA DE HERRAMIENTAS FOMATO COLUMNAS BARRA DE DESPLAZAMIENTO HORIZONTAL FILAS BARRA DE ESTADO BARRA DE HERRAMIENTAS DIBUJO BARRA DE DESPLAZAMIEN TO VERTICAL RESTAURA R
- 62. 4. Microsoft Excel COMO CAMBIAR EL TAMAÑO A LAS COLUMNAS Opción 1: A través del menú 1. Formato 2. columna 3. Ancho 4. Digitar la nueva medida para la columna 5. Aceptar Opción 2: A través del mouse 1. Ubique el puntero del mouse en la parte superior, en la línea que separa las columnas. 2. Presione clic sostenido y arrastre el mouse hacia la derecha para ampliar la columna y hacia la izquierda para reducirla. A B C D 1 2 3 4 5 6 7 8 9
- 63. COMO CAMBIAR EL TAMAÑO A LAS FILAS Opción 1: A través del menú 1. Formato 2. Fila 3. Alto 4. Digitar la nueva medida para la fila 5. Aceptar Opción 2: A través del Mouse 1. Ubique el puntero del Mouse en la parte izquierda, en la línea que separa las filas, el puntero del Mouse se convierte en una cruz negra. A B C D 1 2 3 4 5 6 7 8 9 2. Presione clic sostenido y arrastre el Mouse hacia abajo para ampliar la fila y hacia arriba para reducirla. INSERTAR COLUMNA 1. Ubíquese en la columna que es la segunda entre las que va a insertar en la nueva columna. (Ejemplo si va a insertar una columna entre A y la B debe ubicarse en la B, si va a insertar una columna entre la D y la E ubíquese en la E.) 2. Insertar
- 64. 3. Columnas INSERTAR FILA 1. Ubíquese en la fila que es la segunda entre las que va a insertar la nueva fila. (Ejemplo si va a insertar una fila entre la 2 y la 3 debe ubíquese en la 3, si va a insertar una columna entre la 5 y la 6 ubíquese en la 6) 2. Insertar 3. Filas ELIMINAR COLUMNA 1. Ubíquese en la columna que va a eliminar 2. Edición 3. Eliminar 4. Toda la columna 5. Aceptar ELIMINAR FILA 1. Ubíquese en la fila que va a eliminar 2. Edición 3. Eliminar 4. Toda la fila 5. Aceptar TIPOS DE DATOS Las hojas electrónicas manejan varios tipos de datos entre las cuales están: Datos numéricos: 56785 Datos texto: Informática Datos alfanuméricos: At678
- 65. Datos Fecha: 24/05/03 Datos hora: 18:45:20 Los datos numéricos se pueden presentar con los puntos que separan las unidades de mil, con decimales y además se les puede colocar el signo de moneda (para nuestro país el signo $) Ej: $45.834,05 Los datos fechas se pueden presentar de varias formas: 15/09/02 o 15-sep o 15-sep-02 o septiembre 15, 2002 Los datos hora se pueden presentar de varias formas: 18:35 o 6:35p.m o 18:35:10 NOTA: los formatos para los tipos de datos deben aplicarse desde el menú formato para evitar errores cuando se vayan a realizar operaciones matemáticas con ellos, o para el manejo de gráficos estadísticos. FORMATO NUMERICO Permite aplicar unidades de mil, decimales, signos de peso ($) 1. Seleccionar las celdas donde están los números 2. Formato 3. Celdas 4. Numero 5. Numero 6. Usar separadores de mil 4. Moneda 5. En la casilla SIMBOLO seleccionar el signo ($) 6. Aceptar FORMATO - FECHA 1. Seleccione las celdas donde están las fechas 2. Formato 3. Celdas 4. Numero
- 66. 5. Fecha 6. Elija el formato (23-01-04, 23-Ene, Enero-04) 7. Aceptar FORMATO - HORA 1. Seleccione las celdas donde están las horas 2. Formato 3. Celdas 4. Numero 5. Hora 6. Elija el formato (3:15, 3:15 a.m., 15:15) 7. Aceptar ALINEACION Los datos se pueden Centrar, alinear a la izquierda, alinear a la Derecha y aplicar ORIENTACION. ALINEACION - ORIENTACION Permite alinear el texto en diferentes direcciones. 1. Formato 2. Celdas 3. Alineación 4. Escriba los grados 5. Aceptar COMBINAR Y CENTRAR Permite centrar un titulo en varias celdas 1. Escriba el titulo ( en la primera celda a utilizar) 2. Seleccione las celdas donde necesita centrar el titulo) 3. Clic en el icono COMBINAR Y CENTRAR
- 67. QUITAR COMBINAR Y CENTRAR 1. Clic sobre el titulo 2. Formato 3. Celda 4. Alineación 5. Combinar celda SERIES Esta opción de Excel te permite formar series (1, 2, 3, 4, 5,….100; lunes, martes, miércoles,…domingo, etc.) PASOS 1. Escriba los dos primeros números o textos de la serie 2. Selecciónelos 3. Ubique el Mouse sobre el cuadrito negro de la celda, aparece una cruz negra, presione clic sostenido y arrastre el Mouse hasta formar la serie. 1 2 BORDES Se utiliza para realizar formatos de líneas. 1. Seleccione las celdas donde aplicara los bordes. 2. Formato 3. Celdas 4. Bordes 5. Escoja el estilo de borde 6. Escoja el estilo de línea 7. Escoja en que lados va a aplicar el borde (contorno, inferior, línea superior, inferior, izquierda, derecha, etc.) 8. Tramas ( si necesitas aplicar un color al inferior de las celdas)
- 68. 9. Aceptar BORRAR BORDES 1. Seleccionar las celdas donde esta aplicado el borde 2. Formato 3. Celda 4. Borde 5. Clic en el lado del borde que necesita borrar (contorno, interior, línea superior, inferior, izquierda, derecha etc.) 6. Tramas (si necesitas quitar el color del interior de las celdas) 7. Sin color 8. Aceptar PSEUDOCODIGO El computador no comprende las operaciones matemáticas como normalmente las escribimos en el cuaderno. Debemos digitarlas siempre en sentido horizontal. Pseudocodigo es la manera de escribir esta operación con sentido para el computador. FORMULAS Las formulas permiten resolver operaciones matemáticas. Las formulas en Excel siempre comienzan con el signo igual. Ejemplo 3 x 5 Equivale a = 3 * 5 358 Equivale a = 358/456 456 OPERADORES MATEMATICOS SUMA + RESTA - MULTIPLICACION * DIVISION /
- 69. POTENCIACION ^ OPERADORES DE COMPARACION IGUAL = MAYOR QUE > MENOR QUE < MAYOR O IGUAL QUE >= MENOR O IGUAL QUE <= DIFERENTE <> FUNCIONES Son formulas matemáticas que ya vienen diseñadas en las hojas electrónica, y le permiten al usuario resolver operaciones matemáticas complejas de manera fácil y rápida. Ejemplo. =RAIZ (289) =Log (345) =Sen (430) PARTES DE UNA FUNCION = Promedio (A1: B5) Signo Nombre Argumentos Igual Función FUNCIONES DE EXCEL 1. Insertar 2. Función
- 70. 3. Elegir la categoría (matemática- estadística-lógica, etc.) 4. Elegir la función( suma- raíz- producto) 5. Ingresar los argumentos ( números a operar) 6. Aceptar. FUNCIONES LOGICAS Son funciones donde se evalúa una condición y se devuelve un resultado. Ejemplo: En Colombia se es mayor de edad a partir de los 18 años. Dado un listado de alumnos determine quienes son mayores de edad. = SI (edad>=18, ¨Mayor de edad¨, ¨menor de edad¨) Signo Condición parte verdadera parte falsa Nombre de la Función ASOCIACIONES EN FUNCIONES LOGICAS Y: Devuelve Verdadero si todos los argumentos son verdaderos y falso si algún argumento es falso. Ejemplo: El Banco de la Mujer de mayo ofrece descuentos del 10% a sus clientes que cancelen en los dos primeros días y sus deudas sean menores de $2.000.000. =SI (Y (día<2; deuda<2.000.000); 10%; 0) Condición 1 y 2 Parte falsa Signo Asociación parte verdadera Igual Nombre de la función O: Devuelve Verdadero si alguno de los argumentos son verdaderos y falsos si todos los argumentos son falsos.
- 71. Ejemplo: En una empresa aseguradora para jubilar a sus cotizantes varones requieren que su edad sea mayor a 60 años o su tiempo de servicio mayor a 20 años. Evalué La Función lógica utilizando asociaciones. =SI(O (edad> 60, tiempo de servicio>20); ¨jubilado¨; ¨no jubilado¨) Signo parte verdadera Nombre de la Función parte falsa Asociación BASES DE DATOS Es la forma como se organiza la información en el programa Excel de tal manera que se puede consultar en forma rápida y eficiente. Al escribir la información que va a digitar en una base de datos se recomienda utilizar una celda para cada dato de manera que se puedan realizar las consultas de cada dato en particular. NOMBRE APELLIDO EDAD Ana Pérez 3 Pedro Rosales 4 Juana Figueroa 67 Ana Núñez 89 Alina Molano 34 Carlos Pinzon 13 Rosa Ruiz 15 COMO ORDENAR LA INFORMACION EN LA BASE DE DATOS
- 72. 1. Seleccione la información sin incluir los títulos 2. Datos 3. Ordenar 4. Aparece la siguiente ventana 5. En el recuadro ordenar por indique el dato por el cual desea organizar la información. 6. Determine si es ascendente (de menor a mayor) o descendente (de mayor a menor). 7. Aceptar. COMO CONSULTAR LA INFORMACION EN LAS BASES DE DATOS 1. Datos 2. Filtro 3. Auto Filtro 4. Presiona clic en el triangulo del campo que deseas consultar. 5. Presiona clic en la categoría que desea consultar. (Ejemplo: En las edades las iguales a 3, en los nombres los que empiecen por a). NOTA: Si deseas precisar las consultas utiliza la opción personalizar, donde puedes establecer las condiciones de la búsqueda, Ejemplo: mostrar las personas cuyas edades sean mayores que 4 y menores que 7. NOMBRE APELLIDO EDAD ana pérez 3 pedro rosales 4 juana figueroa 67 ana núñez 89 alina molano 34 carlos pinzon 13 rosa ruiz 15
- 73. Para quitar la opción del filtro basta con presionar datos - filtros- auto filtro. GRAFICOS ESTADISTICOS Son gráficos a través de los cuales se puede representar e interpretar la información. TIPOS DE GRAFICOS ESTADISTICOS Columnas, barras, anillos, área, circulares, superficie, burbuja. Etc. PASOS PARA DISEÑAR UN GRAFICO ESTADISTICO 1. Seleccionar la base de datos 2. Insertar 3. Grafico 4. Elija el tipo y el subtipo de grafico 5. Siguiente – Siguiente 6. Escriba el titulo del grafico 7. Escriba los subtítulos para los ejes X y. 8. Siguiente 9. Elija la opción como objeto 10. Terminar. COMO MOVER EL GRAFICO 1. Ubique el Mouse sobre el grafico 2. Presione clic sostenido y arrástrelo al lugar que desee. COMO CAMBIAR EL TAMAÑO DEL GRAFICO 1. Clic sobre el gráfico 2. Ubique el Maule sobre uno de los cuadros negros que rodean al grafico (el Mouse se convierte en una doble flecha). 3. Presione clic sostenido y arrastre el Mouse.
- 74. COMO BORRAR EL GRAFICO 1. Clic sobre el gráfico 2. Presione cualquiera de las teclas de borrar (Supr y Backspace). Vamos a ver otro ejemplo que nos servirá para ver más características de Excel. En esta imagen tienes una sencilla factura realizada con Excel. Puedes observar como las columnas se numeran por letras A,B,C,... y las filas por números 1,2,3,... En la columna D se ha calculado el producto de las Columnas B y C. En la celda D12 se ha calculado el IVA, debajo de la barra de herramientas puedes ver la fórmula que se ha utilizado =D11*0,16 es decir, el producto de lo que hay en la celda D11 multiplicado por 0,16. Así de fácil e intuitivo es Excel. Seguro que ya estás deseando seguir el resto del curso para aprender a utilizarlo. También puedes ver en este ejemplo cómo se puede utilizar texto en cualquier parte de la hoja de cálculo, incluso podríamos haber puesto un gráfico con el logotipo de la ferretería. Otra cosa buena de Excel es que no es necesario saber matemáticas para utilizarlo. En muchas ocasiones es suficiente con utilizar las operaciones básicas. Por supuesto, si sabes matemáticas mucho más partido podrás sacar de Excel. Aunque en este ejemplo no se ve, Excel también es capaz de dibujar gráficos a partir de los datos introducidos, del estilo de los gráficos en forma de tarta y en forma de barras que se ven en las encuestas. Excel se puede utilizar para multitud de cosas, tanto en el plano personal como en el plano profesional. Desde llevar las cuentas familiares hasta los más complejos cálculos financieros. Elementos de Excel Excel es un programa del tipo Hoja de Cálculo que permite realizar operaciones con números organizados en una cuadrícula. Es útil para realizar desde simples sumas hasta cálculos de préstamos hipotecarios. Ahora vamos a ver cuáles son los elementos básicos de Excel2003, la pantalla, las barras, etc, para saber diferenciar entre cada uno de ellos. Aprenderás cómo se llaman, dónde están y para qué sirven. También cómo obtener ayuda, por si en algún momento no sabes cómo seguir trabajando. Cuando conozcas todo esto estarás en disposición de empezar a crear hojas de cálculo en el siguiente tema.
- 75. Iniciar Excel2003 Vamos a ver las dos formas básicas de iniciar Excel2003. Desde el botón Inicio situado, normalmente, en la esquina inferior izquierda de la pantalla. Coloca el cursor y haz clic sobre el botón Inicio se despliega un menú; al colocar el cursor sobre Todos los programas, aparece otra lista con los programas que hay instalados en tu ordenador; coloca el puntero del ratón sobre la carpeta con el nombre Microsoft Office y haz clic sobre Microsoft Excel, y se iniciará el programa. Desde el icono de Excel del escritorio. Básico. Conceptos de Excel Libro de trabajo Un libro de trabajo es el archivo que creamos con Excel, es decir, todo lo que hacemos en este programa se almacenará formando el libro de trabajo. Los libros de trabajo de Excel tienen la extensión .XLS para que el ordenador los reconozca como tal. Cuando se inicia una sesión de Excel automáticamente se abre un nuevo libro de trabajo con el nombre provisional de Libro1. Esto lo puedes comprobar en la pantalla de Excel, en la Barra de título en la parte superior de la ventana verás como pone Microsoft Excel - Libro1. Cada vez que empezamos un nuevo trabajo con Excel el número del libro irá variando dependiendo de cuántos se hayan creado en esta sesión. Así si empezamos otro trabajo, el nombre que se asigna será Libro2, el siguiente Libro3, y así sucesivamente. Cuidado que el nombre asignado sólo sirve como referencia para identificar los trabajos mientras no se hayan guardado, en ningún caso significa que el archivo ya se encuentra guardado. Un libro de trabajo está formado por varias hojas, en principio constará de 3 hojas aunque el número de éstas puede variar entre 1 y 255, Si miras en la parte inferior de la ventana de Excel encontrarás las diferentes hojas del libro de trabajo, cada una de ellas nombradas de la forma Hoja1, Hoja2... Los libros de trabajo son una gran herramienta de organización, ya que por ejemplo todas las hojas referidas a un mismo proyecto o trabajo podrían agruparse en un sólo libro. Hoja de cálculo La hoja de cálculo es uno de los distintos tipos de hojas que puede contener un libro de trabajo. Es una herramienta muy útil para todas
- 76. aquellas personas que trabajen con gran cantidad de números y necesiten realizar cálculos u operaciones con ellos. Es como una gran hoja cuadriculada formada por 256 columnas y 65.536 filas. Las hojas de cálculo están formadas por columnas y filas. Una columna es el conjunto de celdas seleccionadas verticalmente. Cada columna se nombra por letras, por ejemplo A, B, C,.......AA, AB,........IV. Cada fila se numera desde 1 hasta 65536 y es la selección horizontal de un conjunto de celdas de una hoja de datos. La intersección de una columna y una fila se denomina Celda y se nombra con el nombre de la columna a la que pertenece y a continuación el número de su fila, por ejemplo la primera celda pertenece a la columna A y la fila 1 por lo tanto la celda se llama A1. Si observas la ventana de Excel podrás comprobar todo lo explicado anteriormente. Cuando el cursor está posicionado en alguna celda preparado para trabajar con ésta, dicha celda se denomina Celda activa y se identifica porque aparece más remarcada que las demás.
- 77. De igual forma tenemos la fila activa, fila donde se encuentra la celda activa y columna activa, columna de la celda activa. Otro concepto muy importante en una hoja de cálculo es el de Rango, que es un bloque rectangular de una o más celdas que Excel trata como una unidad. Los rangos son vitales en la Hoja de Cálculo, ya que todo tipo de operaciones se realizan a base de rangos. Más adelante veremos las distintas formas de definir un rango. Empezando a trabajar con Excel. Veremos cómo introducir y modificar los diferentes tipos de datos disponibles en Excel, así como manejar las distintas técnicas de movimiento dentro de un libro de trabajo para la creación de hojas de cálculo. En esta imagen tienes una sencilla factura realizada con Excel. puedes observar como las columnas se numeran por letras A,B,C,... y las filas por números 1,2,3,... En la columna D se ha calculado el producto de las Columnas B y C. En la celda D12 se ha calculado el IVA, debajo de la barra de herramientas puedes ver la fórmula que se ha utilizado =D11*0,16 es decir, el producto de lo que hay en la celda D11 multiplicado por 0,16. Así de fácil e intuitivo es Excel. Seguro que ya estás deseando seguir el resto del curso para aprender a utilizarlo. También puedes ver en este ejemplo cómo se puede utilizar texto en cualquier parte de la hoja de cálculo, incluso podríamos haber puesto un gráfico con el logotipo de la ferretería. Otra cosa buena de Excel es que no es necesario saber matemáticas para utilizarlo. En muchas ocasiones es suficiente con utilizar las operaciones básicas. Por supuesto, si sabes matemáticas mucho más partido podrás sacar de Excel. Aunque en este ejemplo no se ve, Excel también es capaz de dibujar gráficos a partir de los datos introducidos, del estilo de los gráficos en forma de tarta y en forma de barras que se ven en las encuestas. Excel se puede utilizar para multitud de cosas, tanto en el plano personal como en el plano profesional. Desde llevar las cuentas familiares hasta los más complejos cálculos financieros. Elementos de Excel Excel es un programa del tipo Hoja de Cálculo que permite realizar operaciones con números organizados en una cuadrícula. Es útil para realizar desde simples sumas hasta cálculos de préstamos hipotecarios. Actividad
- 78. Desde el botón Inicio situado, normalmente, en la esquina inferior izquierda de la pantalla. Coloca el cursor y haz clic sobre el botón Inicio se despliega un menú; al colocar el cursor sobre Todos los programas, aparece otra lista con los programas que hay instalados en tu ordenador; coloca el puntero del ratón sobre la carpeta con el nombre Microsoft Office y haz clic sobre Microsoft Excel, y se iniciará el programa. Desde el icono de Excel del escritorio. Conceptos básicos de Excel Libro de trabajo Un libro de trabajo es el archivo que creamos con Excel, es decir, todo lo que hacemos en este programa se almacenará formando el libro de trabajo. Los libros de trabajo de Excel tienen la extensión .XLS para que el ordenador los reconozca como tal. Cuando se inicia una sesión de Excel automáticamente se abre un nuevo libro de trabajo con el nombre provisional de Libro1. Esto lo puedes comprobar en la pantalla de Excel, en la Barra de título en la parte superior de la ventana verás como pone Microsoft Excel - Libro1. Cada vez que empezamos un nuevo trabajo con Excel el número del libro irá variando dependiendo de cuántos se hayan creado en esta sesión. Así si empezamos otro trabajo, el nombre que se asigna será Libro2, el siguiente Libro3, y así sucesivamente. Un libro de trabajo está formado por varias hojas, en principio constará de 3 hojas aunque el número de éstas puede variar entre 1 y 255, Si miras en la parte inferior de la ventana de Excel encontrarás las diferentes hojas del libro de trabajo, cada una de ellas nombradas de la forma Hoja1, Hoja2... Los libros de trabajo son una gran herramienta de organización, ya que por ejemplo todas las hojas referidas a un mismo proyecto o trabajo podrían agruparse en un sólo libro. Movimiento rápido en la hoja Tan solo una pequeña parte de la hoja es visible en la ventana de documento. Nuestra hoja, la mayoría de las veces, ocupará mayor número de celdas que las visibles en el área de la pantalla y es necesario moverse por el documento rápidamente. Cuando no está abierto ningún menú, las teclas activas para poder desplazarse a través de la hoja son: MOVIMIENTO Celda Abajo Celda Arriba
- 79. Celda Derecha Celda Izquierda Pantalla Abajo Pantalla Arriba Celda A1 Primera celda de la columna activa Última celda de la columna activa Primera celda de la fila activa Última celda de la fila activa TECLADO FLECHA ABAJO FLECHA ARRIBA FLECHA DERECHA FLECHA IZQUIERDA AVPAG REPAG CTRL+INICIO FIN + FLECHA ARRIBA FIN + FLECHA ABAJO FIN + FLECHA IZQUIERDA o INICIO FIN + FLECHA DERECHA Movimiento rápido en el libro Dentro de nuestro libro de trabajo existen varias hojas de cálculo. Por Defecto aparecen 3 hojas de cálculo aunque el número podría cambiarse. En este apartado trataremos los distintos métodos para movernos por Las distintas hojas del libro de trabajo. Empezaremos por utilizar la barra de etiquetas. Observarás como en nuestro caso tenemos 3 hojas de cálculo, siendo la hoja activa, es decir, la hoja en la que estamos situados para trabajar, la Hoja1. Haciendo clic sobre cualquier pestaña cambiará de hoja, es decir, si haces clic sobre la pestaña Hoja3 pasarás a trabajar con dicha hoja. Si el número de hojas no caben en la barra de etiquetas, tendremos que hacer uso de los botones de la izquierda de dicha barra para visualizarlas: Para visualizar a partir de la Hoja1. Para visualizar la hoja anterior a las que estamos visualizando. Para visualizar la hoja siguiente a las que estamos visualizando. Para visualizar las últimas hojas. Una vez visualizada la hoja a la que queremos acceder, bastará con hacer clic sobre la etiqueta de ésta. Si todas las hojas del libro de trabajo caben en la barra, estos botones no tendrán ningún efecto. También se pueden utilizar combinaciones de teclas para realizar desplazamientos dentro del libro de trabajo, como pueden ser: MOVIMIENTO TECLADO
- 80. Hoja Siguiente CTRL+AVPAG Hoja Anterior CTRL+REPAG Introducir datos En cada una de las celdas de la hoja, es posible introducir textos, Números o fórmulas. En todos los casos, los pasos a seguir serán los Siguientes: Situar el cursor sobre la celda donde se van a introducir los datos y teclear los datos que desees introducir. Aparecerán en dos lugares: en la celda activa y en la Barra de Fórmulas, como puedes observar en el dibujo siguiente: Para introducir el valor en la celda puedes utilizar cualquiera de los tres métodos que te explicamos a continuación: INTRO: Se valida el valor introducido en la celda y además la celda activa pasa a ser la que se encuentra justo por debajo. TECLAS DE MOVIMIENTO: Se valida el valor introducido en la celda y además la celda activa cambiará dependiendo de la flecha pulsada, es decir, si pulsamos FLECHA DERECHA será la celda contigua hacia la derecha. CUADRO DE ACEPTACIÓN: Es el botón de la barra de fórmulas, al hacer clic sobre él se valida el valor para introducirlo en la celda pero la celda activa seguirá siendo la misma. ACTIVIDAD 1 Realiza un presupuesto teniendo como base la siguiente información. Realiza un Gráfico circular, en barras, y en líneas, teniendo como base la siguiente información. Realiza un análisis Gráfico del presupuesto. ACTIVIDAD 2 Realiza un Nómina teniendo como base la siguiente información. Realiza un Gráfico circular, en barras, y en líneas, teniendo como base la siguiente información. ACTIVIDAD 3 Realiza un kardex teniendo como base la siguiente información. Realiza un Gráfico circular, en barras, y en líneas, teniendo como base la siguiente información. Si antes de introducir la información cambias de opinión y deseas restaurar el contenido de la celda a su valor inicial, sólo hay que pulsar la tecla Esc del