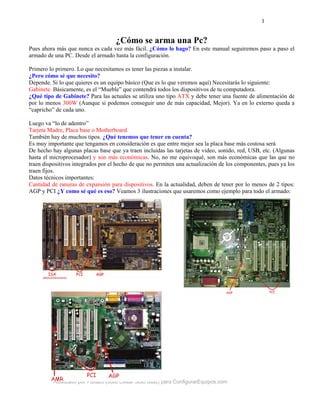
Armarunpc
- 1. 1 ¿Cómo se arma una Pc? Pues ahora más que nunca es cada vez más fácil. ¿Cómo lo hago? En este manual seguiremos paso a paso el armado de una PC. Desde el armado hasta la configuración. Primero lo primero. Lo que necesitamos es tener las piezas a instalar. ¿Pero cómo sé que necesito? Depende. Si lo que quieres es un equipo básico (Que es lo que veremos aquí) Necesitarás lo siguiente: Gabinete. Básicamente, es el “Mueble” que contendrá todos los dispositivos de tu computadora. ¿Qué tipo de Gabinete? Para las actuales se utiliza uno tipo ATX y debe tener una fuente de alimentación de por lo menos 300W (Aunque si podemos conseguir uno de más capacidad, Mejor). Ya en lo externo queda a “capricho” de cada uno. Luego va “lo de adentro” Tarjeta Madre, Placa base o Motherboard También hay de muchos tipos. ¿Qué tenemos que tener en cuenta? Es muy importante que tengamos en consideración es que entre mejor sea la placa base más costosa será De hecho hay algunas placas base que ya traen incluidas las tarjetas de video, sonido, red, USB, etc. (Algunas hasta el microprocesador) y son más económicas. No, no me equivoqué, son más económicas que las que no traen dispositivos integrados por el hecho de que no permiten una actualización de los componentes, pues ya los traen fijos. Datos técnicos importantes: Cantidad de ranuras de expansión para dispositivos. En la actualidad, deben de tener por lo menos de 2 tipos: AGP y PCI ¿Y como sé qué es eso? Veamos 3 ilustraciones que usaremos como ejemplo para todo el armado: Realizado por Fuliazo (Julio Cesar Soto Islas) para ConfigurarEquipos.com
- 2. 2 Como pudimos notar, aquí aparecieron 2 tipos de ranuras de expansión que no son indispensables, las ranuras tipo ISA y las AMR. Pero… ¿Para que es cada una? Veamos. Cada una de las 4 tienen diversas funciones, pero a grandes rasgos veamos cada una de ellas: ISA: (Industry Standard Architecture).Arquitectura industrial estándar. Aceptaba tarjetas de conexión que controlan dispositivos de video, sonido y otros periféricos. En la actualidad ya están descontinuadas, aunque todavía se ven en las Pentium 2 y 3 PCI: (Peripheral Component Interface) Conexión de Componentes Periféricos. Se trata de un tipo de ranura para tarjetas de expansión que es actualmente la más utilizada. Aquí es importante tener en cuenta que si le vamos a instalar varios dispositivos, tenemos que comprar una tarjeta madre con muchas ranuras PCI, dependiendo de que tanto le vamos a instalar. Por ejemplo, si vamos a tener tarjeta de captura de video, de sonido, red, MODEM, y otras, (Nunca se sabe), debemos comprar la tarjeta madre con unas 5 o 6. AMR. CNR: (Audio-MODEM Riser) (Advanced Communicatios Riser), Básicamente funcionan igual y son casi del mismo tamaño. El AMR es un estándar desarrollado por Intel, que pretendía reducir el costo de la tarjeta de sonido y el MODEM y ahora están casi descontinuados. Los CNR aún están en circulación, pero al menos hasta hoy sólo he visto MODEM de este tipo, pero en su forma de trabajar deja mucho que desear. No hay que malinterpretar, no suelen fallar, pero le transfieren al microprocesador gran parte del trabajo de cálculo. Por lo que en mi opinión personal no las deberíamos utilizar. En la mayoría de las ocasionas te regalan el MODEM en la compra de la motherboard, y el costo del MODEM PCI no supera los $15USD AGP: (Acelerated Graphics Port) Puerto acelerador de gráficos. Puerto diseñado especialmente para (como su nombre lo indica) acelerar o potenciar la tecnología 3D aprovechando todas las prestaciones que ofrece el Pentium II y superiores. Por lo que podemos concluir que NUNCA encontraremos una tarjeta AGP para sonido, red, MODEM etc. Puesto que SOLO ES PARA VIDEO. También existen las tarjetas de video tipo PCI, pero ya están casi descontinuadas. ¿Y luego? Veamos lo que tiene que ver con el micro, el corazón y cerebro de nuestra Pc. Velocidad que soportan. Las tarjetas madres son las que tienen un límite en la velocidad del micro, por lo que si “solo” soportan 2 Ghz de velocidad, aunque le metamos un micro más veloz solo trabajará a 2 Ghz. Tipo de micro. Todas las placas base vienen con un “Zoquet” integrado para instalar el micro, pero cada una es diferente, por lo que si le queremos instalar un Intel Pentium 4, la placa tendrá que ser “para” Intel Pentium 4, Si le vamos a meter un AMD Athlon La placa tiene que ser “para” AMD Athlon. En caso de que ya lo tenga integrado, no tenemos que preocuparnos por eso. Volvamos a los ejemplos: Realizado por Fuliazo (Julio Cesar Soto Islas) para ConfigurarEquipos.com
- 3. 3 Como pudimos notar cada microprocesador es diferente, por lo que cuando compremos la tarjeta madre debemos pedirla para cada tipo de micro, dependiendo de nuestro presupuesto y el uso que le demos. ¿Por qué? No tiene caso que gastemos en armar una Pentium 4 si sólo la vamos a usar como máquina de escribir. Sin embargo si la vamos a usar para edición de video, fotografía juegos en 3D y más, es mejor que hagamos una buena inversión. ¿Necesito saber algo más? Tipo de Bus. En la actualidad se manejan de 266mhz, 333mhz, 400mhz, 800mhz. (Creo que hay de otros, pero no me acuerdo) Y (Lógico) entre mayor sea, mejor. Tenemos que tener presente siempre este dato, porque TODOS los dispositivos (incluyendo al microprocesador) deben de tener el mismo tipo de bus. También tenemos que asegurarnos que nos den la placa base con TODO lo que necesitamos Pero ¿que debe traer? Veamos un solo ejemplo: En este ejemplo hay 2 “extras” no todas traen guía rápida, tampoco dispositivos adicionales. Pero aparte de estos, TODO es indispensable. Eso es todo lo que necesitamos saber para poder comprar nuestra tarjeta madre. Ya la compré, ¿y ahora que hago? Ahora vamos por lo delicado, el procesador, Realizado por Fuliazo (Julio Cesar Soto Islas) para ConfigurarEquipos.com
- 4. 4 Como se mencionó, el procesador es el corazón y cerebro de nuestra PC y hay que ser muy cuidadosos en cuanto a la velocidad, tipo, y tipo de BUS que compraremos. Como se mencionó cada tarjeta madre está diseñada para determinado tipo de micro, por lo que si ya hemos comprado la Motherboard, es porque ya hemos decidido que procesador usaremos. ¿Cómo se hace? Para allá voy. Lo que tienes que hacer es hacer coincidir una pequeña marca triangular en la esquina del procesador con la de la placa principal y cerrar los seguros que tenga. Debe de quedar más o menos así: Quise colocar el procesador desde el principio para que lo manipulemos lo menos posible, ya que es una pieza muy delicada ¿Ahora que sigue? Comprar la memoria RAM que necesitamos ¿Y cual compro? Depende de tu tarjeta madre, pues (al igual que el micro) hay diferentes tipos de “entradas” para las memorias. Pero no te preocupes, hay 2 formas fáciles para comprarla. Una es que la compres al mismo tiempo con tu placa base, pues el mismo vendedor te dirá cual es la adecuada. La otra es que lleves tu manual a la tienda, pues en este se especifica cual es la indicada. Recordemos que es importante que tenga el mismo tipo de bus que tiene la tarjeta madre, pues aunque tenga la misma entrada no es recomendable que sea diferente, pues TODA LA MAQUINA trabajará a la velocidad del dispositivo más lento. Realizado por Fuliazo (Julio Cesar Soto Islas) para ConfigurarEquipos.com
- 5. 5 Yo había escuchado que la memoria RAM se mide en “Megas” ¿Qué hay de eso? Efectivamente, la memoria se mide en Megabytes, que es el área de trabajo de la PC. Y depende de ti cuanto vamos a usar. Lo ideal es que tengamos POR LO MENOS 128 Mb de RAM. Pero si tienes presupuesto para más, mejor. Listo… ¿Qué sigue? Empezamos a instalarlo en nuestro gabinete. Aquí debemos de tener mucho cuidado, pues todas las piezas son muy delicadas, y si las forzamos a entrar, se pueden dañar irreparablemente. Sería demasiado laborioso y tedioso explicar aquí paso por paso cómo se coloca en el gabinete, por lo que solo daremos las indicaciones básicas, y los detalles importantes, por lo demás consideraremos que eso ya es instintivo. Primero que nada pondremos la placa base en la parte interna del gabinete poniendo los conectores del Mouse, Teclado, y demás, queden “mirando” hacia atrás. Notaremos que no hay manera de meterla en su lugar a menos que le abramos unos pequeños orificios que trae el gabinete, o que le cambiemos una laminita que viene con la placa base, de cualquier forma, le abrimos los orificios o le cambiamos la laminita. Ya que lo tenemos en su lugar, notaremos que los orificios que vienen en la tarjeta madre coinciden con unos del gabinete. En esos orificios vamos a colocar los “tornillos” dorados que vienen con el gabinete. Si notas, cada gabinete tiene en la placa metalica interior (Donde va la tarjeta madre) varios orificios, pero no todos se utilizan. Por eso tenemos que colocar la tarjeta madre en su lugar, nos cercioraremos cuales son los que vamos a usar y esos son los tornillos que vamos a fijar Listo ¿Qué sigue? Ahora sí vamos a fijar la tarjeta madre con los tornillos que vienen con el gabinete colocándolos en las bases que pusimos antes, con los conectores apropiados en la parte posterior del gabinete. Más o menos debe quedar así. Realizado por Fuliazo (Julio Cesar Soto Islas) para ConfigurarEquipos.com
- 6. 6 Ahora le colocamos la memoria RAM. ¿Y como se la pongo? Es simple, volvamos a los ejemplos y lo entenderás: Aquí simplemente colocamos la memoria en la ranura correspondiente, pues no hay riesgo de colocarla invertida Pero en los ejemplos y en la mía tiene más de 1 ranura, ¿En cual la pongo? Verás, cada una de las ranuras está numerada (generalmente con letras blancas) en la tarjeta madre (Hay que ser muy observadores, pues en ocasiones los números son muy pequeños). La memoria la colocamos en la que lleve el número mas pequeño (0 ó 1, dependiendo de cómo fue numerada) Siempre aparece con el nombre DIMM 0, DIMM 1, DDR 0, DDR1, dependiendo del tipo de memoria Debemos de tener cuidado con estas piezas ya que son muy delicadas, como precaución, hay que tocar con frecuencia el gabinete metálico, para descargar así toda la electricidad estática que hay en nuestras manos y así evitaremos dañarlas. Y ahora si, podemos meter la(s) memoria(s) en su lugar hasta que los “ganchitos” blancos la sujeten en su lugar. Ahora, como podrás darte cuenta, la fuente que viene con el gabinete tiene varios cables con sus respectivas “entradas” con los que vamos a trabajar ahora. La más grande (La que tiene más cables) es la que vamos a conectar en la tarjeta madre. ¿En donde? Creo que es bastante obvio, pero veamos los ejemplos: Realizado por Fuliazo (Julio Cesar Soto Islas) para ConfigurarEquipos.com
- 7. 7 Como podemos Notar, en todas las placas bases tiene un zócalo de 20 cables para conectar la fuente del gabinete, que es la que va a dar energía a toda la máquina. Como nota adicional, existen algunas tarjetas madre (Sobre todo para Pentium 4) que tienen además otro zócalo de 4 cables, este también tenemos que conectarlo con la fuente. En el caso de los conectores que se conectan a la tarjeta madre no nos equivocaremos si vemos la pestaña o gancho que viene con los cables de la fuente. Pues haremos que coincida con la pestaña o gancho de la tarjeta madre. Parece fácil ¿O no? Pues claro, lo es Aquí ya podemos empezar a conectar los dispositivos que necesitemos, como la tarjeta de sonido, MODEM, red, video, captura de video, de TV, o lo que sea necesario. REPITO: SOLO LO QUE SEA NECESARIO. ¿Porque dices que SOLO lo que sea necesario? Porque no tiene caso que gastemos (Por ejemplo) en una tarjeta de red, si no la vamos a conectar con otra máquina, como tampoco tiene caso que compremos una tarjeta de captura de video, si no la vamos a usar para edición de video. Es decir, SOLO lo que vamos a usar. ¿Qué es totalmente indispensable? Bueno, indispensable, la tarjeta de video, la de sonido, y el MODEM. Pero debemos recordar que algunas tarjetas madres ya traen esos dispositivos integrados, si ese es tu caso, no hay de que preocuparse, mas que por la tarjeta de video, porque aunque la tenga integrada, tarde o temprano hay que instalarle una nueva. ¿Por qué? Porque las tarjetas de video que vienen integradas a las tarjetas madres también necesitan memoria RAM, y (dependiendo de su capacidad) se la “roban” de la RAM principal. Es decir, Si tu Tarjeta de video es de 32 megas y tu RAM de 128, solo te quedarán 96 de memoria para trabajar. Así que para comprar tu tarjeta de video debes comprar una tipo AGP, y tienes que asegurarte hasta cual soporta tu tarjeta madre. (Al igual que los lectores ópticos se “mide” en 2X, 4X, 8X, etc.) Y también ver cuanta memoria tiene. La mayoría de las ocasiones una tarjeta de 64 Mb es suficiente, pero si la vas a ocupar para juegos, es mejor una de más capacidad (algunos juegos te piden hasta 256 Mb, pero son realmente pocos) Desde luego, si no tienes presupuesto para eso, puedes dejarlo para después, pero siempre tendrás que tenerlo en mente para que cuando tengas un “guardadito” te la compres. Recuerda, las tarjetas de video AGP son indispensables en la mayoría de los juegos actuales, pero si no lo vas a usar para jugar, no creo que tengas problemas (por ahora) Listo, ¿Qué sigue? Ahora vamos a instalarle el disco duro, y el lector o grabador de CD ROM. Primero que nada vamos a ver donde lo debemos de conectar. Los cables que venían incluidos en la motherboard se les llaman cables tipo IDE, y los dispositivos que se conectan a ellos se llaman dispositivos IDE. Como pudimos notar, es fácil reconocer dónde conectar los dispositivos IDE. Lo que sí tenemos que tener en cuenta, es cual de los 2 vamos a usar, y eso lo haremos así: En primer lugar, al igual que las memorias, las conexiones IDE vienen numeradas, por lo que conectaremos en la conexión llamada “IDE 0” lo que será nuestro disco duro, y el lector de CD ROM, en el “IDE 1” Realizado por Fuliazo (Julio Cesar Soto Islas) para ConfigurarEquipos.com
- 8. 8 Si deseamos instalar más de 2 dispositivos IDE en un solo canal (Grabadora de CD, DVD, otro disco duro, etc.) tendremos que ver documentos adicionales, y como en este manual solo se ve una instalación básica, no daremos más detalles. Pero para instalar una grabadora puedes visitar esta página: http://www.configurarequipos.com/vermontaje.php?uid=2 Ahora, un detalle importante. Los lectores ópticos tienen una salida de audio que deberemos conectar a nuestra tarjeta de sonido. Debemos conectarlo así: En este ejemplo la tarjeta de sonido viene integrada a la tarjeta madre. Pero nunca comentaste cual lector ni cual disco duro comprar Lo que pasa es que cualquier lector que compres será suficiente, ya que la mayoría son compatibles al 100% En cuanto al disco duro, quise dejarlo a criterio de cada quien, porque depende más de tu bolsillo, que de capacidad de disco. Lo que si te puedo decir es que como mínimo te compres un disco de 40 Gb. Y 7200 RPM Eso me suena a motor Efectivamente, tiene un motor, y los 7200 RPM es lo que significa con cualquier motor, 7200 Revoluciones por minuto. Hay discos más económicos de unos 5400RPM, pero no los recomiendo porque aparte de que son más lentos, la diferencia de precios es mínima. Un detalle más: cuando se conecten los cables IDE a los dispositivos, asegúrate de que el cable rojo quede junto al cable de “corriente”. ¿Otro ejemplo? OK: ¿Notas la Terminal roja? Pues te debe quedar así: Y como se puede ver, también las terminales rojas del cable de la fuente deben de quedar en dirección del cable IDE. Realizado por Fuliazo (Julio Cesar Soto Islas) para ConfigurarEquipos.com
- 9. 9 Ahora vamos a instalar el lector de disquetes, también conocido como floppy Todos los gabinetes incluyen un espacio para colocar el floppy, así que no creo que exista problema en la colocación, por lo que pasaremos directamente a ver la conexión. En el ejemplo aquí mostrado se ve la parte posterior de un floppy y donde van los cables. Ahora necesitamos explicar un detalle. El cable que se usa para conectar el floppy a la tarjeta madre tiene unas terminales torcidas. Esto es porque se pueden usar 2 unidades floppy, y esta es la manera de identificar cuál es el floppy principal y cual el secundario. Como ya no es indispensable tener 2 unidades (antes si lo era) solo se coloca una. Y los cables torcidos son para identificar que es el floppy principal. Viendo los ejemplos verás lo fácil que es conectar el floppy. En la fotografía de la derecha se ve el floppy ya colocado y conectado en su lugar y en la derecha como se conecta en la tarjeta madre. Como se puede notar, el cable del floppy se conecta igual que los cables IDE, solo que es más pequeño. Algo importante: desafortunadamente, en el caso del floppy no es posible saber en que sentido va conectado el cable, eso solo se puede ver hasta la hora del encendido. Hay una forma sencilla de saber si está bien o no, pero eso lo veremos hasta que encendamos por primera vez el equipo, por lo que nos olvidaremos de esto por el momento. Listo, Ya tenemos todo lo que necesitamos, a excepción de una cosa: El ventilador del micro. No se me había olvidado, lo que pasa es que lo quise dejar al final para que lo conectemos con todos los componentes en su lugar. Otro ejemplo: Aquí solo debes de colocarlo encima del procesador y engancharlo o atornillarlo (según el modelo) al disipador del micro. De cualquier modo, cuando compres el micro deberá traer lo que necesitas incluyendo el instructivo de instalación. Realizado por Fuliazo (Julio Cesar Soto Islas) para ConfigurarEquipos.com
- 10. 10 En el instructivo que viene con tu tarjeta madre, debes leer que conectores conectar, jupers, etc. Aquí es necesario especificar que casi siempre vienen en inglés, por lo que habrá que esforzarse un poco con eso. Veamos otro ejemplo, ésta imagen es del manual de una de mis máquinas, pero podemos usarla como guía pues los principios son los mismos: Aquí especificaremos de qué es cada conexión que no hemos explicado. Las conexiones frontales (audio y USB) solo se pueden usar si el gabinete trae consigo esas conexiones. Si no las tiene, existen “Tapas” del tamaño del CD ROM, (5 ¼) que tienen las conexiones necesarias y ya tienen sus instructivos, así que no entraremos en detalles. Jumper de la bios. Este es el más importante del armado. Porque independientemente del modelo de tu tarjeta madre, éste jumper es totalmente indispensable cambiarlo de posición. El 80% de las tarjetas madres traen este jumper junto a la batería tipo reloj, pero debes revisar tu manual para asegurarte. Interruptores y leds indicadores. En el gabinete hay unos pequeños cables que se encuentran en la parte frontal, y deben ir conectados allí. Siempre vienen con su identificación escrita en el conector. Así que simplemente haremos coincidir los “nombres” de los cables con los de las conexiones de la motherboard. Para saber qué conectar y en dónde, nuevamente hay que recurrir al manual de tu motherboard. Realizado por Fuliazo (Julio Cesar Soto Islas) para ConfigurarEquipos.com
- 11. 11 Pues bien, ya hemos terminado de armar nuestra nueva Pc, pero aún no debemos cerrar el gabinete hasta comprobar que funciona, y así evitamos tener que volver a abrirlo en caso de que algo no funcione. El hardware externo queda a decisión de cada quien pues en estos casos no hay incompatibilidades. Lo indispensable que tenemos que comprar es Mouse, teclado, monitor, bocinas, y regulador o no breack. Es bastante obvio donde se conecta cada cosa así que no entremos en detalles. Así que una vez que todo está conectado en su lugar encenderemos nuestro equipo por primera vez. Aquí notaremos si todo está bien conectado. Si no enciende, el error más común que cometemos es que el jumper de la bios no se movió y sigue en el lugar original, solo debemos cambiarla. En caso de que no sea eso, hay que revisar todo el manual y nos cercioramos de que lo hicimos en el orden adecuado y así podemos comenzar a la configuración. Durante el primer arranque de nuestra Pc, nos pedirá que configuremos la Bios. ¿Qué es la Bios? La Bios es un pequeño programa que se encuentra en un chip que se encuentra en la Motherboard. Y al ser nueva la Pc, hay que configurarla. ¿Cómo se configura? Veamos, al arrancar la Pc, debemos pulsar la tecla “del” o “supr.” y entrará a una pantalla que deberemos configurar. Ésta nos dará varias opciones, en las que tienen sub-menús, y solo configuraremos lo más básico e indispensable. Generalmente Aparece una pantalla con las siguientes opciones: Standard CMOS setup Features Setup Advanced setup CPU/PNP setup Power Magnament Setup Hardware Monitor PCI/Plug and play Setup Change Password Load Optimal settings Exit Load Performance Settings Como aún no hemos instalado ningún sistema operativo, el mouse no lo usaremos aún, pero ya debe estar conectado. Entonces para seleccionar las opciones utilizaremos las teclas de dirección y para entrar a los sub- menús, la tecla enter. ¿Tengo que configurar cada opción? No, Solo lo que necesitamos para poder arrancar nuestro equipo. En esta pantalla solo usaremos 2 menús, que son los que necesitamos configurar. Pero una advertencia: si no sabes que estás configurando, mejor no muevas nada Standard CMOS Setup. Una vez que le demos enter en este menú nos aparecerán las siguientes opciones: Date: (fecha) Aquí se configura la fecha actual. Se selecciona primero el mes, luego el día y después el año. Generalmente para cambiar los valores se usan las teclas + y – del teclado numérico, pero si este no es tu caso, en la parte inferior de la pantalla aparecen cuales son las teclas que debes usar. Time: (Hora) Aquí se configura la hora exactamente igual que en las opciones de la fecha, primero Hora, minuto, y segundo. (Por si eres perfeccionista) Pri-Master Pri-Slave Sec-Master Sec-Slave No es recomendable moverlo, a menos que te cause algún problema, cosa que casi nunca ocurre. Estas opciones configuran los dispositivos IDE (Disco duro, CD-ROM, etc.) y al ponerlos en “Auto” los detecta automáticamente. En caso de que te dé algún problema, pulsa la tecla “enter” en cada una de las opciones y se configura automáticamente diciéndote qué es lo que tienes conectado en cada canal. Pero repito, lo recomendable es dejar todo Realizado por Fuliazo (Julio Cesar Soto Islas) para ConfigurarEquipos.com en “auto”
- 12. 12 Aunque a veces tiene otras opciones solo configuraremos éstas, pues son las que nos hacen falta. Para salir de éste menú, usaremos la tecla “esc” y saldremos al Menú principal. Advanced Setup: Aquí aparecen muchas opciones pero sólo configuraremos 2: Quick boot: Debe quedar en “Enable” 1st Boot Device. También Aparece con el nombre de “Boot secuence” Aquí la opción que debemos dejar es CDROM, y esto es importante, pues como nuestro disco duro está nuevo, no tiene nada de información ni siquiera para poder darle instrucciones a nuestro equipo. Y la opción que estamos poniéndole es para que pueda “arrancar” desde el CD-ROM y así poder instalar nuestro sistema operativo. Ahora salimos de estas opciones usando la tecla “esc” En estas condiciones podemos hacer 2 cosas antes de salir se la Bios, La primera es introducir el CD-ROM de nuestro sistema operativo que nos hayamos comprado en la unidad correspondiente, y en este ejemplo se usa el Windows XP professional, ya que es el más utilizado en la actualidad, aunque la mayoría de los principios aquí expuestos aplican a todos los sistemas. La otra cosa que debemos hacer es hacer la prueba del floppy, para cerciorarnos de que sí se conectó correctamente. ¿Cómo sé si lo conecté bien? Simple, sólo revisa el frente del floppy y si el led frontal está siempre encendido, es que se conectó al revés. Si nos quedó al revés, simplemente cambiamos la posición de los cables que son parecidos a los cables IDE, y volvemos a mirar el frente del floppy para asegurarnos de que el led está apagado. Y si está apagado es que ya está bien conectado. Y ahora hay que guardar los cambios de la Bios para que nuestra Pc pueda arrancar. Generalmente los cambios se guardan usando la tecla F10, pero para asegurarnos mira en la parte inferior de la pantalla y aparecerá con la instrucción “Save and exit” o simplemente “save”, Luego se te pedirá la confirmación de los cambios y aceptas. Una vez guardados los cambios, salimos de la Bios, (seleccionando la opción “exit”) y automáticamente nuestro equipo se reiniciará para que pueda reconocer los cambios que le hicimos. Si hicimos bien todo, arrancará nuestra Pc desde el CDROM apareciendo en la pantalla la leyenda “presione cualquier tecla para iniciar desde el CD-ROM” y es lo que haremos, pulsando cualquier tecla, aparecerá en pantalla la leyenda “El programa de instalación está inspeccionando la configuración de hardware de su equipo” Casi enseguida, empezará a cargar algunos archivos que no tiene caso explicar aquí. Después de unos segundos, saldrá una ventana en la que deberás escoger una de tres opciones. Y dice algo así: • Para instalar Windows XP ahora, presione entrar. • Para recuperar una instalación de Windows XP usando consola de recuperación Presione la tecla R • Para salir del programa sin instalar Windows XP Presione F3. Obviamente elegiremos la primera, pues necesitamos instalar Windows en nuestro equipo. Después que presionamos Enter, sale otra pantalla en la que aparece el contrato de licencia de Windows, Aquí es recomendable que se lea todo el contrato, para conocer tus derechos y obligaciones en cuanto al producto que compraste, pero a grandes rasgos, dice que sólo lo puedes usar en un solo equipo, y en la versión home, dice que no lo puedes usar para uso comercial, (Un cyber, oficinas, etc) pues para eso existe la versión professional, y aunque también tiene las mismas funciones, la licencia es para usos comerciales (obviamente es más costoso). Debes elegir entre las opciones: F8 = Acepto Esc = No acepto Avpág = Página siguiente (para leer el resto del contrato) ConfigurarEquipos.com Realizado por Fuliazo (Julio Cesar Soto Islas) para
- 13. 13 Aceptando el contrato, seguirá cargando los archivos que necesita. Depues te preguntará donde instalarlo y la seleccionaremos pulsando enter en la que dice: “espacio no particionado” después aparecerá las siguientes opciones: • Formatear la partición utilizando el sistema de archivos NTFS • Formatear la partición utilizando el sistema de archivos NTFS (Rápido) Elegiremos la primera, pues así, revisará toda la superficie del disco asegurándose que no está dañado Durante la instalación se reiniciará varias veces antes de darle alguna otra instrucción. La primera que nos pide es: Opciones regionales y de idioma. Allí debemos entrar para saber si está bien configurado todo. Vienen 3 pestañas a las que entraremos: Opciones regionales. Aquí elegiremos el país y la ubicación, para darnos las fechas, los números, la moneda, etc., que usamos en la localidad. En mi caso elegiré español (México) y Región México. Idiomas Aquí debemos agregar los idiomas que vayamos a necesitar aparte del nuestro La primera opción instala idiomas difíciles como el vietnamita, y la segunda idiomas asiáticos, (Japonés, coreano, chino, etc.) En asta misma ventana, aparece un recuadro que dice “detalles” Aquí se configura la distribución de nuestro teclado, así que al revisar cuáles opciones tiene, asegúrate que tenga la que tu utilizas, en mi caso, Español (México), teclado Latinoamericano. También aparece el idioma predeterminado del teclado, en caso de que no aparezca el tuyo puedes agregarlo aquí mismo. Opciones Avanzadas Al igual que las anteriores solo asegúrate que corresponda con lo que usas. En mi caso, español (México) Una vez hecho estas configuraciones, pasará a otra ventana donde debemos poner nuestro nombre. Al ponerlo nos pedirá el número de serie de Windows que encontraremos en la caja o sobre en donde venía el disco de instalación. Solo introducimos los 25 caracteres que nos pide, y seguirá con la instalación. No recuerdo con exactitud, pero creo que por esta etapa, te pide una instalación típica o personalizada de una red, y, para no meternos en detalles, pondremos una instalación típica Si nuestro equipo tiene una tarjeta de red, el siguiente paso es darle un nombre al equipo, y la contraseña del administrador, que nos será útil al momento del mantenimiento del equipo, así que si le ponemos una contraseña, debemos recordarla o anotarla en caso de que nuestro equipo falle. Fecha y hora. Aquí solo cerciórate que tenga la hora exacta. También aquí se pone la zona horaria. En mi caso, debo poner: Guadalajara, ciudad de México, Monterrey. Pero en tu caso debes poner el que coincida con tu país o ubicación. Listo, en unos minutos podremos usar nuestro equipo. Solo nos falta ajustar unos pequeños detalles. En cierto momento nos preguntará que si deseamos registrarnos con Microsoft, y esto es opcional. En mi caso, no me registraré. Después, nos saldrá una ventana como esta: Esto es porque Windows XP necesita cierta resolución mínima para trabajar, y durante la instalación ocupa una menor. Así que solo aceptamos. En caso de que no se Realizado por Fuliazo (Julio Cesar Soto Islas) para ConfigurarEquipos.com puedan ver los objetos de la pantalla después de
- 14. 14 aceptar, esperamos unos 15 segundos a que vuelva a la resolución anterior, muchas veces esto ocurre porque no está instalado el controlador de la tarjeta de video. ¿Qué es un controlador? Mira, Windows solo permite que podamos usar la máquina, pero no “sabe” como funcionan las tarjetas que hemos comprado, (video, sonido, MODEM, etc.) por eso hay que “decirle” cómo funcionan, y esa información viene en los drivers o controladores. Así que cuando por fin termine de cargar el sistema, aparecerá la primera ventana propia de Windows: Eso significa que hemos terminado de instalar Windows. En el caso de la versión Home, la activación es obligatoria. (Aunque el registro es opcional), La activación se hace por Internet o por teléfono. Y el mismo sistema te dará los pasos a seguir. Los pasos son sencillos. Ahora sí, debemos comenzar a instalar los controladores de nuestro equipo. Cada tarjeta que compremos (incluyendo la tarjeta madre) debe traer consigo un CD de instalación y estos discos son los que vamos a usar. Muchas veces el mismo Windows ya reconoce o “sabe” como funcionan ciertas tarjetas, pero las que no reconozca debemos instalarle el driver. ¿Cómo sé cuales son las tarjetas que no reconoce Windows? Simple; Ve a inicio, mi Pc, propiedades, Luego a la pestaña hardware, y el recuadro, administrador de dispositivos: Realizado por Fuliazo (Julio Cesar Soto Islas) para ConfigurarEquipos.com
- 15. 15 Aquí aparecerán todas las tarjetas, pero las que no reconozca Windows, aparecerán con un signo de interrogación amarillo: En este caso solo le faltan los controladores de las tarjetas de USB, de sonido, y la de video. Ahora introducimos el CD de controladores correspondiente en la unidad de CD, en la mayoría de los casos es auto-ejecutable solo dejamos que empiece a trabajar: y le vamos las instrucciones indicadas, en este caso presionando el botón “Setup” y comenzará la instalación En la mayoría de los casos, después de instalar cada dispositivo nos pedirá un reinicio, el cual aceptaremos. Listo, después de instalar todos los dispositivos, tendremos un sistema operando en nuestro equipo, solo nos falta cerrar el gabinete, después de eso nuestra nueva Pc estará esperando que le demos instrucciones, instalemos programas, lo usemos para jugar etc. ¿Cómo sé que ya tengo todo instalado? Al igual que antes, abrimos el administrador de dispositivos, y si ninguna tarjeta aparece con el signo de interrogación Realizado por Fuliazo (Julio Cesar Soto Islas) para ConfigurarEquipos.com amarillo, es que ya está listo para recibir instrucciones.
- 16. 16 Realizado por Fuliazo (Julio Cesar Soto Islas) para ConfigurarEquipos.com Realizado por Fuliazo (Julio Cesar Soto Islas) para ConfigurarEquipos.com