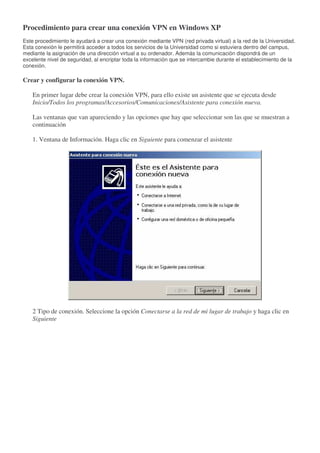
Crear VPN Windows XP Universidad
- 1. Procedimiento para crear una conexión VPN en Windows XP Este procedimiento le ayudará a crear una conexión mediante VPN (red privada virtual) a la red de la Universidad. Esta conexión le permitirá acceder a todos los servicios de la Universidad como si estuviera dentro del campus, mediante la asignación de una dirección virtual a su ordenador. Además la comunicación dispondrá de un excelente nivel de seguridad, al encriptar toda la información que se intercambie durante el establecimiento de la conexión. Crear y configurar la conexión VPN. En primer lugar debe crear la conexión VPN, para ello existe un asistente que se ejecuta desde Inicio/Todos los programas/Accesorios/Comunicaciones/Asistente para conexión nueva. Las ventanas que van apareciendo y las opciones que hay que seleccionar son las que se muestran a continuación 1. Ventana de Información. Haga clic en Siguiente para comenzar el asistente 2 Tipo de conexión. Seleccione la opción Conectarse a la red de mi lugar de trabajo y haga clic en Siguiente
- 2. 3. Modo de conexión. Seleccione la opción Conexión de red privada virtual y haga clic en Siguiente 4. Nombre de conexión. Escriba el nombre que quiera dar a la conexión y haga clic en Siguiente
- 3. 5. Red pública. Seleccionar la conexión inicial que se desee utilizar, en función del método de conexión utilizado para conectarse a internet. Por ejemplo, desde el domicilio, la conexión que se debe seleccionar será la de su proveedor a internet. Haga clic en Siguiente 6. Nombre o dirección del servidor VPN. En nuestro caso debe introducir la dirección IP del servidor que es la 193.147.184.209
- 4. 7. Fin del asistente. Haga clic en Finalizar para dar por terminado el asistente. Para agregar un acceso directo en el escritorio a la conexión que se acaba de crear marque la check indicada para ello. Conectarse a la VPN creada. Para iniciar la conexión que ha creado ejecute Inicio/Todos los programas/Conectar a/nombre de la conexión que hemos creado
- 5. Aparecerá una ventana de autenticación. Como nombre de usuario debe introducir su usuario de dominio único (todo lo que va delante de la @) y como contraseña la de dominio único. Hacer clic en Conectar Una vez que valide el usuario y las opciones que hemos configurado se realiza la conexión. En el área de notificación de Windows aparecerá un icono, que representa la conexión, como el que se muestra en la siguiente figura Para comprobar el estado de la conexión haga doble clic sobre el icono de la conexión y aparecerá la siguiente ventana de información
- 6. Para comprobar que la conexión es correcta debe abrir un interfaz de comandos desde Inicio/Todos los programas/Accesorios/Símbolo del sistema e introducir el comando ipconfig Si está todo correcto, este comando debe mostrarle al menos dos direcciones IP • La que tenga configurada en su tarjeta de red o la que le asigne su proveedor de servicio Internet
- 7. • La que asigna la conexión VPN. Esta dirección IP debe ser del rango 193.147.59.XXX A partir de este momento puede acceder a los servicios de la Universidad. Para cerrar la conexión VPN haga doble clic sobre el icono de la conexión y pulse el botón Desconectar en la ventana que aparece o seleccione la opción Desconectar en el menú desplegable que aparece al pulsar el botón derecho del ratón sobre el icono de la conexión.
