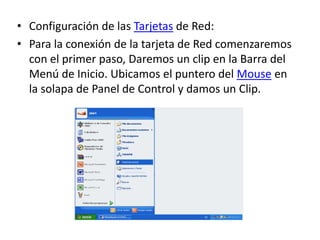
Configurar red y estaciones paso a paso
- 1. Configuración de las Tarjetas de Red: Para la conexión de la tarjeta de Red comenzaremos con el primer paso, Daremos un clip en la Barra del Menú de Inicio. Ubicamos el puntero del Mouse en la solapa de Panel de Control y damos un Clip.
- 2. A Continuación ubicaremos el Incono de Agregar Nuevo Hardware, Aremos un doble Clip para Abrir el Menú Agregar Nuevo Hardware.
- 3. De allí en adelante sigue los procedimientos que te indica el Computador. Nota: Actualmente las nuevas Plataformas de Windows detectan Automáticamente las Tarjetas de Red no hace falta configurarlas a menos que dicha plataforma no contenga el Controlador Requerido para dicha Tarjeta. Configuración del HOST a Internet: Para la conexión del Servidor a la Gran Red (Internet), debemos realizar los siguientes pasos: 1 – Dar un Clip en el Botón Inicio 2 – Ubicarnos sobre Panel de Control, daremos doble Clip 3 – Una vez allí nos posesionaremos sobre el InconoOpciones de Internet, daremos doble Clip. 4 – Luego saldrá un apequeña Ventana, ubícate sobre la solapa que dice; Conexiones.
- 5. Daremos doble Clip, Aparecerá otra pantalla que te pedirá la Información de la Ubicación.
- 6. Luego de haber completado el cuadro de dialogo daremos un Clip en Aceptar para continuar con la Instalación.
- 7. El siguiente cuadro te muestra la diferentes conexiones que puedes utilizar, le daremos un Clip en Siguiente.
- 8. En este espacio te dará cuatro Opciones que son: 1 – Conectarse a Internet 2 – Conectarse a la Red de mi lugar de Trabajo 3 – Configurar una Red domestica o de Oficina pequeña 4 – Configurar una Conexión Avanzada Solamente tomaremos la primera Opción que es Conectarse a Internet La siguiente parte es fundamental ya que la serie de opciones son de vital importancia, te dará tres opciones que son las siguientes. 1 – Elegir una lista de proveedores de Servicios de Internet 2 – Establecer mi Conexión Manualmente 3 – Usar el CD que tengo de un proveedor de servicios Internet (ISP). Recordemos que esto es según el servicio que tengas disponible.
- 10. Luego de haber tomado la decisión daremos un Clip en Siguiente para continuar con la conexión. Luego que aparezca el siguiente cuadro daremos un Clip en finalizar Instalación para terminar.
- 11. Configuración del Servidor (HOST), Dirección IP, Mascara de Subred, Puerta de Enlace e Internet: La configuración de HOST es muy sencilla solamente de vemos proporcionar algunos códigos o protocolos que nos exige el computador para comenzar a programar nuestro servido así como las Estaciones de trabajo. Seamos muy cuidadosos ya que un pequeño error nos costaría mucho tiempo y un mal funcionamiento, podría traer graves consecuencias como un (Colapso). A continuación abriremos en la barra de menú Inicio daremos un Clip en la Solapa de Panel de Control.
- 12. Barra del Menú Inicio Una vez hecho esto ubicaremos el Incono de Conexiones de Red. Daremos doble Clip.
- 13. Panel de Control Bien, nos enfocaremos en la parte superior izquierda de la pantalla, en un Incono llamado configurar una Red domestica o para Oficina. Nos posesionaremos sobre este Incono y daremos doble Clip sobre el mismo.
- 14. Ventana Conexión de Red
- 15. A continuación seguiremos las instrucciones que nos indique el Ordenador. Luego tendremos una Ventana que nos Preguntara como deseamos conectar el Equipo, tendremos tres opciones. 1 - Este equipo se conecta directamente a Internet. Los otros equipos se conectan a Internet a través de mi Equipo. 2 - Este Equipo se conecta a Internet a través de otro Equipo de mi Red por medio de una puerta de enlace residencial. 3 – Otros Solo y solamente tomaremos la Primera (1) opción (Este equipo se conecta directamente a Internet. Los otros equipos se conectan a Internet a través de mi Equipo)
- 16. Echo esto Continuaremos dando un Clip en el botón siguiente. Aparecerá otra pantalla que dirá que le des Nombre a tu Equipo y lo Describas.
- 17. Echo esto Continuaremos dando un Clip en el botón siguiente. Aparecerá otra pantalla que te pedirá que le des el Nombre del Grupo de Trabajo o el Nombre que desees como se llame tu Red.
- 18. Ventana para el Acceso a Nombre de la Red
- 19. Una vez que haz terminado de configurar los datos de ordenador pulsa el botón Siguiente, Tendrás otra pantalla que te proporcionara todos los datos que recientemente configuraste, esto se hace para que verifiques que todos los datos son Aceptables. Una vez confirmado todos los datos pulsaremos el botón siguiente y seguiremos las instrucciones del Ordenador para culminar la instalación del Servidor (HOST)
- 21. OK; Después de haber hecho esto saldrá una ventana que dirá que espere eso es por que esta terminando de configurar los datos de la Red. Espera no Desesperes puede tardar varios minutos.
- 22. Bien luego de que el Ordenador termine de configurar los datos saldrá otra pantalla que te dará una serie de opciones y te preguntara que deseas hacer.
- 23. Bien la serie de opciones son las siguientes: 1 – Crear un disco de configuración de Red 2 – Usar el disco de configuración de Red que tengo 3 – Usar mi CD de Windows XP 4 – Finalizar el Asistente. Tomaremos solamente la opción Nº 4, Finalizar el Asistente OK; Para la configuración de los protocolos (IP), La mascara de Subred y la Puerta de Enlace, tendremos que abrir la Ventana Conexiones de Red ubicada en el Panel de Control, como ya lo aviamos hecho en la ocasión anterior.
- 24. Daremos un Clip con el botón derecho del Mouse en el Incono Conexión de Área Local. Luego de haber hecho esta función aparecerá una pequeña ventana, que dirá. Estado de conexión de Área Local.
- 25. Luego que aparezca esta Ventana, daremos un Clip en el Botón Propiedades ubicado en la parte inferior izquierda de la ventana.
- 26. Luego que aparezca esta pantalla Buscaremos la opción que dice. Protocolo Internet (TCP/IP). Nos ubicaremos encima del mismo y a continuación daremos doble Clip.
- 27. Una vez que hayamos hecho esto tendremos una pequeña pantalla que dirá. Propiedades de Protocolo Internet (TCP/IP)
- 28. Dentro de esta pantalla tendremos la dirección IP, La mascara de Subred y La puerta de Enlace predeterminada. Dentro de estas opciones aremos lo siguiente. Una vez que hayamos terminado de Hacer esta operación podemos proseguir con la configuración de las Estaciones de Trabajo. Configuración de las Estaciones: En este espacio debemos ser muy cuidadosos ya que un pequeño error nos costaría mucho tiempo y un mal funcionamiento, podría traer graves consecuencias como un (Colapso). A continuación abriremos en la barra de menú Inicio daremos un Clip en la Solapa de Panel de Control.
- 29. Barra del Menú Inicio Una vez hecho esto ubicaremos el Incono de Conexiones de Red. Daremos doble Clip Nos enfocaremos en la parte superior izquierda de la pantalla, en un Incono llamado configurar una Red domestica o para Oficina. Nos posesionaremos sobre este Incono y daremos doble Clip sobre el mismo.
- 31. A continuación seguiremos las instrucciones que nos indique el Ordenador. Luego tendremos una Ventana que nos Preguntara como deseamos conectar el Equipo, tendremos tres opciones. 1 - Este equipo se conecta directamente a Internet. Los otros equipos se conectan a Internet a través de mi Equipo. 2 - Este Equipo se conecta a Internet a través de otro Equipo de mi Red por medio de una puerta de enlace residencial. 3 – Otros Solo y solamente tomaremos la segunda (2) opción (Este Equipo se conecta a Internet a través de otro Equipo de mi Red por medio de una puerta de enlace residencial)
- 32. Ventana para modo de conexión de Red Echo esto Continuaremos dando un Clip en el botón siguiente. Aparecerá otra pantalla que dirá que le des Nombre a tu Equipo y lo Describas
- 33. Echo esto Continuaremos dando un Clip en el botón siguiente. Aparecerá otra pantalla que te pedirá que le des el Nombre del Grupo de Trabajo o el Nombre que desees como se llame tu Red.
- 34. Ventana para el Acceso a Nombre de la Red
- 35. Una vez que haz terminado de configurar los datos de ordenador pulsa el botón Siguiente, Tendrás otra pantalla que te proporcionara todos los datos que recientemente configuraste, esto se hace para que verifiques que todos los datos son Aceptables. Una vez confirmado todos los datos pulsaremos el botón siguiente y seguiremos las instrucciones del Ordenador para culminar la instalación de las Estaciones de Trabajo.
- 37. OK; Después de haber hecho esto saldrá una ventana que dirá que espere eso es por que esta terminando de configurar los datos de la Red. Espera no Desesperes puede tardar varios minutos.
- 38. Bien luego de que el Ordenador termine de configurar los datos saldrá otra pantalla que te dará una serie de opciones y te preguntara que deseas hacer.
- 39. Bien la serie de opciones son las siguientes: 1 – Crear un disco de configuración de Red 2 – Usar el disco de configuración de Red que tengo 3 – Usar mi CD de Windows XP 4 – Finalizar el Asistente. Tomaremos solamente la opción Nº 4, Finalizar el Asistente OK; Para la configuración de los protocolos (IP), La mascara de Subred y la Puerta de Enlace, tendremos que abrir la Ventana Conexiones de Red ubicada en el Panel de Control, como ya lo aviamos hecho en la ocasión anterior.
- 41. Daremos un Clip con el botón derecho del Mouse en el Incono Conexión de Área Local. Luego de haber hecho esta función aparecerá una pequeña ventana, que dirá. Estado de conexión de Área Local.
- 42. Luego que aparezca esta Ventana, daremos un Clip en el Botón Propiedades ubicado en la parte inferior izquierda de la ventana.
- 43. Luego que aparezca esta pantalla Buscaremos la opción que dice. Protocolo Internet (TCP/IP). Nos ubicaremos encima del mismo y a continuación daremos doble Clip.
- 44. Una vez que hayamos hecho esto tendremos una pequeña pantalla que dirá. Propiedades de Protocolo Internet (TCP/IP)
- 45. Dentro de esta pantalla tendremos la dirección IP, La mascara de Subred y La puerta de Enlace predeterminada. Dentro de estas opciones aremos lo siguiente. ATENCION: La dirección IP cambiara un digito mas para cada estación Ejemplo. En la primera estación tendremos el IP. 168.192.0.2, ¿Por qué razón?; Es muy simple ya que el primer digito (1) pertenece a el Servidor (HOST), Bien a medida que vamos avanzando de Estaciones tendremos que agregar un digito mas como se menciono antes. Si la primera Estación fue 168.192.0.2 la segunda Estación será 168.192.0.3 y así sucesivamente. Por otra parte la Mascara de Subred será siempre 255.255.0.0 para todas las Estaciones. Con respecto a la puerta de Enlace siempre será 168.192.0.1, ¿Por qué? Es simple la puerta de enlace será siempre la misma ya que el Protocolo o el IP del Servidor es 192.168.0.1 es decir es el código que nos permite acceder a Internet mediante el Servidor. Conexión del Cableado al Switch: Este es un paso muy sencillo, es el antepenúltimo paso para poner andar la Red. Tomaremos los Cables ya medidos con sus respectivos conectores RJ45 ya apantallados. El primer paso será tomar el Cable del Servidor y Conectarlo al Concentrador en el primer puerto luego se instalar todos los Equipos restantes en el orden requerido.
- 46. Este es un paso muy sencillo, es el antepenúltimo paso para poner andar la Red. Tomaremos los Cables ya medidos con sus respectivos conectores RJ45 ya apantallados. El primer paso será tomar el Cable del Servidor y Conectarlo al Concentrador en el primer puerto luego se instalar todos los Equipos restantes en el orden requerido. Switch de 8 Puertos Comprobación de la Conexión: El primer pasó será encender todas las Estaciones Impresoras y otros Equipos instalados a la Red, Asegurese de que el Servidor este conectado a Internet y que el concentrador este encendido y funcionando, otra forma de saber si las estaciones están conectadas con es Servidor es abriendo el Panel de Control, dando doble Clip sobre el Incono de Conexiones de Red. Una vez allí ubica en el lado izquierdo una pequeña pantalla llamada Otros Sitios, se le dará un Clip sobre el Nombre que le diste a tu Red. Aparecerá otra pantalla en la parte superior izquierda de la pantalla, allí darás un Clip en Ver Equipos de Red. Siguiendo estos censillos pasos tendrás una vista completa de todos los Equipos conectados a la Red, de allí podrás Monitorearlos y acceder a ellos. 5 – Como establecer Conexión a Internet: Este paso es muy censillo ya que solamente tendremos que ubicar el Incono de Internet Exploreren Botón de Inicio en al Barra de Tareas del Escritorio, o en el mismo Escritorio.