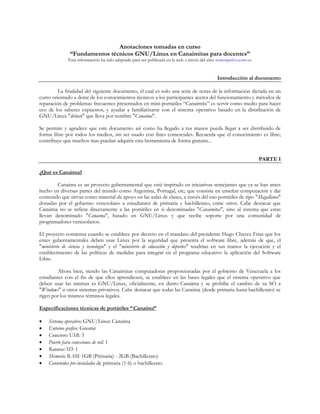
Fundamentos técnicos para reparar "Canaimitas" (errores frecuentes)
- 1. Anotaciones tomadas en curso “Fundamentos técnicos GNU/Linux en Canaimitas para docentes” Esta información ha sido adaptada para ser publicada en la web a través del sitio somospolvo.com.ve Introducción al documento La finalidad del siguiente documento, el cual es solo una serie de notas de la información dictada en un curso orientado a dotar de los conocimientos técnicos a los participantes acerca del funcionamiento y métodos de reparación de problemas frecuentes presentados en mini-portátiles “Canaimita” es servir como medio para hacer eco de los saberes expuestos, y ayudar a familiarizarse con el sistema operativo basado en la distribución de GNU/Linux "debian" que lleva por nombre "Canaima". Se permite y agradece que este documento así como ha llegado a tus manos pueda llegar a ser distribuido de forma libre por todos los medios, sin ser usado con fines comerciales. Recuerda que el conocimiento es libre; contribuye que muchos mas puedan adquirir esta herramienta de forma gratuita... PARTE I ¿Qué es Canaima? Canaima es un proyecto gubernamental que está inspirado en iniciativas semejantes que ya se han antes hecho en diversas partes del mundo como Argentina, Portugal, etc; que consiste en enseñar computación y dar contenido que sirvan como material de apoyo en las aulas de clases, a través del uso portátiles de tipo "Magallanes" donadas por el gobierno venezolano a estudiantes de primaria y bachillerato, entre otros. Cabe destacar que Canaima no se refiere directamente a las portátiles en si denominadas "Canaimitas", sino al sistema que estas llevan denominado "Canaima", basado en GNU/Linux y que recibe soporte por una comunidad de programadores venezolanos. El proyecto comienza cuando se establece por decreto en el mandato del presidente Hugo Chavez Frias que los entes gubernamentales deben usar Linux por la seguridad que presenta el software libre, además de que, el "ministerio de ciencia y tecnología" y el "ministerio de educación y deportes" tendrían en sus manos la ejecución y el establecimiento de las políticas de medidas para integrar en el programa educativo la aplicación del Software Libre. Ahora bien, siendo las Canaimitas computadoras proporcionadas por el gobierno de Venezuela a los estudiantes con el fin de que ellos aprendiesen, se establece en las bases legales que el sistema operativo que deben usar las mismas es GNU/Linux, oficialmente, en distro Canaima y se prohíbe el cambio de su SO a "Windows" u otros sistemas privativos. Cabe destacar que todas las Canaima (desde primaria hasta bachillerato) se rigen por los mismos términos legales. Especificaciones técnicas de portátiles “Canaima” Sistema operativo: GNU/Linux Canaima Entorno grafico: Gnome Conectores USB: 3 Puerto para conexiones de red: 1 Ranuras SD: 1 Memoria RAM: 1GB (Primaria) - 2GB (Bachillerato) Contenidos pre-instalados de primaria (1-6) o bachillerato.
- 2. Repositorio de aplicaciones GNU/Linux Canaima tiene un depósito dedicado de aplicaciones hechas específicamente para este SO por desarrolladores dedicados, por tanto esta surtido de programas de Software libre y es compatible con otros muchos diseñados para otras distribuciones de GNU/Linux. ¿Que necesitamos para dar soluciones técnicas? Las soluciones técnicas en GNU/Linux se pueden hacer mediante el uso de la consola o terminal, haciendo uso de los privilegios todopoderosos del “Root/administrador/Superusuario”•. En el caso de las computadoras Canaima la contraseña de Root (la cual se le especifica al sistema en el momento de la instalación) es puesta y la tiene el “Ministerio de Educación” y en cuanto a ella es algo receloso, puesto que con el mal uso de estos privilegios se podría dañar fácilmente la maquina, teniendo en cuenta que, quienes la tienen son niños. PARTE II ¿Qué es el “Sistema de archivos”? Un sistema de archivos es la forma en la que se almacena la información. Sin el mismo no se puede organizar la misma. El sistema de archivos se organiza en GNU/Linux partiendo desde una raíz simbolizada con el símbolo slash (“/”). Cuando navegamos por nuestros documentos en la interfaz grafica denominada “Gnome” utilizamos para esto un navegador de archivos que nos ayuda a ver los archivos que están en el sistema de archivos de una forma muy fácil, puesto que este es un programa bastante intuitivo diseñado para que el usuario final pueda hacerlo Ahora bien, hay que recordar que en los sistemas operativos existe una interfaz grafica, que es lo que ve el usuario, pero eso no es todo, y aunque nosotros vemos todo de una forma simplificada el sistema tiene sus propios procedimientos; GNU/Linux tiene una forma de llegar a ciertos lugares (navegar) y esta forma es a través de lo que se denominan “rutas”; un ejemplo de una ruta es el siguiente: /Home/Gema/ Esta ruta significa que la carpeta o directorio señalado es “Gema” (La carpeta personal en este caso, que puede llevar el nombre del usuario) que está dentro de la carpeta “Home”, que está dentro de la carpeta de raíz,; es decir, el directorio del cual parten todos los demás.
- 3. En Linux se conocen las rutas absolutas y las relativas. Las rutas que especifican su destino desde raíz, y por tanto son precisas, son las que denominamos como absolutas, mientras que las que no lo hacen, son denominadas relativas. Por ejemplo: /home/Gema/Descargas/ Es una ruta absoluta, especifica y precisa que dice correctamente al sistema que busque en el directorio de raíz la carpeta “Home”, y en esa carpeta “Gema”, y una vez allí, “Descargas” Gema/Descargas Es una ruta relativa; si se está dentro de Home, y se teclea la ruta relativa del ejemplo, el sistema de igual forma encontrara la carpeta, puesto que la buscara dentro del directorio donde se está. Mas si estamos en otra carpeta diferente a “Home”, donde está la carpeta “Gema” el sistema lanzara un error, puesto que no encontrara dicho directorio. /Gema/Descargas Si estoy buscando la carpeta “Gema” que pertenece a “Home”, la cual es una de las carpetas del directorio de raíz, y ponemos esto, aunque estemos dentro de “Home” es claro que nos lanzara un error ¿Por qué? Le estamos dando una ruta absoluta desde raíz, así que buscara la carpeta “Gema” precisamente desde ese directorio y no desde la carpeta desde la cual estamos. Se puede decir que Windows tiene también una “raíz” pero la forma en la que trabaja su sistema de archivos no es exactamente de la misma forma en la que Linux lo hace. Windows identifica toda unidad (Sea flash, disco duro, lector de CD, etc) con una letra específica; por ejemplo “c:/” mientras que Linux tiene sus formas de presentarnos los dispositivos que están conectados a él. Sistemas de archivos que usa Canaima Tenemos muchos tipos de sistemas de archivos que pueden usar diferentes sistemas operativos, incluso en Linux, Canaima usa en este caso los sistemas de archivos denominados EXT3 y EXT4, los cuales gozan de sus propias características. Cuando nos encontramos con una PC con un sistema de archivos denominado NTFS, sabremos que en ese sistema de archivos está instalado “Windows” pues es de su uso exclusivo, en cambio, cuando nos encontramos un sistema de archivos ext3 o ext4 podremos darnos cuenta de que es muy posible de que allí este instalado GNU/Linux. Monitor del sistema ¿Qué es? Esta herramienta propia de la interfaz grafica que usa Canaima, la cual llamamos “Gnome” podemos encontrarla en “Aplicaciones > Herramientas del sistema > Monitor del sistema”. Al ejecutarla podemos ver que tiene varias pestañas; en “Recursos” nos permite visualizar como está trabajando nuestra computadora (Cuanto se está usando de RAM, CPU, etc), mientras que en la pestaña “sistema”• nos proporciona datos sobre nuestra computadora (Que RAM tiene, tipos de procesadores, versión de SO, etc). En la pestaña “Sistema de archivos”• nos muestra información de los discos que están disponibles (sean DD locales, Pendrives, etc) en diversos directorios específicos. Esto quiere decir que cuando accedo a mi equipo y trato de entrar en un dispositivo, el sistema Linux ya ha montado el mismo en una carpeta de su sistema de archivos para que yo pueda acceder a él. PARTE III Introducción a la terminal Está basada en texto y permite ejecutar comandos y programas a nivel del SO para realizar soluciones técnicas, además de poder cambiar cosas en nuestro computador con acceso a través de los permisos que
- 4. concede el “Root”• también llamado “Administrador”• o “Súper-usuario”•. La diferencia entre la terminal y el emulador de esta, es que la misma es independiente de la interfaz gráfica y el emulador es un puente que esta fundamentado sobre la misma. Para tener acceso a la terminal se usa la combinación de teclas: Ctrl + Alt + F1 Para volver a la interfaz grafica debemos usar la siguiente: Ctrl + Alt + F7 Los comandos son la forma de escribir lo que se necesita hacer. Los comandos son programas, cada uno tiene un nombre. Simplemente escribiendo el nombre del comando y darle “ENTER”• automáticamente ejecutamos dicho programa y la computadora nos da la respuesta dependiendo del mismo. Los comandos también pueden tener opciones. Si yo escribo el nombre del comando de una forma diferente, la terminal no lo reconoce, porque es sensible a mayúsculas y no asocia palabras si hubiésemos tenido un error de ortografía. Comandos de ejemplo: pwd: indica en cual directorio estoy ubicado. Útil si quiero verificar donde estoy. cal: muestra por defecto el calendario actual. date: fecha y hora actual. clear: comando para limpiar la pantalla (La terminal deja un espacio considerable) Navegando por medio de la terminal Sabemos que existen diversos comandos en GNU/Linux con muchos propósitos y aplicaciones, entre ellos tenemos que a través del comando “ls” podemos ver el contenido de carpeta donde estamos ubicados o de una ruta ya especificada. Podemos identificar los archivos por los colores en que se muestran; por ejemplo: morado o azul oscuro para carpetas, blanco para archivos, verde para aplicaciones y rojo para archivos comprimidos o de instalación, entre otros. Ahora bien, a los comandos se pueden agregar “argumentos” para que ellos se ejecuten con unas características especificas que tener en cuenta al realizar cierta acción. Así pues podemos darle a la terminal “ordenes personalizadas” Ejemplo de argumentos usando el comando ls ls -l (nos permite ver el contenido con detalles como tipo, permisos, usuario, grupos, espacio que ocupa en Bytes, ultima vez en que fue modificado o fecha de creación y nombre del archivo) Nota: podemos reconocer cuando se trata de un archivo por el carácter por el cual comienza el nombre de tipo de archivo. Por ejemplo en las carpetas es “d”• y en archivos comunes es guión. ls -a (Muestra también los archivos ocultos en la carpeta que estarán caracterizados por un punto al principio de su nombre) Ejercicio N|1 (Usando el comando ls) 1. Muestra el contenido de la dirección de raíz 2. Muestra el contenido del directorio “home” 3. Muestra el contenido del directorio "apt" que está dentro de "etc" Navegar a una carpeta diferente A través del comando “cd” podemos ir a una ruta distinta. Por ejemplo, asumiendo que estamos en la carpeta del usuario podemos teclear “cd Música” y el entrara en esta carpeta si existe dentro de dicha carpeta, eso sería usando
- 5. una ruta relativa. También podríamos usar una ruta absoluta para ir a cualquier directorio, por ejemplo, accediendo al directorio música estando en cualquier lugar “cd /home/canaima/Música/”• Ejercicio N|1 (Usando el comando cd) 1. Mostrar por pantalla su ubicación actual 2. Ubicarse en el directorio de raíz del sistema 3. Ubicarse en el directorio “home”• 4. Ubicarse en el directorio "publico" que está dentro de tu carpeta personal Ejercicio N|2 (Usando el comando cd) 1. Ubicarse en el directorio "etc/apt" 2. Ubicarse en el directorio "/media" 3. Ubicarse en el directorio "/usr" 4. Ubicarse en el directorio "/" 5. Ubicarse en el directorio "/home/canaima" A través de la terminal podemos también crear directorios con el comando "mkdir (+ nombre)" y eliminarlos con "rmdir (+ nombre)" además de eso podemos eliminar carpetas que contengan algunos archivos con el comando "rm -r (+ ruta del directorio)" o realizar la eliminación de una carpeta con la condición de que se realice la operación exista o no la carpeta, es decir, con el fin de que no rebote con un mensaje de error se especifica al sistema que sino que “de existir la misma” la borre "rm -rf (+ nombre)" Ejercicio N|1 (Usando el comando mkdir) Crea las siguientes carpetas dentro del directorio música: "artista1", "artista2", "artista3" Crea en el escritorio una carpeta llamada "clases" PARTE IV El súperusuario o “administrador” Existen dos tipos de usuarios en el sistema GNU/Linux; el usuario simple o usuario final y el que puede ser denominado como “administrador/root/súperusuario”. Si se quiere loggearse como este último, a través de la terminal usando el comando “su” el sistema permite hacerlo, aunque solo podrá entrar si posee la contraseña del mismo. En portátiles “canaimita” la contraseña por defecto es 1er Grado: C@na1mit0 2do Grado: Segund0Grad0 3er Grado: C4na1ma o TercerGrad0 4to Grado: Cuart0Grad0 5to Grado: C4na1ma 6to Grado: C4na1ma Cambiar la contraseña de "Root" A sabiendas de que podemos encontrarnos en la situación de no tener la contraseña del "Superusuario" más teniendo la necesidad de sus privilegios para ofrecer soluciones técnicas, nos veremos en la necesidad de
- 6. cambiar la contraseña como “Root” usando el comando "Passwd" ¿Pero cómo podemos cambiar la contraseña desde el root sino tenemos la contraseña en primer lugar para acceder al mismo? Para acceder al Root sin poseerse la contraseña reiniciamos la maquina, y cuando este accese al gestor de arranque tecleamos uno de los cursores de la máquina para que se mantenga en el mismo. Estando ya allí presionamos la letra "E" y nos aparecerá una pequeña ventana que nos permitirá agregar algunas líneas al comando que ejecutara el sistema desde el programa de arranque. Las líneas que vamos a agregar estarán ubicadas en la primera línea que llama a la ejecución de Canaima, donde podremos divisar "vmlinuz", donde cambiaremos "ro quiet" por "rw quiet" (Sabiendo que al hacerlo le decimos a la maquina que nos permite iniciar en modo lecto-escritura para que nos permita hacer cambios). Luego de eso, al final agregamos "init=/bin/bash" (Sin comillas) sabiendo que de hecho esto ejecutara el programa del Shell (terminal) directamente loggeado como root. Ahora presionamos “Ctrl + X” y seleccionamos la opción para que inicie el sistema. Luego de ejecutarse la terminal aplicamos el comando "passwd" (que sirve para cambiar la contraseña) de esta forma: passwd root. Nos pedirá nueva contraseña, procederemos a ponerle una que recordemos luego, y luego confirmamos esperando que nos dé como respuesta que el cambio de contraseña ha sido satisfactorio. PARTE V Errores de inconsistencia Un error de inconsistencia es un error común, sobre todo cuando se realiza el apagado forzoso de la maquina. En el momento en el que se hace un apagado forzoso al sistema no le da tiempo de cerrar las aplicaciones abiertas y finalizar la sesión esto puede hacer que el disco en funcionamiento reciba un golpe y se dañen algunos archivos. Cuando se inicia de nuevo la maquina, el SO no arranca, a causa de que al intentar cargarlo al llegar al disco duro se encuentra con un problema el cual denominamos "error de inconsistencia". ¿Cómo solucionamos esta problemática? Existen comandos y herramientas para lo siguiente. Lo primero que hemos de hacer es identificar el disco en el cual existe el problema; generalmente podemos identificarlo porque los mismos se muestran como "SDA(con su número)” al momento de notificar el error. Debemos ejecutar el root desde el gestor de arranque y desde el mismo podemos tratar de usar el comando "mount" y veremos que nos muestra entre tantas cosas cual es el disco en el que está montada la raíz. Desmontamos el disco con el comando "umount" para que no hayan problemas e iniciamos “fsck” o “e2fsck” las cuales son herramientas básicas para reparar los sistemas de archivos. Cuando el disco duro está montado, los programas pueden ejecutarse, cuando lo desmontamos, podemos ver sus programas, pero no pueden ejecutarse. Se necesita que el disco este desmontado para que no se choque con los programas en ejecución; usamos el comando undmont separado del directorio de la unidad que queremos desmontar. Nota: al reiniciarse el sistema automáticamente lo volverá a montar, asi que no hay problema. Tenemos ademas estas condicionales que podemos agregarles: -f (para forzar el chequeo) -y (para que automáticamente responda que si a todas las preguntas del sistema acerca de si quiere en verdad examinar o reparar en ciertos directorios) Ejecutaríamos de esta forma: e2fsck -f -y /dev/(nombre del disco que está dañado) fsck -f -y /dev/(nombre del disco que está dañado)