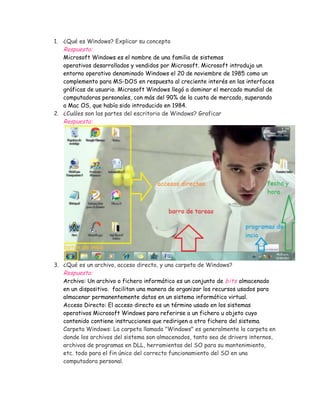
Guia de informatica nro. 2
- 1. 1. ¿Qué es Windows? Explicar su concepto Respuesta: Microsoft Windows es el nombre de una familia de sistemas operativos desarrollados y vendidos por Microsoft. Microsoft introdujo un entorno operativo denominado Windows el 20 de noviembre de 1985 como un complemento para MS-DOS en respuesta al creciente interés en las interfaces gráficas de usuario. Microsoft Windows llegó a dominar el mercado mundial de computadoras personales, con más del 90% de la cuota de mercado, superando a Mac OS, que había sido introducido en 1984. 2. ¿Cuáles son las partes del escritorio de Windows? Graficar Respuesta: 3. ¿Qué es un archivo, acceso directo, y una carpeta de Windows? Respuesta: Archivo: Un archivo o fichero informático es un conjunto de bits almacenado en un dispositivo. facilitan una manera de organizar los recursos usados para almacenar permanentemente datos en un sistema informático virtual. Acceso Directo: El acceso directo es un término usado en los sistemas operativos Microsoft Windows para referirse a un fichero u objeto cuyo contenido contiene instrucciones que redirigen a otro fichero del sistema. Carpeta Windows: La carpeta llamada "Windows" es generalmente la carpeta en donde los archivos del sistema son almacenados, tanto sea de drivers internos, archivos de programas en DLL, herramientas del SO para su mantenimiento, etc. todo para el fin único del correcto funcionamiento del SO en una computadora personal.
- 2. 4. Partes de la identificación de un archivo: explica nombre y extensión. ¿para qué sirven? Respuesta: el nombre de un archivo es la denominación del mismo. En informática, una extensión de archivo o extensión de fichero, es una cadena de caracteres anexada al nombre de un archivo, usualmente precedida por un punto. Su función principal es diferenciar el contenido del archivo de modo que el sistema operativo disponga el procedimiento necesario para ejecutarlo o interpretarlo. 5. ¿Cómo se copia una carpeta a otro lugar del disco? Indicar todas las formas posibles. Respuesta: Copiar/mover archivos o carpetas de uno en uno: Ve hasta la carpeta donde esté lo que quieres copiar o mover y entra en ella. Pon el cursor del ratón encima del archivo o carpeta seleccionado. Luego haz clic con el botón DERECHO. Aparece un menú de opciones. Elige Copiar haciendo clic con el botón izquierdo. Si lo que quieres es moverlos, selecciona Cortar. Dirígete ahora hasta la carpeta de destino donde quieres copiar o mover ese archivo o carpeta. Entra en ella y busca un hueco en blanco. Haz clic allí con el botón DERECHO del ratón y elige esta vez la opción Pegar pulsando en ella con el botón izquierdo. Copiar/mover varios archivos o carpetas a la vez: ve hasta la carpeta donde este el archivo que quieras mover. Selecciónalo y (sin dejar de sostenerlo con el mouse) llévalo hasta la carpeta en donde quieres moverlo. Suéltalo y el archivo ya se borro de la carpeta anterior y paso a donde lo soltaste. 6. ¿Cuál es la diferencia entre mover y copiar una carpeta? ¿Qué comando tienen en común ambos? Respuesta: Copiar archivos. Cuando se copian uno o más archivos de una carpeta a otra, se mantienen en ambas, la carpeta de origen y la de destino. En otras palabras, se quedan duplicados en dos sitios distintos. Mover o cortar archivos. Los archivos movidos o cortados "se borran" de la carpeta de origen y se trasladan a la de destino. El comando en común es “Pegar” 7. ¿Qué es la papelera de reciclaje? ¿y el portapapeles? Respuesta: En los sistemas operativos Microsoft Windows, la Papelera de reciclaje es un área de almacenamiento donde se guardan archivos y carpetas previo a su eliminación definitiva de un medio de almacenamiento. El Portapapeles es un
- 3. área de almacenamiento temporal para la información que se ha copiado o movido de un lugar y tiene previsto usar en otra ubicación. 8. ¿Todos los archivos que se borran van a la papelera de reciclaje? Explicar su funcionamiento. Respuesta: Si tu papelera de reciclaje está configurada por default, al borrar un archivo de tu PC, estos se van a la papelera, y si los borras de la papelera supuestamente se borran definitivamente. Pero ¿Como vez que los puedes rescatar? En realidad lo que pasa es que el programa del sistema operativo los borra, del sistema pero siguen ahí en una parte de tu disco duro. Si al borrar un archivo de la papelera desfragmentas la PC o sigues guardando archivos, eso si lo más probable es que pierdas para siempre esos archivos. 9. ¿Qué es el explorador de Windows? Explicar que se ve en las ventanas izquierda y derecha del mismo. (Partes). Graficar Respuesta: Windows Explorer o Explorador de Windows es el administrador de archivos oficial del Sistema Operativo Microsoft Windows. Fue incluido desde Windows 95 hasta las más recientes versiones de Windows. Es un componente principal de dicho sistema operativo, permite administrar el equipo, crear archivos y crear carpetas. En la parte izquierda aparecen las carpetas, y en la derecha el contenido de las mismas. 10. ¿Qué significan los símbolos más y menos en el árbol de carpetas?
- 4. Respuesta: Las carpetas que tienen el signo más significa que esa carpeta tiene dentro subcarpetas, aparte puede o no tener archivos. Aparte el signo + se utiliza para desplegar el árbol de carpetas y ver las subcarpetas que tiene esa carpeta. El signo menos se utiliza al contrario, para cerrar el árbol de carpetas. 11. ¿Para qué sirve la ventana panel de control? Respuesta: El panel de control es una parte de la interfaz gráfica de Windows que permite a los usuarios que vean y que manipulen ajustes y controles del sistema básico, tales como Agregar nuevo hardware, Agregar o quitar programas, Cuentas de usuario y opciones de accesibilidad entre otras opciones de sonidos y pantalla 12. Si compramos una nueva impresora y queremos instalarla en nuestra computadora, ¿cómo se realiza esa instalación? Respuesta: La forma más común de instalar una impresora es conectarla directamente al equipo. La impresora instalada por este procedimiento se denomina impresora local. Si la impresora es un modelo con bus serie universal (USB), Windows debe detectarla e instalarla automáticamente cuando se conecta. Si instala una impresora inalámbrica que se conecta al equipo mediante una red inalámbrica (Wi-Fi), puede usar el Asistente para agregar un dispositivo para instalar la impresora. Para obtener instrucciones, consulte Conectarse a dispositivos Bluetooth y otros dispositivos inalámbricos o de red. Si es un modelo más antiguo que se conecta al puerto serie o paralelo, es posible que deba instalarla manualmente. 13. ¿Cómo se cambian las opciones para un monitor? ¿por que a veces tenemos que hacerlo? Graficar 14. ¿Qué es el mapa de caracteres? ¿a qué herramienta de Word se asemeja? Respuesta: Mapa de caracteres (CharMap.exe) es una utilidad incluida con los sistemas operativos Microsoft Windows y se utiliza para visualizar todas las fuentes tipográficas instaladas en el sistema, para comprobar la entrada del teclado (Alt + código). Se utiliza para introducir los caracteres, seleccionándolo de la lista y copiándolo al portapapeles en lugar de escribir. La herramienta suele ser útil para introducir caracteres especiales.
- 5. se parece a esta : insertar < símbolo 15. Explicar los iconos principales del panel de control Respuesta: Sistema: es una de las opciones más importantes del panel de control, ya que aquí se resumen las características técnicas del software y el hardware de la máquina. - Teclado: en esta opción puede configurarse la velocidad del teclado. Conexiones de red: nos permite configurar varios ordenadores en red - configuración regional y de idioma: es importante que el idioma esté bien configurado porque esto afecta al teclado, ya que en otros países las teclas se colocan de distinta manera. Agregar o quitar programas: por aquí se quita y pone el software, esto es, los programas que instalamos en el equipo, por ejemplo, el Microsoft office, el antivirus, el Messenger, programas diversos como enciclopedias, contabilidad, etc.... Agregar hardware: si enganchamos algún hardware nuevo a nuestro PC, por ejemplo, una impresora, al entrar en esta opción el ordenador nos ayuda a instalarlo. Cuentas de usuario: para crear nuevos usuarios, modificar los ya existentes. - escáneres y cámaras: si conectamos un escáner o una cámara digital al ordenador, entraremos en esta opción y seguiremos las instrucciones del asistente.
- 6. Fecha y Hora: al empezar a trabajar con el ordenador, nos aseguraremos de que la hora y la fecha sean correctas, marcar que el cambio de hora se haga automático según el horario de verano. Impresoras y Faxes: Para agregar una impresora o un fax ir a Archivo-Agregar impresora y seguir el asistente. - mouse: da opción de cambiar la configuración de botones primario y secundario del ratón, para los zurdos. También se puede cambiar el puntero del ratón. - Pantalla: desde aquí se puede configurar la resolución de la pantalla, la apariencia de la misma, cambiar el fondo del escritorio, etc...
