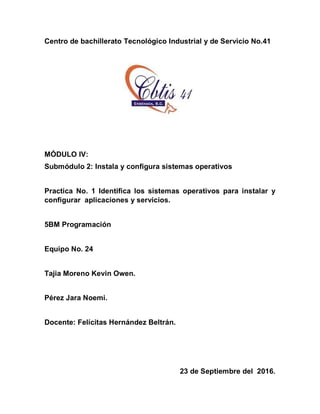
Practica integradora1 identifica los sistemas operativos para instalar y configurar aplicaciones y servicios_equipo24_5_bmp
- 1. Centro de bachillerato Tecnológico Industrial y de Servicio No.41 MÓDULO IV: Submódulo 2: Instala y configura sistemas operativos Practica No. 1 Identifica los sistemas operativos para instalar y configurar aplicaciones y servicios. 5BM Programación Equipo No. 24 Tajia Moreno Kevin Owen. Pérez Jara Noemi. Docente: Felícitas Hernández Beltrán. 23 de Septiembre del 2016.
- 2. Índice. Introducción y presentación. …………………………………. Pag. 1 Objetivos………………………………………………………… Pag. 2 Sistema Operativo MS-DOS………………………………….. Pag. 3 Sistema Operativo LINUX…………………………………….. Pag. 13 Sistema Operativo UNIX………………………………………. Pag. 37 Sistema Operativo Android……………………………………. Pag. 54 Sistema Operativo IOS………………………………………….Pag. 65 Sistema Operativo Windows……………………………………Pag. 82 Metacognicion/conclución……………………………………....Pag. 100 Referencias………………………………………………………Pag. 101
- 3. Introducción. El sistema operativo es el programa (o software) más importante de un ordenador. Para que funcionen los otros programas, cada ordenador de uso general debe tener un sistema operativo. Los sistemas operativos realizan tareas básicas, tales como reconocimiento de la conexión del teclado, enviar la información a la pantalla, no perder de vista archivos y directorios en el disco, y controlar los dispositivos periféricos tales como impresoras, escáner, etc. . Los sistemas operativos proporcionan una plataforma de software encima de la cual otros programas, llamados aplicaciones, puedan funcionar. Las aplicaciones se programan para que funcionen encima de un sistema operativo particular, por tanto, la elección del sistema operativo determina en gran medida las aplicaciones que puedes utilizar. Este informe se enfocara a los 6 sistemas operativos más importantes y relevantes a lo largo de la historia, tratando cada uno de los aspectos destacados a la hora de instalar y utilizar adecuadamente cada uno de estos. Nos hemos formulado una serie de preguntas clave a lo largo de nuestra investigación, para desenvolver este informe con sus respectivas respuestas y así ofrecer una amplia gama informativa según sea el requerimiento o interés del usuario. Asimismo iniciar con la educación básica de programación que no solo informáticos y sus especialistas deberían saber y dominar, si no que cada persona pueda tener conocimientos básicos del porqué de nuestra actual tecnología, teniendo en cuenta que estamos en una nueva era donde aproximadamente el %80 de profesiones se relacionan actualmente con la tecnología para ofrecer una mejor calidad y rendimiento en cuanto a organización y el servicio que ofrecen a sus clientes, así como la interacción con ellos para poder ofrecer mejoras del mismo en un futuro. Este informe estará desarrollado por dos estudiantes de programación, que han pensado en este informe como un manual para aquellos principiantes o quienes han descuidado un poco la historia de lo que actualmente utilizamos como sistema operativo sin haberlo instalado, por lo que nuestra meta es principalmente evitar la desinformación y ayudar a integrarse en la nueva era digital.
- 4. Objetivo. Nuestro objetivo es que el lector comprenda el significado y la importancia de los sistemas operativos en sus ordenadores, así como domine su instalación y el uso de cada uno de sus componentes para un uso óptimo de estos mismos. Nos parece que la programación básica es esencial en la enseñanza moderna ya que independientemente de la carrera profesional que ejerzamos la programación estará siempre presente, de la mano y a la vanguardia de nuestro actual o futuro empleo, por lo que nuestro objetivo se cumplirá al informar cómo superar los nuevos obstáculos básicos de la nueva era.
- 5. Sistema Operativo: MS-DOS Requisitos de hardware y software para realizar el proceso de instalación. Memoria RAM: 16 Mb. Disco duro: 50 Mb libres. Monitor: VGA color Tarjeta gráfica: VGA 1024 Configuración VGA: 640x256 pixeles a 256 colores (Windows) Disquetera: 3 ½ de 1,44 Mb Impresora: compatible con el ordenador. Instalación tradicional en un disco duro con partición FAT32 o inferior (no funciona en partición NTFS). 1- Coloque el primer disco de MS-DOS en su computadora. 2- 2- En A:> escriba SETUP y presione ENTER para comenzar la instalación. 3- Siga las instrucciones de la pantalla para completar la instalación. El sistema operativo MS-DOS no funciona en discos duros con sistemas de archivos NTFS (el más común actualmente), por lo tanto sólo se puede simular MS-DOS a través del programa Command Prompt o Línea de comandos que viene incluido con Windows. Comandos y funciones. Comando: DIR Función: Lista todos los ficheros y directorios de la ruta en la que nos encontramos. Mediante parámetros podemos modificar ese listado.
- 6. Sintaxis: DIR [unidaddirectoriofichero] Parámetros: Algunos de los parámetros que se pueden utilizar para modificar el listado de archivos y directorios son los siguientes: /P Muestra pantalla por pantalla el listado, para visualizar la pantalla siguiente basta con pulsar una tecla. Al pulsar una tecla se procesara el siguiente bloque de listado y así sucesivamente. /O Ordena por el orden especificado: /ON Ordena por nombre en formato de lista detallada /OE Ordena por extensión /OS Ordena por tamaño /OD Ordena por fecha /OG Ordena poniendo agrupados todos los directorios después de los ficheros. /O-X Ordena inversamente por el orden especificado por X /S Muestra los archivos del directorio especificado y todos sus subdirectorios Comando: CD Función: Permite cambiar de un directorio activo a otro. Sintaxis: CD [unidad:][ruta][directorio] Observación: Si deseamos bajar un nivel en el árbol de directorios, sólo es necesario escribir cd.. Comando: MD ó MKDIR Función: Crear directorios Sintaxis: MD [unidadruta]<nombre> Observación: Si intentamos crear un directorio que ya estuviera creado nos da error. En algunos casos se puede hacer mkdir dir1dir2 y sería equivalente a la siguientes acciones: mkdir dir1; cd dir1; mkdir dir2; cd dir2; cd ..; cd.. Comando: RD Función: Borra un directorio (sólo si se encuentra vacío). Sintaxis: RD [unidadruta]<nombre> Parámetros: Los parámetros que se pueden utilizar con este comando son:
- 7. /S Elimina todo el directorio a borrar aunque no esté vacío, pero pide confirmación. /Q No pide confirmación para eliminar un árbol de directorios cuando se utiliza junto con la opción /S. Manejo de Herramientas Informáticas Gestión de archivos Comando: TYPE Función: Ver el contenido de archivos de texto, haciendo un listado (no permite el uso de comodines). Sintaxis: TYPE [unidad:][ruta][directorio]<archivo> Comando: PRINT Función: Imprime archivo de texto. Sintaxis: : PRINT [unidad:][ruta][directorio]<archivo> Comando: COPY Función: Copia el fichero origen al fichero destino. Sintaxis: copy <fichero-origen> <fichero-destino> Observación: Para juntar varios archivos, hay que especificar un único archivo destino y los archivos origen ponerlos en el formato: archivo1+archivo2+archivo3. Si el archivo destino existe, pide confirmación de sobreescritura de dicho archivo. Si queremos que no nos pida confirmación, deberemos usar el parámetro /Y para omitir dicha confirmación. Comando: REN o RENAME Función: Renombra un fichero. Dará error si existe un fichero que tenga el mismo nombre dentro del mismo directorio. Con este comando se pueden utilizar los comodines del dir. Sintaxis: rename <nombre-actual> <nombre-nuevo> Comando: MOVE Función: Este comando mueve ficheros de un directorio a otro. Sintaxis: move [/Y] <origen> <destino> donde /Y es un parámetro que poniéndolo, el move moverá ficheros sin preguntar la confirmación de reemplazo a otros archivos que se puedan llamar de la misma forma al
- 8. directorio de destino. En caso de no especificarse, MSDOS pedirá una confirmación de reemplazo de ficheros. Comando: DEL ó ERASE Función: Se encarga de borrar uno o varios archivos. Se pueden utilizar comodines. Sintaxis: del [unidad:][ruta][directorio]<archivo> Parámetros: Algunos de los parámetros que se pueden utilizar con este comando son: /P Pide confirmación antes de eliminar cada archivo. /F Fuerza la eliminación de los archivos de sólo lectura. Comando: FC Función: Compara dos ficheros y verifica si las copias son exactas. Sintaxis: FC fichero1 fichero2 Comando: XCOPY Función: Copia un directorio entero con subdirectorios y ficheros incluidos. Recibe el nombre del directorio a copiar y opcionalmente el directorio destino. Admite también una serie de parámetros. Sintaxis: xcopy origen [destino] Parámetros: Los parámetros que admite son: /P : Pide confirmación de SI o NO antes de copiar cada archivo. /S : Indica que la copia debe hacerse extensiva a todos los subdirectorios, exceptuando los vacíos. /E : Igual que con el /S, sólo que copia también los directorios vacíos. /W : Espera la confirmación antes de copiar los archivos. /V : Verifica si el archivo se ha copiado correctamente. /C: Continúa copiando aunque ocurran errores. /Q: No muestra los nombres de los archivos mientras está copiando. Comando: DOSKEY Función: Comando residente en memoria y una vez activado, permite visualizar los comandos de MSDOS introducidos con anterioridad a través de la línea de comandos. Las flechas de arriba y abajo recuperan los
- 9. comandos, la tecla de escape limpia lo que hubiese escrito en la línea de comandos, F7 muestra los comandos usados, pulsando las teclas Alt + F7 se borran los comandos utilizados como si acabásemos de abrir el terminal DOS. Manejo de Herramientas Informáticas Comando: EDIT Función: Editor de texto de MSDOS con una interfaz gráfica. Permite visualizar cualquier archivo que contenga texto. Sintaxis: edit [unidad:][ruta][directorio]<archivo.ext (solo de texto)> Ejemplo: c:>edit fichero.txt Con esto se nos abriría el editor de texto del MSDOS con el archivo fichero.txt. En caso de que el nombre de archivo pasado como parámetro al edit no exista, el edit abrirá un archivo nuevo en blanco almacenado con ese nombre pero de forma temporal, con lo cual luego hay que guardarlo a través del menú que ofrece el edit. Atributos de los ficheros Los atributos permiten asociar a los ficheros características especiales. Estas características de los ficheros son que sean ficheros: 1. De sólo lectura (R): Protege la escritura y el borrado de un fichero. El fichero sólo puede ser leído. 2. De archivo (A) : Sirve para saber si un determinado fichero ha sido o no modificado. 3. Oculto (H): Sirve para ocultar un fichero. Por ejemplo algunos archivos del sistema son ocultos. 4. De sistema (S) : Sirve para identificar los archivos propios del sistema, los cuales sirven para cargar el SO. Para visualizar o modificar los atributos de un fichero se utiliza el comando attrib. Comando: ATTRIB Función: Visualiza o modifica los atributos de un fichero. Sintaxis: attrib /s
- 10. Sintaxis: attrib <fichero> <+/-></h/s/a/r> (modificará los atributos de un fichero determinado) Obs: Con + establecemos un atributo a un fichero y con – lo borramos. Si no damos ningún parámetro lo que hacemos es visualizar los atributos. Discos y disquetes Comando: FORMAT Función: Formateado, o borrado completo de un disco o disquete. Sintaxis: format <unidad:> Parámetros: Si se quiere realizar un formato rápido se le puede dar el parámetro /Q. Comando: CHKDSK Función: Comprueba el estado de un disco o disquete correspondiente a la unidad introducida como parámetro y muestra un informe de su estado. Sintaxis: chkdsk [unidad:] [fichero] Obs: Se puede utilizar con la opción /F ó /R que se encargan de encontrar los sectores dañados y recupera la información legible en el disco. Comando: DISKCOPY Función: Copia el contenido total de un disco o disquete, sirve para hacer copias de seguridad. La unidad origen y destino puede ser la misma, por ejemplo cuando copiamos un disquete. Sintaxis: diskcopy <unidad_origen:> <unidad_destino:> Comando: DISKCOMP Función: Compara el contenido de dos disquetes. Sintaxis: diskcomp [unidad1: [unidad2:]] Comando: LABEL Función: Permite crear, cambiar o borrar el nombre de la etiqueta que tiene asignado un disco o disquete cuando éste es formateado. La etiqueta es un nombre asignado por el usuario para identificar el disco o disquete. Si ponemos sólo label, nos visualizaría el nombre de la etiqueta de la unidad actual. Si
- 11. especificamos la etiqueta la asignaría a la unidad actual. Sintaxis: label [unidad:] [etiqueta de volumen] Comando: VOL Función: Muestra la etiqueta y el número de serie que se le es asignado al disco o disquete, si están especificados. Este número de serie no es modificable porque el sistema tiene que identificar de forma única el disco o disquete. Sintaxis: vol [unidad:] Manejo de Herramientas Informáticas Comando: DEFRAG Función: Defragmenta y optimiza el disco, almacenando los ficheros en clusters secuenciales, lo que optimiza el rendimiento del sistema. Sintaxis: defrag Obs: No está en Windows XP, pero se encuentra con interfaz gráfica en el menú Inicio, todos los programas, accesorios, herramientas del sistema, desfragmentador de disco. Comando: SCANDISK Función: Comprueba la integridad de los datos almacenados basándose en el estado del disco que almacena estos datos. Sintaxis: scandisk Obs: No está en Windows XP. Otros Comando: PROMPT Función: Muestra en pantalla el texto deseado. Admite una serie de signos que devuelven valores. Sintaxis: prompt [ texto o parametros ] Ejemplo: C:>prompt El verdadero poder se encuentra en OrioN ScripT.$_ Hoy es dia $D y son las $._Te lee una nueva orden $p.
- 12. Signos especiales: El signo $ le indica a DOS que debe sustituir la cadena de carácter que le sigue por un valor almacenado. $_ Salto de línea (intro). $B Canalización ( | ). $D Muestra en pantalla la fecha del sistema. $H Elimina el carácter anterior. $N Visualización de la unidad de trabajo por defecto. $P Visualiza el directorio de trabajo incluyendo la unidad. $T Muestra en pantalla la hora del sistema. $V Muestra la versión del MSDOS con la que estamos operando. Comando: CLS Función: Limpia la pantalla, sólo queda el directorio en el que nos encontrábamos situado en la parte superior de la pantalla. Sintaxis: cls Comando: VER Función: Este comando nos muestra en pantalla la versión que estamos usando del MSDOS. Sintaxis: ver Comando: DATE Función: Muestra ó establece la fecha del sistema. En una línea posterior nos facilita la posibilidad de cambiar la configuración de la fecha del sistema. Si no se quiere cambiar la fecha del sistema pulsar simplemente intro, en caso contrario, especificarla en formato dd-mm-aa. Si se quiere sólo consultar la fecha y que no ofrezca la posibilidad de cambiarla, deberemos añadirle el parámetro /T. Sintaxis: date Comando: TIME Función: Muestra o establece la hora del ordenador. Si no se quiere rectificar la hora del sistema,
- 13. simplemente pulsar intro. Si se quiere sólo consultar la hora y que no ofrezca la posibilidad de cambiarla, deberemos añadirle el parámetro /T. Sintaxis: time Comando: ECHO Función: Muestra mensajes. También se puede activar o desactivar el comando de echo poniendo on ó off seguido del comando. Sintaxis: echo mensaje Comando: EXIT Función: Cierra el intérprete de DOS en el que estemos. Sintaxis: exit Características. MS-DOS es un sistema operativo monotarea y monousuario para ordenadores personales. En la versión 2.0, lanzada en 1981, se le introdujeron características propias de Unix, como el uso de subdirectorios, tuberías, redirección de entrada y salida de órdenes, así como soporte para discos duros y unidades de disquete de 360 KiB de capacidad. VENTAJAS: Una ventaja del MS-DOS, es que fue capaz de ir actualizándose cada año desde su aparición, cada vez con mejoras en su rendimiento funcional ya que se pudo ir incorporando nuevos programas y archivos según sus actualizaciones. Otra de sus ventajas es que fue capaz de soportar a otros sistemas operativos como es el caso de Windows sin perder ninguna de sus cualidades como sistema operativo. Capaz de actualizarse: con mejoras en su rendimiento funcional, incorporando nuevos programas y archivos según sus aplicaciones. Capaz de soportar: otros sistemas operativos sin perder ninguna cualidad como sistema operativo. DESVENTAJAS: Las desventajas del MS-DOS quedan en evidencia al intentar realizar más de una tarea al mismo tiempo, debido a que este sistema operativo es monotarea. Otra desventaja es que solo lo puede ocupar un usuario a la vez debido a que es un sistema MONOUSUARIO.
- 14. No tenía un interface amigable, es decir, no contaba con ventanas, colores, etc, que hicieran más grato el trabajo o la comunicación entre el computador y el usuario. Monotarea: No se pueden realizar más de una cosa a la vez. Esto provocaría lentitud o simplemente ninguno de los programas trabajaría. Monousuario: Solo puede ser utilizado por un usuario. Interfaz: La forma de visualización no era muy agradable, debió a que no contaba con ventanas, colores agrables, que hicieran más grato el utilizarlo.
- 15. Nombre del sistema operativo: LINUX Requisitos de hardware y software para realizar el proceso de instalación. UBUNTU 7.10 Procesador: AMD o Intel superior a 500MHz (Pentiun III o K6-2 en adelante) Memoria RAM: - Mínimo: 256MB - Recomendada: 384MB Disco duro: - Mínimo: 4GB - Recomendado: 4GB KUBUNTU 7.10 Procesador: AMD o Intel superior a 500MHz (Pentiun III o K6-2 en adelante) Memoria RAM: - Mínimo: 384MB - Recomendada: 384MB Disco duro: - Mínimo: 4GB - Recomendado: 4GB XUBUNTU 7.10
- 16. Procesador: AMD o Intel superior a 500MHz (Pentiun III o K6-2 en adelante) Memoria RAM: - Mínimo: 64MB / 192MB (necesarios para la instalación) - Recomendada: 128MB Disco duro: - Mínimo: 1.5GB - Recomendado: 4GB FEDORA 8 Procesador: AMD Duron - Athlon o Intel Celeron - Pentiun II en adelante (no especifica velocidad) Memoria RAM: - Mínimo: 128MB (modo texto) - 194MB (modo gráfico) - Recomendada: 256MB Disco duro: - Mínimo: 500MB - Recomendado: 3GB MANDRIVA 2007 Procesador: AMD Duron - Athlon o Intel Celeron - Pentium I en adelante (no especifica velocidad)
- 17. Memoria RAM: - Mínimo: 256MB - Recomendada: 512MB Disco duro: - Mínimo: 50MGB - Recomendado: 4GB MANDRIVA 2008 Procesador: AMD o Intel superior a 1GHz (soporta Dual Core) Memoria RAM: - Mínimo: 256MB - Recomendada: 512MB Disco duro: - Mínimo: 3GB - Recomendado: 4GB openSUSE 10.3 Procesador: AMD Duron, Athlon o Intel Celeron, Pentiun (no especifica velocidad) Memoria RAM: - Mínimo: 256MB - Recomendada: 512MB Disco duro:
- 18. - Mínimo: 500MB - Recomendado: 4GB openSUSE 11.0 Procesador: AMD Duron - Athlon, Intel Celeron - Pentiun, PowerPC G5/G4/G3 (Soporte para Dual Core y 64bits) Memoria RAM: - Mínimo: 256MB - Recomendada: 512MB Disco duro: - Mínimo: 3GB - Recomendado: 5GB DEBIAN 3.1 Procesador: AMD Duron - Athlon, Intel Celeron - Pentiun I (no especifica velocidad) Memoria RAM: - Mínimo: 32MB (modo texto) - 194MB (modo gráfico) - Recomendada: 256MB Disco duro: - Mínimo: 500MB - Recomendado: 3GB En las distro que se especifica que soportan procesadores Dual Core o de 64bits es proque es en las que he podido encontrar esta información, lo que no quiere
- 19. decir que otras distro que no lo indiquen no los soporten. En algunos casos no se especifica si los requerimientos mínimos de disco incluyen la instalación de entornos gráficos o no. Bien, estos son las datos que he podido recopilar de las distro más habituales. Existen otras muchas distro como Red Hat o CentOS, con unos requerimientos muy similares a los mostrados hasta el momento. También existen una serie de distros específicamente diseñadas para trabajar en equipos con unos requisitos bastante más bajos (funcionan en ordenadores 486, con muy poca RAM), así como versiones ejecutables desde Live CD, que si bien no necesitan disco duro, en cuanto a memoria tienen los mismos requisitos que las versiones instalables. Entre las distro diseñadas para equipos de bajo rendimiento podemos señalar las siguientes: DAMN SMALL LINUX 4.2.5 Procesador: 486 en adelante Memoria RAM: - Mínimo: 16MB - Recomendada: 128MB VECTOR LINUX Procesador: 486 en adelante Memoria RAM: - Mínimo: 32MB - Recomendada: 128MB
- 20. Disco duro: - Mínimo: 1GB - Recomendado: 1GB Como ya hemos dicho, estas distro están diseñadas para ejecutarse en ordenadores ya obsoletos (hace al menos 13 años que no se venden ordenadores 486), con muy pocas prestaciones, y ofrecen un entorno gráfico intermedio entre el ofrecido por Windows 3.11 y Windows 95. Procedimiento de instalación. Una vez tenemos nuestro live-CD o live-USB con Ubuntu arrancamos con él del modo ya conocido, pero en esta ocasión seleccionamos Instalar Ubuntu o bien si estamos ante el escritorio, por haber arrancado en el modo de prueba, hacemos doble clic en el icono Instalar. Se inicia entonces el asistente de instalación. Aunque no es estrictamente necesario es muy conveniente que durante la instalación tenga acceso a Internet. En ese caso marcamos las casillas "Descargar actualizaciones mientras se
- 21. instala" e "Instalar software de terceros". Una vez hecho esto pulsamos en Continuar. Si su ordenador dispone de una conexion Wifi y todavía no ha configurado la red, el asistente le dará ahora la oportunidad de hacerlo. Marque la casilla Conectarse
- 22. a esta red, seleccione la red y escriba la contraseña de acceso. Veremos entonces una pantalla que nos permite elegir dónde se instalará Ubuntu. Seleccionamos "Instalar Ubuntu junto a Microsoft Windows...". Si queremos que Ubuntu sea el único sistema operativo en nuestro disco duro marcamos "Reemplazar Microsoft Windows...". Una vez hecha la elección pulsamos en Continuar. En la parte superior de la pantalla que veremos a continuación se nos muestra la capacidad de nuestro disco. En la parte inferior veremos una posible división del disco. Si queremos cambiar la asignación de espacio situamos el cursor entre las dos mitades y arrastramos hacia la derecha o izquierda según queramos dar más espacio a Windows (cuadro de la izquierda) o a Ubuntu (cuadro de la derecha). En todo caso ambos cuadros tienen un límite hasta el que podemos reducirlos representado por el espacio que actualmente ocupa Windows, y el espacio mínimo que Ubuntu necesita para instalarse. Llegados a este límite no podremos seguir arrastrando. Una vez hecho esto pulsamos en Instalar ahora.
- 23. Se nos advierte ahora que se van a llevar a cabo las operaciones de cambio de asignación de espacio en el disco. Pulsamos en Continuar.
- 24. Comienza ahora un proceso de trabajo simultáneo. Mientras Ubuntu cambia el tamaño de asignación en el disco, le da fomato y copia los archivos necesarios se nos irán preguntando los datos necesarios para personalizar la instalación. En primer lugar debemos seleccionar nuestra zona horaria. Para ello hacemos clic en el lugar adecuado del mapa o bien escribimos "Madrid" en la caja de texto al pie de la ventana. A continuación seleccionamos nuestra distribución de teclado.
- 25. Tenemos ahora que facilitar una serie de datos para identificarnos en el sistema. Los datos que se nos piden son bastante evidentes. Vale la pena deternerse en algunos a los que quizá no esté habituado: Iniciar sesión automáticamente. Si marcamos esta casilla Ubuntu arrancará directamente sin pedirnos nuestro nombre de usuario y contraseña. Si no desea tener que poner su nombre de usuario y contraseña cada vez que arranque Ubuntu marque la casilla "Iniciar sesión automáticamente". A partir de ahora y hasta el final de la instalación se nos irán mostrando una serie de diapositivas con algunas de las características más sobresalientes de Ubuntu. Si así lo indicó se descargarán las actualizaciones disponibles con lo que el proceso de instalación se alargará considerablemente, dependiendo de la velocidad de su conexión a Internet.
- 26. i todo va bien verá la pantalla final de instalación pidiendo que reinicie el sistema. Puedes ver su menú de aplicaciones, en este menú encontraras la mayoría de las aplicaciones gráficas que tengas instaladas en tu sistema, como ves las aplicaciones están categorizadas por secciones como Accesorios, Gráficos, Herramientas del Sistema, Internet , Multimedia, Oficina, Preferencias del escritorio, programación, Ayuda, Examinador de archivos (como el típico explorer).
- 27. Comandos y funciones. 1 ac Imprime estadísticas acerca del tiempo que han estado conectado los usuarios. 2 adduser Ver useradd. 3 alias Crea atajos de comandos, lista los alias actuales. 4 apt-get Herramienta de actualizacón/instalación remota de paquetes en sistemas basados en debian. 5 arp Permite obtener/manipular la lista de direcciones MAC/Ip que el sistema ve. 6 arping Envía ARP REQUEST a otros equipos en la red. 7 arptables Firewall similar en funciones a iptables pero para control de tráfico de protocolo arp. 8 at Programa trabajos, comandos, scripts para su ejecución posterior. 9 atq Lista los trabajos programados pendientes de ejecutar por el comando at. 10 awk Análisis y procesamiento de patrones en archivos y listados. 11 basename Permite eliminar la ruta del nombre de un archivo. 12 bc Calculadora y lenguaje matemático, muy potente. 13 biosdecode Información sobre el BIOS. 14 blkid Muestra atributos de dispositivos de bloque (discos, usb, etc.) tales como LABEL y UUID, entre otros. 15 bzcat Descomprime archivos comprimidos o empaquetados mediante bzip2. 16 bzip2 Compresor / descompresor de archivos.
- 28. 17 bzmore Permite ver el contenido de archivos comprimidos o empaquetados mediante bzip2. 18 cal Despliega un calendario. 19 cat Muestra el contenido de archivos y concatena archivos. 20 cd Cambiar de directorio. 21 cfdisk Herramienta de particionamiento de discos, usada en sistemas debian principalmente. 22 chage Permite cambiar la información (expiración, caducidad, etc) de la contraseña de un usuario. 23 chattr Cambia atributos extendidos de archivos y directorios 24 chfn Cambia la información usada en finger. 25 chgrp Cambia el grupo de un archivo(s) o carpetas(s). 26 chkconfig Controla/consulta el modo en que los servicios se ejecutan o no al inicio del sistema. 27 chmod Cambia los permisos de un archivo(s) o carpetas(s). 28 chownCambia el propietario de un archivo(s) o carpetas(s). 29 chpasswd Actualiza passwords o contraseñas en modo batch. Puede actualizar contraseñas de grupos de usuarios. 30 chroot Ejecuta comandos de root en un shell restringido a un directorio y sus subdirectorios. 31 chsh Cambia tu shell por defecto o shell de login. 32 cleanlinks Limpia enlaces simbólicos que no tengan relación y también remueve directorios vacios. 33 clear Limpia la terminal. 34 cmp Compara dos archivos byte por byte. 35 convertquotaConvierte de los viejos formatos quota.user y quota.group a los nuevos formatos de aquota.user y aquota.group. 36 cpio Copia, crea, comprime y extrae archivos en distintos formatos y entre equipos o localmente. 37 crontab Administra archivos cron para los usuarios y root. 38 curl Permite descargar o transferir url's. 39 cut Remueve secciones (columnas principalmente) de cada línea de un archivo o archivos. 40 date Muestra/establece la fecha y hora actual.
- 29. 41 dc Calculadora interactiva. 42 dd Convierte y copia archivos y sistemas de archivos. 43 ddate Muestra la fecha en formato del calendario Discordante. 44 df Muestra el uso de espacio de discos duros o particiones. 45 diff Busca y muestra diferencias entre archivos. 46 dig Utilería para consultas a servidores DNS. 47 dircolors Configuración de colores para el comando ls. 48 dirs Permite mostrar, manipular la lista de directorios utilizados en la pila. (ver popd y pushd) 49 dmesg Muestra los mensajes del arranque del sistema (boot). 50 dmidecode Lista hardware del equipo directamente del BIOS. (también: lshw) 51 dos2unix Convierte archivos de formato MS-DOS a formato Unix/Linux. 52 du Muestra el uso de espacio de archivos y directorios. 53 dump Permite la creación de respaldos para los sistemas de archivos ext2 y ext3. 54 echo Imprime una línea de texto, variables, o contenido a un archivo. 55 edquota Administra el control de cuotas de disco de usuario y grupos. 56 egrep Es igual que el comando 'grep -E', para uso de expresiones regulares. 57 eject Desmonta y expulsa un medio removible, como cdroms. 58 env Ejecuta un programa en un entorno modificado. 59 ethtool Permite desplegar o cambiar valores de una tarjeta de red. 60 exit Sale del shell o terminal actual. 61 expectPermite crear secuencias de diálogos y programar sesiones interactivas con otros comandos o scripts. 62 export Exporta el valor de una variable. 63 exportfs Mantiene una lista de sistemas de archivos del tipo NFS que han sido exportados. 64 expr Evaluador de expresiones matemáticas. 65 factor Encuentra los números primos de un número dado. 66 fc Lista, edita y reejecuta comandos previamente ejecutados. 67 fdisk Herramienta para particionar discos, común a casi todas las distros.
- 30. 68 fgrep Es igual que 'grep -F' para uso de expresiones regulares en búsquedas de archivos y listados. 69 file Determina el tipo de archivo. 70 find Búsqueda de archivos, multitud de opciones de búsqueda. 71 findfs Busca un sistema de archivos por UUID o LABEL (etiqueta). 72 findsmb Lista información sobre equipos que respondan a paquetes SMB. Lista una red Windows. (Parte del paquete Samba) 73 finger Muestra información sobre los usuarios del sistema. 74 fortune Imprime un adagio al azar. 75 fping Permite mandar paquetes ICMP (pings) a múltiples equipos en una red y determinar si están vivos o no. 76 free Muestra el espacio usado y libre de memoria RAM y Swap. 77 fsck Herramienta para verificar/reparar sistemas de archivos. 78 fuser Identifica procesos utilizando archivos o conexiones (sockets). 79 gawk Análisis y procesamiento de patrones en archivos y listados. (versión gnu) 80 gcc Compilador de C y de C++ de GNU. 81 gedit Editor de textos de gnome. 82 gpasswd Permite la administración del archivo /etc/group 83 gpg Herramienta de encriptación y de generación de certificados de seguridad (opengpg). 84 grep Busca patrones de cadenas dentro de archivos. 85 groupadd Crea un nuevo grupo en el sistema. 86 groupdel Elimina un grupo en el sistema. 87 groupmod Modifica un grupo en el sistema. 88 groups Imprime los grupos a los que pertenece un usuario. 89 gzip Comprime/expande archivos. 90 halt Apaga el equipo. 91 hdparm Establece y muestra características sobre los discos duros. 92 head Despliega las primera líneas de un archivo. 93 help Ayuda sobre los comandos internos de bash. 94 historyMuestra el historial de comandos del usuario.
- 31. 95 host Utileria de consulta a sevidores DNS. 96 hostname Despliega el nombre del equipo. 97 htpasswd Administra archivos de usuario/contraseña para autentificación básica de Apache. 98 hwclock Muestra/Establece la fecha/hora del bios o hardware. (Fecha/Hora del sistema con date) 99 id Muestra el UID (User ID) y GID (Group ID) del usuario 100 ifconfig Muestra/Configura las interfaces de red del sistema. 101 ifstat Pequeña utileria que permite observar estadísticas de las interfaces de red en tiempo real. 102 init Control de inicialización de un nivel de ejecucción. 103 insmod Inserta módulos en el kernel. 104 ipcalc Realiza cálculos simples sobre direcciones IP. 105 ipcount Identificación de rangos de red, cálculo de IP's. 106 iptab Muestra una tabla de direcciones IP de acuerdo al prefijo CIDR 107 iptables Herramienta de configuración del firewall de Linux. 108 iptraf Analizador de tráfico de red en modo de texto. 109 iwconfig Configura una tarjeta de red inalámbrica. 110 iwlist Obtiene información detallada de una tarjeta inalámbrica. 111 jobs Muestra los trabajos del usuario en suspensión o en background. 112 kate Editor de textos de KDE. 113 kill Termina procesos, mas correctamente envía señales a procesos. 114 killall Termina procesos del mismo nombre o conjunto. 115 last Muestra información de los últimos usuarios logueados. 116 lastb Muestra información de los últimos intentos fallidos de loguearse. 117 less Muestra el contenido de un archivo, permite búsquedas y movimento hacía atrás y adelante. 118 ln Crea enlaces (accesos directos) suaves y duros de archivos y directorios. 119 locale Información específica sobre las variables de entorno locales.
- 32. 120 locate Indexa y busca archivos. Mas seguro utilizar slocate. 121 losetup Define y controla dispositivos del tipo 'loop'. 122 lpq Muestra los documentos para imprimir en la cola de impresión. 123 lpr Añade un documento a la cola de impresión. 124 ls Lista archivos y directorios. 125 lshw Lista hardware del equipo directamente del BIOS. (también: dmidecode) 126 lsmod Muestra el estatus de los módulos en el kernel. 127 lsof Muestra archivos abiertos de un programa en ejecucción, o de un usuario, proceso, etc. 128 lspci Lista los dispositivos pci del sistema. 129 lsusb Lista los dispositivos usb del sistema. 130 mail Envía y recibe correos. 131 man Muestra el manual del comando indicado. 132 mc Manejador de archvivos con soporte de mouse en modo de texto, no todas las distro lo tienen. 133 mceditEditor de textos de mc. 134 md5sum Comprueba (y genera) archivos con firma de certificación md5. 135 mkdir Crea directorios. 136 mkfs Construye un sistema de archivos de Linux. 137 mkpasswd Generador de contraseñas. (Paquete del programa 'expect'). 138 modinfo Muestra información acerca de los módulos del kernel. 139 modprobe Herramienta que añade/remueve módulos del kernel. 140 more Paginador similar a less pero menos funcioanal, ya que sale avanza y no retocede. 141 mount Monta dispositvos de almacenamiento en particiones indicadas. 142 mtoolsConjunto de utilidades para acceder a discos DOS desde Linux. 143 mv Mueve archivos y directorios. 144 netstat Herramienta de red que muestra conexiones, tablas de ruteo, estadísticas de interfaces, etc.
- 33. 145 nice Ejecuta un programa con una prioridad de ejecucción distinta a la normal. 146 nohupEjecuta un programa inmune a los hangups y sin salida a una terminal. 147 openssl Control, administración, generación de certificados de seguridad. 148 partprobe Indica al sistema operativo de los cambios indicados en /etc/fstab 149 passwd Cambia la contraseña del usuario indicado. 150 ping Manda un echo_request (solicitud de eco) a un equipo en al red. 151 pkill Manda señales a procesos basado en sus atributos. 152 popd Remueve entradas (directorios utilizados) de la lista de directorios utilizados en la pila. (ver dirs y pushd) 153 pr Formatea o convierte archivos de texto para imprimirlos. 154 ps Muestra los procesos del sistema o del usuario o ambos. 155 pstreeMuestra los procesos en forma de árbol. 156 pushd Agrega entradas (directorios utilizados) en la lista de directorios (pila o stack). (ver dirs y popd) 157 pwck Verifica la integridad del archivo /etc/passwd 158 pwconv Agrega o establece la protección shadow el archivo /etc/passwd. 159 quota Permite ver el uso de cuotas por usuario. 160 quotacheck Crea, verifica, administra sistemas de cuotas de disco 161 quotaoff Desactiva el control de cuotas de discos. 162 quotaon Activa el control de cuotas de discos para usuarios y grupos. 163 rdesktop Abre terminales gráficas ha?ia equipos Windows. 164 rebootReinicia el equipo. 165 renice Cambia la prioridad de un proceso o programa en ejecucción. 166 repquota Reporte de uso de cuotas de disco. 167 resolveip Resuelve la ip del dominio o host que se indique. 168 rev Invierte las líneas de un archivo. 169 rm Borra o elimina archivos.
- 34. 170 route Muestra/altera la tabla de ruteo IP. 171 rpm Programa para la instalación/actualización/eliminación de paquetes, distros basadas en redhat. 172 runlevel Muestra el nivel de ejecución actual y anterior del sistema. 173 scp Copia archivos entre equipos, parte del paquete openssh (protocolo de comunicación encriptado). 174 screen Administrador de terminales virtuales. 175 sed Editor en línea que filtra y transforma archivos. 176 service Ejecuta/detiene servicios en modo manual. 177 set Muestra o establece el entorno de variables para el usuario actuual. 178 sha1sum Comprueba (y genera) archivos con firma de certificación sha1. 179 shopt Habilita o deshabilita variables opcionales del comportamiento del shell. 180 shred Elimina archivos de manera segura e irrecuperable. 181 shutdown Apaga o reinicia el equipo. 182 sort Ordena líneas de archivos y listas 183 ss Utileria similar a netstat pero más básica, listados rápidos de sockets establecidos. 184 ssh Programa de login remoto seguro, programa del paquete openssh (protocolo de comunicación encriptado). 185 startx Inicia una sesión X. 186 su Cambia del usuario actual al indicado. 187 sudo Permite indicar que usuario ejecuta que comandos de root. 188 sync Forza bloques en memoria a discos, actualiza el superbloque. 189 tac Igual que cat, muestra y/o concatena archivos pero al revés. 190 tail Muestra la parte final de un archivo. 191 tailf Sinónimo del comando tail -f, permite ver en tiempo real la parte final de un archivo, es decir, conforme se va escribiendo, útil para monitorear bitácoras. 192 tar Herramienta empaquetadora/compresora de archivos.
- 35. 193 testparm Revisa archivos smb.conf de samba por errores o correciones. 194 time Devuelve el tiempo en que se ejecutó el comando o programa indicado. 195 top Muestra los procesos del sistema de manera interactiva y continua. 196 touch Crea archivos vacios, cambia fechas de acceso y/o modificación de archivos. 197 tput Cambia valores o capacidades de la terminal, en base a terminfo. 198 traceroute Imprime la ruta de los paquetes de red hasta el destino indicado. 199 tty Imprime el nombre de la terminal en la que se esta. 200 tzselect Permite establecer una zona o huso horario. 201 umaskEstablece una máscara de permisos para cuando se crean directorios y archivos. 202 umount Desmonta sistemas de archivos. 203 unalias Elimina alias de comandos, creados con el comando alias. 204 uname Despliega información del sistema. 205 uniq Omite o reporta sobre líneas repetidas en un archivo o listado. 206 units Convertidor de unidades de un sistema a otro, soporta decenas de sistemas de medición. 207 up2date Herramienta de actualización/instalación remota de paquetes, (usada en redhat, centos). 208 uptime Muestra que tanto tiempo lleva prendido el equipo. 209 urpmePrograma del paquete urpmi para desinstalar o eliminar paquetes. 210 urpmi Herramienta de actualización/instalación remota de paquetes, distros basadas en rpm (usada en mandriva). 211 useradd Añade usuarios. 212 userdel Elimina usuarios. 213 usermod Modifica información de usuarios. 214 users Muestra los nombres de usuario de todos los usuarios conectados actualmente al sistema.
- 36. 215 vi Editor visual de pantalla, editor de textos, que encuentras en todas las distros Linux. 216 vim Igual que el vi pero mejorado. 217 visudoEditor para el archivo de configuración /etc/sudoers de sudo. 218 vmstatProporciona información sobre la memoria virtual. 219 w Muestra quien esta conectado al sistema y que esta haciendo. 220 wall Manda un mensaje a todas las terminales. 221 warnquota Configura /etc/warnquota.conf como complemento de mensajes para cuotas de disco. 222 wc Cuenta palabras, líneas, caracteres de un archivo o listado. 223 wget Descargador de archivos desde Internet, no interactivo. 224 whatisDescripción corta, en una línea de un comando o programa. 225 whereis Localiza el binario, fuentes y/o librerias, y documentación de un comado. 226 which Muestra la ruta completa de un comando. 227 who Muestra quien está conectado al sistema. 228 whoami Muestra el usuario actual. 229 xhost Control de acceso para sesiones X. 230 xkill Mata o termina a un cliente X, es decir, a un programa gráfico. 231 yes Imprime una cadena repetidamente hasta que sea terminado o matado el comando. 232 yum Herramienta de actualización/instalación remota de paquetes, distros basadas en rpm (usada en fedora, redhat y derivados). 233 zcat Descomprime / muestra archivos comprimidos con gunzip (es idéntico a utilizar gunzip -c) 234 zenity Despliega varios tipos de diálogos en X desde una terminal. 235 zless Permite mostrar el contenido de archivos comprimidos. 236 zmore Permite mostrar el contenido de archivos comprimidos.
- 37. Características. 32 Bits: Gracias a los 32 bits el sistema operativo es rápido eficaz, seguro y fiable, sin que una aplicación pueda causar problemas a las otras, al no tener que guardar compatibilidad con los sistemas operativos anteriores de 16 bits. En la actualidad ya soporta 64 bits. Multitarea: El ordenador puede estar haciendo varias cosas a la vez, y no tendrás que esperar a que acabe una para hacer otra, la multitarea está controlada por e lsistema operativo no por las aplicaciones, por lo que a diferencia de otros sistemas operativos nunca se quedara parado por culpa de una mala aplicación que consuma todos los recursos del ordenador. Con el sistema operativo Linux si podrás bajar correo de Internet, formatear un disco, imprimir 100 hojas y jugar al Quake a la vez, y sin problemas. Multiusuario: Si has manejado antes un ordenador, seguramente usarías MAC OS o Windows. En estos sistemas operativos tú eres el único que lo usas, en Linux, puede haber varias personas usando el ordenador, compartiendo el microprocesador, así puedes ponerle un par de pantallas y teclados y estar otra persona navegando por Internet, escribiendo una carta, jugando en su pantalla, mientras tu estas en otra haciendo otra cosa completamente diferente, y estarán ambos en el mismo ordenador. Linux garantiza la privacidad y la seguridad de los datos entre usuarios. POSIX: Aunque para los usuarios normales esto importa poco, POSIX es un estándar de la industria, que asegura una calidad mínima en ciertas partes del sistema operativo y asegura su compatibilidad, a nivel de código, es decir, programas POSIX que funcionan en otros UNIX, no tendrán problema para compilarse y ejecutarse en Linux, Para muchas empresas esto es muy importante, a la hora de decantarse por un sistema operativo u otro (por eso Windows NT es compatible POSIX). Ventajas. · El mejor costo del mercado, gratuito o un precio simbólico por el cd. · Tienes una enorme cantidad de software libre para este sistema · Mayor estabilidad por algo lo usan en servidores de alto rendimiento · Entorno grafico (beryl) mejor que el Aero de Windows · Existen distribuciones de Linux para diversos tipos de equipo, hasta para máquinas de 64 bits. · Las vulneralidades son detectadas y corregidas más rápidamente que cualquier otro sistema operativo.
- 38. Desventajas. · Para algunas cosas debes de saber usar UNIX · La mayoría de los ISP no dan soporte para algo que no sea Windows (ignorantes). · No Existe mucho software comercial. · Muchos juegos no corren en Linux.
- 39. Nombre del sistema operativo: UNIX. Requisitos de hardware y software para realizar el proceso de instalación Para el Sistema Operativo Solaris 8 RAM: 1 GB Procesador: Procesador Solaris Sparc con una velocidad de reloj de 440 MHz o superior Espacio de disco libre: /tmp debe tener 1 GB de espacio de disco libre. Si Tivoli Identity Manager instala WebSphere Application Server, {DIR_INICIAL_WAS} debe tener 800 MB libres de espacio de disco y /var, 300. Asigne 500 MB para /itim45. Para el Sistema Operativo AIX 5.1 RAM: 1 GB Procesador: Procesador IBM 604e con una velocidad de reloj de 375 MHz o superior Espacio de disco libre: /tmp debe tener 1 GB de espacio de disco libre. Si Tivoli Identity Manager instala WebSphere Application Server, {DIR_INICIAL_WAS} debe tener 800 MB libres de espacio de disco y /var, 300. Asigne 500 MB para /itim45. Instalación: Después de modificar sus particiones para reservar espacio a Unix, usted está preparado para instalar el software. A continuación se muestra un resumen del procedimiento a seguir: o Arrancar con el dispositivo de arranque de unix (disquete); o Ejecutar fdisk bajo Unix para crear las particiones de Unix; o Ejecutar mke2fs y mkswap para crear los sistemas de ficheros y el espacio de intercambio; o Instalar el software de Unix; o Finalmente, instalar el cargador LILO en el disco duro, o crear un disco de arranque con el fin de arrancar su nuevo sistema Unix. Como hemos dicho, uno (o más) pasos de los anteriores pueden estar automatizados por los programas de instalación, según la distribución que esté
- 40. utilizando. Por favor, consulte la documentación de su distribución para ver las instrucciones específicas. 3.1. Arranque de UNIX El primer paso es iniciar el computador con el dispositivo de arranque de Unix, que suele ser un disco "boot" que contiene un pequeño sistema Unix. Tras arrancar con el floppy, se le presentará un menú de instalación de algún tipo que le guiará en el proceso de instalación. En otras distribuciones, se le mostrara un prompt de login cuando arranque. Aquí se suele entrar como root o install para comenzar el proceso de instalación. La documentación que viene con su particular distribución le explicará qué necesita para arrancar Unix. La mayoría de las distribuciones de Unix utilizan un disquete de arranque que le permite introducir parámetros de su hardware en tiempo de arranque, para forzar la detección de sus dispositivos. Caracteristicas: Está compuesto por tres partes fundamentales: El Kernel: Es el que se encarga de gestionar los recursos del sistema (terminales, impresoras, discos, etc.). El File System (sistema de ficheros): Es el que se encarga de organizar los datos. El Shell: Constituye el intérprete de órdenes de UNIX, aunque no es más que un programa de utilidad, es la parte que el usuario ve de UNIX (es la interface con el usuario). El UNIX se considera un sistema interactivo, multitarea (en todo el sentido de la palabra) y multiusuario; se pueden mandar procesos a muchos usuario a la vez. La planificación de la CPU se hace mediante un algoritmo por prioridades (aunque algunas versiones como la 4.2 BSD utilizaba un sistema de paginación bajo demanda). Comandos y funciones: pwd veillon {usuarios} 1>pwd /home/usuarios/otros/usuarios/
- 41. Nos indica que nuestro directorio actual de trabajo es /home/usuarios/otros/usuarios mkdir veillon {usuarios} 2>mkdir documentos Crea el directorio documentos dentro del directorio hogar de usuarios. cd veillon {usuarios} 3 >cd documentos Cambia el directorio hogar al directorio creado documentos Existen otras formas de moverse entre los directorio, que además son más útiles en directorios con mayores niveles de profundidad. Utilizando cd solamente, regresamos al directorio anterior: veillon {usuarios} 4 >cd veillon {usuarios} 5 >pwd /home/usuarios/otros/usuarios/ Si tenemos niveles de directorios más complejos: veillon {usuarios} 8>cd ./documentos/trabajos/papers veillon {usuarios} 9>pwd /home/usuarios/otros/usuarios/documentos/trabajos/papers Para regresarnos a niveles inferiores:
- 42. veillon {usuarios} 10>cd .. veillon {usuarios} 11>pwd /home/usuarios/otros/usuarios/documentos/trabajos También podemos indicar el directorio al cual queremos movernos: veillon {usuarios} 12>cd /home/usuarios/otros/usuarios veillon {usuarios} 13>pwd /home/usuarios/otros/usuarios/ Y de esa forma estamos de nuevo en el directorio hogar. ls veillon {usuarios} 14 >ls program.exe aplicacion dead.letter documentos/ mail/ presen.pps public_html/ Lista los archivos y directorios sin indicar la permisología, tamaño, fecha de última modificación. veillon {usuarios} 15 >ls -l total 747
- 43. -rw------- 1 usuarios otros 444252 Jun 28 15:23program.exe -rw------- 1 usuarios otros 6998 Jun 18 1998 aplicacion -rw------- 1 usuarios otros 598 Aug 19 11:34 dead.letter drwx------ 4 usuarios otros 512 Aug 20 09:35 documentos/ drwxr-xr-x 2 usuarios otros 512 Aug 20 08:50 mail/ -rw------- 1 usuarios otros 284160 Aug 17 08:51 presen.pps drwxr-xr-x 2 usuarios otros 512 Jul 9 09:54 public_html/ Permisos y número de enlace usuario grupos Tamaño Fecha y hora de última modificación Nombre del Archivo (o Directorio) Lista los archivos y directorios, no muestra los archivos ocultos. veillon {usuarios} 16 >ls -a total 747 drwxr-xr-x 8 usuarios otros 1024 Aug 20 09:17 ./ drwxr-xr-x 15 root otros 512 Jun 18 00:20../ -rw------- 1 usuarios otros 558672 Aug 20 09:17 .buzon.No.Borrar drwxr-xr-x 4 usuarios otros 512 Apr 27 17:55 .netscape/ -rw------- 1 usuarios otros 444252 Jun 28 15:23program.exe -rw------- 1 usuarios otros 6998 Jun 18 1998 aplicacion -rw------- 1 usuarios otros 598 Aug 19 11:34 dead.letter drwx------ 4 usuarios otros 512 Aug 20 09:35 documentos/ drwxr-xr-x 2 usuarios otros 512 Aug 20 08:50 mail/
- 44. -rw------- 1 usuarios otros 284160 Aug 17 08:51 presen.pps drwxr-xr-x 2 usuarios otros 512 Jul 9 09:54 public_html/ Permisos y número de enlace usuario grupos Tamaño Fecha y hora de última modificación Nombre del Archivo (o Directorio) Lista los archivos y directorios, muestra los archivos ocultos. veillon {usuarios} 17 >ls -s total 747 448 -rw------- 1 usuarios otros 444252 Jun 28 15:23program.exe 7 -rw------- 1 usuarios otros 6998 Jun 18 1998 aplicacion 1 -rw------- 1 usuarios otros
- 45. 598 Aug 19 11:34 dead.letter 1 drwx------ 4 usuarios otros 512 Aug 20 09:35 documentos/ 1 drwxr-xr-x 2 usuarios otros 512 Aug 20 08:50 mail/ 288 -rw------- 1 usuarios otros 284160 Aug 17 08:51 presen.pps 1 drwxr-xr-x 2 usuarios otros 512 Jul 9 09:54 public_html/ Tamaño en bloques de 1K Permisos y número de enlace usuario grupos Tamaño Fecha y hora de última modificación Nombre del Archivo (o Directorio) Lista los archivos y directorios, indicando el tamaño en bloques de 1k (tamaño por omisión), no muestra los archivos ocultos.
- 46. chmod veillon {usuarios} 18 >ls -l total 747 -rw------- 1 usuarios otros 444252 Jun 28 15:23program.exe -rw------- 1 usuarios otros 6998 Jun 18 1998 aplicacion -rw------- 1 usuarios otros 598 Aug 19 11:34 dead.letter drwx------ 4 usuarios otros 512 Aug 20 09:35 documentos/ drwxr-xr-x 2 usuarios otros 512 Aug 20 08:50 mail/ -rw------- 1 usuarios otros 284160 Aug 17 08:51 presen.pps drwxr-xr-x 2 usuarios otros 512 Jul 9 09:54 public_html/ Que nos indica drwxr-xr-x: d: directorio rwx: permisos de lectura, escritura y ejecución para el propietario (usuarios). r-x: permisos de lectura y de ejecución para el grupo (otros). r-x: permisos de lectura y ejecución para otros grupos. Para cambiar los permisos del usuario, se hace lo siguiente: veillon {usuarios} 19>chmod u=rw public_html/ veillon {usuarios} 20>ls -l total 747
- 47. -rw------- 1 usuarios otros 444252 Jun 28 15:23program.exe -rw------- 1 usuarios otros 6998 Jun 18 1998 aplicacion -rw------- 1 usuarios otros 598 Aug 19 11:34 dead.letter drwx------ 4 usuarios otros 512 Aug 20 09:35 documentos/ drwxr-xr-x 2 usuarios otros 512 Aug 20 08:50 mail/ -rw------- 1 usuarios otros 284160 Aug 17 08:51 presen.pps drw-r-xr-x 2 usuarios otros 512 Jul 9 09:54 public_html/ Si queremos cambiar el permiso del grupo: veillon {usuarios} 21>chmod g=rwx public_html/ veillon {usuarios} 22>ls -l total 747 -rw------- 1 usuarios otros 444252 Jun 28 15:23program.exe -rw------- 1 usuarios otros 6998 Jun 18 1998 aplicacion -rw------- 1 usuarios otros 598 Aug 19 11:34 dead.letter drwx------ 4 usuarios otros 512 Aug 20 09:35 documentos/ drwxr-xr-x 2 usuarios otros 512 Aug 20 08:50 mail/ -rw------- 1 usuarios otros 284160 Aug 17 08:51 presen.pps drw-rwxr-x 2 usuarios otros 512 Jul 9 09:54 public_html/ Otra manera de cambiar los permisos es la siguiente: veillon {usuarios} 23 >chmod g=- public_html/ veillon {usuarios} 24 >ls -l total 747 -rw------- 1 usuarios otros 444252 Jun 28 15:23program.exe -rw------- 1 usuarios otros 6998 Jun 18 1998 aplicacion
- 48. -rw------- 1 usuarios otros 598 Aug 19 11:34 dead.letter drwx------ 4 usuarios otros 512 Aug 20 09:35 documentos/ drwxr-xr-x 2 usuarios otros 512 Aug 20 08:50 mail/ -rw------- 1 usuarios otros 284160 Aug 17 08:51 presen.pps drw----r-x 2 usuarios otros 512 Jul 9 09:54 public_html/ Podemos cambiarle los permisos a todos los archivos que contiene el directorio public_html utilizan -R (Recursivo) de la siguiente manera: veillon {usuarios} 23 >chmod -R go+rx public_html/ total 747 -rw------- 1 usuarios otros 444252 Jun 28 15:23program.exe -rw------- 1 usuarios otros 6998 Jun 18 1998 aplicacion -rw------- 1 usuarios otros 598 Aug 19 11:34 dead.letter drwx------ 4 usuarios otros 512 Aug 20 09:35 documentos/ drwxr-xr-x 2 usuarios otros 512 Aug 20 08:50 mail/ -rw------- 1 usuarios otros 284160 Aug 17 08:51 presen.pps drw-r-xr-x 2 usuarios otros 512 Jul 9 09:54 public_html/ veillon {usuarios} 23 >chmod -R u+x public_html/ total 747 -rw------- 1 usuarios otros 444252 Jun 28 15:23program.exe -rw------- 1 usuarios otros 6998 Jun 18 1998 aplicacion -rw------- 1 usuarios otros 598 Aug 19 11:34 dead.letter drwx------ 4 usuarios otros 512 Aug 20 09:35 documentos/ drwxr-xr-x 2 usuarios otros 512 Aug 20 08:50 mail/ -rw------- 1 usuarios otros 284160 Aug 17 08:51 presen.pps drwxr-xr-x 2 usuarios otros 512 Jul 9 09:54 public_html/ veillon {usuarios} 19 >chmod 755 -R public_html/
- 49. donde 755 es un número octal que indica permisos de rwx para el usuario, de r-x para el grupo y otros usuarios. veillon {usuarios} 20 >ls -l total 3 drwxr-xr-x 2 usuarios otros 512 Aug 23 08:59 documentos/ drwxr-xr-x 2 usuarios otros 512 Aug 23 08:59 imagenes/ -rwxr-xr-x 2 usuarios otros 512 Aug 23 08:59 index.html mv veillon {usuarios} 21 >pwd /home/usuarios/otros/usuarios/public_html veillon {usuarios} 22 >mv index.html ./documentos veillon {usuarios} 23 >cd ../documentos veillon {usuarios} 24 >ls -l total 3 drwxr-xr-x 2 usuarios otros 512 Aug 20 09:35 imagenes/ drwxr-xr-x 3 usuarios otros 512 Aug 20 09:36 trabajos/ -rwxr-xr-x 2 usuarios otros 512 Aug 23 08:59 index.html cp veillon {usuarios} 25 >pwd /home/usuarios/otros/usuarios/documentos veillon {usuarios} 26 >cp index.html ../public_html
- 50. rm Si queremos elimnar un solo archivo, debemos primeros estar en el directorio en donde se encuentre ese archivo. veillon {usuarios} 28 >rm index.html rmdir Para eliminar un directorio es necesario que no tenga archivos dentro de él, es decir, que se encuentre vacío. En el siguiente caso queremos eliminar el directorio imagenes, para hacerlo es necesario primero eliminar todos los archivos que éste contiene para ello procedemos de la siguiente forma: veillon {usuarios} 29 >cd imagenes veillon {usuarios} 30 >ls boton2.gif bulleye.gif bulleyeredblinking.gif computer.gif dia1.gif diaer2.gif diagraer2.gif diagrama1.gi veillon {usuarios} 31 >rm * Al utilizar (*) eliminamos todos los archivos, se debe tener sumo cuidado, porque una vez eliminados no lo podremos recuperar. veillon {usuarios} 32 >cd ..
- 51. veillon {usuarios} 33 >rmdir imagenes lpr veillon {usuarios} 34 >lpr -P atencion wc veillon {usuarios} 35 >wc simple.pl 12 42 355 simple.pl file veillon {usuarios} 36 >file simple.pl simple.pl: executable /usr/local/bin/perl script find Si queremos buscar un archivo dentro del directorio que comience por "s" sin importar su extensión: veillon {usuarios} 37 >find s* simple.pl simple2.pl Si conocemos el nombre y la extensión del archivo: veillon {usuarios} 38 > find simple.pl simple.pl En caso que el archivo se encuetre en otro directorio: veillon {usuarios} 38 >find index.html public_html/ find: index.html: No such file or directory public_html/
- 52. public_html/index.html Si deseamos buscar un directorio: veillon {usuarios} 39 >find public_html/ public_html/ public_html/index.html tar Si desea comprimir un archivo utiliza el argumento -cvf, coloca el nombre .tar y luego el nombre del archivo que desea comprimir: veillon {usuarios} 40 >tar -cvf presen.tar presen.pps presen.pps Si desea comprimir un directorio completo utiliza el argumento -cvf, coloca el nombre .tar y luego el camino del directorio que desea comprimir: veillon {usuarios} 41 >tar -cvf imagenes.tar imagenes/ imagenes/ imagenes/boton2.gif imagenes/bulleye.gif imagenes/bulleyered.gif imagenes/computer.gif Ud. puede antes de descomprimir puede visualizar los caminos y el número de archivos que componen el archivo .tar, utilizando el argumento -tvf: veillon {usuarios} 42 >tar -tvf imagenes.tar drwxr-xr-x usuarios/usuarios 0 1999-10-21 09:03 imagenes/ -rwxr-xr-x usuarios/usuarios 25886 1999-10-21 08:20 imagenes/boton2.gif
- 53. -rwxr-xr-x usuarios/usuarios 25528 1999-09-28 09:09 imagenes/bulleye.gif -rwxr-xr-x usuarios/usuarios 21881 1999-09-07 08:30 imagenes/bulleyered.gif -rwxr-xr-x usuarios/usuarios 23524 1999-09-07 08:30 imagenes/computer.gif Para descomprimir un archivo se utiliza el argumento -xvf, se coloca el nombre del archivo .tar y luego el nombre que va a tener: veillon {usuarios} 43 >tar -xvf presen.tar presen.pps presen.pps veillon {usuarios} 44 >tar -xvf imagenes.tar imagenes/ imagenes/boton2.gif imagenes/bulleye.gif imagenes/bulleyered.gif imagenes/computer.gif veillon {usuarios} 45 > gzip Si desea comprimir un archivo haga lo siguiente: veillon {usuarios} 46 >gzip presen.pps veillon {usuarios} 47 >ls presen.pps.gz Si desea descomprimir un archivo: veillon {usuarios} 48 >gunzip presen.pps.gz veillon {usuarios} 49 >ls presen.pps El gzip no permite comprimi directorios, por lo tanto Ud. primero de comprimirlo con el comando tar y luego puede comprimirlo nuevamente con gzip
- 54. Ventajas: Una de las grandes ideas de UNIX es la unificación y compatibilidad de todos los procesos de entrada y salida. Para UNIX, el universo es un sistema de ficheros. De esta forma existe compatibilidad entre ficheros, dispositivos, procesos, "pipes" y "sockets" Ofrece facilidades para la creación de programas y sistemas y el ambiente adecuado para las tareas de diseños de software Tiene capacidad de interconexión y comunicaciones de procesos Ningún virus lo puede dañar En cuanto a la confiabilidad, UNIX fue desarrollado desde sus inicios para ser más estable que cualquier otro sistema operativo. Desventajas: El S.O. Unix vienen en muchas variantes como se sabe, sin embargo, el detalle es que hay variantes que están diseñadas para ser ejecutada en equipos especiales fabricados por una marca específica, como IBM, SUN, HP, DELL, entre otras. Lo que limita un tanto la portabilidad de UNIX Se utiliza un lenguaje de programación muy avanzado: C, aunque en algunos casos permite Fortran y Java Poca compatibilidad con programas y aplicaciones que están diseñadas para otro tipo de sistema operativo (Windows)
- 56. Nombre del sistema operativo: ANDROID 1.- Instalación del sistema operativo: ¿Cuáles son los requisitos de hardware y software para realizar el proceso de instalación? 1 GHz CPU 512 MB de RAM Pantallas de 3,5 y alto. 2.- Mencione ampliamente el procedimiento de instalación. 1) Android tiene dos versiones, pero es mucho mejor que te bajes la última, la cual si se instala desde cero has de escoger Download the full bundle. 2) Extrae todos los archivos de la tarjeta del celular. Recuerda que siempre ha de ser desde la raíz. 3) Busca la carpeta que tiene por nombre Startup, la cual está dentro de otras carpetas. Dependiendo del celular cada una se llamará de un nombre distinto. 4) Copia dentro de esta carpeta el archivo startup.txt y copia y pega dentro de la raíz de la tarjeta o SD. 5) Para calibrar la pantalla descarga ts-calibration. Este archivo se ha de pegar también en la raíz de la SD. 6) A través de un explorador de archivos que tengas en window mobile ejecuta el archivo Haret.exe. Comprobarás como comienza a funcionar el Android desde la SD o tarjeta del celular. 7) Cuando ya lo hayas instalado deja que pase un rato. Aproximadamente de 5 a a10 minutos sin instalar ni configurar nada en el celular. 8) Reinicia e inicia el sistema Android de nuevo y comienza la personalización de las aplicaciones que más te gusten. Instala las que prefieras. 9) Puede llegar el momento en que aparezca en la pantalla un mensaje que te ordene dejar pulsado el botón del volumen para bajarlo. Realiza esta acción hasta que entre el menú. 10) Si instalas algún gapp o alguna rom con gapps que estén incluidos deja que pasen dos o tres minutos aproximadamente. De esta forma el asistente de configuración cargará el nuevo sistema y evitarás futuros errores. 11) Recuerda que puedes usar cualquier función excepto “factory wipe” y “format sdcard”, las cuales se encuentran en el menú de recovery. El resto de opciones sí que pueden ser usadas.
- 57. 12) Si en tu celular tienes windows mobile este no se pierde al instalar Android. Puedes probar cualquier versión que te guste y si no es así no tendrás problema para borrarlas. 13) Aun pareciendo que se realizan demasiados pasos, la instalación no supera los diez minutos en ponerse en marcha. 3.- ¿Cómo está conformado su menú?, ¿Cómo se utiliza cada uno de sus comando o funciones? Comandos básicos: 1. adb devices: Con este comando verificamos que el ordenador se comunica bien con nuestro dispositivo. Imprime por pantalla un listado de números de serie que corresponden a los terminales o emuladores conectados. Si no apareciese esto es porque nuestro terminal no está bien conectado o nos hemos saltado alguno de los pasos previos. 2. adb push Este comando nos permite copiar un archivo desde la carpeta android-tools a nuestro teléfono, muy útil si no funciona el almacenamiento masivo. Es necesario especificar la ruta del teléfono en la que lo queremos copiar. 2. adb pull
- 58. 3. Nos permite extraer un archivo del teléfono y pasarlo al ordenador. Igual que con el comando adb push, es necesario saber la ruta del smartphone donde se encuentra el archivo. 4. adb install Este comando nos permite instalar aplicaciones en nuestro terminal. También es necesario saber la ruta donde queremos instalar la app y, al igual que el comando adb push, la aplicación debe estar en la carpeta. También podemos desinstalar, con este comando: adb uninstall Aplicacion.apk Además si añadimos un sufijo “-k” nos dejará los datos de la aplicación y caché en la memoria. 5. Entramos en una sesión de intérprete de comandos. Normalmente se usa para tareas más avanzadas como cambiar los permisos de los archivos o carpetas, crear particiones o ejecutar una secuencia de comandos. Simplemente tenemos que escribir lo siguiente: Entramos en una sesión de interprete de comandos. Normalmente se usa para tareas más avanzadas como cambiar los permisos de los archivos o carpetas, crear particiones o ejecutar una secuencia de comandos. Simplemente tenemos que escribir lo siguiente: adb shell <comando> 6. adb reboot Este comando es muy sencillo, simplemente reinicia el dispositivo. 7. adb reboot-bootloader y reboot recovery
- 59. Con estos comandos podemos reiniciar el teléfono en modo bootloader o modo recovery, puede ser útil para cambiar la ROM si nos liamos con las combinaciones de teclas. 8. fastboot devices : El comando fastboot solamente funciona cuando estamos en el bootloader y se usa porque en este modo los comandos adb no funcionan porque el sistema operativo todavía no se ha iniciado del todo. Con este comando podemos ver si nuestro teléfono se comunica bien con el ordenador. Es necesario usarlo antes de utilizar otro comando fastboot porque no todos los dispositivos lo tienen activado, y de esta forma lo podemos comprobar. Al escribirlo debe salirnos el número de serie como con el comando “adb devices” 9. fastboot oem unlock Este comando es uno de los comandos más importantes de ADB para Android. Si somos poseedores de un Nexus, con este comando podemos desbloquear cualquiera de ellos. Después de escribirlo en la consola debemos seguir las instrucciones que se nos indiquen en la pantalla de nuestro Nexus. La única pega es que elimina todo el contenido de nuestro dispositivo. 10. fastboot flash Con este comando podemos flashear cualquier .img del que dispongamos. Debemos especificar en qué partición lo queremos flashear. Por ejemplo: fastboot flash recovery recovery.img o fastboot flash system system.img
- 60. 11. fastboot flashall Este comando nos ofrece la posibilidad de flashear todos los .img disponibles. Normalmente se utiliza para el boot.img, el recovery.img y el system.img. Es un comando utilísimo en caso de que nuestro móvil se haya convertido en un caro pisapapeles. 12. fastboot boot Podemos usar este comando para cargar una imagen sin tener que flashearla de forma permanente en nuestro dispositivo. Su usa para probar imágenes, por ejemplo un kernel o un recovery. Puede que al principio resulte algo tedioso su uso, sobre todo para aquellos que no estén acostumbrados a usar comandos, pero una vez acostumbrados es el método más sencillo que existe para realizar estas operaciones. 4.- ¿Cuáles son las características del Sistema Operativo? • Código abierto. • Núcleo basado en el Kernel de Linux. • Adaptable a muchas pantallas y resoluciones. • Utiliza SQLite para el almacenamiento de datos. • Ofrece diferentes formas de mensajería. • Navegador web basado en WebKit incluido. • Soporte de Java y muchos formatos multimedia. • Soporte de HTML, HTML5, Adobe Flash Player, etc. • Incluye un emulador de dispositivos, herramientas para depuración de memoria y análisis del rendimiento del software. • Catálogo de aplicaciones gratuitas o pagas en el que pueden ser descargadas e instaladas (Google Play). • Bluetooth. • Google Talk desde su versión HoneyComb, para realizar videollamadas. • Multitarea real de aplicaciones.
- 61. Ventajas: • El código de Android es abierto (open source); gracias a esto cualquier persona puede realizar una aplicación, lo que permite que gracias a su sistema nazcan miles de aplicaciones disponibles para teléfonos, gran parte de ellas gratuitas. Esta libertad de código permite adaptar Android a bastantes otros dispositivos además de teléfonos móviles, como tablets, gps, relojes, microondas, incluso internet. A través de esas mejoras nacen mejoras al código para futuras versiones sin depender de fabricantes u operadoras. Del mismo modo, al ser código abierto garantiza que, en caso de haber un bug o error, sea detectado y reparado con mayor presteza al no existir ninguna traba legal para indagar en su interior ni depender de nadie para pedir autorización a su cambio. • Android da completa libertad al propietario de un terminal a instalar lo que le venga en gana, sea desde Android Market como un ejecutable aparte (apk) no limitando la libertad del usuario ni imponiendo software propietario para poder instalar música, archivos, documentos directamente desde el cable USB como si de un disco externo se tratara. La misma libertad tienen los desarrolladores o empresas pudiendo realizar aplicaciones o complementos como Flash, Opera o cualquier otro software sin tener que pedir permiso a nadie para ofrecerlo a los usuarios que libremente podrán instalarlo. • Android no escoge una determinada operadora para imponer al usuario el hecho de contratarla para poder disfrutar de él. Esto es porque el desarrollo de Android no está apadrinado por ninguna operadora, fabricante o proveedor. Android es libertad en todos los aspectos permitiendo que todos puedan disfrutar de él siendo el operador que sea. • Fomenta activamente la retroalimentación. Android no solo cuenta con la comunidad más grande a nivel mundial de desarrolladores sino también el mayor movimiento de estos con multitud de eventos, concursos, competiciones y reuniones así como múltiples vías de comunicación como foros y chats oficiales para fomentar la participación y la colaboración para encontrar mejoras e ideas para futuras versiones. • Al ser abierto y libre, Android es completamente personalizable tanto por usuarios instalando fondos de pantalla, animaciones, widgets, skins o temas como para fabricantes con la posibilidad de crear sus propias capas como MotoBlu o HTC Sense permitiendo a unos y a otros poder customizar o personalizar sus
- 62. teléfonos de la mejor manera posible y dando a elegir al usuario la interfaz más adecuada para su gusto evitando imponer un determinado estilo o interfaz. • Android tiene sistema de multitarea inteligente, capaz de gestionar varias aplicaciones abiertas a la vez dejando en suspensión aquellas que no se utilicen y cerrarlas en caso de resultar ya inútiles para evitar un consumo de memoria. Del mismo modo que en nuestra vida cotidiana nos vemos obligados a hacer varias cosas a la vez, no podemos permitirnos el lujo de que nuestro compañero de fatigas no tenga esta función tan básica. Otra de las características es el acceso a las tiendas de apps. Aunque Apple ofrece mayor cantidad de programas, los desarrolladores de Android no se quedan atrás, y a pesar de tener una ligera desventaja con el iOS, ofrecen buenas opciones a los usuarios para instalar los widgets y programas que más les agraden en sus dispositivos. Desventajas: • El permitir muchas aplicaciones abiertas hace que el consumo de la batería se dispare y que dure mucho menos de lo previsto. Esto a la larga, hace que el usuario tenga que tener invariablemente su cargador a la mano, con las consiguientes molestias de siempre necesitar energía. Dependiendo del teléfono, puede durar incluso 6 horas, lo que obliga a tener que cargarse más de una vez al día, justamente por la gran cantidad de actividad que exige este sistema operativo. • Además, cuando se lanza una actualización de Android, el acceso depende del fabricante, lo que hace que una respuesta pueda tardar semanas e incluso meses en adaptar la nueva versión al móvil del usuario. Varios usuarios se han quejado con esto pero parece que por lo pronto, no hay mayores variaciones al respecto. Por otro lado, debido a la ‘filosofía aperturista’ de Android, este sistema operativo suele ser más propenso a diversas vulnerabilidades, y el apetito de diversos cibercriminales. Ya no es un secreto que la mayoría de software malicioso esté destinada a móviles con Android.
- 63. Otros puntos flacos son que Android es poco intuitivo, lo que dificulta su manejo. También está el hecho de que este sistema no siempre cierra todas sus aplicaciones, lo que incluso obliga a descargar alguna aplicación que cierre las aplicaciones abiertas. Los usuarios usan regularmente las diversas aplicaciones, pero éstas continúan abiertas sin importar que ya no las queramos. Al final, cuando uno quiere cerrarlas todas, se da cuenta de que hay 15 o 20 abiertas, lo que desgasta al equipo.
- 64. 6.- Línea del tiempo del sistema operativo Android: 1.5 - Cupcake (Magdalena) O Lanzado el 30 Abril 2009. O Basado en el kernel de Linux . O Teclado con predicción de texto. O Soporte para Bluetooth. O Capacidad de conexión automática para conectar a auricular Bluetooth. O Nuevos widgets y carpetas. O Transiciones de pantalla animadas. 1.6 - Donut (Dona) O Lanzado el 15 Septiembre 2009. O Una interfaz integrada de cámara, filmadora y galería. O La galería ahora permite a los usuarios seleccionar varias fotos para eliminarlas. O Búsqueda por voz actualizada, con respuesta más rápida y mayor integración con aplicaciones nativas, incluyendo la posibilidad de marcar a contactos. O Experiencia de búsqueda mejorada que permite buscar marcadores, historiales, contactos y páginas web desde la pantalla de inicio. 2.0 / 2.1 - Éclair (Bollo de masa crujiente) O Lanzado el 26 Octubre 2009. O Velocidad de hardware optimizada. O Soporte para más tamaños de pantalla y resoluciones. O Interfaz de usuario renovada. O Nuevas listas de contactos. O Una mejor relación de contraste para los fondos. O Mejoras en Google Maps . O Soporte para Microsoft Exchange. O Soporte integrado de flash para la cámara. O Zoom digital. O Teclado virtual mejorado. 2.2 - Froyo (Yogur Helado) O Lanzado el 20 Mayo 2010. O Optimización general del sistema Android, la memoria y el rendimiento. O Integración del motor JavaScript V8 del Google Chrome en la aplicación Browser. O Lanzador de aplicaciones mejorado con accesos directos a las aplicaciones de teléfono y Browser. O Funcionalidad de Wi-Fi hotspot y tethering por USB. O Permite desactivar el tráfico de datos a través de la red del operador.
- 65. 2.3 - Gingerbread (Pan de Jengibre) O Lanzado el 6 Diciembre 2010. O Soporte para dispositivos móviles. O Actualización del diseño de la interfaz de usuario. O Teclado multi-táctil rediseñado. O Soporte mejorado para desarrollo de código nativo. O Mejoras en la entrada de datos, audio y gráficos para desarrolladores de juegos. O Un administrador de descargas para descargar archivos grandes. O Administración de la energía mejorada y control de aplicaciones mediante la administrador de tareas. O Soporte nativo para múltiples cámaras. 3.0 / 3.1 / 3.2 - Honeycomb (Panal de Miel) O Lanzado el 22 Febrero 2011. O Mejor soporte para Tablet. O Escritorio 3D con widgets rediseñados. O Sistema multitarea mejorado. O Añade soporte para una gran variedad de periféricos y accesorios con conexión USB: teclados, ratones, hubs, dispositivos de juego y cámaras. digitales. Cuando un accesorio está conectado, el sistema busca la aplicación necesaria y ofrece su ejecución. O Los widgets pueden redimensionarse de forma manual sin la limitación del número de cuadros que tenga cada escritorio. 4.0 - Ice Cream Sandwich (Sándwich de Helado) O Lanzado el 19 Octubre 2011. O Versión que unifica el uso en cualquier dispositivo, tanto en teléfonos, tablets, televisores, netbooks, etc. O Reconocimiento de voz del usuario. O Aplicación de teléfono nuevo con la funcionalidad de buzón de voz visual que le permite adelantarlo o retroceder los mensajes de voz. O Reconocimiento facial, lo que haría que puedas cambiar la vista. O Las carpetas son mucho más fáciles de crear, con un estilo de arrastrar y soltar. 4.1/4.2/4.3 - Jelly Bean (Golosina del tamaño de un frijol) O Lanzado el 9 Julio 2012. O Cifrado de aplicaciones. O En las actualizaciones de aplicaciones solo se descarga la parte de ésta que ha sido cambiada. O Google Chrome se convierte en el navegador por defecto de Android. O Se pone fín al soporte de Flash Player para Android a partir de esta versión. O Gestual Mode para las personas discapacitadas visualmente. O Pequeños cambios en la interfaz, como la nueva barra de búsquedas. 4.4 kitkat (galleta de chocolate con leche) O Lanzada El 5 de noviembre de 2013 O Se substituyen elementos de la interfaz de azul a blanco O Las horas del reloj ya no se muestran con números en negrita, tanto minutos como horas son finos. O Transparencias en la barra de estado y barra de navegación O Desactivado el acceso a las estadísticas de batería a aplicaciones de terceros O Los monitores de actividad de red y señal desplazados a el menú de ajustes rápidos O También mejora el rendimiento del sistema, corrigen los fallos con la sincronización de cuentas de correo Exchange, la alineación de los iconos de la barra de estado, problemas de volumen con las aplicaciones y mejora el runtime ART para que funcione correctamente con más aplicaciones como Whatsapp. Android 5.0 Lollipop - Nuevo cambio de unidad, pasamos a Android 5.0 Lollipop (Level API 21), que como ya ocurrió en el algunas de las transiciones entre
- 66. versiones ha traído consigo unos muy amplios cambios sobre todo en la interfaz, que se ha redefinido casi al completo para incluir el denominado Material Design. Este importante paquete de mejoras continuó creciendo con las sucesivas subversiones (Android 5.0.1 y Android 5.0.2, de diciembre de 2014) pero sobre todo con la versión Android 5.1 (API level 22), también Lollipop y que introdujo en marzo del presente año nuevas posibilidades: soporte oficial para dual-SIM, protección frente a pérdidas o robos, o incluso llamadas en alta definición. Google ofreció la versión 5.1.1 en el mes abril, solucionando algunos problemas menores. Android 'Lollipop' es actualmente la versión más reciente del sistema de Google, la última liberada oficialmente y la que será sucedida muy pronto por la que hasta hace poco hemos denominado 'Android M'. Android 6.0 - Y cruzamos la raya que separa al pasado y presente, del futuro. De Android 6.0 'Marshmallow' (API level 23) sabemos que se presentó en el pasado Google I/O 2015 del mes de mayo, y que su listado de novedades es muy amplio, con mayor o menor repercusión. La interfaz se mantiene con pocos cambios respecto de Lollipop, con ese Material Design como principal valuarte. La novedad más importante quizá sea la introducción de la plataforma de pagos de Google, Android Pay, y es que ésta es una funcionalidad muy jugosa y de la que se prevé un enorme crecimiento durante los próximos años. Junto al pago vía móvil llega el soporte nativo para los lectores de huellas, elemento fundamental para añadir una dosis de seguridad al proceso, y empezaremos a ver teléfonos con USB Type-C a gogó gracias a la compatibilidad nativa.
- 67. Sistema Operativo IOS X Lion: ¿Cuáles son los requisitos de hardware y software para realizar el proceso de instalación? Ordenador Mac con procesador Core 2 Duo, Core i3, Core i5, Core i7 o Xeon de Intel 2 GB de memoria OS X 10.6.6 o posterior (se recomienda 10.6.8) 7 GB de espacio disponible Algunas prestaciones requieren un ID de Apple (consulta las condiciones) Algunas prestaciones requieren un proveedor de servicios de Internet compatible; se aplicarán las tarifas correspondientes. Mencione ampliamente el procedimiento de instalación. Copia de seguridad con Time Machine La mejor opción por sencillez y comodidad es usar Time Machine para la copia de seguridad. Si aún no la habéis usado nunca os lo explico rápidamente. Time Machine realiza una copia incremental de todo nuestro disco duro.
- 68. Iniciamos la aplicación Time Machine y activamos. Nos aparecerá una pantalla en la que seleccionaremos el disco donde se almacenará la copia (debe ser distinto a donde tenemos el sistema instalado, se puede hacer en una partición diferente pero recomiendo un segundo disco). Aceptamos y comenzará a realizar la primera copia, así de sencillo. De todas formas, si sabemos qué carpetas o ubicaciones no queremos respaldar podremos seleccionarlas dentro de las opciones de Time Machine. Veremos una ventana donde añadir los elementos (carpetas, ubicaciones o discos) a excluir. El resto de aplicaciones funcionan de forma parecida pero mejor no complicarse más de la cuenta. Descargando OS X Lion e instalando:
- 69. Una vez descarguemos el instalador de OS X Lion de la Mac App Store lo ejecutamos y nos aparecerá la siguiente ventana. Le damos a continuar y seleccionamos el disco donde instalaremos el sistema. Atentos, por defecto lo que hace es actualizar y necesitamos cumplir los requisitos mínimos (Equipos Mac que tengan microprocesador Intel Core 2 Duo o superior, y sistema Mac OS X 10.6.8). Perfecto, empezará el proceso y preparará el equipo para la actualización. Durante este proceso lo que se hace realmente es preparar el disco para crear una partición con el instalador del sistema llamada Recovery HD. Una vez finaliza se reinicia el equipo y prosigue la actualización del sistema. En quince o veinte minutos tendremos nuestro sistema completamente actualizado a la versión 10.7 de OS X. ¿Cómo está conformado su menú?, ¿Cómo se utiliza cada uno de sus comando o funciones? 1. iRobot Su Mac puede hablar con usted. Con la voz de robot, que se recuerda de las películas de ciencia ficción de los años 50, su Mac puede preguntar de su salud, hacer bromas y decir lo que escribes. El truco es muy simple. Abrir Terminal y escribir o copiar el código: say infoPhone 2. Intervalo de copia de seguridad De forma predeterminada, Time Machine hace copias de seguridad cada hora, pero usted puede cambiar el intervalo mediante Terminal. Para ello, ejecute el programa y escribe: sudo defaults write /System/Library/LaunchDaemons/ com.apple.backupd-auto StartInterval -int 1800 1800 segundos – es una media hora. Usted puede cambiar este número: 3600 – una hora, 7200 – dos horas y etc. Tenga cuidado con los comandos, que se
- 70. comienzan con “sudo“. Este comando a nivel de sistema, que pueden causar problemas si se utilizan mal. Para escribir estos comandos requiere una contraseña del administrador. 3. Saludo personal Otro comando sudo agrega un mensaje en la ventana de inicio de sesión. Copiar la línea de texto en Terminal: sudo defaults write /Library/Preferences/com.apple.loginwindow LoginwindowText “Su mensaje” Reemplace “Su mensaje” a cualquier otro texto entre comillas. Además, tenga cuidado con la puntuacion – algunos caracteres ( por ejemplo, signos de exclamación ) puede detener la secuencia de comandos. Para eliminar el mensaje, escribe en Terminal: sudo defaults write /Library/Preferences/com.apple.loginwindow LoginwindowText “” 4. Juegos en Terminal Como usted sabe, el núcleo de Mac OS X está basado en UNIX. Editor de texto Emacs es parte del sistema de UNIX e incluye múltiples ” Huevos de Pascua “. Son popular mini-juegos: tetris, pong, serpiente y otros. En primer lugar usted necesita saber la versión de Emacs en su sistema. Escribe en su Terminal: cd /usr/share/emacs/
- 71. Pulse la tecla Intro (Enter). A continuación, escriba ls ( LS en minúsculas) y luego pulse Intro(Enter). Ahora usted sabe su versión de Emacs (por ejemplo, 21.1). A continuación, copie siguiente texto: ls /usr/share/emacs/[versión]/lisp/play Reemplace [versión] en el número que escribió ( sin paréntesis ). La pantalla muestra todos los juegos disponibles. Escribe sus nombres o hace una captura de pantalla. Ahora pase aEmacs en Terminal con un comando simple – emacs. Para acceder a los juegos, haga clic enEscape, luego X y escribe el nombre del juego. Pulse la tecla Intro (Enter). Ir a la siguiente juego, puede utilizar los botones de la Escape, X, e introducir el nombre del juego. 5. Configuración de las ventanas en FFView FFView – un buen visor de imágenes, ideal para los cómics. Sin embargo, el régimen dePageWidth cambia el tamaño de la ventana para cada imagen. Esto es muy molesto. Si usted quiere recordar el tamaño de la ventana, utilice Terminal con comandos: defaults write com.feedface.ffview udn_dont_resize_img_win 1 Ahora, la ventana permanecerá del mismo tamaño. Para cancelar, hay que escribir el mismo código, pero con el número 0. 6. Grande Dock Para mostrar los grandes iconos en Dock, abre el primer incremento ( Preferencias del sistema -> Dock ) y copie en Terminal: defaults write com.apple.dock largesize -int 512; killall Dock
- 72. Este comando aumenta el tamaño máximo de los iconos hasta 512 x 512 pixeles. Se puede establecer cualquier valor, pero no más de 512. Para cancelar los ajustes, vaya a ajustes de Dock y arrastre el control deslizante de aumento. 7. Un nuevo tipo de lista en Dock El siguiente comando permite un modo alternativo de visualización de la lista en Dock: defaults write com.apple.dock use-new-list-stack -boolean YES; killall Dock Los iconos se hacen más grandes en tamaño ( si los objetos hay más, que quepa en la ventana, disponible scrolling ). Al igual que en el modo de red, haga clic en una carpeta muestra el contenido dentro de la pila. Si usted decide cancelar, cambie YES a NO. 8. Web Inspector Web Inspector de Safari – una gran herramienta para desarrolladores web. Puede ser incluido en menu “Desarrollo” (párrafo 11). Pero si usted sólo necesita un Web inspector, utilice el comando: defaults write com.apple.Safari WebKitDeveloperExtras -bool true Después de reiniciar Safari, puedes acceder a Web Inspector con un clic de botón derecho del ratón en cualquier lugar de la página web. Cancelar el cambio de comando de true a falsey reinicie Safari. 9. Menú Debug en iCal Al igual que muchas otras aplicaciones en OS X, iCal tiene menú Debug, que puede ser activado a través de Terminal. Ejecute el comando : defaults write com.apple.iCal IncludeDebugMenu YES Comando incluye un menú Debug oculto con funciones adicionales del calendario. Para cancelar el comando cambie YES a NO, a continuación, reinicie iCal para los cambios. 10. Menú Debug en Agenda Agenda también contiene un menú de opciones Debug oculta, lo que se activa con el comando: defaults write com.apple.addressbook ABShowDebugMenu -bool YES Ahora, en su Agenda aparece un elemento oculto de Debug con las características adicionales del programa. Para desactivar cambie YES a NO y vuelva a activarlo. ReinicieiCal. 11. Menú Desarrollo en Safari
- 73. Para activar menú Desarollo ( para ejecutar el Web Inspector, la consola de errores, desactive la caché de imágenes o activar las extensiones ), utilice el comando: defaults write com.apple.safari IncludeInternalDebugMenu 1 Reinicie su navegador para que los cambios hacen efecto. Para invertir el efecto, cambie 1 a 0y repite el comando. 12. Carpetas de” Rayos X “ Si selecciona un archivo en Finder y pulsar la barra espacio, se activa Quick Look. Esta opción de vista previa muestra una información detallada acerca de cada objeto en Finder. Pero en la carpeta Quick Look se ve bastante aburrido. Afortunadamente la situación se remedia fácilmente. Comando de Terminal: Defaults write com.apple.finder QLEnableXRayFolders -boolean YES Ahora, Quick Look mostrará todos los contenidos de las carpetas, incluyendo iconos, imágenes, etc. Para desactivar marca el comando de nuevo con la sustitución de YES a NO.
- 74. 13. Iconos transparentes en Dock Para habilitar los iconos transparentes de las aplicaciones ocultas, utilice el comando: defaults write com.apple.Dock showhidden -bool YES; killall Dock Para desactivar la opción, intente de nuevo el comando, utilizando NO en lugar de YES. Iconos de las aplicaciones que ya están ocultos, no será transparente. Hay que activar y ocultar el programa de nuevo. 14. Reciente y favorito en Dock Este código agrega en Dock nuevo stacks con las aplicaciones utilizadas recientemente: defaults write com.apple.dock persistent-others -array-add '{ "tile-data" = { "list-type" = 1; }; "tile-type" = "recents-tile"; }' Reinicie Dock con el comando killall Dock. Ahora en Dock aparece una nueva pila de programas recientes. Haga clic derecho para abrir opciones: programas usados recientemente, documentos, últimos servidores, favoritos. Cambiar el modo de visualización de stacks, se puede de la misma manera, que con cualquier carpeta en Dock. 15. Expose en Dock En forma predeterminada, hacer clic y mantener icono en Dock de la aplicación activa enSnow Leopard activa Expose. Pero en Leopard en su lugar se abre un menú contextual, que está disponible ( haciendo clic derecho ) en ambos OS. Si
- 75. trabaja en Snow Leopard, pero prefiere la versión de Leopard, ejecute el siguiente comando: defaults write com.apple.dock show-expose-menus -boolean NO; killall Dock Repite el comando, en sustitución de YES a NO para cancelar los cambios. 16. La iluminación de los objetos en Stacks Si abrir stacks en modo de red, se puede pasar a través de objetos, utilizando las teclas de flecha. El icono seleccionado se le asignará un fondo gris. Si usted mueve el puntero del ratón sobre un objeto, no se encenderá hasta que haya escrito el comando: defaults write com.apple.dock mouse-over-hilite-stack -boolean YES; killall Dock Ahora va a tener la misma iluminación, que se utiliza en los objetos en la red. Cambie YES aNO para cancelar los cambios. 17. Transparente Dock Si no le gusta 3D Dock en Mac OS X ( iconos brillantes con la reflexión ), puede utilizar este comando para simplificar la forma: defaults write com.apple.dock no-glass -boolean YES; killall Dock El fondo será transparente, y alrededor de Dock será un fino borde blanco. Si decide que la vista 3D le gusta más, repete el comando, cambiando YES a NO. 18. Búsqueda de la música Cuando se selecciona una canción en la biblioteca musical de iTunes a la derecha aparece un círculo. Al hacer clic sobre él se abre el iTunes Store. Sin embargo, con Terminal puede activar su búsqueda a la biblioteca local: defaults write com.apple.iTunes invertStoreLinks -bool YES Reinicie iTunes para activar, cambie NO a YES y vuelve a enviar el comando para cancelar los cambios.
- 76. 19. Widgets de Dashboard en el escritorio. Uno de los secretos de Terminal más interesante – activar los widgets de Dashboard en el escritorio. Los widgets pueden ser colocados encima de los programas abiertos y ventanas deFinder. Para habilitar utilice el siguiente comando: defaults write com.apple.dashboard devmode YES Cierre la sesión y vuelve a entrar ( o reinicie Mac ). Ahora usted puede tomar el widget, haciendo clic. Manteniendo el widget, pulse F12 ( para ocultar Dashboard ), y luego suelte el ratón. Para volverlo a Dashboard, repite el procedimiento en orden inverso. Widgets, colocados en el escritorio, funcionan del mismo modo que en Dashboard. Para desactivar esta función, repite el comando, en sustitución de YES a NO. Para aplicar la configuración termine la sesión o reinicie su Mac. 20. Menú ampliado para guardar archivos Comando Guardar ( y Guardar como ) abre el cuadro de diálogo, donde se debe especificar un nombre de archivo, la ubicación y, a veces formato. Cerca del nombre del archivo está botón azul con el triángulo, haga clic en el que se abre un cuadro de diálogo similar a Finder. Si desea que la ventana aparezca en forma expandida predeterminada, utilice el comando: defaults write -g NSNavPanelExpandedStateForSaveMode -bool TRUE Para cancelar, repite el comando con la corrección de true a false.
- 77. 21. Acceso rápido a la pantalla Pantalla en MobileMe – una excelente función. Pero dependiendo de su conexión a Internet puede ser demasiado lento. Debido a comando de Terminal, usted puede reducir la calidad de imagen, aumentando así la velocidad de operación: defaults write com.apple.ScreenSharing controlObserveQuality 1 Comando reduce la calidad de la imagen a un mínimo ( en blanco y negro ). Puede reemplazar 1 por cualquier número de 1 a 5 para una calidad de imagen: 2 – tonos de gris, 3 – color de 8 bits, 4 – color de 16 bits y 5 – todos los colores ( por defecto ). 22. Nombres de capturas de pantalla Cuando se hace una captura de pantalla de Snow Leopard, el sistema le dará el nombre ”Screenshot “, con la fecha y hora. Cambie esta configuración con el comando de Terminal: defaults write com.apple.screencapture name “imagen”; killall SystemUIServer Cambie “imagen” a cualquier palabra ( fecha y hora permanecen sin cambios ). Para volver la palabra, puesto por defecto, cambie la “imagen” a ” Screenshot “. 23. Activar archivos ocultos Hay varias aplicaciones, que te permiten ver los archivos ocultos en Mac OS X. Sin embargo, a fin de que los archivos ocultos en Mac OS X, puede utilizar un comando de Terminal simple: defaults write com.apple.finder AppleShowAllFiles TRUE; killall Finder Archivos ocultos en Mac OS X tienen una tarea importante y con frecuencia son sistémicos. Establezca esta opción a su propio riesgo. Para desactivar la visualización de archivos ocultos en Mac OS X, utilice el mismo comando, en sustitución de true a false. 24. Star Wars
- 78. Debe ser el más extraño comando de Terminal. Activar: telnet towel.blinkenlights.nl Va a ver a los personajes de Star Wars en ASCII. Mira hasta final – será interesante. 25. Cerrar Finder Después de ejecutar este comando, puede cerrar Finder como cualquier otra aplicación: defaults write com.apple.finder QuitMenuItem -bool YES; killall Finder Ahora, en el menú Finder aparecerá ” Terminar Finder “, está disponible por tecla de acceso directo Command + Q. Para cancelar repite el comando para reemplazar YES a NO. Ventajas: • El sistema operativo es muy estable y muy fácil de entender • Magsafe • Teclado retroiluminado (sólo presente en MBP) • Mousepad • Muy buena disipación de calor. Junto con algunos Toshiba high-end son los equipos con menores índices de reballing • Excelente interoperabilidad con otros dispositivos Apple • Calidad de audio (con audífonos) Desventajas: • Calidad de audio (con parlantes) • Precio, aunque se justifica • Poca compatibilidad con software especializado • Algunos componentes de mala calidad (SuperDrive, parlantes, cargador (?)) • Poco soporte en caso de problemas (?) • Pocos puertos de expansión (Sólo 2 USB en los MBP) • Conectores propietarios. • Muchos programas externos son pagados
- 79. Todas las versiones de Mac OS: Mac OS X Esta basado fuertemente en las PowerPC-port de OpenStep. Por eso Mac OS X hereda la memoria y procesador de Mach’s y el driver del dispositivo de la interfaz, BSD’s POSIX – UNIX Protocolo del programa que soporta y trabaja en interfaz de redes, también algunos elementos de la interfaz de NeXT’s. Mac OS X, hoy en día este sistema operativo esta virtualmente en todas las Mac’s, y fue trabajado por una década para poder obtener el éxito que tiene ahora. 2001: Mac OS X 10.0 “Cheetah” Mac OS X 10.0 fue lanzada el 24 de marzo del 2001, este incorporaba muchas características que fueron agregadas por las personas que colaboraron en Mac OS X Public Beta.
- 80. Mac OS X 10.0 también contenía todas características de un sistema operativo moderno, protegía la memoria, y así los programas no podían utilizar la información de otros programas, de esta forma el procesador no se bloqueaba, los drivers de los dispositivos podían ser cargados o descargados si eran necesario. Mac OS X también agrego Cocoa, derivado de NeXT’s un muy sofisticado y desarrollado ambiente OpenSTEP. Existían algunos asuntos pendientes, como el original Mac OS. Los usuarios de Mac OS X iniciaron a crear una gran queja sobre nombre que tenia este sistema operativo “Cheetah” que era muy salvaje e inapropiado. El ambiente Classic en 10.0, también era mejor que el Public Beta, aun tenia una extraña compatibilidad de problemas y conducta caprichosa. Los interfaz de Mac OS X se veía muy parecida a la interfaz de Mac OS y los usuarios creían que tenían las mismas características sin embargo no fue así y tuvieron que aprender nuevos hábitos y dejar los viejos. 2001: Mac OS X 10.1 “Puma” Mac OS 10.1 fue lanzado luego de un año del 10.0, e incorporaba mejor desempeño especialmente en Macs G3. Las versiones 10.1.1, 10.1.2, 10.1.3, 10.1.4, y 10.1.5 todas tenían mejora en los errores, y actualizaciones en sus componentes. La mayoría de open source como utilidades de UNIX fueron incluidas en las Mac OS X y drivers adicionales para poder soportar mas dispositivos. 2002: Mac OS X 10.2 “Jaguar” El 25 de agosto de 2002 fue lanzada esta versión y Apple prosiguió con la andadura de su sistema operativo con el lanzamiento de Mac OS X v10.2 “Jaguar”) y que contaba con un nuevo incremento en su rendimiento, un nuevo y depurado look y más de 150 mejoras, entre estas estaba el mayor soporte para redes de Microsoft Windows, Quartz Extreme para la composición de gráficos sea procesada directamente por la tarjeta de video y un filtro contra spam.
- 81. Apple Address Book para almacenar la información de contactos, tambien agregaba el sistema de red Rendezvous. iChat que consistía en un programa de chateo con soporte de AOL Instant Messenger, incluía así un renovado Finder con búsquedas integradas en cada ventana. 2003: Mac OS X 10.3 “Panther” Mac OS X v10.3 “Panther” se lanzó el 24 de octubre de 2003. Además de tener un rendimiento mucho mayor, incorporó la mayor actualización en la interfaz de usuario, y muchas mejoras que Jaguar el año anterior. Esta versión ya no era compatible en los antiguos modelos G3. Algunas de las mejoras de esta versión es que el Finder fue actualizado e incorpora una interfaz metálica y búsqueda rápida. Exposé permitía una nueva forma de manipular ventanas, también incorporo el Cambio Rápido de Usuarios, que permite tener sesiones con diferentes usuarios abiertas al mismo tiempo y pasar de una a otra rápidamente. Ahora esta nueva versión incluía soporte integrado de fax. FileVault era un Sistema de cifrado en tiempo real del directorio privado de cada usuario. Incrementaba velocidad en todo el sistema con un mayor soporte para los G5. 2005: Mac OS X 10.4 “Tiger” Mac OS X v10.4 “Tiger” fue lanzado el 29 de abril de 2005 y fue la versión disponible más reciente, contenía más de 200 nuevas mejoras, pero como sucedió con el lanzamiento de Panther, algunas máquinas antiguas no podían soportarlo, en particular, cualquier equipo Apple que no contara con conexión FireWire no podía ser soportado en Tiger. Esta versión incluya nuevas características como Spotlight un sistema de búsqueda basado en contenidos y metadatos, así también Dashboard se encontraban widgets, unas miniaplicaciones que permiten realizar tareas comunes y ofrecen acceso instantáneo a la información.
- 82. QuickTime 7 era la nueva versión que incluía soporte para H.264 y un interfaz completamente rediseñada. Safari como una nueva versión del navegador por defecto del sistema incorpora soporte para RSS, mayor velocidad y seguridad, etc.Esta versión tenía soporte de memoria de 64 bits para los nuevos G5, usando el sistema LP64. 2006: Mac OS X 10.5 “Leopard” Mac OS X v10.5 “Leopard” es lanzada hoy 26 de Octubre de 2007. Esta versión es compatible con las PowerPC y con la nueva tecnología Intel. Entre las características de la nueva versión encontramos: • Time Machine: da la posibilidad de poder volver en el tiempo a una versión especifica de los contenidos de una carpeta, del disco duro completo, de un sólo archivo, de un rollo de fotos en iPhoto, etc. • Mail 3: es la tercera versión de este programa de correo electrónico de Apple ahora incluye Notas y To-Dos así como variados Templates para enviar email HTML. • iChat: da la posibilidad de chatear con tabs o de tener iconos animados, ahora también se tiene muchas funciones adicionales para los vídeochats. Desde presentar vídeos, compartir el escritorio, etc. • El Dashboard: trae una herramienta llamada Dashcode para crear Widgets fácilmente. Adicionalmente Safari tiene un botón “Webclip” que permite tomar cualquier fragmento de una página que se esté viendo y convertirla en un Widget. Accesibilidad, se crearon mejoras en las funciones de accesibilidad para que “todos puedan usar un Mac”. • El Finder: ahora con CoverFlow similar al de iTunes, tiene una función denominada QuickLook la cual permite abrir varios archivos a la vez con diferentes extensiones y no hay necesidad de abrir el programa, incluso los usuarios podrán hacer búsquedas en otras Mac conectadas en red.