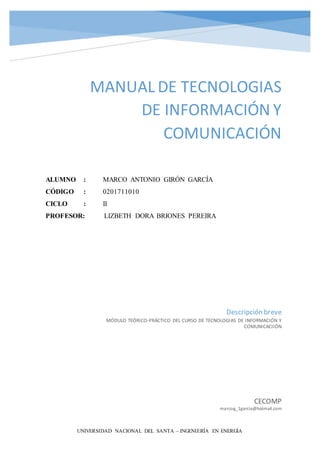
Manual de tecnologias de información y comunicación
- 1. UNIVERSIDAD NACIONAL DEL SANTA – INGENIERÍA EN ENERGÍA ALUMNO : MARCO ANTONIO GIRÓN GARCÍA CÓDIGO : 0201711010 CICLO : II PROFESOR: LIZBETH DORA BRIONES PEREIRA MANUAL DE TECNOLOGIAS DE INFORMACIÓN Y COMUNICACIÓN CECOMP marcog_1garcia@hotmail.com Descripción breve MÓDULO TEÓRICO-PRÁCTICO DEL CURSO DE TECNOLOGIAS DE INFORMACIÓN Y COMUNICACIIÓN
- 2. MANUAL DE TECNOLOGIAS DE INFORMACIÓN Y COMUNICACIÓN UNS 2017-2018 1
- 3. MANUAL DE TECNOLOGIAS DE INFORMACIÓN Y COMUNICACIÓN UNS 2017-2018 2 SESIÓN 01: Conceptos Generales: TIC, NTIC, Informática, Computación. Sistema Operativo: Reconocimiento del entorno. Socialización y Entrega de Silabo. 1. TIC: Tecnologías de información y comunicación. Las tecnologías de información y comunicación, mayormente conocidas como “TIC”, son aquellas cuya base se centra en los campos la informática, la microelectrónica y las telecomunicaciones para dar paso a las nuevas formas de comunicación. En otras palabras. Se trata de un conjunto de herramientas o recursos de tipo tecnológico y comunicacional, que sirven para facilitar la emisión, acceso y tratamiento de la información mediante códigos variados que pueden corresponder a textos, imágenes, sonidos, entre otros. En los últimos años las TIC han tomado un papel importantísimo en nuestra sociedad y se utilizan en un montón de actividades. Las TIC forman ya parte de la mayoría de los sectores: educación, robótica, administración pública, empleo y empresas, salud, etc. 2. NTIC: Nuevas tecnologías de información y comunicación. Las nuevas tecnologías de la información y de la comunicación (NTIC) son la evolución de las tecnologías de la información y comunicación (TIC); el término “Nueva” se les asocia fundamentalmente porque en todas ellas se distinguen transformaciones que erradican en las diferencias de sus antecesoras y por su integración como técnicas interconectadas en una nueva configuración física. Se consideran Nuevas tecnologías de la información y comunicación tanto al conjunto de herramientas relacionadas con la transmisión, procesamiento y almacenamiento digitalizado de la información, como al conjunto de procesos y productos derivados de las nuevas herramientas (hardware y software), en su utilización y enseñanza. En términos generales, las NTIC facilitan el acceso a la información sobre muchos y variados temas en distintas formas (textos, imágenes fijas y en movimiento, sonido), a través de internet, el CD-ROM, el DVD, etc.
- 4. MANUAL DE TECNOLOGIAS DE INFORMACIÓN Y COMUNICACIÓN UNS 2017-2018 3 3. Informática: La informática llamada también computación, es una ciencia que estudia métodos, técnicas, procesos, con el fin de almacenar, procesar y transmitir la información y datos en el formato digital. La informática, que se ha desarrollado rápidamente a partir de la segunda mitad del siglo XX con la aparición de las tecnologías como el circuito integrado, el internet y el teléfono móvil, es la rama de la tecnología que estudia el tratamiento de la información.
- 5. MANUAL DE TECNOLOGIAS DE INFORMACIÓN Y COMUNICACIÓN UNS 2017-2018 4 Sesión 02: Explorador de Windows. Panel de Control. Procesador de texto Ms Office:Descripciónde entorno. 1. ¿Qué es el explorador de Windows? Lo que se conoce como explorador de Windows (también llamado Windows Explorer) consiste en una aplicación para administrar archivos que forma parte del sistema operativo Microsoft Windows. A través de esta herramienta es posible crear, editar o eliminar carpetas, archivos, etc. Windows (palabra del inglés que se traduce al español como “ventana”) es el sistema operativo que más popularidad tiene a escala mundial. Su primera versión comenzó a comercializarse en 1985 con el objetivo de facilitar la administración de los recursos de una computadora. Su nombre procede de la manera en que el sistema expone dichos recursos frente al usuario. En concreto, a la hora de trabajar con el mencionado explorador lo que debemos saber y tener en cuenta es que el funcionamiento del mismo se sustenta en tres pilares fundamentales. Así, en primer lugar, nos encontramos con los discos que son aquellas unidades de almacenamiento. Así, un ejemplo de ello es C: , la unidad de disco duro donde están incluidos todos los programas que utilizamos en nuestro ordenador.
- 6. MANUAL DE TECNOLOGIAS DE INFORMACIÓN Y COMUNICACIÓN UNS 2017-2018 5 2. Panel de control. El Panel de Control es una parte de la interfaz gráfica de Microsoft Windows, la cual permite a los usuarios ver y manipular ajustes y controles básicos del sistema, tales como agregar nuevo hardware, desinstalar programas instalados, gestionar las cuentas de usuario de Windows, tener acceso a opciones de accesibilidad, entre otras opciones de sonido y pantalla. En Windows 10, el Panel de Control es parcialmente reemplazado por la aplicación "Configuración", la cual se incluyó por primera vez en Windows 8, y que posteriormente fue mejorada, trayendo configuraciones del panel de control a dicha App. Panel de control. Es el programa o conjunto de programas que efectúan la gestión de los procesos básicos de un sistema informático, y permite la configuración del resto de los periféricos. El Panel de control está diseñado para cambiar la configuración de Windows, ya que el usuario puede en el momento que lo desee cambiar las opciones que están predeterminadas, como cambiar la hora, configurar una impresora, ajustar el teclado o ratón. Pero el Panel de control va mucho más allá, como poder agregar un nuevo hardware (haciendo uso de la tecnología Plug&Play), instalar o eliminar software, correo, fuentes, y configurar aspectos más serios del ordenador. Puede que la imagen que se tienes a continuación no coincida a la que tenga en su equipo (es posible que tenga más o menos íconos).Esta corresponde a Windows 98 junto con otros pocos programas instalados.
- 7. MANUAL DE TECNOLOGIAS DE INFORMACIÓN Y COMUNICACIÓN UNS 2017-2018 6 3. Procesador de texto Microsoft Office. El procesador de texto es un tipo de aplicación informática para la creación, edición, modificación y procesamiento de documentos de texto con formato (tal como el tipo y tamaño de la tipografía, adición de gráficos, etcétera), a diferencia de los editores de texto, que manejan solo texto simple. Los procesadores de textos son una clase de software con múltiples funcionalidades para la redacción, con diferentes tipografías, tamaños de letras o caracteres, colores, tipos de párrafos, efectos artísticos y otras opciones. Representa una alternativa moderna a las antiguas máquinas de escribir, siendo mucho más potente y versátil. Microsoft Office es una suite de oficina que abarca e interrelaciona aplicaciones de escritorio, servidores y servicios para los sistemas operativos Microsoft Windows y Mac OS X. Microsoft Office fue lanzado por Microsoft en 1989 para Apple Macintosh, más tarde seguido por una versión para Windows, en 1990. La primera versión de Office contenía Microsoft Word, Microsoft Excel y Microsoft PowerPoint. Además, una versión “Pro” (profesional) de Office incluía Microsoft Access y Schedule Plus. Con el tiempo, las aplicaciones de Office han crecido sustancialmente y de forma más estrecha con características compartidas, como un corrector ortográfico común, la integración de datos OLE y el lenguaje de secuencias de
- 8. MANUAL DE TECNOLOGIAS DE INFORMACIÓN Y COMUNICACIÓN UNS 2017-2018 7 comandos de Microsoft, Visual Basic para aplicaciones. Microsoft también posiciona Office como una plataforma de desarrollo para software de línea de negocios, bajo la marca de Office Business Applications (aplicaciones empresariales de Office u OBA por sus siglas en inglés).
- 9. MANUAL DE TECNOLOGIAS DE INFORMACIÓN Y COMUNICACIÓN UNS 2017-2018 8 Sesión 03: Formato a Fuente, Párrafos y Páginas. Creación de Columnas. 1. Microsoft Word. Microsoft Word es un programa informático orientado al procesamiento de textos. Fue creado por la empresa Microsoft, y viene integrado predeterminadamente en el paquete ofimático denominado Microsoft Office. Originalmente fue desarrollado por Richard Brodie para el computador de IBM bajo sistema operativo DOS en 1983. Versiones subsecuentes fueron programadas para muchas otras plataformas, incluyendo, las computadoras IBM que corrían en sistema MS-DOS (1983). Es un componente de la suite ofimática Microsoft Office; también es vendido de forma independiente e incluido en la suite de Microsoft Works. Las versiones actuales son Microsoft Office Word 2016 para Windows y Microsoft Office Word 2016 para Mac. A la fecha 2017 es el procesador de texto más popular del mundo. 2. Formato de Fuente. Cuando hablamos de fuente nos referimos a la forma en que se representan cada una de las letras, números y signos de puntuación que se escriben como texto. Como hemos visto se puede dar un estilo diferente a las fuentes del documento a través de los temas y estilos. Pero en este apartado aprenderemos a realizar estos cambios de forma manual y precisa, para poder, por ejemplo, aplicar un formato distinto a un texto en concreto.
- 10. MANUAL DE TECNOLOGIAS DE INFORMACIÓN Y COMUNICACIÓN UNS 2017-2018 9 En versiones más antiguas de Word se utilizaban estas herramientas de forma exclusiva para dar formato a todo el texto. Esto requería de mucho tiempo y esfuerzo para lograr un resultado profesional. Afortunadamente con la posterior aparición de herramientas útiles que facilitan el trabajo, como los estilos y los temas, éstas se pueden utilizar para perfeccionar y ajustar los estilos en casos más concretos. 2.1. Fuente. Con esto nos referimos a la tipografía del texto. Podemos hacer clic en las flechas arriba y abajo de la barra de desplazamiento de la derecha para que vayan apareciendo todos los tipos de letra disponibles, también podemos desplazar el botón central para movernos más rápidamente. Una vez hemos encontrado la fuente que buscamos basta con hacer clic sobre ella para aplicarla. 2.2. Tamaño de fuente. De forma parecida podemos cambiar el tamaño de la fuente. Seleccionar el texto y hacer clic en el triángulo para buscar el tamaño que deseemos, o escribirlo directamente en la caja de texto. La unidad de medida es el punto (72 puntos = 1 pulgada = 2,54 cm), los tamaños más utilizados son 10 y 12 puntos. Junto al desplegable de tamaño de fuente veremos dos botones en forma de A que también nos permiten seleccionar el tamaño de fuente, pero esta vez de forma relativa. Cada uno de ellos tiene una flecha triangular: el de la flecha hacia arriba aumenta el tamaño, y el que apunta hacia abajo lo disminuye.
- 11. MANUAL DE TECNOLOGIAS DE INFORMACIÓN Y COMUNICACIÓN UNS 2017-2018 10 2.3. Estilos básicos Basta seleccionar el texto y hacer clic en el botón correspondiente. Al activarse la opción se muestra el fondo anaranjado, se pueden aplicar varios a la vez. Para desactivarlo se sigue el mismo proceso. Como puedes apreciar en la imagen Laboratorio 03: Formato a documento monográfico. El permiso de acceso a este documento está restringido actualmente. Este documento sólo se puede abrir utilizando Microsoft Office 2003 o posterior. Puede pedir al autor del documento que envíe una copia que se pueda leer usando el complemento Rights Management de Internet Explorer1. 1. Documento. 2. Autor. 3. Internet Explorer. Aquí se muestran las viñetas Permiso Acceso Office
- 12. MANUAL DE TECNOLOGIAS DE INFORMACIÓN Y COMUNICACIÓN UNS 2017-2018 11
- 13. MANUAL DE TECNOLOGIAS DE INFORMACIÓN Y COMUNICACIÓN UNS 2017-2018 12 ASE K OLA
- 14. MANUAL DE TECNOLOGIAS DE INFORMACIÓN Y COMUNICACIÓN UNS 2017-2018 13 NORMIES 011017 WACHEN HOMIES THIS PAISAJE ∫ 𝒆 𝟐𝒙 𝒅𝒙 𝒅𝒚 𝒅𝒙 = 𝟑𝒙𝒚 𝟒 Sesión 04: Inserción de Imágenes y gráficas. Creación de Tablas de Contenido. 1. Insertar imágenes. Insertar una imagen en un documento de Word 2013 es muy fácil. Lo único que debes hacer es seguir estos pasos: Paso 1: Ubica el punto de inserción en el lugar donde quieres insertar la imagen. Paso 2: En la pestaña Insertar, haz clic en el comando Imágenes.
- 15. MANUAL DE TECNOLOGIAS DE INFORMACIÓN Y COMUNICACIÓN UNS 2017-2018 14 Paso 3: Se abrirá el cuadro de diálogo Insertar imagen. Allí podrás buscar en tu computador la imagen que quieras usar y deberás seleccionarla. Paso 4: Al finalizar, haz clic en el botón Insertar. Paso 5: La imagen aparecerá en tu documento. Si quieres cambiar su tamaño, puedes hacer clic sostenido en una de las esquinas de la imagen y arrastrar el cursor hasta que la imagen alcance el tamaño que desees.
- 16. MANUAL DE TECNOLOGIAS DE INFORMACIÓN Y COMUNICACIÓN UNS 2017-2018 15 2. Insertar una imagen en línea. En caso de que no tengas en tu computador la imagen que quieres insertar en el documento, Word te permite buscar e insertar las imágenes desde internet. Paso 1: Ubica el punto de inserción en el lugar donde quieres que esté la imagen. Paso 2: En la pestaña Insertar, haz clic en el comando Imágenes en línea. Paso 3: Se abrirá un cuadro de diálogo. Escribe en la barra de Búsqueda de imágenes de Bing el término de búsqueda de la imagen que quieres usar, y presiona la tecla Enter para que el programa haga la búsqueda.
- 17. MANUAL DE TECNOLOGIAS DE INFORMACIÓN Y COMUNICACIÓN UNS 2017-2018 16 Paso 4: Los resultados de la búsqueda aparecerán en el cuadro de diálogo. Selecciona la imagen que quieras usar y haz clic en el botón Insertar. Paso 5: La imagen aparecerá en tu documento. Por defecto, Bing solo mostrará imágenes libres de derechos de autor, que podrás usar sin problema alguno en tus proyectos. Si quieres asegurarte que no vas a
- 18. MANUAL DE TECNOLOGIAS DE INFORMACIÓN Y COMUNICACIÓN UNS 2017-2018 17 tener ningún lío con la foto, puedes ir al sitio web de donde salió la imagen. El link estará en la parte inferior del cuadro de diálogo. También puedes insertar imágenes desde tu cuenta de OneDrive u otras cuantas online, como Facebook o Flickr desde el mismo cuadro de diálogo en el que hemos estado trabajando. 3. Insertar gráfica. Un gráfico es una herramienta con la que puedes exponer datos o cifras de manera gráfica. Su principal función es visibilizar el significado de las cifras que se trabajan en el documento y comparar datos o mostrar tendencias. Tipo de gráficos: Word 2013 cuenta con una serie de gráficos, cada uno con distintas cualidades, que te ayudaran en diversas labores. Gráfico de columnas: Usa barras verticales para la representación de datos. Este tipo de gráficas suelen representar diferentes tipos de datos, pero por lo general se usan para dar información comparada.
- 19. MANUAL DE TECNOLOGIAS DE INFORMACIÓN Y COMUNICACIÓN UNS 2017-2018 18 Gráfico lineal: Los datos son representados por puntos unidos a través de líneas, que te permiten evaluar el incremento o disminución de algo durante un período de tiempo. Este tipo de gráficos suelen usarse para mostrar tendencias de todo tipo, por ejemplo, de consumo. Gráficos circulares: Tienen la ventaja de que te permiten comparar proporciones. Cada valor es representado por una porción del gráfico, lo que facilita ver cada parte en comparación del total.
- 20. MANUAL DE TECNOLOGIAS DE INFORMACIÓN Y COMUNICACIÓN UNS 2017-2018 19 Gráfico de barras: Este gráfico funciona como el gráfico de columnas, pero usa barras horizontales en lugar de las barras verticales. Gráficas de área: Funcionan de una manera similar a los gráficos lineales, pero las áreas debajo de las líneas están rellenos para permitirte comparar mejor la información.
- 21. MANUAL DE TECNOLOGIAS DE INFORMACIÓN Y COMUNICACIÓN UNS 2017-2018 20 Gráficos de superficie: Este tipos de gráficos te permiten relacionar tres variables, para lo cual crea una imagen 3D con la que puedas ver el tipo de relación entre cada una de las variables. 4. Cómo insertar un gráfico en Word 2013. Paso 1: Ubica el punto de inserción en el lugar donde quieres insertar el gráfico. Paso 2: Selecciona la pestaña Insertar, y haz clic en el comando Gráfico.
- 22. MANUAL DE TECNOLOGIAS DE INFORMACIÓN Y COMUNICACIÓN UNS 2017-2018 21 Paso 3: Aparecerá un cuadro de diálogo. En la parte izquierda del cuadro podrás elegir el tipo de gráfico que quieres usar. En la parte derecha del cuadro verás diferentes diseños del gráfico que seleccionaste. Haz clic en el diseño que quieres usar. Paso 4: Haz clic en el botón Aceptar, que está en la esquina inferior derecha del cuadro de diálogo.
- 23. MANUAL DE TECNOLOGIAS DE INFORMACIÓN Y COMUNICACIÓN UNS 2017-2018 22 Paso 5: El modelo de gráfico que elegiste aparecerá en el documento, acompañado por una hoja de cálculo de Excel. El gráfico irá cambiando conforme cambies la información que aparecerá en la hoja de cálculo de Excel. Para introducir los datos en la hoja de cálculo, haz clic en la celda en la que quieras escribir.
- 24. MANUAL DE TECNOLOGIAS DE INFORMACIÓN Y COMUNICACIÓN UNS 2017-2018 23 Si lo necesitas, puedes hacer clic en la esquina inferior izquierda de la línea azul y arrastrarla hasta donde quieras que crezca el cuadro. Paso 6: Una vez que termines de introducir los datos en la hoja de cálculo, haz clic en el botón Cerrar. Puedes editar los datos del gráfico haciendo clic en el comando Modificar datos en la pestaña Diseño, de Herramientas de gráfico. Sesión05: Notas de Pie. Encabezados y Pie de Paginas. Creación de Secciones.Citas y Bibliografía. Creaciónde Hipervínculos. 1. Añadir un encabezado o un pie de página. Los Encabezados y los Pies de página son secciones donde puedes encontrar información como la numeración de las páginas, fechas o el nombre del autor, que hacen más fácil leer y organizar documentos largos. Este contenido se repite en cada página del documento.
- 25. MANUAL DE TECNOLOGIAS DE INFORMACIÓN Y COMUNICACIÓN UNS 2017-2018 24 La gran diferencia entre los Encabezados y los Pies de página es que los primeros van ubicados en la margen superior y los segundos en la margen inferior del documento. Crear un encabezado o un pie de página Paso 1: Haz doble clic en la margen superior o inferior, dependiendo de si quieres crear un encabezado o un pie de página. Paso 2: Se abrirá una sección donde podrás escribir. En nuestro ejemplo vamos a escribir el apellido del autor y el número de la página. Paso 3: Cuando termines de escribir, haz clic en el botón Cerrar encabezado y pie de página. . También puedes presionar la tecla Esc.
- 26. MANUAL DE TECNOLOGIAS DE INFORMACIÓN Y COMUNICACIÓN UNS 2017-2018 25 2. Insertar un encabezado o un pie de página predeterminado. Word tiene una variedad de encabezados y pies de página prestablecidos que puedes usar para diseñar tu documento. Paso 1: En la pestaña Insertar encontrarás los comandos Encabezado y Pie de página. En nuestro ejemplo insertaremos un pie de página, así que haremos clic sobre ese comando. Paso 2: Se desplegará un menú de los tipos de pie de página que puedes usar. Allí selecciona el que quieras usar y este se abrirá en tu documento. El procedimiento es el mismo en caso de que quieras insertar un encabezado.
- 27. MANUAL DE TECNOLOGIAS DE INFORMACIÓN Y COMUNICACIÓN UNS 2017-2018 26 Paso 3: Haz clic en los espacios indicados en el pie de página o en el encabezado para escribir. Paso 4: Una vez que hayas terminado de crear y editar el pie de página, haz clic en el botón Cerrar encabezado y pie de página. Verás que el encabezado o pie de página se tornará gris y podrás continuar trabajando con el resto de tu documento sin ningún inconveniente.
- 28. MANUAL DE TECNOLOGIAS DE INFORMACIÓN Y COMUNICACIÓN UNS 2017-2018 27 Para eliminar un encabezado el proceso es igual. Haz clic en el comando Encabezado y en el menú desplegable selecciona la opción Quitar encabezado. 3. Numeraciónde página en Word 2013 En Word encontrarás una herramienta que se llama Número de página, que te permite insertar la numeración de las páginas fácilmente. Para usarla sigue estos pasos: Paso 1: En la pestaña Insertar, haz clic en el comando Numero de página.
- 29. MANUAL DE TECNOLOGIAS DE INFORMACIÓN Y COMUNICACIÓN UNS 2017-2018 28 Paso 2: Verás un menú en el que podrás seleccionar en que parte de la página quieres que vaya el número. En nuestro ejemplo escogeremos la opción Principio de página. Paso 3: Se desplegará un menú de los diferentes estilos de numeración entre lo que puedes elegir. Selecciona aquel que quieras usar, y listo, tu documento estará numerado.
- 30. MANUAL DE TECNOLOGIAS DE INFORMACIÓN Y COMUNICACIÓN UNS 2017-2018 29 Paso 4: Una vez que termines de trabajar con la numeración del documento, haz clic en el botón Cerrar encabezado o pie de página o presiona la tecla Esc. Si quieres cambiar el tipo de fuente, el tamaño o la alineación de los números, puedes hacerlo desde la pestaña Inicio, antes de presionar la tecla Esc. 4. Reiniciarla numeración de páginas Word te permite reiniciar la numeración de las páginas en cualquier lugar de tu documento. Esto puede serte útil en caso que cambies de sección a otra de un mismo documento. Paso 1: Ubica el punto de inserción al inicio de la página dónde quieres reiniciar la numeración. Paso 2: Ve a la pestaña Diseño de página y haz clic en el comando Saltos. Paso 3: Haz clic en la opción Página Siguiente en el menú que se desplegará del comando Saltos.
- 31. MANUAL DE TECNOLOGIAS DE INFORMACIÓN Y COMUNICACIÓN UNS 2017-2018 30 Paso 4: Haz clic dos veces sobre el número de la página en la que quieres reiniciar la numeración. Paso 5: Haz clic en el comando Número de página que aparecerá al lado izquierdo de la cinta de opciones. Paso 6: Se desplegará un menú en el donde debes seleccionar la opción Formato del número de página. Paso 7: Se abrirá un cuadro de diálogo. En la sección Formato de número podrás elegir el tipo de numeración que quieres usar, y en la sección Iniciar sesión podrás señalar desde que número o letra quieres comenzar. Por último, haz clic en el botón Aceptar y la numeración se reiniciará.
- 32. MANUAL DE TECNOLOGIAS DE INFORMACIÓN Y COMUNICACIÓN UNS 2017-2018 31 Paso 8: Una vez que hayas terminado de trabajar con la numeración de las páginas de tu documento, haz clic en el botón Cerrar encabezado y pie de página para terminar. 5. ¿Cómo funcionan los hipervínculos en Word 2013? Añadir un hipervínculo te permite acceder a sitios web y a correos electrónicos directamente desde Word, con la única condición que estés trabajando desde un dispositivo con conexión a internet. Un hipervínculo se compone de dos partes principalmente: la dirección electrónica (URL) y el texto al que se le añade el vínculo. Por ejemplo, la URL puede ser www.youtube.com/user/GCFAprendeLibre y el texto puede ser Canal de Youtube. Al crear un hipervínculo lo que haces es enlazar la URL con una parte del texto, así quien lee tu documento desde un computador o dispositivo con conexión a internet puede visitar el sitio web que has referenciado.
- 33. MANUAL DE TECNOLOGIAS DE INFORMACIÓN Y COMUNICACIÓN UNS 2017-2018 32 Word también reconoce una dirección de correo electrónica o de un sitio web cuando la digitas y tan pronto que oprimes la tecla Enter o la Barra espaciadora, el programa marca esa parte del texto como un hipervínculo. Para abrir un hipervínculo que Word debes de oprimir la tecla Control y hacer clic sobre el hipervínculo al mismo tiempo. Sesión06: Creación de tablas: Operaciones. Combinación de Correspondencia. 1. Insertar una tabla en Word 2013. Una tabla es un cuadro dividido en celdas, que están organizadas en dirección vertical y horizontal. Es una buena herramienta para organizar información o presentar cifras. Puedes crear una tabla en blanco, convertir texto en una tabla o aplicar cualquiera de las variedades de estilos y formas de tablas que existen. Cómo insertar una tabla en blanco: Paso 1: Ubica el punto de inserción en el lugar donde quieres ubicar la tabla. Paso 2:
- 34. MANUAL DE TECNOLOGIAS DE INFORMACIÓN Y COMUNICACIÓN UNS 2017-2018 33 Selecciona la pestaña Insertar y allí haz clic en el comando Tabla. Paso 3: Se desplegará un menú donde verás una serie de cuadrículas. Pasa el mouse sobre las cuadrículas para seleccionar el número de filas y columnas que tendrá la tabla. Paso 4: Al finalizar, haz clic para crear la tabla. Paso 5: Ubica el punto de inserción en cualquier parte de la tabla para añadir texto. Para saltar a la siguiente celda, presiona la tecla Tab. Si haces esto desde la última celda, se creará una nueva fila.
- 35. MANUAL DE TECNOLOGIAS DE INFORMACIÓN Y COMUNICACIÓN UNS 2017-2018 34 2. convertir un texto en una tabla. En el ejemplo que vamos a usar, cada fila contiene información sobre el nombre del producto y el precio, y esto está separado por tabulaciones. Para convertir este párrafo en una tabla, Word se valdrá de las tabulaciones para separar la información. Paso 1: Selecciona el texto que quieres convertir en una tabla. Paso 2: En la pestaña Insertar, haz clic en el comando Tabla. Paso 3: Se desplegará un menú en donde debes hacer clic en la opción Convertir texto en tabla.
- 36. MANUAL DE TECNOLOGIAS DE INFORMACIÓN Y COMUNICACIÓN UNS 2017-2018 35 Paso 4: Se abrirá el cuadro de diálogo Convertir texto en tabla. Allí selecciona cuántas filas y columnas tendrá la tabla y a partir de qué se separará eltexto. En nuestro caso elegiremos la opción Tabulaciones. Paso 5: Para finalizar, haz clic en el botón Aceptar. El texto que seleccionaste tomará el formato de tabla. 3. Insertar una hoja de cálculo de Excel. En ocasiones es necesario hacer documentos que deben ir acompañados de cuadros de cálculo como los que solemos trabajar en Excel. Word 2013 te permite insertarlos de una manera muy sencilla, solamente sigue estos pasos:
- 37. MANUAL DE TECNOLOGIAS DE INFORMACIÓN Y COMUNICACIÓN UNS 2017-2018 36 Paso 1: Ubica el punto de inserción en el lugar donde quieres insertar el cuadro. Paso 2: En la pestaña Insertar, haz clic en el comando Tabla. Paso 3: En el menú que se desplegará, selecciona la opción Hoja de cálculo de Excel. Paso 4: El cuadro de Excel aparecerá en el lugar indicado.
- 38. MANUAL DE TECNOLOGIAS DE INFORMACIÓN Y COMUNICACIÓN UNS 2017-2018 37 Pero, ¿qué haríamos en un caso como este? Creé un cuadro de datos en Excel y quiero insertarlo a mi documento en Word, ¿lo puedo hacer? Por supuesto. Solo sigue estos sencillos pasos: Paso 1: Ubica el punto de inserción en lugar donde quieres insertar el cuadro. Paso 2: Desde Word, selecciona la pestaña Insertar y allí selecciona el comando Objeto. Paso 3: Aparecerá un cuadro de diálogo, en el que debes seleccionar la pestaña Crear desde un archivo y hacer clic en el botón Examinar.
- 39. MANUAL DE TECNOLOGIAS DE INFORMACIÓN Y COMUNICACIÓN UNS 2017-2018 38 Paso 4: Se abrirá el explorador de archivos. Busca el documento de Excel que quieres anexar a Word. Una vez que los hayas encontrado, selecciónalo y haz clic en el botón Insertar. Paso 5: Volverá a aparecer el cuadro de diálogo. Verás que en el espacio Nombre de archivo te aparecerá el enlace del documento que seleccionaste. Allí podrás seleccionar la opción Vincular al archivo para que los cambios que le hagas al documento original también se apliquen a la versión insertada en Word. Paso 6: Por último, haz clic en el botón Aceptar y el cuadro aparecerá en el documento Word. Una vez que insertes el cuadro, ten cuidado de no borrar o mover el archivo original de Excel. Si el documento no está en el mismo lugar, tendrás que insertar el cuadro nuevamente para que funcione correctamente. Sesión07: Publicación de archivos en la nube. Creación bitácoras usando herramientas creaciónde contenidos en la nube. 1. ¿Qué es la nube de internet? Técnicamente la nube, que viene del inglés Cloud computing, es el nombre que se le dio al procesamiento y almacenamiento masivo de datos en servidores que alojen la información del usuario. En criollo esto significa que hay servicios,
- 40. MANUAL DE TECNOLOGIAS DE INFORMACIÓN Y COMUNICACIÓN UNS 2017-2018 39 algunos gratuitos y otros pagos, que guardarán tanto tus archivos como información en Internet. La idea detrás de todo esto nace en el acceso instantáneo y en todo momento a tus datos estés donde estés y a través tanto de dispositivos móviles (teléfonos inteligentes, tabletas, etc.), como de computadoras de escritorio o notebooks. Lo mejor de todo es que la nube no fue creada para personas expertas en tecnología, sino para el usuario final que quiere solucionar las cosas de manera rápida y simple. Por ese motivo la mayoría de los servicios que hacen uso de esta tecnología son de lo más fáciles de usar. Aunque no lo sepas, probablemente estés utilizando la nube a diario. Uno de los ejemplos más claros es el correo electrónico a través de tu navegador. Cuando vos accedés a tu e-mail (Hotmail o Gmail, por ejemplo) tenés la información en Internet a la que podés acceder de manera rápida. Lo único que hay que hacer es ingresar a un sitio, poner una clave y listo: podés acceder a todos tus correos, contactos y archivos adjuntos alojados en servidores de las diferentes empresas. Pero el acceso desde cualquier lugar y en cualquier momento no es la única ventaja de la nube. Este paradigma también te permite aprovechar mejor los recursos de tu PC. Picasa, que es un servicio para alojar imágenes, permite editar las capturas a través de Internet (darle brillo, rotarlas, cortarlas, etc.), sin necesidad de tener ningún software alojado en tu computadora. De esta forma, el esfuerzo de procesamiento se aloja en los servidores de Google y no en tu PC. Servicios que usan la nube DROPBOX Es básicamente un disco rígido pero en Internet. El servicio, completamente gratuito aunque también se puede pagar para tener una versión premium. Te ofrece espacio en sus servidores para que puedas guardar archivos de texto, videos, canciones o cualquiera de las cosas que tenés en tu PC.
- 41. MANUAL DE TECNOLOGIAS DE INFORMACIÓN Y COMUNICACIÓN UNS 2017-2018 40 Lo mejor de todo es que a través de un software que poseen podrás acceder a este disco rígido digital a través de una carpeta en tu escritorio o de la barra de tareas de Windows, Mac OS X o Linux. GOOGLE DOCS Y CALENDAR Si estás buscando una alternativa para el Microsoft Office, el Google Docs es lo ideal. Vas a poder crear o editar archivos de texto, hojas de cálculo, presentaciones, archivos PDF y más. Pero, además de poder ingresar desde cualquier computadora y lugar, una de las mejores opciones que tiene es que guarda los archivos constantemente. Esto permite que si, por ejemplo, se te corta la luz no pierdas prácticamente nada de información y puedas seguir modificando tus archivos en cualquier momento. Por otro lado, Google Calendar es servicio de calendario y agenda online. Permite no sólo organizar fechas sino sincronizar la información con tus contactos de Gmail y así compartir o invitarlos a diferentes eventos. Lo mejor de todo es que, aquellos más olvidadizos, van a poder configurarlo para que les envíen un correo electrónico o SMS de aviso cuando tengan una cita importante o saludar a algún amigo por el cumpleaños. Tanto con Google Docs como con Google Calendar si querés usarlos vas a tener que tener una dirección en Gmail. GROOVESHARK Este servicio le cambió la vida a más de una persona. Grooveshark te permite escuchar música a través de Internet de manera completamente gratuita. Este sitio es ideal para los que no tienen mucha música alojada en su PC o aquellos prolíficos que gustan de escuchar música nueva constantemente. Algunos de sus puntos destacados es que podés compartir a través de todas las redes sociales no sólo temas, sino discos enteros y bandas. También te permite relacionarte con usuarios que tienen tus mismos gustos musicales o subir tus propios mp3 al sitio para compartir con tus amigos. PICASA – FLICKR Son los dos servicios de almacenamiento de imágenes más famosos de la red de dos de las compañías más relevantes: Flickr es de Yahoo! y Picasa de Google.
- 42. MANUAL DE TECNOLOGIAS DE INFORMACIÓN Y COMUNICACIÓN UNS 2017-2018 41 Desde que nacieron las cámaras digitales la fotografía cambió radicalmente pero en más de una oportunidad las capturas se pierden porque, por ejemplo, un virus entra a la computadora y borra todo. Si cada vez que te vas de vacaciones o cumplís años vas subiendo esas fotos a Internet nunca más vas a perderlas y tu información estará resguardada. ZOHO Es una plataforma que, como Google Docs, ofrece aplicaciones online para oficina pero mucho más profesional y con una mayor cantidad de opciones. Zoho Writer te permitirá crear documentos de texto; Zoho Sheet con el que se pueden hacer hojas de cálculo; Zoho Show para crear diapositivas; Zoho Wiki para editar archivos wiki (como la Wikipedia); Zoho Notebook que te dejará crear documentos de texto con videos, audio e imágenes; Zoho Meeting para realizar videoconferencias entre una o más personas; Zoho Projects para gestionar proyectos de cualquier tipo (asignación de tareas, tiempos para realizarlas, personas vinculadas, etc.); Zoho CRM es una aplicación para administrar y gestionar con la que vas a poder llevar una agenda de contactos, tareas, gestión de grupos y más; Zoho Planner para tener una lista muy organizada de tareas por hacer; Zoho Chat para comunicarte con tus empleados o compañeros de trabajo; y Zoho Mail que, como su nombre lo dice, es un correo electrónico. La nube es una tecnología que surgió hace tiempo y cada vez más personas comenzaron utilizarla para realizar trabajos y guardar su información en Internet y no correr el riesgo de perderla. Sesión09: Hoja de Cálculo: Descripción de entorno. Operaciones Básicas. 1. Entorno de Excel. Microsoft Excel es una herramienta muy útil para todas aquellas personas que trabajen con gran cantidad de datos (especialmente números) y necesiten realizar cálculos u operaciones con ellos. • Las hojas de cálculo están formadas por columnas y filas. • Es como una gran hoja cuadriculada formada por 16.384 columnas y 1.048.576 filas.
- 43. MANUAL DE TECNOLOGIAS DE INFORMACIÓN Y COMUNICACIÓN UNS 2017-2018 42 • Una columna es el conjunto de celdas seleccionadas verticalmente. Cada columna se nombra por letras, por ejemplo A, B, C,.....AA, AB,.....ZA, ZB.....AAA, AAB……XFD. 2. Operaciones básicas. Seleccione la celda, inserte el signo = (igual) y agréguele las partes de la formula (operadores y cantidades) O con el signo + (mas) o con el signo – (menos). Los operadores especifican el tipo de cálculo que desea ejecutar en los elementos de una formula. Existe un orden predeterminado en el que tienen lugar los cálculos, pero puede cambiar este orden utilizando paréntesis.
- 44. MANUAL DE TECNOLOGIAS DE INFORMACIÓN Y COMUNICACIÓN UNS 2017-2018 43 Sesión10: Manejo de rangos. Uso de Funciones Básicas. Creación de gráficas. Creaciónde Tablas. 1. Crearun gráfico de principio a fin. Para crear un gráfico básico, seleccione cualquier parte del rango que quiera representar y, a continuación, haga clic en el tipo de gráfico que desee en la pestaña Insertar del grupo Gráficos de la cinta. También puede presionar Alt+F1 en Excel para crear automáticamente un gráfico de columnas básico. A partir de aquí, puede utilizar las diversas opciones disponibles para modificar el gráfico según sus preferencias.
