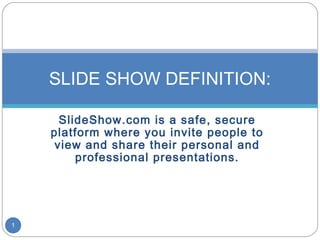
SlideShow Definition: Learn How to Create and Share Presentations on SlideShow.com
- 1. SLIDE SHOW DEFINITION: SlideShow.com is a safe, secure platform where you invite people to view and share their personal and professional presentations. 1
- 2. Pasos. 1. Ingrese a: http://www.imageloop.com/es/setuplooop.htm 2. En la parte superior indica que estamos en el paso 1. para comenzar a crear la presentación. 2
- 3. Pasos. 3. Subir las fotos que desee. Clic en browse y con Ctrl se seleccionan varias imágenes. Nota: las fotos van apareciendo en la parte inferior y allí cada una se puede modificar escribiendo el texto para cada foto. 3
- 4. Pasos. 4. Ubicarse en el recuadro “customize slideshow” 5. Elegir: Estilo. Skin. Efectos. Background. Tamaño. Privacy. 4
- 5. Pasos. 6. Clic en el recuadro azul: Guardar (Get code) 7. Aparece la opción para registrarse, escribir: Nombre de usuario. E-mail. Contraseña. Clic en registrar. 5
- 6. Pasos. 8. aparece el código embed para ser copiado en cada blog. 9.cópielo y péguelo en su blog. 6
- 7. Otra manera. 1. http://www.slide.com/ 2. Clic en Make a slideshow. 3. Ir a Mis archivos: buscar fotos. (sleccionar las fotos deseadas) 4. Ir a Personalizar y seleccionar en cada opción: Estilos. Skin. Temas. Música. Fondo. Efectos. Tamaño. Privacía. 7
- 8. Otra manera. 5. Clic en guardar y obtener el código. 6. Clic en guardar el slide show. 7. Copiar el código embed. 8. Pegar la entrada en el blog. 8
- 9. 9
- 10. wizIQ Qué es? Es una herramienta que permite crear un aula de clase virtual. Permite a los estudiantes y a los profesores participar por medio de cla Para ampliar la información, visitar: http://www.youtube.com/watch?v= . 10
- 11. wizIQ Si desea ingresar siga los siguientes pasos: 1. Clic join now: ingrese los datos que allí le piden: nombre, e.mail y password. (gmail) 2. Escoger el rol que se desea asumir: profesor o estudiante y los temas que se van a enseñar o aprender. 3. Explorar la página y hacer la aplicaciones según cada rol. 11
- 12. wizIQ. Welcome to WiZiQ, the online learning and teaching platform. WiZiQ makes learning simple and easy. If you are a student, you can Search for free study material ( online classes, tests and tutorials) related to your subject or exam . Post your Learning Request and let the right tutors contact you If you are a teacher, you can Create your Teaching Profile Join the discussion on the e- teaching community. 12
- 13. Box.net: http://www.box.net/ Es un servicio de almacenamiento remoto de archivos. Es gratuito con límite de 1 Giga, aunque también es posible comprar una cuenta y el límite es de 25 gigas. Permite crear carpetas para organizar mejor los archivos. Es posible crear una red de amigos para intercambiar archivos y corregirlos o recibir comentarios acerca de los mismos. 13
- 14. Box.net: http://www.box.net/ Para crear un cuenta siga los siguientes pasos: 1. Clic en: Free trial. 2. Seleccionar: free. 3.Escribir en los campos: usuario, e-mail, password…clic en “continue” 4. Create a new folder. 5. Clic en: “Take me there” y aparece el nombre de la carpeta creada. 14
- 15. Box.net: http://www.box.net/ Para modificarlo e ingresar los documentos: 1. Haga clic en Upload. 2. Clic en Add files. 3. Clic en Upload. 4. Aparecen los documentos ingresados dentro de la carpeta creada. 15
