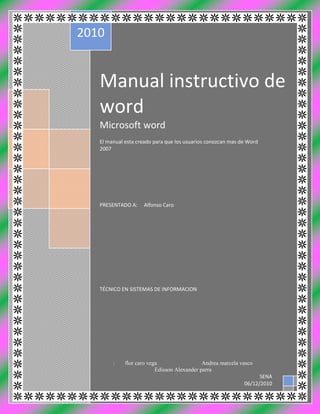
Edisson te amo monton.docx y yo tre amo mas princesa bueno muami soly luna
- 1. Manual instructivo de wordMicrosoft wordEl manual esta creado para que los usuarios conozcan mas de Word 2007PRESENTADO A: Alfonso CaroTÉCNICO EN SISTEMAS DE INFORMACION2010: flor caro vega Andrea marcela vasco Edisson Alexander parraSENA06/12/2010OBJETIVOS Reconcer y utilizar correctamente las herramientas básicas de M.S WORD conocer las principales funciones del procesador de texto Word y sus ventajas que le permiten al aprendiz obtener los mejores resultados en su utilizaciónJUSTIFICACION El aprendiz SENA estará en la capacidad de operar en forma adecuada las herramientas de Word para la navegación y modificación de documentos escritos.Conocer el uso principal y el procedimiento de la herramienta Word para utilizar a adecuadamenteCRITERIOS DE EVALUACION utiliza de manera responsable las herramientas de oficina aplicando las funciones propias del procesador de palabras en la resolución de problemas de acuerdo con las necesidades del cliente y las tendencias de las tecnologías de información y la comunicación.Conoce las herramientas básicas de M.S WORD y aplica con conocimientos para mejorar la apariencia de un documento Word mediante el uso de opciones básicas y avanzadas.Utilizar herramientas de oficina como procesador de palabras y hojas de calculo identificar el entorno del trabajo de las herramientas ofimáticas identificar las funciones de cada una de las herramientas ofimáticas en español y en inglesPRODUCTO Manual de funciones paso a paso para realizar tareas especificas y que funciones como guía para cualquier usuario que desee elaborar documentos técnicos y administrativos basados en las herramientas MSWORD2007INTEGRAR EL MANUAL procedimientos lineales específicos y sencillos que permiten al lector un paso a paso en cualquier actividad que desee realizar en WordProponer otras herramientas alternativas para el procedimiento de palabras.Comprender la instalación y la utilidad de la herramientaRealizar el reconocimiento para el lector de el entorno de trabajo de la herramienta M.S Word 2007Realizar breve descripción de las pestañas en las cintas de opcionesGenerar objetivos generales y específicos del manualDefinir un entorno de navegación para el lector del manual Procedimientos descriptivos(herramientas graficas):Pasos para entrar y salir de Word 2007 Pasos para guardar o abrir un archivoPasos para insertar estilo wordartPasos para trabajar botón office`pasos para trabajar con la pestaña formatoPasos para insertar viñetas y símbolosPasos para colocar tipo, estilo de fuente, tamaño, color, estilo de subrayado y efectos al textoPasos para dar formato a una tablaPaso para mayúsculas y minúsculasPasos para configurar una paginaPasos para insertar ecuacionesPasos para trabajar con formas y dar formatos a estilo WORDARTPasos para insertar organigramaPasos para imprimir un archivoPasos para insertar marca de agua y marcos al documentoPasos para insertar comentarios al documentoPasos para trabajar con cuadros de texto.7. realizar la investigación del software que pueda remplazar a M.S WORD y comprender sus ventajas y debilidades.8. utilizar la forma técnica vigente para presentar el manual.El manual office debe presentar un aspecto visual llamativo para atrapar al lector.El manual será 100% creación del aprendiz(protección de derechos de autor.)La fecha de entrega se establecera en la jornada de reconocimiento de la guía.El manual debe ser publicado a la red sin ningún tipo de restricccion y publicado en el blog.El manual tiene una copia legible en otro idiomaAplicar herramientas ofimáticas redes sociales y colaborativas de acuerdo al proyecto a desarrollarRESULTADOS DE APRENDIZAJE utilizar un lenguaje de programación orientado a eventos y manejador de base de datos combianados con herramientas ofilmaticas de acuerdo con las necesidades del cliente.Participar en redes sociales en la web utilizando las herramientas tecnológicas de trabajo colaborativo de acuerdo con las necesidades de información ,motivación e intereses y las tendencias de las tecnologías de la información y de la comunicación.<br />Vamos a la pestaña inicio <br />lefttop<br />Luego nos muestra una ventana y nos muestra iconos<br />Luego escogemos un icono llamado Microsoft word2007y le damos click<br />Luego nos abre word2007 con sus respectivas cintas de herramientas con sus pestañas<br />Botón minimizarBotón maximizar<br />1539240136525<br />Y botón cerrar y con este botón cerramos Microsoft word2007<br />Nos ubicamos en el botón office de la barra de herramientas<br />Luego nos aparece una ventana con unos iconos y seleccionamos guardar como y damos click<br />Después nos muestra una ventana y escogemos documento de Word para guardar el documento en archivo predeterminado<br />Luego nos ubicamos en plantilla de Word en la ventana anterior y con ella podemos guardar el documento como una plantilla que puede utilizarse para dar formato a documentos futuros.<br />Luego escogemos documento word97-2003 que nos permite guardar una copia del documento completamente compatible <br />Luego escogemos para guardar como PDFde adobe acrobat pdfmaker office com addin <br />Luego escogemos buscar complemento para otros formatos de archivos permite mas información sobre los complementos para guardar en otros formatos como pdf o xps<br />Luego escogemos otros formatos los cualers nos permitenabrir un cuadro de dialogoguardar como para seleccionar entre otros tipos de archivo posibles.<br />Seleccionamos la pestaña insertar que queda en la parte superior izquierda de la barra de herramientas Microsoft Word<br />Después de hacer click en la pestaña insertar nos ubicamos en la caja texto y encontramos wordArt y continuamos dando click<br />Luego de darle click nos despliega una ventana en el cual podemos seleccionar cualquier tipo de texto decorativo<br />Luego seleccionamos tipo de texto decorativo<br />Luego de seleccionar el tipo de texto decorativo nos despliega una nueva ventana la en cual podemos ingresar un texto como wordArt.<br />Luego de haber escrito el texto deseado damos click en aceptar y nos aparece el texto decorativo que hemos seleccionado.<br />Vamos al botón office para guardar o imprimir y ver todo lo que se puede realizar con este botón <br />Luego nos ubicamos en la caja de ilustraciones y en ella encontramos una herramienta que se llama formas en el cual podemos insertar formas diseñadas como rectángulos, círculos, flechas, líneas, y símbolos de diagrama de flujo y llamadas.<br />Damos click en la pestaña insertar luego nos muestra la barra de herramientas.<br />Al darle click en formas en ella seleccionamos Un tipo de forma deseada.<br />Luego escogemos la forma deseada damos click y nos queda la forma seleccionada la podemos agrandar encoger etc.<br />La caja formato también tiene herramientas de imagen<br />Nos ubicamos en la pestaña inicio luego en la caja párrafo y escogemos un icono llamado viñetas y damos click y nos aparece una ventana con varios tipos de viñetas y símbolos<br />Vamos a la pestaña inicio que se encuentra en la parte izquierda de la barra de herramientas<br />En la barra de herramientas encontramos una caja llamada fuente en ella encontramos 3 diferentes tipos de estilos de fuente<br />-308610180340<br />8191573025<br />CURSIVA nos da la opción de aplicarle al formato de cursiva al texto<br />SUBRAYADO: nos da la opción de subrayar un texto.<br />NEGRITA nos da la opción de aplicarle negrita al texto seleccionado<br /> <br />en la parte de arriba de la caja fuente hay una opción llamada tipos de fuente<br />Hacemos click y nos muestra una ventana en la cual encontramos varios tipos de fuente que se le pueden colocar al texto<br /> <br />68008529845 <br />En la parte derecha de la caja fuente encontramos tamaño de La fuente y damos click<br /> <br />Después nos muestra una ventana y en ella encontramos diferentes tamaños de fuente de 8 a 72<br />En la caja fuente en la parte derecha hay una opción llamada color de fuente y le damos click<br />Nos muestra una paleta de colores los cuales cambian el color de la fuente solo seleccionando el texto deseado<br />lefttop<br />Nos ubicamos en insertar<br />Buscamos en, la caja fuente un icono llamado subrayado y le damos click<br />Luego nos muestra un submenú en cual nos muestra diferentes tipos de subrayados damos click en el subrayado deseado<br />Al darle click nos aparece el texto con el subrayado seleccionado<br />Vamos a, pestaña insertar y escogemos caja tablas y hacemos click.<br />Al darle click a insertar tablas nos abre una ventana para colocarle numero de columnas y filas deseado y le damos aceptar<br />Después de insertar tabla le damos click a pestaña formato y seleccionamos las herramientas de tabla y nos da la opción para seleccionar el estilo y el color de la tabla <br />Vamos a la barra de herramienta escogemos la pestaña inicio después encontramos la caja fuente<br />En la caja fuente encontramos al lado derecho una herramienta llamada cambiar mayúscula y minúsculas y damos un click<br />Nos aparece un submenú llamado mayúsculas y minúsculas con el cual podemos cambiar un texto a mayúsculas, minúsculas u otras mayúsculas habituales<br />Vamos a la pestaña insertar y después a la caja configurar pagina y damos click<br />Seleccionamos el icono márgenes y damos click y nos aparece una ventana que nos muestra el tamaño y diseño de las margenes<br />Al darle click nos aparece una subventana horizontal y vertical.Luego seleccionamos orientación y le damos click<br />Luego escogemos el icono tamaño y le damos click<br />Nos aparece una su ventana y seleccionamos el tipo de tamaño<br />Vamos a pestaña insertar de Word <br />Vamos a caja símbolo que se encuentra en la parte derecha de barra de herramientas nos ubicamos en ecuación y damos click<br />Al darle click nos muestra una subventana en la cual nos permite crear ecuaciones propias con la biblioteca de símbolos matemáticos y le damos click<br />lefttop<br />En la tabla de estructuras de ecuaciones encontramos una cinta de herramientas y la caja estructuras para seleccionar una ecuación matemática y le damos clickCuando seleccionamos una ecuación matemática nos muestra una pestaña llamada herramienta de ecuación con su respectiva tabla de símbolos en la cual podemos seleccionarlos símbolos para agregarle a la ecuación<br />Al darle click en icono fracción podemos realizar una ecuación con fraccionarios y le damos click.<br />-39433527940<br />Seleccionamos un icono llamado índices que se encuentra en la parte superior izquierda de la caja estructuras y nos permite agregar un superíndice y subíndices a la ecuación<br />Al seleccionar radical nos agrega una radical a la ecuación<br /> Con este icono podemos agregar una integral a la ecuación a desarrollar<br />Seleccionamos el icono operador grande a la ecuación como un sumatorio producto unión o interseccion<br />Vamos a la barra de herramientas de Word y damos click en la pestaña insertar<br />Nos aparece una caja llamada ilustraciones<br />Nos muestra una ventana llamada ELEGIR UN GRAFICO DE SMARTART en ella nos muestra 8 diferentes clases de gráficos<br />Damos click en smart Art<br />SE LLAMAN LISTA, PROCESO, JERARQUÍA ,RELACIÓN , MATRIZ Y PIRAMIDE.<br />Luego escogemos la opción jerarquía y damos click <br />Y escogemos organigrama<br />Vamos al botón office que se encuentra en parte superior izquierda de barra de herramientas<br /> <br /> <br />Nos muestra una ventana que tiene iconos como nuevo, abrir, guardar, guardar como , imprimir, preparar, enviar, publicar, y cerrar <br />vamos al botón office que se encuentra en la parte izquierda de la barra de herramientas de Word y damos click<br />Vamos a la pestaña diseño de pagina<br />nos muestra una caja llamada fondo de pagina<br />luego seleccionamos marca de agua<br />LUEGO NOS APARECE UNA VENTANA CON VARIOS TIPOS DE FUENTE QUE SE PUEDEN INSERTAR DETRÁS DEL TEXTO<br />hacemos click en marcas de agua PERSONALIZADA<br />NOS APARECE UN SUBMENU QUE NOS MUESTRA MARCAS DE AGUA IMPRESA ,SIN MARCA DE AGUA,, MARCA DE AGUA DE IMAGEN ,ESCALA , DECOLORAR MARCA.<br />Al final mostramos un ejemplo como podemos insertar marca de agua detrás de un texto<br />Nos muestra en caja texto un icono llamado cuadro de textoVamos a la cinta de opciones que se encuentra en la parte izquierda de la barra de herramientas word<br />Damos click y nos muestra una ventana que nos permite insertar Cuadros de texto con formato previo<br />Escogemos un cuadro de texto con formato previo y le agregamos y el texto seleccionado<br />