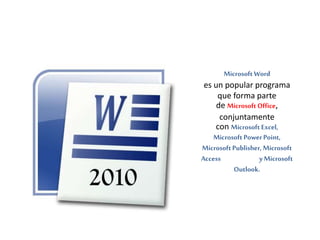
Tutorial-de-ms-word-2010-johan
- 1. Microsoft Word es un popular programa que forma parte de Microsoft Office, conjuntamente con Microsoft Excel, Microsoft PowerPoint, Microsoft Publisher, Microsoft Access yMicrosoft Outlook.
- 2. Tutorialpara el uso Práctico de MicrosoftWord 2010 ofimática Prof.Johán Erick Arévalo Alegría
- 3. ¿Qué es un Procesador de Texto? Es un software informático, que tiene como objetivo la creación y edición de diversos documentos de textos. Para producir un texto, un procesador proporciona diversos formatos de párrafos, fuentes, sangrías, tabulaciones, ediciones , efectos y demás acciones que le permiten al usuario establecer los estilos que requiera, a fin de elaborar los documentos que desee y como los quiera.
- 4. Además de los formatos a nivel de forma, los procesadores de textos auxilian al usuario a nivel de fondo, eso quiere decir que la redacción de los documentos pueden ser mejorados gracias a los correctores de ortografía, las tablas de sinónimos y los diccionarios multibilingües. ¿Qué es un Procesador de Texto?
- 5. ¿Cuándo utilizar un Procesador de Texto? Se utiliza un Procesador deTexto, en este caso, Microsoft Word, cuando creamos o redactamos documentos. Para su elaboración, contamos con una serie de herramientas que nos permiten adaptarlos al estilo que deseemos, de una manera fácil y completa.
- 6. CaracterísticasdeWord 10 A diferencia de otras versiones, Word 10 presenta en la parte superior una Barra de Herramientas de Acceso Rápido, en la cual el usuario puede seleccionar cuáles son las herramientas que desea colocar y las que usa más a menudo. Así se facilitará su trabajo. Entre las que se incluyen destacan: Documento Nuevo, Guardar Como y Deshacer, entre otras, según lo crea conveniente el usuario. Barra de Herramientas De Acceso Rápido
- 7. ¿Cómo utilizar un Procesadorde Texto? Al iniciar la creación de un documento en Word, se debe hacer clic en la Barrade Herramientas de AccesoRápido. Luego, clic en Nuevo y aparece en pantalla un documento listo para iniciar el trabajo que se quiere efectuar.
- 8. ¿Cómo escribir unTexto? Antes de escribir en un documento, lo recomendable es seleccionar un título para identificarlo en la Barra deHerramientas de AccesoRápido seleccionar Guardar como y escribir el nombre que tendrá ese archivo y la carpeta en la cual será guardado. Seleccionar Carpeta Escribir nombre del archivo
- 9. Ahora… a escribir Para escribir un documento, el usuario cuenta con una Cinta deOpciones, que está ubicada debajo de la Barra de Herramientas de AccesoRápido. Allí aparece una serie de opciones que le facilitarán el trabajo: Archivo, Inicio, Insertar,DiseñodePágina,Referencias, Correspondencia,RevisaryVista.
- 10. Archivo La Cintade Opciones se inicia con Archivo, cuya pestaña presenta una serie de acciones como: Guardar, Guardar Como, Abrir, Imprimir, Cerrar, Ayuda y Documentos Recientes. Opciones como Guardar Como podemos integrarlas también a la Barra de Herramientas deAccesoRápido, para una ubicación más fácil.
- 11. Inicio En Inicio, el usuario puede darle forma al documento en cuanto al Portapapeles, Fuente, Párrafo, Estilos y Edición. ¿Quésepuede hacer? Cortar y pegar textos; agregar y cambiar tipos , colores y tamaños de fuentes; usar negritas, cursivas o subrayado; darle formato a los párrafos; alinear textos; cambiar diseños y presentación; espaciar caracteres; cambiar mayúsculas y minúsculas; reemplazar, editar y seleccionar textos, entre otros.
- 12. INSERTAR En la pestaña Insertar, el usuario puede incluir Páginas, Tablas, Ilustraciones, Vínculos, Encabezado y Pie de Página, Texto y Símbolos. Se pueden insertar imágenes prediseñadas, formas, gráficos, wordart, letra capital, fecha y hora, ecuaciones, hipervínculos, portadas , entre otros.
- 13. Diseño de Página En laCintadeOpcionestambién está ubicado el Diseño dePágina, que como su nombre lo indica, le permite al usuario cambiar y modificar todo lo relativo a la página, al documento en el que se está trabajando. Allí se puede elegir los tipos de márgenes, sangrías, espaciados, números de líneas, bordes, orientación, color, marca de agua, columnas, entre otros aspectos.
- 14. Referencias En la pestaña Referencias, el usuario puede incluir Tablas de Contenido, Notas al Pie de Página, insertar Citas y Bibliografías, Títulos, Índices y Tabla de Autoridades. Correspondencia En Correspondencia se pueden crear sobres y etiquetas, iniciar combinación de correspondencia, escribir e insertar campos y la vista previa de los resultados.
- 15. Revisar Vista En la pestaña Revisar, en el texto se pueden hacer acciones como revisar, comentar, hacerle seguimiento a los cambios, comparar y proteger el documento. Con la pestaña Vista, el usuario puede determinar las vistas del documento, mostrar u ocultar (regla, cuadrículas, etc.), establecer el zoom, elegir las ventanas y los macros.
- 16. Escribiren Word Para escribir en Word sólo se debe saber qué es lo que se quiere redactar y la práctica al conocer y dominar las diferentes pestañas y acciones permitirán lograr un buen trabajo. Se debe comenzar dominando lo más elemental y con labor cotidiana se dominarán todas las herramientas que permitirán hacer innumerables cosas.
- 17. Y al finalizarel documento… imprimir Al tener listo el documento, si se desea imprimir, se hace clic en la pestaña Archivoy luego en Imprimir. Allí se seleccionan las características en cuanto a tipo de página, orientación, márgenes, impresora, etc.
- 18. TEMARIO DE MS – WORD 2010 Elaborado por: JOHAN ERICK ARÉVALO ALEGRÍA
- 19. ALINEACIÓN IZQUIERDA CENTRAR ALINEACIÓN DERECHA LA ALINEACION JUSTIFICAR, ES UNA DE LAS ALINEACIONES QUE SE USA EN DIFERENTES DOCUMENTOS PARA DARLE MEJOR ACABO EN CUANTO SE REFIERE A UN PÁRRAFO O ESCRITURAS EXTENSAS. Para poder realizar las alineaciones de texto, tendremos que ubicar el cursor en el texto, línea de texto o párrafo transcrito en el MS-Word; luego hacer clic en una de estas alineaciones que se muestra a continuación:
- 20. Los pasos para determinar un interlineado de párrafo son los siguiente: 1. Seleccionar el párrafo líneas de texto. 2. Clic en la pestaña INICIO. 3. Clic en la opción “Espacio entre líneas y párrafos” 4. Luego hacer clic en la opción “Opciones de Interlineado” 5. En la ventana que nos muestra, tendremos que modificar el número de Espaciado; tenemos tres opciones: ANTERIOR, POSTERIOR e INTERLINEADO. 6. En la opción de “Anterior” debe estar (0) 7. En la opción de “Posterior” debe estar (0) 8. En la opción “Interlineado” debe estar (Sencillo) 9. Para culminar haremos clic en la opción “ACEPTAR”
- 21. Para poder realizar un sombreado, se hará los siguientes pasos: 1. Ubicar el cursor en el texto, línea de texto o párrafo. 2. Clic en la opción “SOMBREADO” 3. Elegir el color que se desea.
- 22. Para poder realizar un borde de texto o párrafo, se hará los siguientes pasos: 1. Ubicar el cursor en el texto, línea de texto o párrafo. 2. Clic en la opción “BORDE” 3. Luego hacer clic en la opción “Bordes y sombreado” 4. En la ventana que nos muestra podemos elegir el tipo o estilo de borde (Cuadro, Sombra y 3D). 5. En la opción Vista Previo podemos modificar la dirección de los bordes. 6. En la opción de Color, podemos cambiar el color que deseamos y en la opción de Ancho podemos definir un ancho establecido por el usuario. 7. Para culminar haremos clic en “ACEPTAR”.
- 23. 1. Ubicar el cursor en un lugar específico. 2. Clic en la opción “NUMERACIÓN” 3. Elegir cualquier tipo de Numeración. 4. Luego escribir el texto que se desea. 5. Después de escribir presionar la tecla ENTER para la numeración automática. Para poder insertar Numeración y Viñetas, haremos los siguientes pasos: 1. Ubicar el cursor en un lugar específico. 2. Clic en la opción “VIÑETAS” 3. Elegir cualquier tipo de Viñetas. 4. Luego escribir el texto que se desea. 5. Después de escribir presionar la tecla ENTER para agregar la siguiente viñeta.
- 24. 1. Seleccionar todo el párrafo que se desea poner en columnas. 2. Clic en la opción “Diseño de Página” 3. Clic en la opción “Columna” 4. Elegir el tipo de columna que se desea con un solo clic. Para poder modificar una párrafo al estilo de columnas, haremos los siguientes pasos: Ejemplo: Digite el siguiente párrafo en Word. Ejemplo: Párrafo convertido en 3 columnas:
- 25. 1. Para hacer uso de las sangrías, primero tenemos que entrar a la pestaña “Vista” y activar la opción “Regla”. 2. Haciendo uso del mouse con un clic direccionar las sangrías como se desea. A continuación conoceremos los diferentes tipos de sangrías: Ejemplo 1: Sangría de primera línea: Ejemplo 2: Sangría francesa: Ejemplo 4: Sangría derecha: Ejemplo 3: Sangría izquierda:
- 26. 1. Clic en la pestaña “Diseño de Página” 2. Clic en la opción “Márgenes” 3. Luego hacer clic en la opción “Márgenes personalizados” 4. En la ventana que nos muestra configuraremos o cambiaremos los márgenes: Superior, Inferior, Izquierdo y Derecho. 5. Finalizaremos haciendo clic en el comando “Aceptar” A continuación conoceremos los diferentes márgenes de página:
- 27. 1. Clic en la pestaña “Diseño de Página” 2. Clic en la opción “Borde de Página” 3. En la ventana que nos muestra, podemos elegir el: Estilo, Color, Ancho y Arte. 4. Para finalizar haremos clic en el comando “Aceptar” A continuación aprenderemos a insertar borde de página:
- 28. 1. Ubicar el cursor donde queremos insertar una tabla. 2. Clic en la pestaña “Insertar” 3. Clic en la opción “Tabla” 4. Luego hacer clic en la opción “Insertar Tabla…” 5. En la ventana que nos muestre cambiar el número de Columna y el número de fila de acuerdo a la tabla que queremos insertar. 6. Finalmente haremos clic en “Aceptar” Para insertar Tablas realizaremos los siguientes pasos: Ejemplo 1: Practica insertando esta tabla:
- 29. 1. Seleccionar las celdas que deseamos combinar. 2. Ubicar el puntero del mouse en la parte seleccionada y hacer clic derecho. 3. En las opciones que nos muestra haremos clic en la opción “Combinar Celdas” Para unir o combinar varias celdas a una sola celda haremos los siguientes pasos: Ejemplo 2: Practica la combinación de celdas en la misma tabla:
- 30. 1. Digitar cualquier texto dentro de una celda. 2. Seleccionar el texto digitado. 3. PARA LA ALINEACIÓN DE UN TEXTO: Clic en la pestaña “Presentación”, luego hacer clic en la alineación que se desea aplicar. 4. PARA LA DIRECCIÓN DE UN TEXO: Clic en la pestaña “Presentación”, luego hacer clic en la opción “Dirección del Texto” las veces que se desea para su respectiva dirección. Para modificar la alineación de una tabla haremos los siguientes pasos: Ejemplo 3: Practica la alineación y dirección de texto en la misma tabla:
- 31. 1. Ubicar el cursor dentro de la tabla. 2. Clic en la pestaña “Diseño” 3. Clic en la opción “Dibujar tabla”. 4. Con esta herramienta ya podemos modificar el (Estilo, Grosor y Color) de pluma. 5. Luego marcaremos las líneas de la tabla que se desea modificar, haciendo un clic con el mouse. Para modificar el diseño de una tabla haremos los siguientes pasos: Ejemplo 4: Practica la modificación de líneas en la misma tabla:
- 32. Para dar color a las celdas de una tabla haremos los siguientes pasos: Ejemplo 5: Practica el sombreado de celdas en la misma tabla: 1. Ubicar el cursor dentro de la celda o seleccionar varias celdas. 2. Clic en la pestaña “Diseño” 3. Clic en la opción “Sombreado”. 4. Finalmente elegir el color que se desea sombrear.
- 33. Para insertar y eliminar celdas de una tabla haremos los siguientes pasos: PARA INSERTAR FILAS: 1. Seleccionar la fila que se desea. 2. Clic derecho en la fila seleccionada. 3. Clic en la opción “Insertar” 4. Luego clic en la opción: - “Insertar filas encima” o - “Insertar fila debajo” PARA ELIMINAR FILAS: 1. Seleccionar la fila que se desea. 2. Clic derecho en la fila seleccionada. 3. Clic en la opción “Eliminar celdas” 4. En la ventana que nos muestra hacer clic en la opción “Eliminar toda la fila” y clic en “Aceptar” PARA INSERTAR COLUMNAS: 1. Ubicar el cursor dentro de la tabla en una celda específica. 2. Hacer Clic derecho en ese mismo lugar donde se encuentra el cursor. 3. Clic en la opción “Insertar” 4. Luego clic en la opción: - “Insertar columnas a la izquierda” - “Insertar columnas a la derecha” PARA ELIMINAR COLUMNAS: 1. Seleccionar la columnas que se desea eliminar. 2. Hacer Clic derecho en la columna seleccionada. 3. Clic en la opción “Eliminar Celdas” 4. Luego clic en la opción: - “Eliminar toda la columna” 5. Clic en “Aceptar”
- 34. Para insertar cualquier tipo de Autoformas o formas haremos los siguientes pasos: 1. Ubicar el cursor en cualquier parte de la página. 2. Clic en la pestaña “INSERTAR” 3. Clic en la opción “FORMAS” 4. Elegir el tipo de forma que deseas insertar. 5. Luego dibujar la forma haciendo uso del mouse en cualquier dirección, ya sea izquierda, derecha, arribo o abajo.
- 35. Para modificar los contornos y rellenos de cualquier autoforma o formas haremos los siguientes pasos: 1. Hacer doble clic en la forma que desea modificar. 2. Se activará la pestaña “Formato” 3. Para modificar el color de relleno haremos clic en la opción “Relleno de Forma” 4. Para modificar el contorno de la forma haremos clic en la siguiente opción “Contorno de Forma” 5. Y para agregarle cualquier tipo de efecto, ya sea: Sombra, reflexión, iluminado, bordes suaves, bisel o rotación 3D; haremos clic en la opción “Efectos de Forma”
- 36. Para insertar un Texto Artístico haremos los siguientes pasos: 1. Clic en la pestaña “INSERTAR” 2. Clic en la opción “WORDART” 3. Elegir el tipo de texto artístico que deseas insertar. 4. En el cuadro que nos muestra escribir el texto que se desea.
- 37. Para modificar los rellenos, contornos y efectos de un texto artístico haremos los siguientes pasos: 1. Hacer doble clic en el borde del cuadro del texto artístico insertado que desea modificar. 2. Se activará la pestaña “Formato”. 3. Para modificar el color de relleno haremos clic en la opción “Relleno de texto” 4. Para modificar el contorno haremos clic en la siguiente opción “Contorno de texto” 5. Y para agregarle cualquier tipo de efecto, ya sea: Sombra, reflexión, iluminado, bordes suaves, bisel, rotación 3D o transformar; haremos clic en la opción “Efectos de Texto”
- 38. Para insertar una Letra Capital en un párrafo haremos los siguientes pasos: 1. Ubicar el cursor donde se desea. 2. Digitar un párrafo, de preferencia el que se presenta a continuación: 3. Luego seleccionar la primera letra del párrafo. 4. Clic en la pestaña “Insertar”. 5. Clic en la opción “Letra Capital” 6. Luego seleccionar el tipo de Letra Capital que se desea insertar: (En Texto o En Margen).
- 39. Para ver otras opciones de una Letra Capital en un párrafo haremos los siguientes pasos: 1. Después de seleccionar la primera letra del párrafo. 2. Clic en la pestaña “Insertar”. 3. Clic en la opción “Letra Capital” 4. Luego clic en la opción “Opciones de Letra Capital” 5. En la ventana que nos muestra, podemos elegir: Tipo de fuente, líneas que ocupará la letra capital y la distancia de separación de la letra capital con el párrafo. 6. Podemos realizar la práctica con las siguientes instrucciones: Posición = En texto; Fuente=Algerian; Líneas que ocupa = 4; Distancia desde el texto = 0.5 cm.
- 40. Para diseñar un Gráfico tendremos que crear nuestra tabla de valores y luego crear el gráfico correspondientes con los siguientes pasos: 1. Ubicar el cursor donde se desea crear nuestra tabla de valores. 2. Podemos utilizar la siguiente tabla: 3. Hacer clic afuera de la tabla después de crearla. 4. Luego hacer clic en la pestaña “INSERTAR” 5. Clic en la opción “GRÁFICO”. 6. En la ventana que nos muestra tenemos varias planillas para crear nuestro gráfico. 7. Luego de haber elegido la plantilla haremos clic en “Aceptar”. 8. A continuación nos abre al lado derecho el entorno del Programa EXCEL, donde nos muestra 3 Series, 4 Categorías y algunos valores; todos estos datos lo tendremos que modificar que acuerdo a nuestra tabla creada en word.
- 41. 1. A continuación tenemos que editar las series, categorías y valores que se encuentran en el programa Excel de acuerdo a la tabla que se encuentra en word, y es como se muestra a continuación: (Planilla = Columna; Columna = Columna Agrupada y Aceptar) 2. Primero hay que eliminar la Serie 2 y la Serie 3 de EXCEL. 3. Luego en la Serie 1 tenemos que escribir el siguiente texto: “PELÍCULAS FAVORITAS” y en la Categoría 1 escribiremos “TITANIC”, en Categoría 2 escribiremos “PEARL HARBOR” seguir la secuencia correspondiente; cambiaremos también los valores de acuerdo a quien corresponda guiándonos de la tabla de Word. Es así como debería quedar: 4. Una vez realizado todos los cambios tenemos que cerrar el programa Excel y maximizar nuestro programa Word, aquí notaremos el tipo de gráfico que acabamos de diseñar.
- 42. 1. Para dar mayor perspectiva a un gráfico podemos también cambiarlo el color de relleno y contorno de un gráfico y es de la siguiente manera: 2. Hacer doble clic en el borde externo de nuestro gráfico. 3. En la ventana que nos muestra tendremos que modificar que acuerdo a nuestro criterio, para ello practicaremos los diferentes cambios de “Formato del área del gráfico” 4. Ojo: La práctica es libre, pueden explorar de manera autónoma.
- 43. 1. El Encabezado de página es un área que se define en la zona superior de la página, en el espacio comprendido entre el borde del papel y el margen superior. Éste se repite de forma automática en todas las páginas del documento que tengan asignado el estilo de página para el que se define, para ello haremos los siguientes pasos: 2. Clic en la Pestaña “INSERTAR” 3. Clic en la opción “ENCABEZADO” 4. En esta parte elegiremos el modelo de Encabezado que deseamos insertar. (Alfabeto) 5. Una vez insertado el modelo modificaremos el texto, tanto en su tipo de fuente, color y tamaño. 6. Y culminando de realizar estos cambios haremos doble clic fuera del área de encabezado. 7. Nos daremos cuenta que se mostrará en todas las páginas de nuestro word.
- 44. 1. Las notas al pie de página son aquellas que ofrecen información adicional que resulta de interés para el lector, pero que no pueden incluirse dentro del texto corriente de manera fluida. Por lo tanto, se realiza algún tipo de llamada (como un asterisco o un número) y se consigna la información al final de la hoja, para ello haremos los siguientes pasos: 2. Clic en la Pestaña “INSERTAR” 3. Clic en la opción “PIE DE PÁGINA” 4. En esta parte elegiremos el mismo modelo del Encabezado de Página que deseamos insertar. (Alfabeto) 5. Una vez insertado el modelo modificaremos el texto, tanto en su tipo de fuente, color y tamaño. 6. Y culminando de realizar estos cambios haremos doble clic fuera del área del Pie de Página. 7. Nos daremos cuenta que se mostrará en todas las páginas de nuestro word.
- 45. 1. La función del Número de Página es enumerar a todas las páginas de word ya creadas en su mismo campo, lo podemos enumerar de distintas maneras. 2. OJO: Tenemos que tener mucho cuidado con el encabezado y pie de página para no modificarlo en el momento de insertar el Número de Página, para ello haremos los siguientes pasos: 3. Clic en la Pestaña “INSERTAR” 4. Clic en la opción “NÚMERO DE PÁGINA” 5. En esta parte elegiremos el modelo (Márgenes de Página) 6. Al culminar nos daremos cuenta que se mostrará la numeración correlativa en todas las páginas de nuestro documento.
- 46. 1. Un cuadro de texto le permite agregar texto en cualquier lugar en el documento. Por ejemplo, puede crear citas o barras laterales que llamará la atención sobre información importante; para ello haremos los siguientes pasos: 2. Clic en la pestaña “INSERTAR”. 3. Clic en la opción “CUADRO DE TEXTO” 4. Nos mostrará un CUADRO DE TEXTO donde escribiremos el texto que deseamos y luego lo modificaremos de acuerdo a nuestra necesidad. 5. Para ubicar en el lugar que se desea haremos un clic en el mismo borde y sin soltar el clic lo llevaremos al lugar que deseamos. 6. También podemos rellenar el fondo con el color que se desea, el estilo de contorno, grosor y color. Haciendo clic en la última pestaña “FORMATO”
- 47. 1. Las marcas de agua son texto o imágenes que se colocan detrás del texto en el documento. Puede agregar marcas de agua de texto, como Borrador o Confidencial, al documento. Word tiene una galería de marcas de agua, pero también puede crear su propia marca de agua personalizada, como un logotipo de empresa para el documento. Los pasos para insertar marca de agua en nuestro Word son los siguientes: 2. Clic en la pestaña “DISEÑO DE PÁGINA” 3. Clic en la opción “MARCA DE AGUA” 4. Podemos elegir cualquier modelo o simplemente personalizar nuestra marca de agua con la opción “Marcas de agua personalizadas”.
- 48. 1. Para guardar nuestro documento word con contraseña haremos los siguientes pasos: 2. Presionar la tecla F12. 3. En la ventana que nos muestra hacer clic en la opción “HERRAMIENTAS” 4. Luego hacer clic en: Opciones Generales. 5. En cada cuadro de texto donde indica Contraseña de Apertura y Contraseña de Escritura crearemos nuestra contraseña. Clic en aceptar, luego aparecerán una ventana más pequeña aquí volveremos a escribir nuestra misma contraseña creada y aceptar y nuevamente haremos los mismos pasos con la siguiente ventana pequeña. 6. Para finalizar escribiremos el Nombre de Archivo y clic en la opción “GUARDAR”
