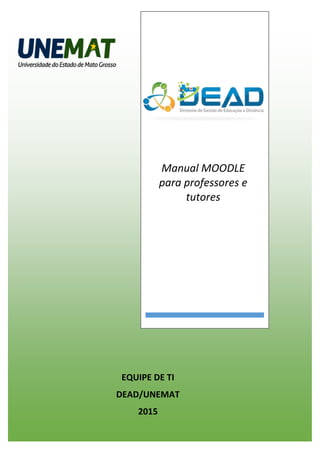
Manual MOODLE: Guia completo para professores, tutores e alunos
- 1. 1 Manual MOODLE para professores e tutores EQUIPE DE TI DEAD/UNEMAT 2015
- 2. 2 Sumário 1. O que é AVA?................................................................................................................................ 2 2. O que é MOODLE? ........................................................................................................................ 2 3. Conhecendo o MOODLE DEAD/UNEMAT .................................................................................... 3 3.1 Portal da DEAD (Diretoria de Gestão de Educação a Distância) ........................................ 4 3.2 Página Inicial do Curso......................................................................................................... 5 3.3 Administração ...................................................................................................................... 6 3.4 Envio de mensagem ............................................................................................................. 8 3.5 Arquivos privados............................................................................................................... 14 3.6 Estrutura da disciplina........................................................................................................ 15 3.7 Aula Tira Dúvidas e Web Conferência ............................................................................... 18 3.7.1 Aula Tira Dúvidas com a Web conferência BBB ........................................................ 18 3.7.2 Aula Tira Dúvidas com a Web conferência Adobe Connect Pro Meeting ................ 22 3.8 Aulas Gravadas................................................................................................................... 30 3.9 Envio de Arquivo ................................................................................................................ 31 3.10 Notas................................................................................................................................... 33 3.11 Lançamento de Notas no Envio de Arquivo ...................................................................... 35 3.12 Lançar nota do fórum......................................................................................................... 38 3.13 Atividade - Questionário.................................................................................................... 40 3.14 Lançamento de Notas de Provas ....................................................................................... 43 3.15 Relatórios............................................................................................................................ 47 4. Contatos Núcleo de Tecnologia da Informação – DEAD/UNEMAT .......................................... 50 5. Referências................................................................................................................................. 51
- 3. 2 1. O que é AVA? O Ambiente virtual de aprendizagem é uma plataforma virtual por meio da qual o aluno tem a possibilidade de realizar seus estudos pela internet. Nesta sala, o aluno encontra os conteúdos, os planos de aula da disciplina, as atividades, as leituras a serem desenvolvidas e recursos que possibilitam a interação entre alunos, professores, tutores, gestores dos cursos. Os AVAs (Ambientes Virtuais de Aprendizagem) podem ser considerados como softwares que funcionam em servidores web, que podem ser acessados pela Internet, por usuários distribuídos geograficamente, formando comunidades virtuais com objetivos definidos, geralmente o de aprendizagem de determinado conteúdo, onde se interagem de forma síncrona ou assíncrona através de diversas ferramentas disponibilizadas no próprio AVA. É importante ressaltar que os Ambientes Virtuais de Aprendizagem não irão fazer o trabalho sozinho. Conforme PEREIRA (2007) a qualidade do processo educativo depende do envolvimento de vários fatores e atores, ou seja, o envolvimento do aprendiz, da proposta pedagógica, dos materiais veiculados, da estrutura e qualidade de professores, tutores, monitores e equipe técnica, assim como das ferramentas e recursos tecnológicos utilizados no ambiente. 2. O que é MOODLE? Uma das novas ferramentas digitais que mais tem se destacado são os Ambientes Virtuais de Aprendizagem (AVA) ou também conhecidos como Learning Management System (LMS) ou Sistema de Gerenciamento de Aprendizagem. Existem diversos AVAs disponíveis no mercado, mesmo gratuitos ou pagos. Mas o que tem tido maior aceitação no Brasil e no mundo é o MOODLE, criado por Martin Dougiamas em 1999. Milhares de instituições utilizam o MOODLE em mais de 200 países para diferentes públicos, tanto para modalidade a distância, quanto como um complemento para a modalidade presencial. O MOODLE, segundo seu criador, tem como base a pedagogia socioconstrutivista e o trabalho colaborativo. Considera a experimentação, a pesquisa grupo, o estimulo à
- 4. 3 dúvida e o desenvolvimento do raciocínio como ações importantes para o aprendizado autônomo e destacando a reflexão e a auto avaliação. A UAB/UNEMAT adotou o Ambiente Virtual de Aprendizagem MOODLE justamente pela grande aceitação por parte de outras instituições, pela facilidade de manuseio, por considerar que não necessita de conhecimentos avançados de programação e webdesing para utilizá-lo. E, principalmente, por ser software de código aberto (open source), podendo ser modificado, personalizado e/ou adaptado às necessidades da DEAD/UNEMAT. 3. Conhecendo o MOODLE DEAD/UNEMAT Olá professores, tutores e alunos, neste tutorial vocês irão aprender como utilizar o Sistema AVA (Ambiente Virtual de Aprendizagem), como acessar sua conta de usuário, modificar seu perfil, acessar as disciplinas do seu curso, enviar mensagens, gerenciar seus arquivos privados, acessar a web conferência (Aula Tira Dúvidas), anexar e enviar suas atividades, etc. Tenha uma ótima aprendizagem.
- 5. 4 3.1 Portal da DEAD (Diretoria de Gestão de Educação a Distância) Na imagem (Figura 1) acima, você pode visualizar o Portal da DEAD disponível através do link: http://dead.unemat.br. Ao lado direito, conforme destaque da imagem na Figura 1, está localizada a área Acesso ao AVA (figura 2), onde você utilizará para acessar seu curso e as disciplinas. Figura 1- Portal DEAD - http://dead.unemat.br
- 6. 5 Para acessar a plataforma AVA, é necessário que o usuário digite o número do seu CPF na caixa de login. Importante destacar que o acesso só é possível por meio do CPF e também não é permitido alterar o login. Somente a senha poderá ser alterada. Obs.: No primeiro acesso do usuário a senha também será o CPF e deve ser alterada posteriormente. 3.2 Página Inicial do Curso A Figura 3 representa a Página Inicial do seu curso. Observe que no canto superior direito consta o nome do usuário que acessou a plataforma. Figura 3- Disciplinas cadastradas e a Barra de Administração do usuário Figura 2 – Autenticação para acessar os Ambientes Virtuais de Aprendizagem
- 7. 6 A figura 4, na parte do meio da imagem, mostra as disciplinas nas quais este usuário está cadastrado: Seminário Integrador e Treinamento 2015/1, do curso de Administração Pública, conforme destaque azul da Figura 4. Figura 4- Página Inicial do AVA do curso de Administração/disciplinas que usuário está cadastrado. 3.3 Administração Do lado esquerdo da Figura 4, conforme destaque verde, está localizada a BARRA DE ADMINISTRAÇÃO para configuração do perfil do usuário, mudança de senha e configuração de mensagem. Apenas as opções MODIFICAR PERFIL E MUDAR A SENHA serão detalhadas, porque não se recomenda nenhum tipo de alteração nas configurações de mensagens. Na página MODIFICAR PERFIL (Figura 5) na aba GERAL é necessário que o usuário preencha corretamente os campos obrigatórios, destacados em vermelho. Importante destacar que o usuário deve sempre atualizar o e-mail e preencher corretamente os dados da descrição do perfil para os devidos recebimentos e/ou encaminhamentos de mensagens.
- 8. 7 A próxima aba é de IMAGEM DO USUÁRIO. Para o usuário adicionar uma foto é preciso clicar no ícone em destaque, conforme figura 6, selecionar o arquivo de imagem e anexar na caixa de anexo. Importante dizer que a imagem do usuário deve ser somente dele e que seja uma foto formal e discreta. Figura 5 – Modificação do Perfil do Usuário Figura 6 – Carregar foto para exibir no perfil
- 9. 8 Há outras abas como NOMES ADICIONAIS, INTERESSES E OPCIONAL (Figura 7) que podem ser preenchidas pelo usuário a seu critério. Depois de seguidos os passos é preciso clicar no botão ATUALIZAR PERFIL (Figura 7) para salvar as configurações. Ao acessar o AVA pela primeira vez, é muito importante para o usuário modificar sua senha, principalmente para evitar acesso de terceiros indesejados. Na página Mudar a senha deve- se digitar todos os campos obrigatórios e salvar as mudanças conforme a imagem abaixo (Figura 8). 3.4 Envio de mensagem Após as alterações feitas da modificação da senha, clique em Minha Página Inicial, para voltar à página inicial do AVA. E acesse a disciplina, ou uma das disciplinas que estiver cadastrado. Cada disciplina do curso possui seus participantes, assim, só é possível enviar Figura 7 – É necessário clicar em Atualizar perfil para salvar as alterações realizadas Figura 8 – Mudança da senha do Usuário
- 10. 9 mensagens aos participantes de cada disciplina. Para enviar mensagem é necessário clicar na aba PARTICIPANTES, clicar no link PARTICIPANTES novamente conforme Figura 9 e 10 abaixo. Figura 9 – Acesso a uma disciplina e a lista de participantes cadastrados Figura 10 – Link para acessar os participantes cadastrados na disciplina
- 11. 10 Na página de Participantes estão todos os inscritos desta disciplina em específico, como por exemplo, na imagem abaixo (Figura 11) a disciplina é TREINAMENTO – 2015/1, entre os participantes estão os alunos, o professor da disciplina, os tutores presenciais e os tutores a distância. É possível notar vários filtros na parte superior da página, conforme Figura 12. Vejamos: Em MEUS CURSOS, você pode filtrar e escolher a disciplina na qual você está inscrito para pesquisar todos os participantes; Em GRUPOS VISÍVEIS, você pode filtrar e escolher qualquer Polo da respectiva disciplina. Exemplo da Figura 12: seleção e filtro do Polo de Alto Araguaia; Em INATIVO POR MAIS DE, você pode filtrar os usuários que estão inativos por dias, semanas e meses. Em LISTA DE USUÁRIOS, você pode filtrar a forma como deseja visualizar cada participante do curso, com as opções resumo ou detalhes do usuário. Em PAPEL ATUAL, você pode filtrar o papel do usuário que deseja visualizar como aluno dead, professor dead, tutor presencial dead, tutor a distância dead, etc. Estes filtros são importantes para se fazer pesquisas mais avançadas. Figura 11 - Listagem de Participantes cadastrados na disciplina
- 12. 11 Figura 12 – Filtros para pesquisa dos participantes Os filtros de pesquisa podem ser utilizados simultaneamente: por NOME E SOBRENOME – para agilizar a busca, selecione os filtros para ordenar os participantes em ordem alfabética. É possível ainda pesquisar por iniciais do Nome ou Sobrenome, conforme mostra a parte superior da figura 13; por CIDADE/MUNICÍPIO, PAÍS E ÚLTIMO ACESSO - podem também ser atualizados para ordenar os participantes; para realizar esse filtro, basta clicar em cima do filtro desejado conforme Figura 13. Por exemplo, pode-se clicar na letra G de Nome, serão filtrados todos os participantes cujos nomes iniciam-se com a letra G. Figura 13 – Mais opções de filtros para pesquisa de participantes Para enviar mensagem para um usuário ou vários usuários é preciso fazer a seleção dos usuários, conforme destaque da Figura 14 abaixo.
- 13. 12 Para agilizar o envio você pode clicar no botão SELECIONAR TUDO, não é recomendado clicar no link MOSTRAR TODOS e depois SELECIONAR TUDO para agilizar o envio da mensagem. Recomenda-se que seja enviada a mensagem página por página, para evitar possíveis erros, conforme a Figura 15. Feitos todos os procedimentos, é só ir ao filtro ESCOLHER e selecionar ENVIAR UMA MENSAGEM (Figura 15). O usuário será direcionado para a página de digitação da mensagem, depois clique no botão VISUALIZAÇÃO e depois é só clicar em ENVIAR MENSAGEM ou ATUALIZAR para editar a mensagem, conforme Figura 16 e 17. Figura 14 – Selecionar participante ou participantes para envio de mensagem Figura 15 – Com usuários selecionados, selecionar envio de mensagem
- 14. 13 Posteriormente à digitação da mensagem, clique em VISUALIZAÇÃO, conforme Figura 16, para reler e corrigir possíveis equívocos. Confirmando se está correta a mensagem, basta clicar em Enviar mensagem; caso contrário, clique em Atualizar para fazer as correções. Corrigida a mensagem, realizar os procedimentos já explicados de visualização e clicar em Enviar mensagem, conforme mostra a Figura 17. Figura 16 – Página destinada a digitação da mensagem a ser enviada Figura 17 - Envio ou atualização da mensagem a ser enviada aos participantes selecionados
- 15. 14 3.5 Arquivos privados O AVA permite armazenamento de documentos dentro de uma disciplina, como se fosse um repositório do usuário, com permissão de acesso somente a ele. Para gerenciar os arquivos privados é necessário clicar na barra MEUS ARQUIVOS PRIVADOS e depois clicar no botão GERENCIAR MEUS ARQUIVOS PRIVADOS, onde o usuário será direcionado para página que pode ser visualizada na Figura 18. Para anexar os arquivos, basta clicar no ícone em destaque da Figura 19. Figura 18 – Na área em destaque é mostrado os arquivos privados carregados pelo usuário Figura 19 – Anexando arquivo privado
- 16. 15 Para excluir, clique no arquivo que estiver carregado conforme a Figura 19. Depois clique no botão EXCLUIR e, em seguida, atualizar, conforme mostra a Figura 20. 3.6 Estrutura da disciplina Figura 21 - Apresentação da Disciplina Figura 20 – Excluindo arquivo privado anexado
- 17. 16 O quadro de Apresentação da Disciplina possui informações orientativas da disciplina, conforme pode-se observar as setas da Figura 21. Para melhor identificação, observe as cores das setas e suas respectivas identificações: A cor verde identifica o nome do professor: um clique sobre o nome direciona ao seu perfil; a cor azul escuro mostra o plano de ensino; a cor vermelha identifica o livro digital; a cor azul claro identifica o periodo de vigência da disciplina e a cor rosa orienta para o Roteiro das atividades. Figura 22 - Acesso ao Plano de Ensino A imagem acima mostra as seguintes partes do Plano de Ensino: Identificação da Disciplina: informa o nome do professor, bem como o curso e o nome da disciplina. Apresentação da Disciplina: possui informações sobre Objetivo Geral, Objetivos Específicos e a Ementa da disciplina.
- 18. 17 Figura 23 - Roteiro de Atividades A Figura 23 mostra as seguintes partes do Roteiro de Atividade: Tabela das atividades relacionadas às unidades da disciplina e suas respectivas notas; Calculo da média da disciplina: é a nota da prova presencial multiplicado por 0,6 e somado com o resultado da soma das atividades do AVA multiplicado por 0,4 Legenda explicando o cálculo da média. Figura 24 - Barra de Progresso A Figura 24 representa a Barra de Progresso que auxilia o aluno, professor e tutor à distancia aos prazos e status das atividades avaliativas da disciplina. O exemplo acima demonstra o status de duas atividades, sendo que a cor verde representa a atividade finalizada no prazo de entrega e a cor vermelha representa atividade não realizada dentro
- 19. 18 do prazo proposto. Ao passar o cursor por cima dos quadros, o usuário irá obter informações sobre as respectivas atividades. 3.7 Aula Tira Dúvidas e Web Conferência A conferência web é uma ferramenta de comunicação e colaboração síncrona e assíncrona que pode ser usada como um recurso adicional para a educação a distância. Promove encontros virtuais entre dois ou mais participantes em locais diferentes, distantes geograficamente, podendo utilizar diversos recursos: Texto, imagens, áudio, vídeo, compartilhamento de arquivos e tela de computador, quadro branco etc. Existem diversas soluções no mercado, porém a DEAD/UNEMAT utiliza duas soluções em Web conferência: o BBB (Big Blue Button) e o Adobe Connect Pro Meeting. Recursos normalmente disponíveis: Chat privado, comunicação com áudio, compartilhamento de vídeo, compartilhamento da tela do computador, de apresentações de documentos, vídeos, upload e download de arquivos, quadro branco para anotações e desenhos, bloco de notas e gravação das reuniões. 3.7.1 Aula Tira Dúvidas com a Web conferência BBB Para acessar a web conferência BBB (Big Blue Button), é preciso clicar no ícone da sala intitulado AULA TIRA DÚVIDAS que está localizado na área AULAS de cada disciplina, onde o usuário será direcionado para a sala de web conferência BBB. Figura 25 – Link para acesso à Web conferência de aula tira dúvidas ao vivo e a versão gravada
- 20. 19 Outra função importante do sistema de web conferência é a possibilidade de gravação que está localizado no ícone intitulado AULA TIRA DÚVIDA – GRAVADAS, conforme Figura 25. Na imagem acima (Figura 26) está localizada a área de aulas gravadas, onde o usuário terá acesso somente clicando no link PRESENTATION de acordo com a aula que deseja ver ou rever. Especificamente no caso de aula tira dúvidas gravadas, basta clicar no link com a data da aula desejada que automaticamente ela abrirá para ser assistida. Caso queira acompanhar uma aula tira dúvidas ao vivo (em tempo real), é necessário acessar a web conferencia BBB conforme cronograma divulgado pelo curso com a data e horários previamente agendados e, em seguida, automaticamente abrirá a sala e seguir a orientação dada abaixo na Figura 27. Figura 26 – Histórico de aulas tira dúvidas gravadas disponíveis para serem assistidas Figura 27 - Permitir a liberação do Áudio
- 21. 20 Na Figura 28 acima é necessário acessar os dispositivos multimídias – fone de ouvido e microfone. Para acessar, escolha a opção Configurações de som e microfone e clique sobre “Permitir”. A Figura 28 será realizado testes do microfone, fones de ouvido/ alto-falante. Ao terminar os testes, clique em INICIAR ÁUDIO. Figura 28- Testes de Áudio
- 22. 21 O destaque superior acima na Figura 29 mostra o status dos participantes e seus equipamentos multimídias como fone de ouvido, microfone, webcam e compartilhamento de tela. O item abaixo destacado é a lista dos presentes na sala virtual. Figura 29 – Participantes ativos na web conferência Figura 30 – Demais recursos possíveis da web conferência BBB
- 23. 22 3.7.2 Aula Tira Dúvidas com a Web conferência Adobe Connect Pro Meeting Para acessar a web conferência Adobe Connect Pro Meeting é necessário acessar, através de um link externo, as salas utilizadas pela DEAD/UNEMAT disponíveis para as aulas tira-dúvidas. São elas: http://webconf2.rnp.br/uab_unemat http://webconf2.rnp.br/uab_unemat2 http://webconf2.rnp.br/uab_alto_araguaia_mt http://webconf2.rnp.br/uab_barra_do_bugres_mt Assim como na Web conferencia BBB, a web conferencia Adobe Connect Pro Meeting segue um cronograma de aulas tira dúvidas elaborada pelas coordenações de curso e divulgadas antecipadamente dentro de cada disciplina no ambiente virtual para que alunos e tutores possam programar o seu acesso, tendo em vista que as aulas tira dúvidas pela web conferência acontecem ao vivo. Obs.: Cada disciplina informa a data e horário bem como o link da web conferencia que será utilizada. Para entrar na web conferencia Adobe Connect Pro Meeting, basta acessar o link da sala informado na disciplina, e então todos acessam como convidados. Os professores, tutores e alunos digitam seus nomes no campo Entrar como Convidado e clique em entrar na sala. Figura 31 – Página inicial para entra na sala de web conferência Adobe Connect Pro Meeting
- 24. 23 Em seguida, o participante terá uma visão similar a esta da imagem abaixo: Figura 32- Web conference Adobe Connect Pro Meeting Logo após entrar na Web conferencia, um procedimento comum é realizar a configuração de áudio. Para isso, é preciso ir ao canto superior esquerdo, Menu Reunião: Assistente de configuração de áudio. Na sequência, são mostrados os cinco passos para a configuração do áudio e microfone. A Figura abaixo mostra o primeiro passo para testar a saída do som. Figura 33 – Assistente de Configuração de áudio
- 25. 24 Figura 35 - Selecione o microfone Na imagem abaixo, selecione o microfone Figura 34 – Teste a saída do áudio e clique em Avançar.
- 26. 25 Após selecionar o microfone clique sobre Gravar, leia a frase de teste e posteriormente clique no Play e veja se você consegue ouvir a sua voz; depois continue avançando. Para ajustar o nível do silencio, basta clicar em Testar silêncio, esperar a barra completar e depois clicar em Avançar. Figura 36 – Teste com a gravação de áudio Figura 37 - Clique em Testar silêncio e logo após em Avançar
- 27. 26 Para finalizar o assistente de configuração de áudio, clique em Concluir. Após a realização dos testes de audio é possivel realizar os procedimentos de teste de imagem com a webcam. Neste caso a liberação de envio da mensagem somente é permitida ao apresentador da web conferencia. Para realizar testes com a webcam siga os passos seguintes: Para selecionar e configurar a câmera, siga as seguintes orientações: vai em Reunião –> Gerenciar minha configurações –> Selecionar câmera. Figura 39 - Gerenciando a câmera Figura 38 - Clique sobre o botão Concluir
- 28. 27 Figura 40 – Opções de configuração da câmera Nesta opção, pode-se selecionar a câmera que será utilizada, microfone, local de armazenamento, permissão da liberação e ainda ajuste de volume, caso utilize uma webcam com microfone integrado. Pode ser utilizado para a interação dos participantes através de texto digitado e estes pode ser direcionado: Figura 41 - Bate Papo
- 29. 28 Para todos na conferência web Para pessoas específicas Somente para os apresentadores A Figura 42 apresenta o bloco de nota a qual pode ser utilizado pelo host e pelo apresentador para: Observações sobre o evento Anotações em geral Exemplo: Ata da reunião Utilizado pelo apresentador ou host para compartilhar área de trabalho, aplicativos, documentos e quadro branco. Figura 42- Bloco de Notas
- 30. 29 A figura 43 retrata o quadro de apresentação do professor que será compartilhado com os demais usuários presentes na sala servindo de suporte para apresentações de slides e anotações. Figura 43- Quadro de Apresentação
- 31. 30 3.8 Aulas Gravadas A Figura 44 mostra o quadro de aulas gravadas e suas apresentações referentes a cada aula específica. Ao selecionar a aula que deseja assistir observe que a seta indica o player para assistir a aula e o quadro destacado identifica a qual aula o vídeo refere-se. Figura 44- Quadro de Aulas Gravadas Figura 45 - Aula Gravada
- 32. 31 3.9 Envio de Arquivo As atividades do AVA estão localizadas na área ATIVIDADES AVALIATIVAS de cada disciplina. Para enviar o documento, o Aluno deve clicar no link ATIVIDADE – ENVIO DE ARQUIVO, em destaque na imagem abaixo (Figura 46). O Aluno será direcionado para a página de envio de arquivo, de acordo com a imagem abaixo (Figura 47). O aluno deve clicar o botão ADICIONAR TAREFA para iniciar o processo de envio. Vale ressaltar que esse campo “adicionar tarefa “só está habilitado para o perfil de aluno servindo como instrução caso seja preciso auxiliá-los. Figura 47 – Aberta a atividade de envio de arquivo, na parte Obs.: Constará as orientações da respectiva atividade e datas de inicio e termino da atividade Figura 46 – Atividade de envio de arquivo na disciplina
- 33. 32 No próximo passo, o aluno deve clicar no ícone em destaque de acordo com a Figura 48, selecionar a opção ENVIAR UM ARQUIVO, depois ESCOLHER ARQUIVO e anexar na caixa de seleção e depois clicar no botão ENVIAR ESTE ARQUIVO. Figura 48 – Local para clicar e anexar a atividade avaliativa É primordial que o Aluno verifique se enviou o arquivo correto para a caixa de anexo. Feito todo estes procedimentos é preciso clicar em SALVAR MUDANÇAS, de acordo com a Figura 49. Assim terá enviado seu trabalho avaliativo com sucesso. O tamanho máximo para um arquivo é 400mb. Figura 49 – Arquivo anexado e clica em Salvar mudanças
- 34. 33 No botão EDITAR ENVIO em destaque (Figura 50) o Aluno pode alterar seu envio. Clicando neste botão, o Aluno será direcionado novamente à caixa de anexo e envio do trabalho, conforme explicação anterior. Desde que esteja dentro do prazo, o aluno poderá editar/trocar o arquivo quantas vezes achar necessário. Figura 50 – Caso necessite o aluno poderá editar o arquivo postado 3.10 Notas O Painel de Notas exibe a nota de todos os participantes da disciplina em questão. A tabela exibe a nota de todas as atividades da disciplina, incluindo: Provas; Questionários; Tarefas (Envios de arquivo); Fórum Avaliativo.
- 35. 34 Figura 51 – Para acessar Relatório de notas Clique no menu Administração no canto esquerdo da disciplina e logo após em Notas. A função Relatório de Notas exibe as notas dos alunos cadastrados nesta disciplina. Figura 52 - Relatório de Notas
- 36. 35 É possível realizar filtros nos relatórios de nota através das opções que constam na parte do meio e superior da Figura 52: Filtros por Polo, por iniciais do Nome ou Sobrenome. Ao clicar no ícone de calculadora, a frente do nome do aluno, um relatório detalhado de todas as notas de todas as atividades da disciplina, incluindo provas, será exibido. 3.11 Lançamento de Notas no Envio de Arquivo Clique em ATIVIDADE – Envio de Arquivo Figura 53 – Relatório individual de notas por disciplina Figura 54 – Atividade Envio de Arquivo
- 37. 36 Figura 55– Acessar aos trabalhos produzidos Figura 56 – Selecione o polo Clique em Ver/Avaliar todos os envios. Selecione o polo em Grupos Visíveis. Na página aparecerão todos os alunos do polo. Posteriormente faça o download do trabalho do aluno, faça a avaliação e lance conforme descrito nos passos seguintes.
- 38. 37 Figura 57 – Acessar os trabalhos e realizar download Clicar no ícone Nota, para lançar a nota do aluno. Figura 58 – Lançar Notas Lançar a nota no campo: Nota de um total de 0 à 100. Figura 59 – Lançar Nota e realizar feedback
- 39. 38 Figura 61 – Clique sobre a atividade Clique em Salvar Mudanças. Figura 60 – Salvar Mudanças 3.12 Lançarnotadofórum Clique em ATIVIDADE – Fórum Avaliativo Selecione seu polo de Tutoria. Figura 62 – Selecione o Polo
- 40. 39 Clicar no campo Avaliar e Lançar a nota. Figura 63 – Avaliar atividade Fórum Avaliativo A nota aparecerá no campo ao lado. Figura 64 – Nota Lançada
- 41. 40 3.13 Atividade-Questionário Na disciplina encontre o ícone da atividade Questionário, em seguida selecione. Na próxima tela, temos a descrição do Questionário, a data limite para realizá-lo, a quantidade de vezes que é permitido responder o questionário e o botão pré-visualizar. Iniciar Questionário Data Limite para Realizar Questionário Número de Tentativas – Geralmente 2 Figura 71Figura 65 – Atividade Questionário Figura 66 – Pré-visualizar
- 42. 41 Após clicar no botão Pré-visualizar questionário, a seguinte mensagem de aviso será exibida: Esta mensagem chama atenção ao limite de tempo para responder o questionário e a quantidade de vezes que o aluno pode responder: geralmente 2 (duas) vezes. Escolha a opção Sim para começar a responder. O questionário pode ser associativo, múltipla escolha, verdadeiro ou falso, correspondência de resposta, numérica, dissertativa. Veja abaixo o exemplo de uma questão de múltipla escolha: Veja um exemplo de uma questão de verdadeiro ou falso: Opções de respostas Opções de Respostas Figura 67 – Iniciar Questionário Figura 68 – Selecione uma das opções Figura 69– Selecione uma das opções
- 43. 42 Figura 70 – Conferir status do questionário Após visualizar e responder as questões, a seguinte tela é apresentada: Ao Enviar o formulário, será exibida a mensagem avisando que após o envio não será possível alterar as respostas. Caso esteja convicto das respostas, clique em “Sim” para enviar. A próxima tela exibe as questões, as opções marcadas e ao fim das questões exibe a opção terminar revisão. Situação das questões Voltar e refazer Enviar respostas Informações das respostas Figura 71 – Finalizar Questionário Figura 72 – Resultado do Questionário
- 44. 43 Ao terminar a revisão o questionário será enviado, exibindo a seguinte tela: 3.14 Lançamento de Notas de Provas Os procedimentos destinados ao lançamento de notas das provas presencias, de segunda chamada e de prova final seguem os mesmos passos descritos na sequência abaixo, porém existe um campo específico para cada uma das avaliações. Desta forma os lançamentos devem ser feitos de forma correspondente ao tipo da avaliação. Figura 74– Subdivisões da parte de Avaliações Ao clicar no tipo de avaliação a ser lançada a nota, exibirá conforme figura abaixo a seguinte tela: Resumo com a nota Figura 73 – Status final do Questionário
- 45. 44 Figura 75 – Exemplo de lançamento de nota. Clicando em Ver/Avaliar todos os envios A inserção de nota pode ser feita através de duas formas: Normal: neste procedimento, é realizada a postagem da nota de aluno por aluno. Para seguir este procedimento, clique em editar e logo após em atualizar nota; Avaliação Rápida: ao ativar essa opção, o usuário poderá incluir as notas sem precisar clicar em editar. Aparecera uma caixa para inserir as notas. No exemplo abaixo, o lançamento de nota é feito a partir do modo normal. Para isso, clique em editar e selecione nota ao lado do nome do aluno a ser atribuída a nota.
- 46. 45 Figura 76 – Lançamento de nota modo Normal. Posteriormente, basta atribuir a nota e se for necessário fazer comentários ou retornar um arquivo como feedback é possível. Logo após o preenchimento, clicar no botão salvar mudanças.
- 47. 46 Figura 77– Exemplo de lançamento de nota modo normal Para agilizar o processo de lançamento, é possível configurar para o modo avaliação rápida. É só abrir a página conforme Figura 78 e marcar a opção Avaliação rápida: Figura 78 – Ativando a avaliação rápida Local para lançamento da nota Local destinado ao comentário quando necessário Local destinado ao feedback com arquivo em anexo quando necessário
- 48. 47 No exemplo abaixo, observe que a tela já está ativada para lançamento de nota no modo de avaliação rápida. Neste caso, basta realizar os filtros, por exemplo, por polo e realizar os lançamentos da nota nos campos em branco conforme destaque na figura abaixo. Posteriormente, é necessário clicar no botão Salvar todas as alterações de avaliação rápida que fica no final da página. Figura 79 – Lançamento de nota com a avaliação rápida ativada 3.15 Relatórios A função de Relatórios é utilizada para extrair informações de acesso de usuários. As informações de acesso podem ser filtradas pelas seguintes opções: • Disciplina • Participantes • Atividades • Grupos • Dias • Ações
- 49. 48 • Nível educacional A seguir, uma demonstração de como extrair relatório dos participantes da disciplina em questão. • No menu Administração, clique em Relatórios e depois em Logs Figura 80 - Logs do Relatório Seleciona um dos filtros de busca, no caso, o filtro escolhido foi o de Participantes. Um nome de um participante cadastrado deve ser escolhido e após isso, clique no botão Obter estes logs. Figura 81 – Filtro do Relatório
- 50. 49 Observe que todas as ações do usuário em questão, serão enumeradas no sistema. Observe que junto a tabela, alguns filtros são apresentados, são eles: Disciplina: Informa a disciplina do relatório Participantes: Informa o usuário que está sendo analisado Atividades: Informa as atividades da disciplina pesquisada Grupos: informa os polos (cidades) onde a disciplina é ofertada. Dias: Informa os dias do mês Ações: Informa as ações que são possíveis fazer com o relatório, são elas: criar, ver, atualizar e excluir Nível educacional: informa o nível educacional do usuário avaliado. Figura 82 – Resultado do Relatório
- 51. 50 4. Contatos Núcleo de Tecnologia da Informação – DEAD/UNEMAT Prof.º Antônio Carlos P. dos Santos Junior “Linkon” Prof.º Thiago Silva Garcia Duarte Prof.º Thiago Silva Fontes Prof.º José Benício Leal de Novais Téc. Elias de Abreu Domingos da Silva Prof.º Renato Tavares de Melo Prof.º Amalri Herculano Ferreira Téc. Douglas de Carvalho Av. Santos Dumont. s/n - Cidade Universitária - Santos Dumont Cáceres - MT, CEP 78200-000 – (65) 3211-2843 / (65) 3222-1103 suporte.dead@unemat.br
- 52. 51 5. Referências PEREIRA, Alice Cybis. AVA - Ambientes Virtuais de Aprendizagem em Diferentes Contextos. 1. ed. Rio de Janeiro: Ciência Moderna, 2007. SANTOS JUNIOR, Antônio Carlos Pereira dos – Ambientes Virtuais de Aprendizagem com Web Services e Tecnologias Livres: Possibilidade de Uso no Ensino Superior Presencial. Monografia (Graduação em Computação) – Faculdade de Ciências Exatas, Universidade do Estado de Mato Grosso, Cáceres. 2008.
