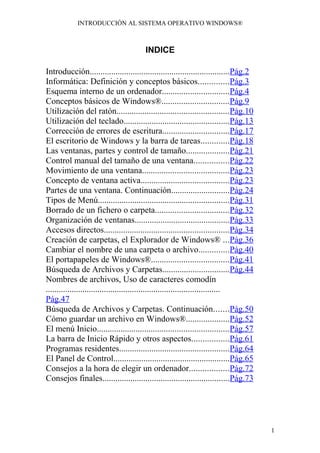
Apuntes de introducción a la informática
- 1. INTRODUCCIÓN AL SISTEMA OPERATIVO WINDOWS® INDICE Introducción.................................................................Pág.2 Informática: Definición y conceptos básicos..............Pág.3 Esquema interno de un ordenador...............................Pág.4 Conceptos básicos de Windows®...............................Pág.9 Utilización del ratón....................................................Pág.10 Utilización del teclado.................................................Pág.13 Corrección de errores de escritura...............................Pág.17 El escritorio de Windows y la barra de tareas.............Pág.18 Las ventanas, partes y control de tamaño....................Pág.21 Control manual del tamaño de una ventana................Pág.22 Movimiento de una ventana........................................Pág.23 Concepto de ventana activa.........................................Pág.23 Partes de una ventana. Continuación...........................Pág.24 Tipos de Menú.............................................................Pág.31 Borrado de un fichero o carpeta..................................Pág.32 Organización de ventanas............................................Pág.33 Accesos directos..........................................................Pág.34 Creación de carpetas, el Explorador de Windows® ...Pág.36 Cambiar el nombre de una carpeta o archivo..............Pág.40 El portapapeles de Windows®....................................Pág.41 Búsqueda de Archivos y Carpetas...............................Pág.44 Nombres de archivos, Uso de caracteres comodín ................................................................................. Pág.47 Búsqueda de Archivos y Carpetas. Continuación.......Pág.50 Cómo guardar un archivo en Windows®....................Pág.52 El menú Inicio.............................................................Pág.57 La barra de Inicio Rápido y otros aspectos.................Pág.61 Programas residentes...................................................Pág.64 El Panel de Control......................................................Pág.65 Consejos a la hora de elegir un ordenador..................Pág.72 Consejos finales...........................................................Pág.73 1
- 2. INTRODUCCIÓN AL SISTEMA OPERATIVO WINDOWS® INTRODUCCIÓN La idea de estos apuntes consiste en orientar al alumno de forma que los términos extraños como procesador y memoria le resulten más cercanos. No se pretende que domine al cien por cien el montaje de un PC. Simplemente que sea capaz de distinguir las unidades de un ordenador y que sepa en cada momento en qué parte de él se está almacenando el trabajo cuando usa la opción “Guardar como “. Asimismo la parte eminentemente técnica sólo corresponde a la primera lección; el resto de las lecciones van encaminadas a aprender a usar el sistema operativo Windows® sea cual sea su versión. Se tratarán temas comunes a todos ellos de forma que no resulten inadecuados en función de la versión del sistema operativo que el lector posea. En el caso de que alguno de los términos empleados le resulte desconocido encontrará un glosario de términos en este documento. No obstante, intentaremos utilizar palabras de uso frecuente y aclarar todos aquellos nuevos términos inmediatamente después de utilizarlos. Muchos de ellos tendrán una marca o un número que indican que más abajo se explica su significado. Por ejemplo (1) ó *. Como última recomendación se sugiere al lector de esta guía que practique a medida que vaya adquiriendo nuevos conocimientos; la única forma de aprender a hacer una cosa es hacerla. “Lo que se oye se olvida, lo que se ve se recuerda y lo que se hace se aprende.” 2
- 3. INTRODUCCIÓN AL SISTEMA OPERATIVO WINDOWS® INFORMÁTICA: DEFINICIÓN Y CONCEPTOS BÁSICOS Comenzaremos por aclarar una serie de términos que todos emplean y de los cuales pocos conocen su significado, algunos de ellos se explicarán más detenidamente: Hardware: Cualquier dispositivo físico instalado en el ordenador. Informática: Ciencia que estudia el tratamiento automático y racional de la información mediante el uso de los ordenadores. Internet: Es una red mundial de ordenadores extendida por todo el mundo. Su principal función es compartir información entre sus usuarios y el uso del correo electrónico. Ofimática: aplicación de la informática a la oficina, ejemplo: procesadores de textos, hojas de cálculo, etc... Ordenador: Es una herramienta que nos permite realizar gran cantidad de cálculos en muy poco tiempo y de una forma sencilla. Hay que aclarar que un ordenador es sólo una máquina que acepta órdenes. Si nosotros no le ordenamos que realice una tarea éste no hará nada, de ahí que otra de sus definiciones sea un tonto muy rápido. Página Web: Es un tipo de archivo existente en Internet al cual se puede tener acceso a través de un programa especial conocido como navegador. Un ejemplo de navegador es el Internet Explorer. Periférico: Su nombre viene de su ubicación. Son todos aquellos dispositivos que se instalan en la periferia del ordenador, es decir, no incluidos en su caja metálica. Para ser más exactos convendría aclarar que son aquellos que no forman parte del núcleo del ordenador, ya que una lectora de CD ROM normalmente está en la caja pero no es el núcleo del sistema. Ejemplos de periféricos son el monitor, el teclado, el ratón, un scanner, una impresora, etc. (El núcleo del sistema se refiere al procesador, memoria, placa base, fuente de alimentación, y tarjetas insertadas en la placa base, las cuales suelen ser de audio, video y módems.) Pero no incluiremos en ese núcleo unidades de almacenamiento. Scanner: Dispositivo que permite capturar fotos o textos ya impresos y guardarlos en el ordenador para su posterior uso. Sistema Operativo: Para comunicarnos con el ordenador emplearemos lo que se conoce como sistema operativo, consiste en un conjunto de programas que nos permitirá darle órdenes de una forma sencilla bien a través del teclado, bien a través de periféricos como el ratón, un TrackBall(dispositivo similar al ratón pero que a diferencia de este no se mueve, sino que movemos una bola para desplazar el puntero por la pantalla), etc.…Aparte de esto se encargará de gestionar todos los recursos físicos de nuestro ordenador: impresoras, teclado, discos duros… de forma que nosotros podamos utilizarlos sin ningún conocimiento de su funcionamiento interno ni de su diseño. Ejemplos clásicos son: Windows® y Linux®. Software: Se entiende por Software la parte lógica del ordenador, es decir, el conjunto de programas que nos permiten realizar tareas como editar un texto o escuchar música, entre otras. 3
- 4. INTRODUCCIÓN AL SISTEMA OPERATIVO WINDOWS® ESQUEMA INTERNO DE UN ORDENADOR El proceso de funcionamiento de un ordenador es en sí bastante complejo, pero vamos a estudiar un esquema simplificado del mismo. De esta forma podremos identificar las partes principales de un ordenador lo cual nos ayudará a entender cómo trabajar con él. En un principio el esquema de funcionamiento va a ser el que sigue; posteriormente lo iremos ampliando: Nota: la C.P.U. es más conocida como el microprocesador. Ejemplo Pentium® (1) C.P.U. Central Processing Unit (Unidad Central de Proceso) (2) R.A.M. Random Access Memory (Memoria de Acceso Aleatorio) Cerebro del ordenador, se encarga de llevar a cabo los cálculos gracias a una parte especializada del sistema que se conoce como (4) A.L.U. (unidad aritmético-lógica), así como de tomar las decisiones de control de datos del sistema (3) C.U. (unidad de control). Es la parte de la CPU que conduce la información que hemos introducido a través de periféricos hasta la memoria principal, transfiere la información desde la memoria principal a la CPU, la devuelve a la memoria una vez procesada y posteriormente envía los resultados a las unidades de salida. También se encarga de coordinar el funcionamiento de las otras partes que componen el ordenador. Podemos entender la R.A.M. como la memoria física real del ordenador. Necesitamos cargar en memoria cada programa que queramos ejecutar, de forma que cuando arrancamos el ordenador lo primero que cargamos en la memoria es el sistema operativo, en nuestro caso Windows®. En función de la rapidez de nuestra memoria y su capacidad tendremos un ordenador más rápido y potente. Las memorias más comunes son: SDRAM, DDRAM y RAMBUS. Son tipos de memoria volátil lo cual quiere decir que necesitan electricidad para mantener su contenido. Si apagamos el ordenador su contenido se borra hasta que volvamos a llenarla. El orden suele ser 64 Mbytes, 128 Mbytes, 256 Mbytes, etc… (Posteriormente aclararemos que significa exactamente Megabytes. Por el momento es una unidad de medida de capacidad de memoria.) 4 C.P.U. (1) Procesador. Ej.: Pentium IV ©, Athlon ©, Celeron ©, … R.A.M. (2) Memoria Física del ordenador. Ej.: 256 Megas SDRAM C.U. (3) Unidad de Control A.L.U. (4) Unidad Aritmético Lógica (Del Inglés) C.U. Control Unit A.L.U. Arithmetic Logic Unit
- 5. INTRODUCCIÓN AL SISTEMA OPERATIVO WINDOWS® A grandes rasgos extraemos la siguiente información útil: si no guardamos nuestro trabajo en un lugar que no sea la memoria lo perderemos en cuanto apaguemos el ordenador. Afortunadamente la mayoría de los programas que utilicemos se encargarán de recordárnoslo. Conviene avanzar que casi siempre nosotros guardaremos nuestro trabajo en un parte del ordenador conocida como disco duro. De no ser así lo haríamos en otra unidad de almacenamiento masivo, CD ROM, disquetes, etc. Veamos un ejemplo: A continuación mostramos una imagen de una placa base, ésta viene a ser el chasis de nuestro ordenador (donde nosotros instalaremos todos aquellos componentes que necesitamos para ponerlo a trabajar) en la que vamos a identificar físicamente tanto la C.P.U. como la memoria. Así podremos localizarla en nuestro ordenador: En este caso estamos indicando la parte del ordenador en la cual nosotros alojaremos nuestra memoria R.A.M. en función de su tipo y tamaño En la imagen el Zócalo de memoria está vacío. Se recomienda no mezclar nunca memorias de distinta frecuencia. Este es un ejemplo del aspecto que tienen las memorias de un ordenador; no nos desesperemos por intentar averiguar que significa DIMM y RIMM, sólo son ejemplos de distintos tipos; no nos es útil pero para los curiosos diremos que se diferencian en el número de contactos, tamaño y voltaje de funcionamiento: Capacidad:128 Mbytes Tipo: DIMM Capacidad: 128 Mbytes Tipo: RIMM Veamos unas imágenes de nuestra C.P.U. o microprocesador: Fabricante: AMD® Modelo: Athlon® Fabricante: INTEL® Modelo: Pentium® 5 Zócalo de memoria
- 6. INTRODUCCIÓN AL SISTEMA OPERATIVO WINDOWS® A continuación indicamos en rojo el lugar en el que se inserta el microprocesador en la placa base: Pero los microprocesadores actuales producen gran cantidad de calor por lo que es necesario que lleven instalados ventiladores y disipadores para mejorar su refrigeración: Ventilador mas disipador Disipador (parte de abajo) Ventilador (parte de arriba) 6
- 7. INTRODUCCIÓN AL SISTEMA OPERATIVO WINDOWS® Ahora completaremos el esquema básico que iniciamos al hablar de la C.P.U. y la R.A.M., para ello añadiremos al gráfico cuatro nuevos elementos: Teclados, ratón, escáner, TrackBall... Monitor, Impresora,… * Los buses de entrada son aquellas partes del ordenador que se encargan de transportar los datos u órdenes desde donde los introduzca el usuario (Teclado, ratón,...) hasta el interior del mismo. ** Los buses de salida realizan la misma función que los de entrada dirigiendo los resultados obtenidos hacia cualquier dispositivo de salida. (Monitor, impresora,…) Aunque éste resulte un esquema muy simplificado nos hará comprender la arquitectura de un ordenador y el recorrido que siguen los datos que introducimos y la información resultante del procesamiento de éstos por la C.P.U. 7 C.P.U. Procesador. Ej.: Pentium IV ©, Athlon ©, Celeron ©, … R.A.M. Memoria Física del ordenador. Ej.: 256 Megas SDRAM Dispositivo de Entrada Dispositivo de Salida BUS Entrada * BUS Salida **
- 8. INTRODUCCIÓN AL SISTEMA OPERATIVO WINDOWS® Una parte importante del ordenador son sus unidades de almacenamiento masivo; sin ellas la información en la que trabajamos desaparecería al apagar el ordenador. Las más habituales que lleva un ordenador son: Disco duro, disquetera de 3 ½ y en algunos casos grabadoras de CD. Todo el trabajo que se grabe en ellas quedará almacenado indefinidamente hasta que nosotros mismos lo borremos. Veamos un ejemplo: Disco duro interno Disquetera 3 y ½ Regrabadora de CD 8
- 9. INTRODUCCIÓN AL SISTEMA OPERATIVO WINDOWS® CONCEPTOS BÁSICOS DE WINDOWS® Una definición muy extendida del ordenador es la siguiente: un tonto muy rápido. El ordenador es capaz de realizar cálculos complejos en un tiempo realmente sorprendente pero para ello es necesario el uso de los programas. Esto es así debido a que si no le damos ninguna orden el ordenador no hace nada. Los programas son un conjunto de instrucciones que le indican al ordenador como tiene que llevar a cabo una determinada tarea: realizar una suma, controlar una impresora... y el más importante de todos ellos es el Sistema Operativo. Podemos distinguir tres grupos claramente diferenciados de programas: a) Sistemas Operativos: tienen una doble función, permitirnos la comunicación con el ordenador de una forma sencilla y gestionar sus recursos eficientemente. b) Programas de carga o de trabajo: son todos aquellos programas que utilizamos para llevar a cabo una tarea, por ejemplo un procesador de textos nos permitirá elaborar escritos e informes, una hoja de cálculo nos permitirá llevar al día nuestros gastos domésticos. Es importante que esos programas estén diseñados para trabajar con el sistema operativo que utilicemos; de no ser así no funcionarán correctamente. Por ejemplo: un programa diseñado para LINUX® no funcionará en un ordenador que utilice Windows®. c) Programas lúdicos: estos se emplean simplemente para divertirse o impartir materias mueven gran cantidad de dinero en la industria de la informática. Los juegos de las video consolas, las enciclopedias temáticas y así un sin fin de ellos. Windows® es un sistema operativo con unas características comunes a muchos de ellos; vamos a ir enunciándolas para darnos cuenta de lo que se puede hacer con el: a) Entorno Gráfico: Desde el primer momento en que encendamos el ordenador y se cargue el sistema operativo (todo será automático) tendremos delante un entorno de objetos gráficos claramente entendible que nos permitirá emplear nuestro ordenador haciendo uso de dichos gráficos. No tendremos que “programar” ninguna orden manualmente. b) Sistema multitarea: Es capaz de llevar a cabo distintos trabajos a la vez; por ejemplo, podemos estar redactando una carta en mi procesador de textos al mismo tiempo que escuchamos nuestro CD preferido e imprimimos el dibujo que ha hecho un amigo. c) Sistema multiusuario: Varias personas pueden emplear el ordenador sin que el trabajo de una de ellas afecte al resto, cada usuario puede tener su propio entorno de trabajo a su gusto, sus propios programas y documentos. 9
- 10. INTRODUCCIÓN AL SISTEMA OPERATIVO WINDOWS® UTILIZACIÓN DEL RATÓN Desde el primer momento en que se carga la pantalla principal de trabajo conocida como escritorio aparece una flecha en ella llamada puntero del ratón. Ese puntero nos permitirá realizar casi todas las operaciones necesarias para trabajar con el sistema operativo. El puntero se moverá en función del ratón lo cual quiere decir que si movemos el ratón hacia la izquierda el puntero se moverá hacia la izquierda. Debemos poner una postura correcta de la mano para manejar el ratón ya que de lo contrario podríamos sufrir molestias debidos al mal uso del mismo. La palma de la mano debe descansar sobre el ratón dejando los dedos sueltos para poder acceder a los botones. Nuestro ratón en la mayoría de los casos constará de dos botones y una rueda en medio de éstos. Veamos la función de cada uno de estos elementos: • El botón principal de ratón es el izquierdo, con el haremos la mayoría de las acciones. Tiene las siguientes combinaciones de movimientos: a) Un clic: Se pulsa el botón una sola vez sobre el objeto y se suelta. Esto nos permitirá seleccionar un objeto, desplegar un menú, pulsar un botón de las barras de herramientas, etc. b) Doble clic: Pulsamos rápidamente el botón dos veces seguidas y soltándolo. Esto nos permitirá abrir un objeto, por ejemplo una carpeta, un fichero o un programa. c) Pinchar y arrastrar: situamos el puntero del ratón sobre un objeto de la zona de trabajo, pulsamos el botón izquierdo del ratón y SIN SOLTARLO movemos el ratón. Esto nos permitirá mover un objeto por la pantalla. Cuando decidamos donde queremos colocar el objeto soltamos el botón. 10
- 11. INTRODUCCIÓN AL SISTEMA OPERATIVO WINDOWS® • El botón secundario es el derecho, se usa sólo con un clic y nos servirá para mostrar en pantalla un menú desplegable que se conoce como menú contextual; esto es así porque las opciones que incluirá dependerán de dónde tengamos situado el puntero y sobre qué objeto esté posicionado. Variará si se trata de una carpeta, fichero o parte de una ventana. A continuación se presenta una serie de ejemplos aclaratorios: Icono sin seleccionar Un icono seleccionado (aparece mas oscuro de lo normal) Un clic con el botón izquierdo sobre el icono Un menú contextual Seleccionar varios iconos Un clic con el botón derecho sobre el icono Pinchar y arrastrar dibujando un cuadrado ficticio alrededor de ambos (de esquina a esquina del cuadrado) • La rueda del ratón, en caso de tenerla, se emplea para poder avanzar rápidamente por un documento, ya sea éste de texto o una página Web de Internet. Nos permite avanzar rápidamente en sentido vertical por las líneas de dicho documento. Equivale a controlar la barra de desplazamiento vertical que explicaremos más adelante. 11
- 12. INTRODUCCIÓN AL SISTEMA OPERATIVO WINDOWS® Para seleccionar varios objetos sólo tenemos que imaginar que los rodea un cuadrado ficticio y dibujar dicho cuadrado alrededor de ellos pinchando y arrastrando con el ratón. Se irán sombreando los iconos indicándonos que están seleccionados y cuando determinemos los que queremos seleccionar bastara con soltar el botón y quedarán seleccionados. Lo más sencillo es moverse por la diagonal principal de dicho cuadrado. Una vez seleccionados varios iconos debemos moverlos pinchando y arrastrando sobre uno de ellos nunca en medio o desaparecerá la selección. Siempre haremos clic en el icono nunca en su nombre. Si no lo hiciésemos así Windows® creería que queremos cambiar el nombre del icono. Si al intentar mover un archivo de sitio dentro de una carpeta o en el escritorio éste vuelve a su posición es debido a que la opción organización automática se haya activada. Para comprobarlo haremos clic con el botón derecho del ratón en cualquier zona libre del área de trabajo, es decir, donde no haya nada; obtendremos el siguiente menú: Sólo tenemos que hacer un clic sobre organización automática y quedará desactivado, permitiéndonos mover los archivos y carpetas a nuestro antojo. 12
- 13. INTRODUCCIÓN AL SISTEMA OPERATIVO WINDOWS® UTILIZACIÓN DEL TECLADO Para poder practicar las teclas que a continuación vamos a enseñar es recomendable abrir un programa de procesamiento de textos tipo Word, Wordpad o incluso el mismo bloc de notas. Lo primero que advertimos es que tiene la misma disposición de teclas que una máquina de escribir: Disposición de las teclas En principio el ordenador escribe en minúsculas, para conseguir las mayúsculas debemos mantener pulsada la tecla ⇑ que está situada a ambos extremos del teclado: Tecla MAYÚSCULAS 13
- 14. INTRODUCCIÓN AL SISTEMA OPERATIVO WINDOWS® La forma correcta de utilizarla es la siguiente: 1) Pulsamos la tecla ⇑ y manteniéndola pulsada pulsamos y soltamos cualquier letra por ejemplo la “a”. 2) Soltamos la tecla ⇑. Mientras ésta siga pulsada el teclado escribirá en mayúsculas. Pero si lo que nosotros queremos obtener es que el teclado escriba de forma definitiva en mayúsculas utilizaremos otra tecla distinta, la tecla : Esta tecla se encuentra situada a la izquierda del teclado, justo encima de la tecla ⇑ del lado izquierdo. Si nosotros la pulsamos (y soltamos) una vez, se encenderá un piloto verde a la derecha del teclado, encima del teclado numérico: Detalle de la ubicación del teclado numérico Detalle de los testigos Bloq. Mayus. Esto indica que, desde este momento, cualquier tecla de “letra” que pulsemos aparecerá en mayúsculas. Si deseásemos volver a las minúsculas solo tendríamos que volverla a pulsar. El piloto volvería a apagarse. Otro uso de la tecla ⇑ se aplica a aquellas teclas que tienen dos caracteres uno encima del otro, por ejemplo la serie de números situados encima de las letras: Detalle de las teclas dobles 14
- 15. INTRODUCCIÓN AL SISTEMA OPERATIVO WINDOWS® Para obtener los caracteres superiores de una de estas teclas seguiremos el mismo procedimiento que para obtener una letra en mayúsculas, es decir, pulsar ⇑ , pulsar la tecla correspondiente, por ejemplo “7” soltar esta tecla y soltar la tecla ⇑ . Obtendremos “/”. Nota: Si mantenemos pulsada demasiado tiempo la tecla elegida, (por ejemplo “7”) haremos que aparezca muchas veces el carácter deseado, de ahí la importancia de pulsar y soltar. Un último tipo de teclas lo constituyen aquellas que presentan tres caracteres por ejemplo la siguiente tecla: Para poder obtener ese carácter especial utilizaremos la tecla Alt Gr que se encuentra a la derecha de la barra espaciadora (la más grande del teclado). Su funcionamiento es exactamente igual al de la tecla ⇑ . Para acentuar una vocal la secuencia que seguiremos es: primero pulsamos la tecla de acentos y la soltamos, después pulsamos la vocal. La tecla de acentos se encuentra a la derecha de la Ñ: Para terminar mencionaremos varias teclas que nos serán muy útiles en nuestro trabajo: La tecla con el símbolo de Windows® (una ventana volando) nos abrirá en cualquier momento el menú de inicio: 15 Tecla Windows® Efecto obtenido
- 16. INTRODUCCIÓN AL SISTEMA OPERATIVO WINDOWS® Para hacer desaparecer cualquier menú abierto se utiliza la tecla Esc situada arriba a la izquierda del teclado y aislada: Una tecla que merece mención aparte es la tecla Entrar, también conocida como Intro, Enter, Retorno de carro o simplemente una flecha; nos referimos a esta tecla: (Nota: las dos teclas son exactamente iguales a la hora de funcionar, se duplica por comodidad) Cada vez que nosotros terminemos un párrafo, es decir, para indicar un punto y aparte pulsaremos la tecla Entrar, o bien cuando terminemos de cambiarle el nombre a un fichero o carpeta. También cuando queramos dejar líneas en blanco. La tecla situada en la parte derecha del teclado a la derecha de la ventanita y a la izquierda de la tecla ctrl. Se emplea para obtener el menú contextual, es decir, es lo mismo que pulsar el botón derecho del ratón: Por comodidad en el manejo los teclados actuales poseen un teclado numérico al margen del teclado principal, éste incluye las operaciones aritméticas básicas entres sus teclas. Se conoce como teclado numérico y esta situado a la derecha. Para que las teclas escriban los números es necesario que la tecla Bloq Num esté pulsada y su piloto encendido: 16
- 17. INTRODUCCIÓN AL SISTEMA OPERATIVO WINDOWS® CORRECCIÓN DE ERRORES DE ESCRITURA Cuando cometamos un error al escribir tenemos a nuestra disposición dos teclas de corrección de errores: la tecla BackSpace y la tecla Supr. Tecla Supr Tecla BackSpace Cuando nosotros escribimos un texto aparece una especie de línea parpadeante en él que nos indica dónde va a parecer el próximo carácter que escribamos: esa línea parpadeante se conoce como cursor: La tecla BackSpace borra el carácter situado justo a la izquierda del cursor. La tecla Supr. Borra el carácter sobre el que está el cursor. (Si lo preferimos el carácter que está a la derecha del cursor ya que esa es la impresión que da, aunque se suele decir sobre el cursor.) Para desplazarnos por el texto escrito para localizar un error tenemos a nuestra disposición un grupo de teclas conocidas como cursores: Éstos nos permitirán movernos en la dirección indicada por la flecha. Otro grupo especial de teclas las constituyen las teclas de edición, se encuentra justo encima de las teclas de cursor. La tecla inicio mueve el cursor al principio de la línea y fin al final de la línea. La tecla Insert cambia el modo de escritura a sobre- escritura, es decir, si escribimos sobre algo ya escrito esto desaparecerá, cosa que no ocurre en el modo habitual, en el cual las palabras van dejando sitio a lo nuevo que escribimos. 17
- 18. INTRODUCCIÓN AL SISTEMA OPERATIVO WINDOWS® EL ESCRITORIO DE WINDOWS® Y LA BARRA DE TAREAS Al arrancar completamente el ordenador y terminar de cargarse el sistema operativo, la primera pantalla que aparece se conoce como escritorio de Windows®. Escritorio de Windows® XP Nota: Aunque la mayoría de las capturas que se emplearán como ejemplo son de Windows® XP los conceptos que se comentarán serán aplicables a cualquier versión de Windows®. Podremos observar ciertas diferencias en el aspecto de las ventanas o en el de los iconos. Pero todo estará ubicado en el mismo sitio, sólo cambiara su apariencia. El escritorio se divide en dos partes: La barra de tareas y la zona o área de trabajo. Es importante señalar que la barra de tareas estará siempre presente al pie de la pantalla, independientemente del programa en el que se esté trabajando. (Siempre que no se haya configurado para que se oculte automáticamente, o que se haya colocado en otra posición de la pantalla) Barra de tareas 18
- 19. INTRODUCCIÓN AL SISTEMA OPERATIVO WINDOWS® Windows® trabaja con el sistema de ventanas, esto quiere decir que cada vez que se abre una aplicación (programa) o fichero (archivo), en la zona de trabajo aparece algo como esto: Para seguir el ejemplo se utilizará la carpeta Mis documentos, podemos encontrarla en el escritorio en el caso de Windows® 98, 98 segunda edición y Millenium; en el caso de Windows® XP en: Inicio Mis documentos. (Al ser una opción de menú se abre con un solo clic) Ubicación de Mis documentos en Windows® XP 19
- 20. INTRODUCCIÓN AL SISTEMA OPERATIVO WINDOWS® Recordatorio: Cualquier carpeta archivo o programa situado en el escritorio o dentro de otra carpeta se abre con doble clic. 20
- 21. INTRODUCCIÓN AL SISTEMA OPERATIVO WINDOWS® Llegados a este punto hemos de hacer una observación; cuando nosotros abrimos una ventana, ya se trate de una simple carpeta o de un programa, en la barra de tareas aparece un botón asociado a la misma: Mientras dicho botón permanezca en la barra de tareas esa ventana seguirá abierta. De ahí recibe su nombre la barra de tareas: nos indica todas las tareas que estamos ejecutando en dicho momento. (Windows® puede tener tantas ventanas abiertas a la vez como nosotros queramos) Cada vez que abramos una carpeta del sistema, (la cual es tratada como una tarea o aplicación), Windows® le asociará un botón en la barra de tareas. La ventana en cuestión puede estar minimizada y sólo vemos su botón correspondiente en la barra de tareas; pero esto no significa que la hayamos cerrado. 21
- 22. INTRODUCCIÓN AL SISTEMA OPERATIVO WINDOWS® LAS VENTANAS, PARTES Y CONTROL DE TAMAÑO La parte superior de la ventana se conoce como barra de título: En ella siempre aparecerá el nombre de la carpeta con la que estamos trabajando. En el caso de tratarse de un archivo (nota: lo mismo da que lo llamemos archivo o fichero) aparecerá primero el nombre del archivo y después el del programa utilizado para abrirlo. Una parte muy importante de la misma son los botones de control de tamaño: • Minimizar: reduce la ventana a su mínima expresión permitiendo ver lo que hay detrás (el escritorio si no hay otra ventana abierta). La ventana NO se ha cerrado, solo se ha reducido a su mínimo tamaño. • Maximizar: aumenta la ventana hasta que ocupa toda la zona de trabajo del escritorio. Al pulsarlo el botón se convierte en Restaurar. • Restaurar: devuelve la ventana al último tamaño que tenía antes de maximizarla. • Cerrar: Cierra la ventana y en el caso de tratarse de un programa finaliza su ejecución. 22
- 23. INTRODUCCIÓN AL SISTEMA OPERATIVO WINDOWS® CONTROL MANUAL DEL TAMAÑO DE UNA VENTANA A veces no nos interesa que una ventana esté maximizada o minimizada, simplemente queremos que tenga un tamaño intermedio según nuestros gustos. Lo que a continuación se explica sólo funciona si la ventana no está maximizada, es decir, debe estar a un tamaño menor del máximo. Para asegurarse de ello antes de empezar a practicar observad sus botones de control de tamaño y aseguraos de que se ve el botón maximizar y no el restaurar: Botón maximizar (así debe estar) Botón restaurar Con la ventana en estas condiciones vamos a situar el puntero del ratón, por ejemplo en el extremo derecho de la misma, en su borde derecho. El puntero de ratón cambiará su aspecto al que mostramos a continuación: Arriba y abajo 23
- 24. INTRODUCCIÓN AL SISTEMA OPERATIVO WINDOWS® Estos punteros se conocen como punteros de control de tamaño de la ventana. Cuando los tengamos en pantalla bastará con pinchar y arrastrar sobre ellos para reducir o aumentar el tamaño de la misma. Lo único que cabe destacar es que la doble flecha diagonal nos permitirá cambiar de tamaño a lo alto y a lo ancho a la vez. Existe un truco para maximizar la ventana de trabajo y es hacer doble clic sobre la barra de título. También sirve para restaurarla a su tamaño anterior. A izquierda y derecha En las esquinas 24
- 25. INTRODUCCIÓN AL SISTEMA OPERATIVO WINDOWS® MOVIMIENTO DE UNA VENTANA En otras ocasiones la ventana que está abierta puede taparnos un objeto del escritorio al que queremos acceder. Para solucionar este problema moveremos la ventana a un lado o a otro. Para mover una ventana basta con pinchar y arrastrar en cualquier parte de su barra de título, (salvo en los botones de control de tamaño, en ellos no se puede pinchar y arrastrar) y moverla de un lado a otro. Se sugiere hacerlo siempre en medio de la barra: Al pinchar y comenzar a arrastrar la ventana veremos cómo se mueve “pegada” al puntero del ratón. En el momento que decidamos donde queremos colocarla soltaremos el botón izquierdo del ratón (aún sigue pulsado). Nota importante: No se puede mover una ventana maximizada. CONCEPTO DE VENTANA ACTIVA Cuando tenemos abierta más de una ventana a la vez, es decir, Windows® está trabajando con todas ellas, nosotros sólo podemos escribir o modificar algo en una a la vez. Digamos que centramos nuestra atención en ella temporalmente. A esta ventana sobre la que trabajamos se le conoce como Ventana Activa. Cuando hay varias ventanas Windows® nos indica la ventana activa dándole color a su barra de título: Las otras ventanas presentan un color más grisáceo en su barra de título. Para abrir un menú de una ventana que no es la activa debemos convertirla en activa primero, de otra forma no nos responderá correctamente. Por ejemplo abrir un menú de su barra de menús. Para convertirla en ventana activa basta con hacer clic en cualquier parte de ella. Para mas claridad hacerla activa equivale a seleccionarla de la misma forma que seleccionamos un archivo. 25
- 26. INTRODUCCIÓN AL SISTEMA OPERATIVO WINDOWS® PARTES DE UNA VENTANA. CONTINUACIÓN a) La barra que aparece debajo de la barra de título se conoce como barra de menús: Recibe ese nombre ya que cada vez que hacemos un clic en una de sus opciones: Archivo, Edición, Ver, etc. se despliega un menú con varias opciones a elegir. Recordemos que cualquier menú se abre con un solo clic, así como cualquier opción contenida en los mismos. La barra de menús no es una excepción. El contenido de cada menú dependerá del tipo de programa que tengamos abierto. También será frecuente que varíen los menús que aparezcan en dicha barra. Por lo general siempre nos encontraremos con el menú Archivo, Edición, y Ayuda, mientras que otros menús como Herramientas, Formato, Ir a o Insertar dependerán del programa en el que estemos trabajando. Es muy habitual que en lugar de encontrar escrito Ayuda nos encontremos con el siguiente símbolo que funciona exactamente igual: Nosotros nos centraremos en explicar como funcionan los menús de una carpeta típica de Windows® XP. Estos son: Archivo, Edición, Ver, Favoritos, Herramientas y Ayuda. b) La barra que aparece a continuación, debajo de la de menú se conoce como barra de herramientas: En ella encontraremos todas aquellas herramientas de uso común. Son las que más utilizamos de aquellas que están en los menús de la barra de menús. Todo lo que está en la barra de herramientas está en la barra de menús pero no al contrario. • Los botones atrás y adelante nos permiten movernos por las carpetas que hemos estado visitando recientemente. Windows® guarda un historial de las mismas mientras estamos trabajando con el ordenador. 26
- 27. INTRODUCCIÓN AL SISTEMA OPERATIVO WINDOWS® • El botón arriba simbolizado por una carpeta con una flecha hacia arriba en Windows® XP nos mueve hasta la carpeta padre de la carpeta en la que estamos actualmente. Más adelante explicaremos la estructura padre e hijo de las carpetas en Windows®. • El botón búsqueda (simbolizado con una lupa) nos permitirá buscar cualquier tipo de contenido, archivo, programa o carpeta que se encuentre en nuestro equipo o en cualquier soporte de almacenamiento externo como disquetes o CD- ROM. • El botón carpetas nos permitirá explorar el contenido de nuestro ordenador basándonos en la estructura de directorios de Windows®. • El botón vistas nos permitirá cambiar la forma en la que vemos el contenido de una carpeta. Tenemos varias opciones: mosaicos, iconos, lista y detalles. Windows® XP incorpora la opción vistas en miniatura. La forma más sencilla de comprenderlas es que pruebe a cambiar varias veces la vista que tenga. Estos son los botones más habituales pero puede haber más o menos en las barras de herramientas, ya que Windows® nos permite incorporar o eliminar botones para configurar dichas barras según nuestros gustos y necesidades. En una carpeta de Windows® encontraremos normalmente sólo una barra de herramientas pero la mayoría de los programas que trabajan bajo Windows® trabajan con mas de una. Éstas se pueden quitar y poner de una forma sencilla y ser movidas para situarlas de la forma que nos resulte más cómoda a la hora de trabajar. Situamos el puntero del ratón sobre las listas verticales de puntos discontinuos y cambiará de aspecto a una doble flecha horizontal o bien a una cruz de cuatro puntas. En ese momento solo tenemos que pinchar y arrastrar la barra de 27
- 28. INTRODUCCIÓN AL SISTEMA OPERATIVO WINDOWS® herramientas y ésta nos seguirá donde queramos ponerla. Cuando decidamos el sitio soltamos el botón del ratón. Esto último es aplicable a cualquier barra de herramientas de cualquier ventana que tenga ese tipo de lista. En Windows® 98 y otros la lista de puntos es sólo una línea continua pero funciona exactamente igual. En ciertos casos nos permitirá moverlas hacia arriba y hacia abajo y en otros de izquierda a derecha. Todas las barras de una ventana se pueden activar o desactivar a excepción de la barra de menús. Para ello situaremos el puntero del ratón en una zona libre a la derecha de las barras existentes, es decir, como se ve en la siguiente captura: Hacemos clic con el botón derecho del ratón y obtenemos un menú desplegable en el que se ven activadas las barras que aparecen y las que no. Botones estándar y barra de direcciones son las más comunes de aparecer activadas. El símbolo de activación implica que puede estar activado o desactivado. Además puede haber más de una opción activada o desactivada a la vez, al contrario que el símbolo de opcionalidad el cual nos indica que tenemos que elegir una opción y sólo una de las que se nos presentan. De hecho no nos deja elegir más de una ya que al marcar una se desactiva la anteriormente marcada. Es obvio que sólo podemos ver el contenido de una carpeta con un tipo de vista a la vez. No podemos tener seleccionada la opción mosaico y la opción detalles a la vez. De ahí que no se nos permita activar más de una opción. 28
- 29. INTRODUCCIÓN AL SISTEMA OPERATIVO WINDOWS® c) La barra de Direcciones nos indica en cada momento en qué carpeta de Windows® nos encontramos. Por defecto no nos dice la ruta completa en la que se ubica, sólo el nombre de la carpeta. Esto puede modificarse. Obsérvese que al final de la barra de direcciones aparece un menú desplegable . Si lo pulsamos nos mostrará distintas zonas en mi PC que podemos visitar. Bastará con seleccionar una y nos llevará directamente a ella. Cabe destacar que si conocemos el nombre exacto de la carpeta que queremos visitar y la escribimos en el cuadro de texto de la barra de direcciones el explorador nos llevará directamente a dicha carpeta. NOTA IMPORTANTE: Bastará con hacer un clic dentro; el contenido del mismo se sombreará en azul, esto indica que si escribimos algo automáticamente lo anterior desaparece y aparece lo nuevo. No hace falta borrarlo ya que aquello que este sombreado se borra solo. Esto es aplicable a cualquier cuadro de texto. Obsérvese cómo mientras estamos editando dentro de un cuadro de texto el puntero del ratón cambia su aspecto al llamado cursor de edición . Esto indica que podemos empezar a escribir texto en dicha zona. 29
- 30. INTRODUCCIÓN AL SISTEMA OPERATIVO WINDOWS® d) A la zona de la ventana en la que trabajaremos se le llama zona o área de trabajo: El interior de una carpeta podrá contener todo tipo de archivos, desde más carpetas hasta imágenes o archivos de audio (música en mp3, videos, etc.) Para crear una carpeta trabajaremos en esta zona; aunque el escritorio también lo permite es aconsejable guardar siempre nuestro trabajo en la carpeta Mis documentos con la idea de tener localizados todos nuestros archivos. Cuando guardemos nuestros archivos el sistema por defecto nos ofrecerá esta opción en primer lugar, la cual podremos cambiar. e) La última barra de la ventana se conoce como barra de estado; nos proporcionará información adicional del archivo o carpeta que tengamos seleccionado. En caso de no tener nada seleccionado nos dará la cantidad de archivos que contiene la carpeta, su tamaño (lo que ocupa en bytes), o su ubicación dentro del ordenador. Si esta barra no aparece en sus ventanas la activaremos yendo al menú Ver y haciendo un clic sobre Barra de estado. Detalle de la barra de estado(al pié de la ventana, no confundir con la barra de tareas) 30
- 31. INTRODUCCIÓN AL SISTEMA OPERATIVO WINDOWS® En el caso particular de Windows® XP aparece una zona en la ventana que la llamaremos Tareas de archivo y carpeta, nos facilitará tareas como la creación de una nueva carpeta o el acceso a las carpetas más conocidas. También nos dará una lista de detalles del archivo seleccionado o de la carpeta en la que estemos en el caso de no tener seleccionado ninguno. Otras opciones serán borrar el archivo o carpeta, cambiarles el nombre, etc... Cuando en una ventana no cabe todo el contenido que ésta tiene aparecen según la necesidad unas barras conocidas como barra de desplazamiento horizontal y vertical, a la derecha y al pie de la ventana: 31
- 32. INTRODUCCIÓN AL SISTEMA OPERATIVO WINDOWS® Los triángulos a izquierda y derecha y arriba y abajo nos permiten movernos lentamente por el contenido de la carpeta o documento (línea a línea) en el caso de pulsarlos una vez, y si los mantenemos pulsados se moverá rápidamente. Si pinchamos y arrastramos la barra horizontal/vertical podremos desplazar el contenido de una forma más rápida hasta localizar el objeto de nuestra búsqueda. Como ya mencionamos anteriormente, la rueda del ratón nos permitirá controlar dichas barras de desplazamiento simplemente haciéndola girar. 32
- 33. INTRODUCCIÓN AL SISTEMA OPERATIVO WINDOWS® TIPOS DE MENÚ Existen dos tipos de menús en Windows® excluyendo los que aparecen en la barra de menús de una ventana: a) Menú contextual: es aquel que aparece al pulsar el botón derecho del ratón sobre un objeto. Las opciones que aparezcan dependerán en cada caso de donde estemos. b) Menú desplegable: Lo identificamos con una flecha triangular negra con el pico hacia abajo o hacia la derecha. Simplemente despliega un menú con distintas opciones. Menú contextual Menú de la Barra de Menús Menú desplegable Cada vez que aparece un triángulo negro hacia la derecha o hacia abajo implica la existencia de otro menú desplegable con distintas opciones a elegir. La barra de direcciones posee uno de ellos al final de la misma que nos permite acceder a los últimos sitios visitados, sean de nuestro equipo o de Internet. Nota importante: para hacer desaparecer un menú sea cual sea la opción más rápida es pulsar la tecla Esc. (arriba a la izquierda del teclado) 33
- 34. INTRODUCCIÓN AL SISTEMA OPERATIVO WINDOWS® BORRADO DE UN FICHERO O CARPETA Existen varias formas de borrar una carpeta o archivo (para no repetirnos diremos objeto en cualquier caso): 1. Selecciono el objeto haciendo un clic sobre el. 2. Pulso la tecla suprimir (Supr.) 1. Sitúo el puntero del ratón sobre el objeto. 2. Sin mover el puntero de encima del icono del objeto pulso el botón derecho del ratón. Aparece un menú contextual. 3. Selecciono la opción Eliminar (con un clic) 1. Selecciono el objeto haciendo un clic sobre el. 2. En la barra de Menús abro el menú archivo (un clic) y selecciono Eliminar. En cualquiera de los tres casos recibiré un mensaje pidiéndonos confirmación de la eliminación del archivo. Windows® lo hace para que nos aseguremos de que realmente queremos borrar dicho archivo o carpeta. Si estamos seguros de que queremos borrarlo le decimos que si. En el caso de que estemos en el escritorio trabajando en lugar de dentro de una carpeta tenemos otra opción: pinchamos y arrastramos dicha carpeta hasta dejarla caer dentro de la papelera de reciclaje. En el momento que la carpeta vaya a caer dentro la papelera se ensombrecerá y podremos soltarlo dentro. Si queremos borrar mas de un archivo a la vez bastará con seguir los mismos pasos pero antes, en lugar de seleccionar un objeto, seleccionaremos varios. 34
- 35. INTRODUCCIÓN AL SISTEMA OPERATIVO WINDOWS® ORGANIZACIÓN DE VENTANAS Cuando tenemos más de una ventana abierta podemos distribuirlas en tamaño y posición de forma que automáticamente aprovechen todo el espacio de pantalla. En cualquier zona libre de la barra de tareas, es decir, donde no haya ninguna ventana abierta hacemos clic con el botón derecho del ratón: Aparecerá un menú contextual con las siguientes opciones: Este menú está capturado de Windows® XP de forma que en Windows® 98 aparecerá ligeramente distinto, pero Cascada, Mosaico horizontal y Mosaico vertical aparecen en ambos. • La opción cascada nos distribuirá las ventanas como si se abriesen una detrás de otra. La última con la que hemos trabajado aparecerá en primera posición. Deshacer cascada invertirá el proceso. • La opción Mosaico horizontal nos dividirá todo el espacio del escritorio de forma que las ventanas que tengamos abiertas lo ocupen en su totalidad una al lado de la otra. • La opción Mosaico Vertical funciona igual pero situando las ventanas una debajo de otra. • La opción Mostrar el escritorio equivale al botón que se encuentra en la barra de inicio rápido; este botón nos permite minimizar todas las ventanas que tengamos abiertas para así poder trabajar con los elementos del escritorio. En el caso de no tener abierta la barra de inicio rápido, que es donde se encuentra el mencionado botón, los pasos para activarla son los siguientes: En el mismo menú contextual que estamos explicando elegimos la opción Barras de herramientas y marcamos inicio rápido. En caso de que no quepan todos los iconos dentro de la barra que aparece a la derecha del botón inicio aparecerá una doble flecha blanca que indica que hay más iconos: Barra de inicio rápido 35
- 36. INTRODUCCIÓN AL SISTEMA OPERATIVO WINDOWS® Haciendo un clic sobre esa doble flecha veremos el resto de los iconos y sólo tendremos que pulsar sobre el deseado. Para ajustar automáticamente el tamaño de dicha barra de herramientas de forma que quepan todos los iconos podemos hacer doble clic en los puntos discontinuos de la izquierda de dicha barra: También podemos ajustar manualmente el tamaño de dicha barra pinchando y arrastrando sobre dichos puntos. Estas barras de herramientas nos permiten tener accesos directos a aquellos programas que utilizamos con mayor frecuencia. ACCESOS DIRECTOS Vamos a explicar en que consiste un acceso directo, también llamado atajo o shortcut (del inglés). Cada vez que nosotros instalamos un programa nuevo en Windows®, se instala en el menú Inicio Todos los programas (Programas si se trata de otra versión de Windows®) un icono representativo de ese programa que nos permite abrir dicho programa. Veamos un ejemplo: En este caso se ha instalado un acceso directo al programa Acrobat Reader®. Es importante señalar que esto sólo es un atajo para abrir el programa pero no es el programa en sí. Es decir, si nosotros lo borramos no estaremos borrando el programa, solo uno de sus accesos directos. 36
- 37. INTRODUCCIÓN AL SISTEMA OPERATIVO WINDOWS® Nosotros creamos dichos accesos por comodidad. Podemos situar en el escritorio tantos accesos directos como queramos. Imaginemos que queremos colocar un acceso directo al programa Acrobat Reader® en nuestro escritorio; seguiríamos estos pasos: 1) Seleccionamos el acceso directo a Acrobat Reader® que existe en el menú Inicio Todos los programas simplemente posicionando el puntero encima. (NO hacemos clic en él, ya esta seleccionado) 2) Sin mover el puntero de encima del acceso pulsamos el botón derecho y en el menú desplegable que aparece seleccionamos Copiar. 3) Hacemos un clic fuera para quitar el menú inicio y con el escritorio a la vista en cualquier parte de éste que no tenga nada hacemos clic con el botón derecho y elegimos la opción Pegar ó Pegar acceso directo. El resultado es que ahora tenemos un acceso directo a dicho programa en el escritorio. Podemos borrarlo simplemente seleccionándolo y pulsando la tecla Supr. El ejemplo lo hemos puesto en el escritorio pero podemos crear estos accesos en cualquier carpeta del sistema o bien incluirlo en la barra de tareas. Para ello pinchamos y arrastramos un acceso directo desde donde esté hasta el interior de la barra de acceso rápido (dentro de la barra de tareas) o bien dentro de cualquier otra barra que tuviésemos activa. Cuando lo hacemos así estamos arrastrando el icono, lo que significa que desaparece de su posición anterior. Cuando nosotros desinstalamos un programa del sistema todos los accesos directos que éste creó automáticamente (en el escritorio, en el menú inicio Programas) también desaparecen pero no los que nosotros hubiésemos creado después. Si nosotros intentamos acceder a dichos accesos directos y abrirlos, el sistema nos daría un mensaje indicando que no encuentra la ruta a dicho programa ya que no existe. Por lo tanto el menú Inicio en su submenú Todos los programas contendrá accesos directos a todos los programas que hayamos instalado en Windows®, así como a una serie de utilidades propias del sistema que se alojan en el submenú Accesorios. Recordemos que los submenús vienen indicados por una flecha hacia la derecha y que una vez puesto el puntero encima de ellos se despliegan solos. No hace falta hacer clic. 37
- 38. INTRODUCCIÓN AL SISTEMA OPERATIVO WINDOWS® CREACIÓN DE CARPETAS, EL EXPLORADOR DE WINDOWS® Windows® utiliza el sistema de carpetas para organizar nuestros documentos y aplicaciones sean del tipo que sean. Para conseguir una vista del contenido de nuestro PC vamos a utilizar el explorador de Windows®. Lo encontraremos en Inicio Todos los programas Explorador de Windows®. Vista del explorador de Windows® A diferencia de cuando abrimos simplemente una carpeta, el explorador nos muestra en la zona izquierda de la pantalla todo el contenido de nuestro PC. Abre una subventana llamada carpetas en la que nos enseña una estructura que nos recuerda a un árbol. La raíz de ese árbol vendría a ser Escritorio, situado en la parte de arriba de la estructura. Si observamos detenidamente vemos que “mis documentos”se encuentra sombreado en azul, es decir, seleccionado. Por lo tanto en la parte derecha de la ventana nos muestra el contenido de “mis documentos”. 38
- 39. INTRODUCCIÓN AL SISTEMA OPERATIVO WINDOWS® Una estructura en árbol significa que nosotros tenemos una raíz de la que cuelga todo el árbol (en nuestro caso Escritorio) con muchos hijos: En esta estructura tenemos un nodo Raíz del que cuelga el resto del árbol. Raíz es padre de A y C, a su vez A es padre de B y por supuesto B es hijo de A. D y E son hijos de C, C es hijo de Raíz. Un nodo en una estructura en árbol puede ser padre e hijo a la vez, como C, Pero siempre hay un nodo que no tiene padre que se le llama Nodo Raíz. Aquellos nodos que no tienen hijos se les llama Hojas del árbol, en nuestro caso B, D y E. En el caso del explorador de Windows® es muy sencillo de ver. Una carpeta puede ser padre de otras carpetas o archivos, es decir, las contiene. Unas están dentro de otras. La estructura árbol de la izquierda nos permite navegar por el contenido del ordenador con facilidad y cuando hayamos encontrado lo que buscábamos basta con hacer doble clic sobre el archivo o carpeta de la parte derecha para abrirlo. 39 Raíz A B C D E
- 40. INTRODUCCIÓN AL SISTEMA OPERATIVO WINDOWS® Si observamos con detenimiento la estructura, a la izquierda de algunas carpetas e iconos aparecen símbolos de más y menos. Cuando aparece un símbolo más significa que dicha carpeta tiene dentro más carpetas. Si hacemos un clic en dicho símbolo se abrirá la carpeta para dejarnos ver su contenido y éste se coloca más hacia adentro en la estructura para hacernos ver que está a distinto nivel que la carpeta que lo contiene. Si no aparece ningún símbolo a la izquierda indica que sólo contiene archivos pero no subcarpetas. 40
- 41. INTRODUCCIÓN AL SISTEMA OPERATIVO WINDOWS® En este caso concreto Mis documentos esta abierto por eso tiene un menos a su izquierda. Contiene otras carpetas como Arc view, Carátulas, Base de datos de Masu, etc. Todas esas carpetas se encuentran por debajo de mis documentos para indicar que están dentro de ella. Para volver a cerrar dicha carpeta basta con pulsar en el menos que ahora aparece y volverá a contraerse ocultando su contenido. A la vez que se trabaja con la parte izquierda de la ventana del explorador en la parte derecha va apareciendo el contenido de la carpeta que tenemos señalada. La parte izquierda solo necesita de un clic para que se abra una carpeta y ver su contenido, mientras que en la zona derecha trabajamos como hasta ahora sabemos, es decir, doble clic para abrir un archivo o carpeta. Recordemos que para saber donde estamos en cada momento disponemos de la barra de direcciones, la cual nos indica la carpeta en la que nos encontramos. La barra de título también nos dice el nombre de la carpeta. En el caso concreto de trabajar con el explorador de Windows® XP podemos pasar de la vista por carpetas a la vista de tareas de archivo y carpeta simplemente pulsando el botón carpetas de la barra de herramientas: 41
- 42. INTRODUCCIÓN AL SISTEMA OPERATIVO WINDOWS® Para crear una carpeta lo primero que hay que hacer es asegurarse de que estamos dentro de la carpeta en la que queremos crearla. Supongamos que he abierto la carpeta Mis documentos; ésta contendrá muchas carpetas y archivos pero también habrá zonas en blanco que no contengan nada. Pues bien, situaremos el puntero del ratón en una zona en blanco del área de trabajo y haremos un clic con el botón derecho del ratón. Pondremos el puntero sobre la opción Nuevo y en unos segundos obtendremos un menú como éste: La primera opción del segundo menú que aparece es Carpeta. Hacemos un clic sobre ella y el resultado será que aparece donde teníamos el puntero una carpeta con el nombre temporal Nueva carpeta sombreado de azul y el cursor de edición al final. Nota: Si aparece a continuación del último icono que hubiera es por que la opción organización automática esta activada. Consultar Página 13 para ver como se desactiva. Esto significa que si en ese momento escribimos un nombre, Nueva carpeta desaparecerá dando paso a el nombre que nosotros escribamos (no, no hace falta borrarlo, se borra solo). Cuando hayamos terminado de dar el nombre basta con pulsar Entrar o bien hacer un clic fuera en cualquier parte. Así la carpeta quedará creada y nombrada. Podemos emplear todo el teclado, es decir, acentos, mayúsculas, espacios en blanco, etc. 42
- 43. INTRODUCCIÓN AL SISTEMA OPERATIVO WINDOWS® CAMBIAR EL NOMBRE DE UNA CARPETA O ARCHIVO Supongamos que hemos cometido un error nombrando una carpeta o archivo. Podemos corregir dicho error siguiendo los siguientes pasos: 1. Situamos el puntero sobre la carpeta que queremos renombrar. 2. Sin mover el puntero hacemos clic con el botón derecho del ratón 3. En el menú que aparece elegimos la opción Cambiar nombre. Obtendremos algo como esto: Es muy importante tener en cuenta que si pulsamos cualquier letra del teclado todo lo escrito desaparecerá. Si queremos aprovechar alguna parte del nombre escrito es preferible pulsar alguna de las teclas del cursor, con ello la selección en azul desaparecerá y podremos editar el nombre borrando aquello que no nos interese. Si hubiésemos cometido un error y aún no hemos finalizado la edición del nuevo nombre para nuestra carpeta, es decir, aún no hemos pulsado entrar, podemos pulsar la tecla Esc y todo lo cambiado se anulará permitiéndonos empezar desde cero. Windows® no permite que una carpeta no tenga nombre, es decir, que lo dejemos en blanco y nos avisará dándonos un mensaje de error. Siempre nos ofrece Nueva carpeta por si queremos usarlo como nombre. También recibiremos un mensaje de error si repetimos dos carpetas con el mismo nombre dentro de la misma carpeta. Podemos tener dos carpetas que tengan el mismo nombre pero no al mismo nivel, es decir, si tenemos dentro de Mis documentos una carpeta con el nombre “carpeta 1”, podemos tener dentro de Mis imágenes otra carpeta con el nombre “carpeta 1”. Lo que no podemos es tener dos “carpeta 1” dentro de Mis documentos. Cuando el nombre de un archivo o carpeta es demasiado largo puede parecer que no nos lo muestra entero y en lugar de ello pone puntos suspensivos. Para ver el nombre completo bastará con mantener el puntero del ratón durante unos instantes encima de dicha carpeta y aparecerá un cuadrado amarillo con el nombre completo y su contenido. 43
- 44. INTRODUCCIÓN AL SISTEMA OPERATIVO WINDOWS® EL PORTAPAPELES DE WINDOWS® Windows® posee una memoria temporal que nos permite transportar casi cualquier cosa de una parte a otra del ordenador: carpetas, archivos, imágenes, sonido, texto, etc. Supongamos que el portapapeles es un señor con una bandeja enorme que permite transportar cosas de un lugar a otro del ordenador: Cualquier aplicación que trabaje bajo Windows® tiene en su barra de menús el menú Edición, en el se encuentran las opciones cortar, copiar y pegar. Lo primero que hemos de hacer para utilizar el portapapeles de Windows® es seleccionar aquello que deseamos cortar o copiar. Si no tenemos nada seleccionado, no podremos copiar ni cortar nada; de hecho las opciones del menú edición aparecerán en gris. Pongamos el ejemplo siguiente: vamos a seleccionar una carpeta llamada Tema 1 que se encuentra en Mis documentos. (Si no existe cread una con dicho nombre) Carpeta a seleccionar Carpeta seleccionada Ya hemos seleccionado la carpeta haciendo un clic sobre ella, aparece sombreada de azul para indicarnos que está seleccionada. Vayamos al menú Edición en la barra de menús. Nos encontramos con dos posibles opciones activadas: cortar y copiar. Opción copiar: Cuando nosotros empleamos copiar, en el portapapeles se coloca una copia exacta de aquello que teníamos seleccionado, de forma que si nos vamos por ejemplo a la carpeta mis imágenes, la abrimos y miramos en el menú Edición podemos hacer un clic en Pegar. Automáticamente la carpeta Tema 1 aparecerá a continuación de la última que hubiera. 44
- 45. INTRODUCCIÓN AL SISTEMA OPERATIVO WINDOWS® Nosotros tendremos a nuestra disposición una copia de la carpeta Tema 1 en el portapapeles. Esto significa que la podemos pegar tantas veces como queramos en distintos sitios. En el momento que volvamos a seleccionar y copiar otro objeto, una carpeta distinta, texto, una foto, Tema 1 desaparecerá del portapapeles dando paso a lo siguiente que hayamos copiado o cortado que ocupará su lugar. 45
- 46. INTRODUCCIÓN AL SISTEMA OPERATIVO WINDOWS® Si nosotros pegamos Tema 1 dentro de una carpeta, por ejemplo Mis documentos y volvemos a intentar pegar dicha carpeta Tema 1 por segunda vez, Windows® renombrará la segunda carpeta para evitar que haya dos carpetas con el mismo nombre, tal como aparece en esta imagen: Esto no ocurre cuando copiamos texto o imágenes en un documento de texto. Simplemente se duplica. Ocurre así con las carpetas ya que Windows® no permite nombres duplicados de archivos al mismo nivel. Opción cortar: Cuando nosotros empleamos cortar es parecido a copiar pero con la diferencia de que es el objeto original el que pasa al portapapeles, de forma que desaparece de su ubicación original. Es decir, no estamos creando una copia de Tema 1 sino que quitamos físicamente Tema 1 de donde está y nos lo llevamos al portapapeles. Cuando decidamos su nueva ubicación elegiremos la opción Pegar. Veamos un Resumen: Opción Copiar Antes Después Original Portapapeles Original Portapapeles (vacío) Opción Cortar Antes Después Original Portapapeles Original Portapapeles (vacío) (Desaparece y Va al portapapeles) 46
- 47. INTRODUCCIÓN AL SISTEMA OPERATIVO WINDOWS® Hay varias opciones a la hora de localizar Copiar, cortar y pegar: 1. En el menú Edición. 2. Con el puntero sobre el objeto seleccionado y botón derecho. 3. Mediante atajos de teclado: Ctrl.+ c equivale a copiar, Ctrl. + x equivale a cortar, Ctrl. + v equivale a pegar. 4. En la barra de herramientas (Windows® XP no lo tiene activado aunque si aparece en Word XP). 47
- 48. INTRODUCCIÓN AL SISTEMA OPERATIVO WINDOWS® BÚSQUEDA DE ARCHIVOS Y CARPETAS Hay ocasiones en que no sabemos donde hemos guardado un fichero. Hemos trabajado con Word, por ejemplo, y no nos acordamos en qué carpeta hemos guardado nuestro trabajo. Windows® tiene una utilidad que nos permite localizar archivos de cualquier tipo. Para localizar dicha utilidad vamos a Inicio Buscar. (En el caso de Windows® 98 seleccionamos archivos o carpetas) Aparece una ventana de búsqueda como la que sigue: 48
- 49. INTRODUCCIÓN AL SISTEMA OPERATIVO WINDOWS® Vamos a analizar la opción Todos los archivos y carpetas, para ello hacemos un clic en dicha opción, el cuadro de la izquierda se convertirá en el siguiente: La primera zona donde podemos escribir es el cuadro de texto que hay debajo de “Todo o parte de un archivo:”; haciendo un clic dentro de dicho cuadro aparecerá el cursor de escritura parpadeando y ya podemos escribir en el. Supongamos que recordamos cómo se llama el archivo, por ejemplo “Latierra”, lo escribimos en dicho cuadro de texto: Y pulsamos Entrar o bien pulsamos el botón Búsqueda que hay más abajo: En ese momento el cuadro de texto cambiará su aspecto informándonos de dónde está buscando el archivo y los resultados que lleva obtenidos hasta el momento: Además, mientras el sistema está buscando irán apareciendo en la zona de trabajo líneas, cada una de ellas corresponde a un archivo en el ordenador que coincide con los criterios de búsqueda introducidos, en nuestro ejemplo que el nombre del archivo coincida con “Latierra”. Cuando el sistema haya finalizado la búsqueda nuestro cuadro de texto cambiará otra vez de apariencia y tendrá la siguiente: Es decir, nos está preguntando si hemos encontrado lo que buscábamos o queremos redefinir los criterios de búsqueda; además han aparecido a la derecha de la ventana varias líneas que interpretaremos a continuación: 49
- 50. INTRODUCCIÓN AL SISTEMA OPERATIVO WINDOWS® Detalle de los resultados de la búsqueda Tenemos varias columnas que nos informan de aspectos de los archivos encontrados; en primer lugar nos da el nombre del archivo “Latierra.pps”, después nos indica en qué carpeta del sistema se encuentra “Mis documentos”, el tamaño que ocupa dicho archivo en Kbytes, el tipo de archivo Presentación de Microsoft PowerPoint (esto último en realidad no se ve ya que no cabe por eso aparecen los puntos suspensivos) y por último la fecha y hora de su última modificación. Si alguno de los archivos que hemos encontrado es el que buscábamos tenemos varias opciones: 1. Abrir el archivo de la forma acostumbrada, es decir, doble clic sobre su icono. (Si lo hiciésemos sobre el nombre se creería que queremos cambiarlo) 2. Elegir una de las opciones que nos brinda el botón derecho del ratón en su menú contextual, como por ejemplo abrir la carpeta en la que está, cambiarle el nombre o imprimirlo. Para ello situamos el puntero del ratón sobre el archivo y pulsamos botón derecho. 3. Simplemente borrarlo seleccionándolo y pulsando la tecla Supr. Detalle de las posibles opciones a realizar con el archivo encontrado Las opciones que salgan en este menú dependerán en gran parte de qué programas tengamos instalados en nuestro equipo. No obstante, algunas opciones aparecerán siempre como Abrir carpeta contenedora, imprimir, cortar o copiar y cambiar nombre son algunas de las más habituales. Vamos a hacer una aclaración en cuanto a la información “En la carpeta”. Muchas veces nos dirá simplemente el nombre de la misma pero otras nos indicará además todo el camino que hay que seguir desde el disco duro “C” hasta donde ésta se encuentra. 50
- 51. INTRODUCCIÓN AL SISTEMA OPERATIVO WINDOWS® Por ejemplo: si aparece algo como C:Documents and SettingsMiguelMis documentos hemos de leerlo desde el final hacia el principio, dice que la carpeta Mis documentos se encuentra dentro de la carpeta Miguel, ésta dentro de Documents and Settings y ésta dentro de C que es como el sistema denomina por defecto al disco duro del ordenador. ∗ El sistema usa la barra inclinada a la izquierda para indicar distintas carpetas o directorios. () ∗ Además asigna una letra a cada unidad física de almacenamiento: “C” al disco duro, “A” a la disquetera de 3 y ½ y normalmente “D” y “E” para lectoras de CD o DVD y grabadoras. NOMBRES DE ARCHIVOS, USO DE CARACTERES COMODÍN Aunque en muchas ocasiones Windows® sólo nos muestra el nombre de un archivo, éste consta de dos partes: nombre y extensión. La utilidad de la extensión es la siguiente: primero indica que tipo de archivo es, tanto al sistema operativo como a nosotros mismos. Documento.doc imagen.bmp foto.jpg Distinguimos tres partes claramente diferenciadas: El nombre Documento el punto y la extensión doc. La extensión le indica al sistema en este caso que es un documento de texto y que por tanto debe de abrirlo con un procesador de textos, por ejemplo el Word o el WordPad. Siempre tiene 3 caracteres a diferencia del nombre en el que se permiten hasta 255. Aconsejamos usar nombres más cortos ya que los largos producen errores. Las extensiones más comunes que nos podemos encontrar son: Extensión Descripción del tipo de archivo doc Documento de texto.(Microsoft Word) bmp Imagen de mapa de bits. (el Paint las abre) txt Se emplea en documentos cortos.(el bloc de notas) jpg Tipo de archivo de imagen.(el Explorer las abre) mp3 Formato de compresión de archivos de audio; las canciones que circulan por Internet lo usan. Al estar comprimido ocupa menos espacio y la calidad se reduce de forma mínima. Es importante distinguir entre un archivo y el programa que lo abre, además, los documentos de texto no se guardan en Word, ni las hojas de cálculo se guardan en Excel, Ambos se guardan en carpetas dentro de nuestro disco duro. Es un error muy común pensar lo anterior. Los caracteres comodines son dos caracteres especiales que se emplean en las búsquedas de archivos, estos son El asterisco “*” y la interrogación cerrada “?”. 51
- 52. INTRODUCCIÓN AL SISTEMA OPERATIVO WINDOWS® El asterisco: indica cualquier número de caracteres en cualquier posición. Veamos varios ejemplos: Ejemplo Explicación *.jpg Todos los nombres de archivos con la extensión jpg L*.doc Todos los nombres de archivos que comiencen por L y tengan extensión .doc *p*.bmp Todos los nombres de archivos que tengan una p en cualquier lugar del nombre y tengan extensión .bmp *a.* Todos los nombres de archivos que terminen en a y con cualquier extensión La interrogación cerrada: indica un carácter cualquiera pero sólo uno y en la posición en la que éste la interrogación. Veamos más ejemplos: Ejemplo Explicación ?oto.jpg Todos los archivos en los que la primera letra de su nombre nos da igual al que sea pero las tres ultimas sean “oto”. Además solo tendrá 4 letras el nombre y con la extensión jpg L?piz.doc Todos los nombres de archivos que comiencen por L la siguiente letra nos da igual y las tres siguientes sean “piz” y tengan extensión .doc Amig?.bmp Todos los nombres de archivos que tengan como inicio de nombre “Amig” y la letra siguiente da igual y tengan extensión .bmp fotos.do? Todos los nombres de archivos que tengan de nombre “fotos” y su extensión tenga “do” como primeros dos caracteres. Podemos emplear estos caracteres tanto en el nombre como en la extensión. En el caso de búsqueda de archivos es muy normal su uso. Poner dos asteriscos seguidos es inútil ya que ambos significan cualquier número de caracteres, sin embargo dos interrogantes seguidos significan dos caracteres seguidos, esto es, un interrogante, un carácter. Cuando se instala un programa en Windows®, por ejemplo Microsoft Word, éste se encarga de decirle al sistema que a partir de ahora Word abrirá todos los archivos del tipo “.doc”. Es decir, existe una asociación entre el tipo de archivo y el programa que los abre. Windows® es capaz de abrir muchos tipos de archivos pero cuando la extensión del archivo es desconocida para Windows® quiere decir que no tenemos el programa adecuado. 52
- 53. INTRODUCCIÓN AL SISTEMA OPERATIVO WINDOWS® Cuando Windows® intenta abrir un archivo y no sabe con que programa debe abrirlo, muestra por pantalla un mensaje como este (variará dependiendo de la versión de Windows®, en Windows® 98 es ligeramente distinto): Esto puede suceder por dos motivos: 1) Windows® no tiene ningún programa capaz de abrir el archivo en cuestión, con lo cual tendríamos que instalar el programa adecuado. Por ejemplo: La extensión .pdf corresponde a un tipo de archivos de texto que solo un programa llamado Acrobat Reader® puede abrir. Pero ese programa no viene en Windows®, es de otra casa, con lo cual tenemos que buscarlo e instalarlo. Si intentásemos abrir ese fichero de extensión .pdf recibiríamos el aviso de arriba. 2) El tipo de fichero que estamos abriendo no puede ser abierto directamente por Windows®, generalmente son archivos .dat que no se pueden abrir como los demás. Además, cuando Windows® conoce el tipo de archivo le asigna un icono característico, mientras que a los archivos de extensión desconocida les asigna el mismo siempre: Veamos tres ejemplos: Icono para archivos de Word® Icono para archivos de Excel® Icono para archivos desconocidos En los dos primeros casos se ve claramente el icono característico del programa que los abre mientras que en el último es un icono no reconocible, ya que no hay ningún programa asociado al mismo. 53
- 54. INTRODUCCIÓN AL SISTEMA OPERATIVO WINDOWS® BÚSQUEDA DE ARCHIVOS Y CARPETAS. CONTINUACIÓN Existen muchas opciones a la hora de buscar un archivo, para empezar, cuando abrimos la herramienta de búsqueda por primera vez ésta buscará en el disco duro c, pero hay que pensar que eso equivale a miles de archivos, por lo tanto la búsqueda tardará un tiempo considerable. Este tiempo se vería reducido bastante si buscamos sólo en algunas carpetas del sistema. Detalle del menú desplegable Si nosotros abrimos el menú desplegable señalado (recuerde: opción de menú, un clic), obtendremos el siguiente menú con el que podemos acceder a buscar en cualquier parte del ordenador: Si seleccionamos que busque solo en Mis documentos, tardará mucho menos tiempo que en intentar localizar el archivo en todo el disco duro. Si nosotros queremos que busque en la unidad de 3 y ½ bastará con seleccionarla mas abajo. Pero existen muchas mas opciones de búsqueda para hacer la misma más efectiva, podemos indicarle que busque los archivos modificados entre dos fechas concretas, o aquellos archivos de cierto tamaño. La opción que aparece de ¿Cuándo fue modificado? nos permite señalar en dos calendarios los días entre los que se hizo la última modificación de dicho archivo. Opciones especiales de búsqueda Opción ¿Cuándo fue modificado? Menú desplegable 54
- 55. INTRODUCCIÓN AL SISTEMA OPERATIVO WINDOWS® Si hacemos un clic en el menú desplegable señalado obtendremos las opciones que se ven a la derecha. Pulsando la opción especificar fechas y haciendo clic en el menú desplegable de las opciones “de” y “a” podremos marcar las fechas en sendos calendarios. Si queremos que busque archivos de los cuales sabemos que tienen cierta frase dentro, emplearemos el cuadro de texto “una palabra o frase en el archivo” que en otras versiones de Windows® aparece como “Con el texto”. Simplemente escribiremos en dicho cuadro de texto la frase que recordamos. Si pulsamos la opción iniciar una búsqueda nueva volveremos a las opciones de partida y se anulará la búsqueda actual. 55
- 56. INTRODUCCIÓN AL SISTEMA OPERATIVO WINDOWS® CÓMO GUARDAR UN ARCHIVO EN WINDOWS® Como dijimos en un principio, todo el trabajo que no se guarda en disco se pierde, ya que mientras que no sea así, estamos trabajando con la memoria volátil del ordenador; aquella que al apagar el ordenador se borra completamente: la R.A.M. Cualquier aplicación que trabaja bajo Windows® tiene un menú archivo en su barra de menús: Paint®, WordPad®, Word®, Excel®, etc. Dentro de dicho menú se encuentra la opción Guardar como… Guardar un archivo por primera vez equivale a crearlo. Necesitamos tener claro dos cosas para guardar un archivo: Qué nombre le vamos a dar y dónde lo vamos a guardar. Windows® permite guardar un archivo en un disco duro o en la disquetera de 3 y ½. Si lo intentásemos guardar en un CD-ROM obtendríamos un error ya que los CD-ROM no son dispositivos que permitan guardar directamente en ellos. Son por definición dispositivos de solo lectura; para poder guardar información en ellos necesitan programas especiales del tipo NERO®, My CD® ó Easy CD Creator® por mencionar algunos y una Grabadora de CD. Detalle del cuadro de diálogo Guardar como… 56
- 57. INTRODUCCIÓN AL SISTEMA OPERATIVO WINDOWS® Por defecto Windows® nos ofrece guardar un archivo la primera vez en Mis documentos, pero nosotros podemos cambiar esto. Existe un menú desplegable al final de 1(ver foto anterior) del tipo . Podemos hacer un clic en él y obtenemos una especie de árbol con las distintas zonas del ordenador en las que podemos guardar dicho archivo. Sólo tenemos que hacer un clic en dicha zona y el cuadro Guardar en cambiará, indicándonos donde se va a guardar ahora dicho archivo. Una vez indicado dónde vamos a guardar dicho archivo, hemos de darle un nombre, para ello usaremos el cuadro de texto 2 (ver foto anterior). Donde dice nombre de archivo: escribiremos un nombre que nos permita identificar de forma rápida nuestro trabajo. En cuanto a la extensión no es necesario indicársela ya que el programa que estemos usando se encargará de ponerla. Si queremos guardar el archivo en una carpeta en concreto bastará con localizarla dentro del cuadro Guardar como… Podemos navegar por las carpetas abriéndolas normalmente hasta llegar a aquella en que queremos guardar nuestro trabajo. Hay que fijarse que aparezca donde pone “Guardar en”. Windows® recordará la última carpeta que hemos empleado para guardar y empezara en ella. Además tenemos ciertos botones que nos van a facilitar el trabajo a la hora de guardar un archivo: Detalle del cuadro de diálogo Guardar como… En la zona de la izquierda 1 nos encontramos con 4 botones que nos permiten ir rápidamente a la carpeta Historial, Mis documentos, al Escritorio, etc. Son lugares comunes donde se suelen guardar archivos. 57
- 58. INTRODUCCIÓN AL SISTEMA OPERATIVO WINDOWS® En la pequeña barra de herramientas situada arriba 2 tenemos una serie de botones que nos permitirán navegar hasta localizar la carpeta deseada; veamos algunos: Barra de herramientas Guardar como… • El primero de ellos (una flecha azul celeste) nos permite movernos por las carpetas que ya hemos visitado en nuestro árbol de carpetas a la hora de guardar el archivo. Sólo aparecerá habilitada esa flecha (no en gris) si ya nos hemos movido por el árbol. Eso quiere decir que al principio siempre estará en gris. No se habilitará hasta que no nos movamos por las carpetas que aparecen. Botón atrás Si nos fijamos detenidamente, a la derecha de dicha flecha azul aparece una pequeña flecha negra apuntando hacia abajo. Ese menú desplegable nos permitirá movernos por aquellas carpetas que ya hemos visitado. Menú desplegable • El segundo Subir un nivel nos permite subir un nivel en nuestro árbol de carpetas a la hora de guardar el archivo, es decir, iríamos a guardarla en el padre (Mi libro de informática) de la que vemos actualmente (Apuntes de introducción a la informática). Botón Subir un Nivel Detalle del padre de la carpeta actual 58
- 59. INTRODUCCIÓN AL SISTEMA OPERATIVO WINDOWS® • El tercero de ellos Buscar en el Web nos permite guardar dicho documento en un lugar que tengamos en la Web. Esto será así siempre y cuando hallamos contratado ese espacio con algún proveedor de hosting (espacio en la Web). Esto significa que dispondremos de un espacio en Internet que funcionará igual que un disco duro nuestro. Botón Subir un Nivel • El cuarto de ellos Eliminar nos permite borrar un archivo que tengamos seleccionado. Esto es, ese botón no aparecerá habilitado hasta que seleccionemos uno de los archivos que aparezcan en la ventana. Si no tenemos un archivo seleccionado no podemos borrarlo. Es útil por si hemos guardado erróneamente un archivo. Botón Eliminar • El quinto de ellos Crear nueva carpeta nos permite crear una carpeta dentro de aquella en la que nos encontramos. Botón Crear nueva carpeta 59
- 60. INTRODUCCIÓN AL SISTEMA OPERATIVO WINDOWS® • El sexto de ellos Vistas nos permite cambiar la forma en la que vemos los archivos de la carpeta en la que nos encontramos. Botón Vistas Podemos pulsar directamente el botón 1 o bien usar el menú desplegable 2 que nos permitirá elegir entre las cuatro vistas de archivo clásicas. En el caso de Windows® XP aparecen la nuevas vistas posibles que son vista previa y miniaturas. Nuevas Vistas • El último botón que aparece Herramientas nos da acceso a algunas de las herramientas de uso común para archivos, entre ellas la ya explicada Eliminar. Otras opciones que aparecen son opciones de seguridad del archivo u opciones de guardar, o la posibilidad de guardar distintas versiones de dicho archivo. Algunas de estas son propias de Windows® XP y no aparecen en otras versiones. Botón Herramientas 60
- 61. INTRODUCCIÓN AL SISTEMA OPERATIVO WINDOWS® EL MENÚ INICIO Al comienzo de la barra de tareas del escritorio se encuentra el botón que abre el menú Inicio. Botón Inicio Una vez pulsado dicho botón nos mostrará distintas opciones que dependerán del sistema operativo que tengamos instalado en nuestro equipo. La diferencia consistirá básicamente en el lugar en que aparecen las opciones descritas. Vamos a emplear capturas de Windows® XP pero bastará con investigar un poco para localizarlas en otras versiones. Al pulsarlo aparecerá desplegado un menú como el siguiente: Menú Inicio 61
- 62. INTRODUCCIÓN AL SISTEMA OPERATIVO WINDOWS® Se aprecian claramente, a izquierda y derecha, dos zonas bien diferenciadas porque una de ellas está en un color claro 1 y la otra en un color celeste oscuro 2(Ver figura). En la zona clara encontramos dos líneas horizontales que delimitan tres zonas distintas dentro del menú (A, B y C). Zonas del Menú Inicio La zona izquierda 1 puede variar su contenido. La zona A contendrá aquellos programas que empleamos como navegador y gestor de correo. Pueden variar dependiendo de los que empleemos cada usuario. La zona B contendrá aquellos programas que hayamos utilizado más recientemente. Esta característica es propia de Windows® XP. La zona C consiste en un menú desplegable que nos da acceso a todos los programas que están instalados en nuestro sistema. En la parte superior aparece el nombre del usuario que tenga abierta la sesión en ese momento. Esto es así ya que en Windows® pueden estar trabajando varias personas cada una con su sesión. No hay problema de que un usuario le borre los archivos a otro. De hecho aparecen abajo del todo dos botones que nos permiten cerrar la sesión o bien apagar el equipo. 62
- 63. INTRODUCCIÓN AL SISTEMA OPERATIVO WINDOWS® La zona derecha 2 es propia de Windows® XP, nos permite acceder rápidamente a tres de las carpetas utilizadas con más frecuencia por el usuario: Las carpetas que utilizaremos con más frecuencia son Mis documentos, Mis imágenes y Mi música. Estas carpetas son predeterminadas del sistema, es decir, que aparecen desde el momento en que instalamos Windows® XP. Esto no significa que estemos obligados a utilizarlas, pero sí podría darnos problemas borrarlas, ya que Mis documentos es una carpeta del sistema. Podemos guardar nuestros archivos en cualquier lugar del disco duro, pero es aconsejable emplear una carpeta de trabajo como Mis documentos por dos motivos: a) Tendremos todo nuestro trabajo en el mismo sitio, siendo más fácil localizarlo. b) A la hora de realizar copias de seguridad de nuestro trabajo, bastará con hacer una copia de Mis documentos, no teniendo que buscar en todo el disco duro dónde hemos guardado nuestros archivos. Después nos encontramos con Mi PC, nos permitirá acceder a todas las unidades de nuestro equipo, CD-ROM, discos duros, disquetera e incluso a los documentos nuestros o los que estén compartidos por varios usuarios. En el caso de tener instalada una red, mis sitios de red nos permitirá acceder a todos los equipos que formen parte de esa red y tengan algún recurso compartido, entendiendo recurso como carpetas, impresoras, unidades de CD, etc. Más abajo nos encontramos con el panel de control. A través de el podremos configurar características de nuestro equipo tales como la disposición del teclado, el idioma, la resolución de la pantalla y lo que es más importante: En panel de control se encuentra la opción Agregar quitar programas. Siempre que queramos desinstalar un Zona derecha del Menú Inicio 63
- 64. INTRODUCCIÓN AL SISTEMA OPERATIVO WINDOWS® programa de nuestro sistema lo haremos a través de esta opción. De no ser así quedaría mal desinstalado y nos daría muchos problemas a la larga. Más adelante dedicaremos un epígrafe exclusivamente al panel de control. A continuación nos encontramos con Ayuda y soporte técnico. Esta opción es utilísima para conocer más a fondo Windows® de forma autodidacta. En otras versiones de Windows® aparece simplemente como Ayuda. Su forma de funcionamiento es muy similar a la opción Buscar explicada anteriormente. Basta con hacer clic en el tema que nos interesa o usar el buscador de contenidos que aparece arriba a la izquierda. 64
- 65. INTRODUCCIÓN AL SISTEMA OPERATIVO WINDOWS® Por último la opción Ejecutar nos permitirá ejecutar un programa o una instrucción escribiendo el nombre de dicha aplicación o redactando dicha instrucción. También nos permitirá abrir un archivo simplemente escribiendo el nombre del mismo. Si no sabemos donde se encuentra podremos emplear el botón de Examinar y podremos dirigirnos directamente a la carpeta en que se encuentra. 65
- 66. INTRODUCCIÓN AL SISTEMA OPERATIVO WINDOWS® LA BARRA DE INICIO RÁPIDO Y OTROS ASPECTOS A la derecha del botón inicio, en la barra de tareas, Windows® nos ofrece la posibilidad de tener una barra de accesos directos a aquellos programas que utilizamos con mayor frecuencia. Tiene el siguiente aspecto: Barra de Inicio Rápido Dependiendo de los iconos que usted haya incluido pueden parecerse más o menos a la captura mostrada, pero hay un icono que seguro encontrará que es el de mostrar escritorio. Este icono nos permite minimizar a la vez todas las ventanas que tengamos abiertas en ese momento. Lo habitual es que tengamos, además, el icono de Internet Explorer y alguno de gestión de correo electrónico como Outlook® (más bien nuestra agenda personal) u Outlook Express®. Los demás aparecen en función de los programas que tengamos instalados o de los accesos directos que hayamos querido arrastrar hasta esta barra, cosa que podemos hacer siempre que queramos. Bastará con pinchar y arrastrar dicho acceso directo hasta la barra mencionada y aparecerá una línea vertical negra indicándonos donde va a situarse dicho acceso directo. Arrastre de un Acceso Directo Es muy común que los programas de reproducción de audio y video coloquen un acceso directo en dicha barra, siempre y cuando no le hayamos dicho lo contrario durante la instalación del mismo. Ejemplos típicos son el Real Player®, Quick Time® o Winamp® entre otros. Podremos tener tantas barras adicionales como deseemos. Bastará con situar el puntero en una zona libre de la barra de tareas, hacer clic con el botón derecho, seleccionar la opción barras de herramientas y por último elegir nueva barra de herramientas. Nueva Barra de Herramientas 66
- 67. INTRODUCCIÓN AL SISTEMA OPERATIVO WINDOWS® Hay que tener en cuenta que si la opción bloquear barra de herramientas está marcada, no podremos ajustar el tamaño de ésta para que quepan todos los iconos. Tendríamos que desmarcarla. Windows® nos ofrece, tal como podemos ver en la imagen anterior, distintas barras de acceso rápido para tareas comunes, tales como la barra de idioma o una que nos muestra todo lo que tenemos en el escritorio. Se activan y desactivan haciendo un clic en su línea correspondiente. En caso de no ver la de Inicio Rápido es porque no está marcada. Si hubiésemos pulsado Nueva barra de herramientas habríamos obtenido un mensaje como el siguiente: Diálogo Nueva Barra de Herramientas Tenemos varias opciones llegados a este punto: 1) Podemos crear una carpeta nueva que será hija de la que tengamos seleccionada en ese momento; bastará con darle un nombre en el lugar en que aparezca. Windows®, por defecto, le llama Nueva carpeta. 2) Podemos seleccionar una carpeta ya existente y se creará una barra con el contenido de dicha carpeta. 3) Podemos escribir en la caja de texto “Carpeta:” una dirección de Internet a la que queramos tener acceso de forma rápida. Hay que tener en cuenta que lo que realmente hacemos es tener perennemente dicha página abierta con lo que si no tenemos una conexión abierta nos dará un error. Además, dicha página no podrá verse totalmente si no aumentamos el tamaño de la barra de tareas. Para aumentar el alto de la barra de tareas haremos lo mismo que para cambiar el tamaño de una ventana. Situamos el puntero en el extremo superior de la barra de tareas y pinchamos y arrastramos hasta lograr el tamaño deseado. No podremos hacerla más alta que la mitad del escritorio. 67
- 68. INTRODUCCIÓN AL SISTEMA OPERATIVO WINDOWS® Para mover la barra bastará con situarse en una zona libre y pinchar y arrastrar la barra. Tenemos cuatro posiciones para situarla: donde está, a la izquierda, a la derecha y arriba del escritorio. Cuesta un poco de trabajo pero hay que mover el puntero en dirección horizontal y vertical. Cuando vaya a situarse aparecerán unos puntos discontinuos indicándonos donde va a “aterrizar”. 68
- 69. INTRODUCCIÓN AL SISTEMA OPERATIVO WINDOWS® PROGRAMAS RESIDENTES Se conocen como programas residentes en memoria aquellos programas que el sistema operativo tiene cargados en memoria durante la ejecución de Windows® , ya sea cargados en su totalidad o sólo en parte. Un claro ejemplo de estos programas es un antivirus; éste se encuentra trabajando en segundo plano vigilando mientras que nosotros realizamos otras actividades. Es aconsejable en la medida de lo posible tener el mínimo número de ellos funcionando ya que son procesos a los que el sistema debe atender y controlar. Consumen recursos (aunque sean pocos) entendidos estos como memoria, procesador, etc. y en muchos casos pueden estar bloqueados desde hace mucho tiempo esperando una respuesta por parte del usuario. Podemos ver que programas tenemos funcionando de esta forma simplemente mirando la barra de tareas en su parte derecha, justo a la izquierda del reloj del sistema: Programas Residentes Lo habitual es tener el icono del volumen, un antivirus (si eres precavido y no estas loco) y en muchos casos un programa de mensajería instantánea tipo MSN Messenger. Este tipo de programas enseñan su menú principal simplemente haciendo doble clic sobre dicho icono. El reloj, por ejemplo, pasa de mostrarnos simplemente la hora a mostrarnos un Calendario completo cuando hacemos doble clic en él: Detalle del Reloj del Sistema 69
- 70. INTRODUCCIÓN AL SISTEMA OPERATIVO WINDOWS® EL PANEL DE CONTROL La forma que tiene el sistema operativo Windows® de permitirnos configurar distintas opciones de nuestro equipo es a través del panel de control. Una vez abierto podemos encontrarnos con algo parecido a esto: Ejemplo de Panel de Control Vista Clásica Pudiera ser que nos encontremos con este otro aspecto: Ejemplo de Panel de Control Vista Por Categorías No hay problema, es la nueva forma de agrupar el panel de control de Windows® XP. Si queremos verlo en vista clásica haremos clic en la opción que aparece a la izquierda en la que pone “cambiar a vista clásica”. 70
- 71. INTRODUCCIÓN AL SISTEMA OPERATIVO WINDOWS® Hay opciones que siempre nos vamos a encontrar tengamos el equipo que tengamos y será a ellas a las que dediquemos este apartado, pero otras dependerán de los programas y periféricos que tengamos instalados. Debe consultar el manual de usuario que le proporcione el fabricante llegado el caso. 1) La primera opción que nos encontramos es Agregar hardware: Recomendamos ser un usuario medio y tener algo de experiencia instalando dispositivos antes de emplearla. Nos permitirá agregar dispositivos nuevos a nuestro equipo, tales como impresoras, escáneres, cámaras, etc. Simplemente nos aparecerá un asistente que nos irá indicando los pasos a seguir para instalar dicho Hardware. Es preferible hacer dicha instalación a través del CD que el fabricante suministra con dicho aparato. Esta será automática y nos liberará de los posibles errores que podríamos cometer. Recomendamos siempre dicha opción. 2) La segunda opción que nos encontramos es Agregar o quitar programas: Esta opción no solo la recomendamos sino que es la única opción fiable que ofrece Windows® para desinstalar un programa que este instalado en el equipo. Nada de borrar la carpeta que se crea en archivos de programa y de borrar los accesos directos del menú inicio. Con eso lo único que conseguiremos es que Windows® no pueda desinstalarlo correctamente. Y la basura se irá acumulando en nuestro sistema y lo hará cada vez más lento. Al abrir Agregar o quitar programas aparecerá una lista de todos los programas instalados en nuestro sistema. Simplemente habrá que pulsar el botón Cambiar o quitar que aparece en la línea de dicho programa para desinstalarlo. A continuación seguiremos las instrucciones que un asistente nos irá indicando y dicho programa se desinstalará correctamente. Detalle de Agregar o quitar Programas Cuando un programa se instala en el sistema, crea una serie de entradas en el registro de Windows®. Este registro es un fichero especial de Windows® que mantiene una relación de todos los programas instalados en nuestro sistema. Para Windows® un programa no está instalado o desinstalado correctamente hasta que no se hace el correspondiente apunte en dicho registro. Éste es el motivo por el que el borrado de las carpetas de dicho programa no garantiza que Windows® deje de conocerlo. 71
- 72. INTRODUCCIÓN AL SISTEMA OPERATIVO WINDOWS® (Depende de la tarjeta de sonido instalada en el equipo). Por norma general casi todas las tarjetas de sonido que hay en el mercado tienen una serie de opciones de configuración que permiten mejorar el sonido del equipo, así como generar efectos especiales de Surround®, eco, reverberaciones y efectos ambientales. Las tarjetas de sonido más conocidas del mercado son Sound Blaster® de Creative®, Vortex®, Aureal®, Guillemot ® por citar algunas. Cada una de ellas permite distintos efectos y tiene su propio mezclador de sonidos. Una vez más debemos acudir a la documentación suministrada por el fabricante. Ésta se encuentra muy habitualmente dentro del CD del producto en un formato pdf de Acrobat Reader® o en un doc de Microsoft Word®. Esta utilidad nos permitirá realizar operaciones simples con el audio como controlar el volumen del sonido del equipo, o configurar el número de altavoces que emplearemos en nuestro equipo. Además nos ofrece la posibilidad de colocar en la barra de tareas un icono para controlar el volumen de una forma rápida. Mediante esta utilidad podremos configurar qué elementos deseamos tener visibles en el menú de Inicio, así como la vista de dicho menú que preferimos. También podremos mostrar u ocultar el reloj del sistema. 3) La tercera opción que nos encontramos es Audio HQ: 4) Al margen de este componente especial de audio, que dependerá de la tarjeta instalada, nos encontramos con una utilidad que siempre estará en el sistema, independientemente de la tarjeta de sonido instalada. Se trata de Dispositivos de Sonido y Audio: 5) Un icono que es propio de Windows® XP pero que también es posible acceder a sus opciones en otras versiones de Windows® es la opción Barra de Tareas y Menú Inicio: También podremos acceder a el haciendo clic con el botón derecho en cualquier zona libre de la barra de tareas y eligiendo la opción Propiedades. Las opciones han variado en las distintas versiones de Windows®. 6) La siguiente opción que nos encontramos es BDE Administrator: No vamos a entrar en detalles ya que hacen falta conocimientos de Bases de Datos y sería peligroso manipular esta opción sin dichos conocimientos. 72
- 73. INTRODUCCIÓN AL SISTEMA OPERATIVO WINDOWS® Al abrirlo mostrará todas las conexiones existentes en nuestro equipo, ya sean conexiones telefónicas a través de la línea RTB (el teléfono normal) ya sean conexiones realizadas mediante una tarjeta de red. No entraremos en el posible estudio de redes de computadores, pero al contratar Internet con un proveedor de servicios suelen suministrar un CD que realiza todos los ajustes necesarios para crear dicha conexión. En otras ocasiones un técnico realizará la instalación. Nos permite recibir y enviar correo o visitar grupos de noticias en las que un colectivo de usuarios comparte experiencias y conocimientos con los demás, estando toda la información asociada al alcance de cualquiera que visite dicho grupo de noticias. Estas cuentas permitirán a dicho usuario acceder a sus archivos sin preocuparse de que accidentalmente manipulen los de otro usuario que también utilice dicho ordenador. Es habitual que haya un súper usuario que tenga acceso a todas las cuentas y todos los archivos mientras que el resto de usuarios solamente pueden acceder a los suyos propios. De esta forma se asegura que cada usuario no interfiera el trabajo de los demás. También es posible establecer un sistema de contraseñas de forma que al empezar la sesión pregunte dicha contraseña al usuario. Si no da la respuesta correcta no podrá iniciar dicha sesión. 7) La opción Conexiones de red nos permitirá ver la configuración que tienen los dispositivos de redes instalados en nuestro sistema, tales como módems, tarjetas de red, dispositivos inalámbricos y otros dispositivos existentes que permiten al equipo formar parte de una red de ordenadores. 8) La siguiente opción que sí aparece en todas las versiones de Windows® es la conocida como Configuración Regional y de Idioma. Nos permitirá cambiar opciones de formato que son generales a muchos programas instalados en Windows®, tales como el formato de fecha, hora, moneda o el sistema de medida empleado (metros en nuestro caso). 9) Otra opción que también aparece es la conocida como Correo. Nos permitirá configurar las cuentas de correo electrónico que empleamos. Una cuenta de correo electrónico es similar al correo ordinario pero a través de Internet. 10) La siguiente opción que aparece ha sido especialmente desarrollada a partir de la versión NT de Windows®. Se llama Cuentas de Usuario. Nos permite crear cuentas para los distintos usuarios que acceden al equipo. 73
- 74. INTRODUCCIÓN AL SISTEMA OPERATIVO WINDOWS® Podemos descargar dicha máquina desde la página Web de Sun Microsystems®. Será necesaria, por ejemplo, para entrar en las páginas de los bancos. 11) La siguiente opción nos permite acceder a los Dispositivos de juego que haya instalados en nuestro sistema, tales como Joysticks, timones o volantes por citar algunos ejemplos. Podremos calibrarlos y configurarlos para poder disfrutar de los juegos que permiten su uso. 12) La siguiente opción es incorporada de Windows® XP. Nos ayuda a instalar y configurar Escáneres y cámaras conectados al equipo. Permite darles un trato mas personalizado a este tipo de periféricos pero también podemos instalarlos a través de Agregar quitar hardware. O mejor seguir las instrucciones que nos ofrecerá el correspondiente CD suministrado. 13) La opción Fecha y hora es común a todas las versiones. Windows® tiene instalado en el sistema un calendario que nos informa de la hora y fecha del sistema. Además permite que cambiemos la franja horaria en la que nos encontramos. Además cambia automáticamente la hora en verano. 14) La opción Fuentes nos permite ver todas las fuentes que hay instaladas en el sistema. Podemos incluir más si las descargamos de Internet o a través de un disco. Si abrimos alguna de ellas veremos su aspecto. 15) Las Herramientas administrativas nos permitirán gestionar a modo de consulta ciertos aspectos de nuestro equipo como aplicaciones (programas) funcionando, errores de sistema, rendimiento u orígenes de bases de datos. 16) La opción Impresoras y faxes nos permite acceder a todas aquellas impresoras que estén instaladas en nuestro sistema. Windows® nos dejará imprimir con cualquiera de ellas pero si no le decimos lo contrario, usará siempre una de ellas por defecto. A esta impresora se le conoce como predeterminada. Windows® la marcará con un símbolo de verificación negro. 17) A partir de Windows® XP, la máquina virtual Java® dejó de estar disponible junto al Internet Explorer®. Ésta nos permitía ejecutar pequeños programas hechos en Java® (lenguaje de programación para crear programas) que eran necesarios para aumentar la funcionalidad de algunas páginas que podían verse en Internet®. A estos programas se les conoce como Plug-in. 74
- 75. INTRODUCCIÓN AL SISTEMA OPERATIVO WINDOWS® También sabemos que, al navegar, Windows® va abriendo distintas carpetas en la misma ventana. Podemos indicarle que abra una ventana para cada carpeta que visitemos. Otra opción es decirle a Windows® que no nos enseñe los archivos del sistema y archivos ocultos. Así evitaremos borrar algo que podría dañar al sistema operativo. En el momento que volvamos a tocar el ratón o el teclado volverá a encenderse. Estas opciones son especialmente interesantes tratándose de equipos portátiles. En ese caso nos indicará además el estado de la batería y cuanta carga nos queda de la misma. 18) La opción Mouse permite configurar nuestro ratón, de forma que un zurdo puede alterar la posición de los dos botones para poderlo manejar con la mano izquierda. Otra posibilidad en el caso de los ratones con rueda configurar el avance que tendrá el documento si la accionamos. Por ejemplo, puede desplazar verticalmente línea a línea, tres líneas de una vez o una página completa entre otras opciones. 19) Windows® está pensado también para aquellas personas con minusvalías físicas. Por ello incluye Opciones de accesibilidad, que permiten, por ejemplo, ajustar la pantalla y resolución de forma que alguien que tenga la visión mermada pueda utilizarla. También tiene soluciones para personas con problemas de Parkinson, forzando al teclado a que ignore las repeticiones accidentales que esta enfermedad produce al pulsar las teclas. 20) Opciones de carpeta le indica a Windows® la forma en la que preferimos gestionar nuestras carpetas. Sabemos que dichas carpetas hay que abrirlas con un doble clic. Nosotros podemos indicarle a Windows® que sólo queremos hacer un clic para abrirlas. También podemos indicarle que queremos ponerle un fondo personalizado a alguna de nuestras carpetas. 21) Opciones de energía permite configurar las opciones de ahorro de energía del equipo. Entre ellas se encuentra, entre otras, el tiempo que el monitor debe estar encendido si nosotros no estamos trabajando. Esto hace que si pasa un periodo de tiempo sin realizar ninguna acción, Windows® apagará el monitor automáticamente para ahorrar energía y evitar el desgaste del tubo de rayos catódicos o de la pantalla de plasma. 22) Opciones de Internet nos permitirá indicarle a Windows® aspectos relativos a nuestra forma de navegar por la red. Entre otras opciones permite decirle que conexión emplearemos como predeterminada en caso de existir varias, que página queremos ver en primer lugar cuando naveguemos por la red o bien un asesor de contenido que nos permitirá decirle que “censure” ciertas páginas de contenido violento o sexual. Esta opción es especialmente interesante si hay menores en casa que comparten dicho ordenador. 75
