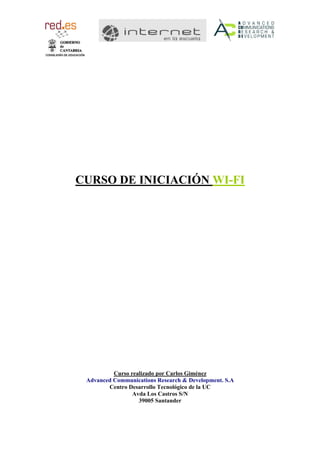
Curso Wi-Fi básico
- 1. CURSO DE INICIACIÓN WI-FI Curso realizado por Carlos Giménez Advanced Communications Research & Development. S.A Centro Desarrollo Tecnológico de la UC Avda Los Castros S/N 39005 Santander
- 2. Nº. Fecha Pag. Punto Descripción 0 06/04/05 Redacción 1 07/04/05 Modificación 2 11/04/05 Cambio de WPA a WEP
- 3. 1 Introducción.............................................................................................................. 4 2 Terminos................................................................................................................... 5 3 Estructura de una red Wi-Fi básica .......................................................................... 9 4 Consideraciones y consejos sobre alcance y cobertura ............................................ 9 5 Configuración de los dispositivos .......................................................................... 10
- 4. 1 Introducción En primer lugar debemos aclarar que este manual solo pretende establecer unos conocimientos básicos para el usuario en el manejo y entendimiento de las redes inalámbricas que le permita usarla con ciertas garantías, evitando posibles fallos de uso o configuración, en caso de querer profundizar más en las redes Wi-Fi recomendamos consultar manuales específicos del tema. La primera pregunta que se suele hacer es: ¿Qué queremos decir cuando hablamos de Wireless? ¿Qué implica? ¿Qué ventajas tiene?. Wireless es un término que significa "SIN CABLES", y que designa a todos aquellos aparatos que, en su funcionamiento no requieren la conexión física entre él y otro para su intercomunicación. La tecnología de redes inalámbricas ofrece movilidad y una instalación sencilla, además permite la fácil ampliación de una red. Es decir, que podemos estar en movimiento por nuestro colegio, instituto, empresa, casa, etc. sin perder la conectividad con Internet. Esto es algo que actualmente está tomando gran importancia ya que con la evolución de las tecnologías el uso de Internet se ha multiplicado y poder disponer de el en cualquier parte sin “ataduras” de cables es muy interesante. Wi-Fi (Wireless Fidelity) es una de las tecnologías de comunicación inalámbrica (sin cables - wireless) más extendidas. También se conoce como WLAN o como IEEE 802.11 Los subestándares de Wi-Fi que actualmente más se están explotando en el ámbito comercial son: 802.11b: Pionero en 1999 y actualmente el más extendido. Opera en la banda de los 2.4 GHz. Alcanza una velocidad máxima de 11 Mb/sg. 802.11g: Estrenado en 2003. Opera en la banda de los 2.4 GHz. Alcanza una velocidad máxima de 54 Mb/sg.
- 5. 2 Terminos A continuación se detallan los términos más habituales, utilizados en este tipo de tecnología : Access Point: (Punto de Acceso o AP) Es el dispositivo que hace de puente entre la red cableada y la red inalámbrica. Podemos pensar que es, de alguna manera, la antena a la que nos conectaremos. Estos dispositivos trabajan a unas determinadas frecuencias con un determinado ancho de banda, en el caso de tener que usar más de uno de estos puntos de acceso, para evitar que la señal que emite cada uno interfiera con el de otro, pueden trabajar en diferentes canales. Los canales existentes se muestran a continuación : Como se ha dicho antes este es un aspecto muy importante por lo que hay que cuidar que dos puntos de acceso que compartan zona de cobertura no se solapen sus anchos de banda, con lo cual debemos seleccionar adecuadamente los canales a usar.
- 6. Accesorio Wi-Fi: Es el accesorio adicional que usaremos para incorporar el estándar 802.11 a nuestro equipo (PDA, ordenador portátil o de sobremesa), en caso de no tener Wi-Fi integrado. Estos accesorios pueden encontrarse en formato de tarjetas PCMCIA (para portátil), PCI y USB (para ordenador de sobremesa) y se espera que muy pronto en formato SD (Secure Digital) para PDAs Palm OS. Dirección IP: (IP Address) Una dirección IP es una serie de números que identifica a nuestro equipo dentro de una red. Distinguimos entre IP pública (ej. 80.20.140.56), cuando es la dirección que nos identifica en Internet (por ejemplo la IP de tu router ADSL en Internet) e IP privada (ej. 192.168.0.2 ), que es la dirección que identifica a un equipo dentro de una red local(LAN). Si, por ejemplo, pensamos en una red local con un router ADSL, los PCs o equipos conectados a la red tendrán sólo IP privada, mientras que el router tendrá una IP pública (su identificación en Internet) y una IP privada (su identificación en la red local). Máscara de subred: (Subnet address) Cifra de 32 bits que especifica los bits de una dirección IP que corresponde a una red y a una subred. Normalmente será del tipo 255.255.255.0 Puerta de enlace: (Gateway) Es la dirección IP privada de nuestro router. Servidores DNS: (DNS server) Las páginas web también tienen su dirección IP pública y es a través de ésta dirección como en realidad nos conectamos a ellas. Pero claro, es más sencillo memorizar o escribir el nombre del dominio (http://www.google.es/) que su dirección IP (216.239.59.104).
- 7. Para no memorizar esos números tenemos los servidores DNS. Un servidor DNS es un servidor en donde están almacenadas las correlaciones entre nombres de dominio y direcciones IP. Cada vez que cargamos una página web, nuestro equipo (PDA, portátil u ordenador de sobremesa) envía una petición al servidor DNS para saber la dirección IP de la página que queremos cargar, y es entonces cuando hace la conexión. Los equipos dispondrán de "servidor DNS primario" y "servidor DNS secundario". El primario es el "principal" y el secundario es el de emergencia que usará nuestro ordenador en caso de que el primario no funcione. WEP: (Wired Equivalent Privacy) Es un tipo de encriptación que soporta la tecnología Wi-Fi. Su codificación puede ir de 64 bits hasta 128 bits, utilizando código ASCII o Hexadecimal, en nuestro caso se utilizará 128 bits y código ASCII. WPA: (WiFi Protected Access) Es un tipo de encriptación que soporta la tecnología Wi-Fi. Su codificación se basa en el cambio periódico de las claves de acceso, de esta forma nos aseguramos de evitar que por medio de aplicaciones software consigan decodificar nuestra red. SSID: (Service Set Identification) Nombre con el que se identifica a una red Wi-Fi. Este identificador viene establecido de fábrica pero puede modificarse a través del panel de administración del Punto de Acceso y ponerle el nombre que queramos. DHCP: Tecnología utilizada en redes que permite que los equipos que se conecten a una red (con DHCP activado) auto-configuren los datos dirección IP, máscara de subred, puerta de enlace y servidores DNS, de forma que no haya que introducir estos datos manualmente. Por defecto la mayoría de los routers ADSL y los Puntos de Acceso tienen DHCP activado, en nuestro caso estará deshabilitado para realizar las configuraciones manualmente. Dirección MAC: (MAC address - Media Access Control address) Es el código único de identificación que tienen todas las tarjetas de red. Nuestro accesorio Wi-Fi o nuestro PDA con Wi-Fi integrado, al ser un dispositivo de red, también tendrá una dirección MAC única.
- 8. Las direcciones MAC son únicas (ningún dispositivo de red tiene dos direcciones MAC iguales) y permanentes (ya que vienen preestablecidas de fábrica y no pueden modificarse). Infraestructura: Modo de conexión en una red wireless que define que nuestro equipo (PDA, portátil u ordenador de sobremesa) se conectará a un Punto de Acceso. El modo de conexión deberá de especificarse en la configuración de nuestro equipo o del accesorio Wi-Fi. Por defecto viene activado este modo. Ad-Hoc: (Punto a Punto) Modo de conexión en una red wireless que define que nuestro equipo (PDA, ordenador portátil o de sobremesa) se conectará directamente a otro equipo, en vez de hacerlo a un Punto de Acceso. Ad-Hoc es una forma barata de tener conexión a Internet en un segundo equipo (por ejemplo un PDA) sin necesidad de comprar un Punto de Acceso. Para este uso la configuración se dificulta ya que tenemos que configurar en el ordenador que tiene la conexión a Internet un programa enrutador o una conexión compartida.
- 9. 3 Estructura de una red Wi-Fi básica A continuación se muestra como es la estructura básica de una red inalámbrica formada por un router y un solo punto de acceso. 4 Consideraciones y consejos sobre alcance y cobertura El alcance de la señal de la red Wi-Fi dependerá de: • La potencia del Punto de Acceso. • La potencia del accesorio o dispositivo Wi-Fi por el que nos conectamos. • Los obstáculos que la señal tenga que atravesar (muros o metal). Cuanto más lejos (linealmente) se quiera llegar, más alto deberemos colocar el Punto de Acceso. Muchos de los actuales APs vienen preparados para poderlos colgar en la pared. Si se quiere llegar lejos, hay que evitar también interferencias como microondas o teléfonos inalámbricos y colocar los puntos de acceso en lugares que, en lo posible, eviten al máximo el número de paredes, muros, armarios, etc.que la señal deba atravesar hasta su destino (ordenador portátil, PDA, etc.).
- 10. 5 Configuración de los dispositivos En este apartado se van a comentar los pasos básicos y datos imprescindibles que se deben hacer para la configuración de los puntos de acceso y de las tarjetas inalámbricas. En un principio el usuario no debe de configurar nada ya que los dispositivos serán configurados en el momento de su instalación, pero en caso de desconfiguración o integración de un equipo en la Red es interesante que el usuario conozca estos datos. Para un conocimiento mayor sobre la configuración de los equipos recomendamos acudir a los manuales del fabricante. Otro dato a tener en cuenta es que las contraseñas que pedirá el dispositivo serán las que los instaladores entreguen al responsable del centro en el momento de la instalación. Si por cualquier motivo estas no funcionasen, porque se ha reseteado toda la información del dispositivo, para la reconfiguración se deberán utilizar las claves que por defecto traen de fabrica y figuran en el manual de cada terminal. Access Point : Lo primero que se debe hacer es acceder al punto de acceso, para ello nos podemos conectar directamente por medio de cable ethernet o de forma inalámbrica. Si accedemos por medio de cable, lo haremos por medio del puerto LAN, mientras que por inalámbrica no necesitaremos conectarnos físicamente al equipo. En ambos casos el procedimiento de configuración será el mismo. Para acceder al punto de acceso se hará de forma similar que a una página web, abriremos el navegador y en vez de escribir el nombre de la web pondremos la dirección IP del punto de acceso. (Recordamos que para que nos deje acceder nuestro equipo debe tener una IP de rango similar, si la dirección IP del Punto de Acceso es 192.168.1.xxx,
- 11. el ordenador debe tener una dirección IP en el mismo rango 192.168.1.xxx), Todos los datos que se necesitan para la configuración se entregan al responsable del centro en el momento de la instalación. Una vez accedemos al punto de acceso nos pedirá el usuario y la contraseña. Al acceder al punto de acceso nos aparecerá una ventana con múltiples pestañas, de las cuales con entrar en unas pocas configuraremos el punto de acceso de forma básica. Lo primero que configuraremos será el SSID y el canal para ello tenemos la siguiente pestaña, una vez cambiado pulsaremos aplicar.
- 12. Seguidamente pasaremos a establecer la dirección IP y la puerta de enlace del punto de acceso. Sobra decir que si esta ya establecida correctamente no será necesario cambiar nada, aunque nunca está de más comprobar que los datos sean correctos. Por último, configuraremos la encriptación del equipo, en nuestro caso se utilizará tipo WEP, para configurarla seleccionaremos Encryptation Enable, Key Type ASCII, Key Size 128 bits y en First Key la clave de la red del centro, esta última también será entregada al responsable del centro con la documentación de la instalación. Una vez aplicado el punto de acceso queda totalmente configurado para nuestro uso.
- 13. Tarjeta Inalámbrica : Los centros dispondrán de dos tipos de tarjetas inalámbricas, las PCI que estarán integradas dentro del equipo y las USB que se conectaran exteriormente. En primer lugar debemos instalar en nuestro equipo los drivers que nos facilita el fabricante siguiendo los pasos que nos indican, si ya los tuviésemos instalados no seria necesario realizar este paso. Una vez instalados los drivers conectaríamos la tarjeta inalámbrica al equipo por un puerto USB, en caso de las PCI ya estarían conectadas previamente. Para acceder al menú de configuración del dispositivo se debe de pulsar sobre el siguiente icono. En caso de que el icono anterior no aparezca se debe de pulsar el siguiente icono para que nos lo cree. Dentro del menú de la tarjeta inalámbrica iremos a la pestaña configuración donde introduciremos el SSID, en Data Encryption seleccionaremos Enable, en Authentification seleccionaremos Open, en Key Length 128 bits ASCII, en el punto 1 pondremos la contraseña de la red del centro y daremos aplicar.
- 14. Por último, solo quedará configurar la dirección IP, mascara de subred, puerta de enlace y DNS. A partir de aquí solo quedara familiarizarnos con las ventanas que nos ofrecen información sobre la conexión existente, principalmente son dos. La primera nos muestra datos interesantes acerca del canal de trasmisión al cual estamos conectados, su velocidad y porcentaje de señal.
- 15. En la segunda tenemos datos sobre los SSID existentes en nuestra zona, sus canales de trabajo y datos sobre la señal obtenida de cada uno de ellos.
- 16. Ordenador : La única configuración que debemos hacer en nuestro equipo para que funcione correctamente la conexión inalámbrica será la de su dirección IP, mascara de subred, puerta de enlace y DNS, recalcamos que estos datos deben configurarse en la conexión inalámbrica no en la de área local. La dirección IP: será la que pongamos interna en la Red, siempre en el mismo rango. Marcara de Subred: Se genera automáticamente al introducir la dirección IP Puerta de Enlace: Es la dirección IP del router que da la salida a Internet DNS: Estas las debe proporcionar el Proveedor de Internet