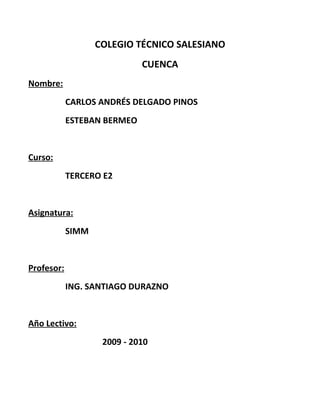
InstalacióN Del Ubuntu Delgado_Bermeo 3E2
- 1. COLEGIO TÉCNICO SALESIANO CUENCA Nombre: CARLOS ANDRÉS DELGADO PINOS ESTEBAN BERMEO Curso: TERCERO E2 Asignatura: SIMM Profesor: ING. SANTIAGO DURAZNO Año Lectivo: 2009 - 2010
- 2. 1. Introducción Ubuntu es un Sistema Operativo de tipo libre creado por Linux, este software puede ser modificado, además que se puede tener acceso al código fuente, y cualquier programador puede mejorarlo con respecto a las herramientas que requiera. Este Sistema Operativo es libre y se puede conseguir ya sea descargándolo desde el Internet o adquiriendo el CD del mismo. 2. Objetivos 2.1 Brindarnos la manera de cómo se debe instalar el Sistema Operativo. 2.2 Dar a conocer las ventajas y desventajas de Instalar Ubuntu de forma Nativa. 2.3 Dar a conocer las ventajas y desventajas de Instalar Ubuntu con máquina virtual. 3. Marco Teórico INSTALACIÓN DEL SISTEMA OPERATIVO UBUNTU 8.04 DE FORMA NATIVA Arranque del sistema Primero deberemos descargar el CD de instalación de Ubuntu, el Desktop CD. El archivo descargado será una imagen ISO que deberemos grabar en un disco para proceder con la instalación. Todos los programas de grabación de discos son capaces de hacer esto (véase Grabar imagen ISO). Es necesario arrancar su ordenador desde el CD, para ello reinicie su equipo con el disco grabado en el lector. Al arrancar, aparecerá una pantalla en la que nos da la opción de seleccionar nuestro idioma. Una vez hecho nos presenta la pantalla de bienvenida (véase Fig. 1). Seleccionamos en esta pantalla la primera opción si deseamos ejecutar el entorno de Ubuntu corriendo desde el CD-Rom o si tenemos claro que queremos hacer la instalación en el disco seleccionaremos la segunda opción. Instalación Si hemos elegido la primera opción, tras unos minutos, dependiendo de su equipo, el escritorio gráfico de Ubuntu se habrá cargado en su memoria RAM y aparecerá en su pantalla. Puede explorar los menús o probar las aplicaciones para ver una pequeña muestra de lo que Ubuntu puede hacer sin todavía tener nada instalado en su sistema. Tenga en cuenta que una vez instalado es mucho más rápido que al
- 3. ejecutarlo de forma virtual. Para iniciar la instalación debe hacer doble clic con el ratón en el icono que se ve en la imagen a la derecha (véase Fig. 2). Si en el paso anterior elegimos la opción dos pasamos directamente al proceso de instalación. Requisitos Mínimos para Ubuntu CPU: Intel Pentium III o AMD Athlon a 600 MHz o superior RAM: 384 MB para ejecutar el LiveCD O 256 MB para ejecutar el instalador solo o mas Disco Duro de 3 GB o más Tarjeta de Red y Conexión a Internet: Para la instalación De Los Paquetes de idiomas (Sin los Paquetes de idiomas la mayor parte de las aplicaciones o programas están en Ingles) Tarjeta Grafica: Mínimo de 2 MB de Video o 32 MB Con Aceleración 3D Para ejecutar el Compis Fusion Opcional: Tarjeta de sonido Configuración La Instalación consta de unos sencillos pasos. Paso 1: Elegir el idioma. Si en la pantalla de bienvenida eligió el español, simplemente pulse adelante («Siguiente» o «Forward»), en otro caso seleccione «Español» en la lista, y continúe (véase Fig. 3). Paso 2: Elegir la zona horaria. Simplemente pulse sobre su zona para acercar el mapa y después sobre la ciudad concreta representativa de su huso horario. Por ejemplo, en el caso del huso peninsular en España habría que pulsar sobre el país y luego sobre Madrid (véase Fig. 4). Paso 3: Elegir el tipo de teclado. Si todo va bien y no tiene un teclado fuera de lo común sino un teclado español estándar, debería estar ya seleccionado (teclado «Spain»). Cerciórese de que esto es así escribiendo en la caja de texto que hay en la parte inferior, pulsando algunas teclas específicas del español, como la «ñ» y algunos símbolos habituales como el euro (véase Fig. 5). Paso 4: ¡Cuidado! Este es uno de los pasos más importantes y delicados. Se trata de indicar dónde se debe instalar Ubuntu. Escoja la opción correcta o podría formatear una partición no deseada si va a compartir el disco duro con otros sistemas operativos. Existen tres opciones: 1. Formatear todo el disco duro. Elija ésta si desea borrarlo todo y usar el disco duro por defecto como único para Ubuntu (véase Fig. 6). Es la opción más fácil y menos problemática. 2. Espacio libre contiguo. Ubuntu usará un trozo de espacio libre del disco duro para instalarse. Ésta es la opción más recomendable si desea conservar su antiguo sistema operativo o alguna partición con sus datos. Es una opción muy habitual para aquéllos que desean seguir también con un primer o segundo sistema operativo como Windows o Mac OS. 3. Particionamiento manual. Con esta opción, podrá especificar cómo serán las particiones de
- 4. forma más específica. Ésta no es la mejor opción si nunca se ha hecho una partición o se ha instalado Linux antes. De cualquier modo, es aconsejable consultar previamente la guía Particionar el disco duro. Paso 5: En este paso de la instalación le preguntará sus datos (véase Fig. 7): su nombre real y su nombre o apodo de usuario. Por ejemplo, el nombre real podría ser «Jesús López» y el nombre de usuario «flopez». A continuación, escoja una contraseña y el nombre del ordenador. Puede dejar el que se asigna por defecto, por ejemplo «flopez-laptop» o «flopez-desktop». Paso 6 En la pantalla siguiente, (véase Fig. 8) el instalador le mostrará los datos para que los revise. Asegúrese de que todo está en orden y pulse «Siguiente» para comenzar a copiar los archivos de Ubuntu al disco duro (véase Fig. 9). Si durante el proceso de instalación tenemos conexión a internet, el programa de instalación se conectará y descargará los paquetes necesarios para dejar nuestra instalación de Ubuntu completamente en nuestro idioma. (véase Fig. 9a) Paso 7 Si todo se instaló correctamente, al final la instalación le preguntará si desea reiniciar (sin el disco) o continuar usando la sesión virtual si optamos por la primera opción del menú inicial o nos solicitará reiniciar el sistema para completar la instalación. La mayoría de los problemas para instalar Ubuntu provienen de que éste no reconozca bien o no le sea posible utilizar alguna parte determinada de los componentes básicos del equipo, como por ejemplo la tarjeta gráfica, no arrancando el entorno gráfico virtual de manera correcta y, por lo tanto, no iniciándose la instalación, dando una serie de errores. Si no consigue iniciar Ubuntu antes de la instalación quedándose en el menú inicial (véase Fig. 1), es posible que no reconozca correctamente su tarjeta gráfica. Para comprobarlo, pruebe el modo gráfico seguro como arranque. Si persisten los problemas, puede intentar consultar la ayuda que hay en el menú inicial y probar algunas de las soluciones que se comentan. Quizás la mejor solución es comprobar si el error está ya solucionado en los distintos foros o pasarse por algún chat de la comunidad de Ubuntu (véase Portal de la comunidad). Debería consultar también si su hardware es compatible (véase Hardware compatible). Existe también soporte comercial por parte de Ubuntu o de terceras compañías locales, pero destinadas principalmente a empresas o instituciones. INSTALACIÓN DEL SISTEMA OPERATIVO CON MÁQUINA VIRTUAL Usando el programa SUN virtualbox Lo primero que tienen que hacer es dar clic en la opción que dice Nueva (la de la bolita azul), y les mostrará un asistente el cual los irá guiando durante la configuración de su disco duro virtual, les mostrare una serie de imágenes con los valores que deben colocar ustedes, como dicen: una imagen
- 5. vale más que mil palabras. Una vez que demos siguiente, solamente restará presionar el botón finalizar en la próxima pantalla. Ahora solamente resta introducir su CD de Ubuntu, seleccionar su máquina virtual Ubuntu 8.04 y presionar el botón Iniciar (el de la flechita verde), una vez hecho esto, se abrirá otra ventana donde tienen que presionar Siguiente y Siguiente... y hará el efecto de booteo como si hubieran reiniciado la PC y presionarán F8 o F10 según su PC. Si no existe ningún problema, les aparecerá una enorme lista de idiomas para instalar su Ubuntu, seleccionen velozmente el español (solo tienen 30 segundos) y presionan ENTER Seleccionan la opción Instalar Ubuntu y comenzará a cargar la instalación del Ubuntu. Como dato curioso, si son observadores, mientras ustedes están trabajando dentro de la ventana donde van a instalar Ubuntu no pueden utilizar el ratón (mouse), esto lo pueden solucionar presionando el botón CTRL derecho (se encuentra en la parte derecha de su teclado abajo del SHIFT y a un lado del ALTGR) con lo cual podrán estar cambiando el foco del ratón entre una ventana y otra, cuando hayan instalado cualquier sistema operativo les permitirá instalar después el “Guest Additions (Aplicaciones del Huésped)” para que ya no tengan este problema e incluso puedan ampliar su sistema operativo a pantalla completa. Bueno regresando al tutorial. Una vez que haya cargado el Ubuntu les aparecerá una pantalla donde otra vez les va a mostrar la lista de los idiomas, pero si quieren el español pues simplemente presionen Siguiente. En la distribución del teclado ustedes seleccionen la que quieran, por defecto tiene seleccionada la distribución de España, pero si ustedes son de México, Argentina, Colombia…, etc. Seleccionen la distribución de Latino América. Preparar el espacio del disco Ahora viene la parte interesante. Si han llegado a esta pantalla, les dará 2 opciones, la primera es utilizar todo el disco, y la segunda es especificar las particiones manualmente (avanzado, ¡que no cunda el pánico!). Seleccionamos la segunda. En esta pantalla les aparecerá el dispositivo /dev/sda/, dan clic derecho en él y seleccionan la opción Tabla de particiones nueva. Al dar clic en tabla de particiones nueva es muy probable que les aparezca un mensaje de advertencia, no le tomen importancia y den clic en Continuar. Una vez que hayan hecho eso, les mostrará el tamaño de la partición de 8GB (o del tamaño que hayan seleccionado), presionan de nuevo clic derecho y les dará la opción de crear una partición nueva. Nos aparecerá un cuadro de dialogo en el cual le asignaremos el tamaño en MB que queremos para la partición primaria en mi caso le asigne 6656MB (6.5GB) para dejar 1932MB (1.88GB) para el área de intercambio SWAP (luego profundizaremos en ella). Seleccionaos el tipo de partición como Primaria, le asignamos 6656MB de tamaño, colocamos la
- 6. ubicación al Principio y en la opción de utilizar como, seleccionamos el Sistema de ficheros ext4 transaccional y por último el Punto de montaje en /. Una vez que crearon la partición Primaria, les aparecerá asignada en su tabla de particiones pero aún les quedarán 1932Mb de espacio libre, de igual forma dan clic derecho y crean una nueva partición, esta vez será de tipo lógica, y seleccionarán como tipo de la partición el área de intercambio. ¿Quién es usted? Al terminar de crear las particiones, les aparecerá una pantalla solicitando algunos datos personales, como su nombre, el usuario de inicio, la contraseña y si quieren entrar automáticamente o no. ¡Por fin, a Instalar! Solamente resta presionar el botón Instalar, esperar aproximadamente 20 minutos, reiniciar y Eureka! ya tendrán instalado en su computadora el nuevo y magnifico sistema operativo Ubuntu 8.04. 4. Conclusiones El Ubuntu es un Sistema Operativo de tipo libre que nos brinda distintas herramientas similares a las de Microsoft y creo que ya que no se está acostumbrado a la utilización del mismo no me siento capaz de concluir si es mejor instalarlo de forma nativa o con máquina virtual. 5. Bibliografía http://www.wikipedia.com/ubuntu http://www.ubuntu.com